StarPort iSCSI and ATA-over-Ethernet Initiator: Using as DVD-ROM Emulator
Introduction
StarPort not only fully implements iSCSI and ATA-over-Ethernet client side protocols enabling you to connect to remote storage appliances such as disk arrays, tape drives, DVD-ROM image libraries and so on, StarPort also creates a virtual DVD-ROM drive locally to watch movies in a home theatre extending your computing infrastructure. A virtual DVD-ROM emulation module enables as many ready to use optical drives as needed. Create an ISO or MDS image of your CD/DVD or Blu-Ray/HD-DVD drive with any disk grabbing utility and save it to your hard drive. Any time you need to read data or run applications from that image, mount it as a virtual DVD-ROM drive in StarPort. The image will appear as a new optical drive in your system which can be used it transparently as though it is a local DVD-ROM drive.
Adding new device
Launch the StarPort control application by selecting Start->All Programs->StarWind Software->StarPort->StarPort. After the program is started its icon appears in the system tray. Double click the icon with the left mouse button or single click it with the right mouse button and select Start Management item from the pop-up menu. You'll see a picture like the one below:

Select Add Device menu item from Device drop down menu or just press Add Device button on the application tray bar. New device installation wizard (see next page for the image) will appear.
On the first step of the New Device Installation Wizard please read the introduction instructions.

Press Next button to continue.
On the second step of the New Device Installation Wizard please select device type you wish to install. To mount a DVD or CD image into virtual DVD or CD drive select Virtual DVD device.
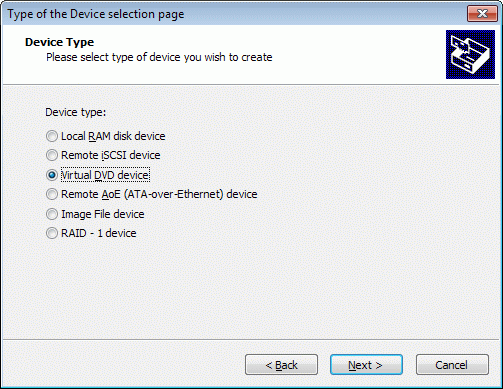
Press Next button to continue.
On the third step of the New Device Installation Wizard please specify ISO or MDS image location you wish to mount as a Virtual DVD device.
Select Automount this device if you wish created Virtual DVD device to be automatically re-created when you restart your PC. It means Virtual DVD device becomes available right after your PC boots and Windows starts.

Press Next button to continue.
On the last step of the New Device Installation Wizard please confirm the installation results. If the new Virtual DVD device was installed correctly it should appear as a new optical disc volume in your system.

Press Finish button.
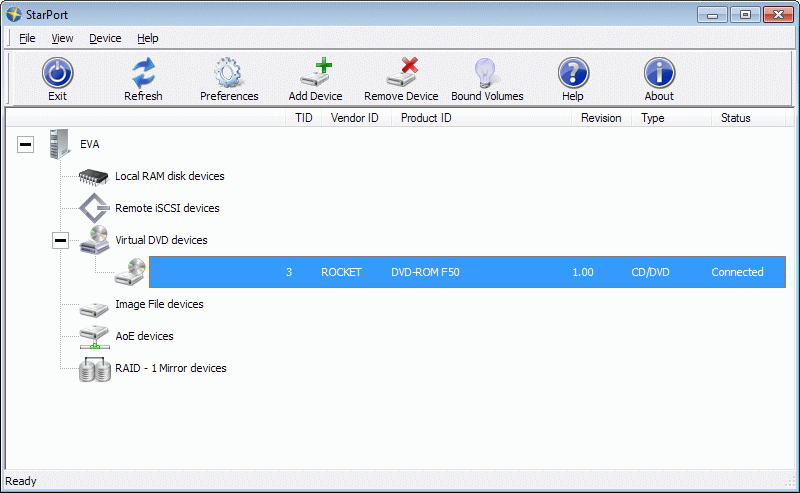

Removing existing device
In the StarPort control application please select the device you wish to remove and click it with the right mouse button.
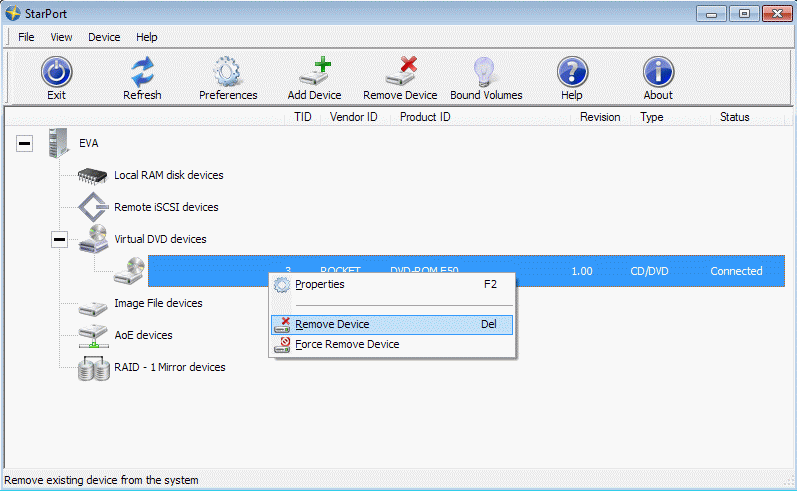
Select Remove Device menu item from the pop-up menu that appears.
Use the Force Remove Device if you cannot remove a device in a normal way (e.g. it is locked by some application or process). However it is not recommended to use the Force Remove Device feature as it may cause loss of the data and general system instability.
Alternatively you can remove a device in such a way: right click the StarPort icon in the system tray and find the device you wish to remove.

