StarWind SAN & NAS: Technical Paper
- March 31, 2021
- 46 min read
- Download as PDF
Introduction
This guide covers the deployment of StarWind vHCI. In this guide, oVirt nodes and oVirt Engine with StarWind VSAN as shared storage will be deployed. StarWind VSAN will be deployed as Controller Virtual Machine and will use local storage to create replicated storage pool. The storage pool will be used as a shared iSCSI storage for oVirt Storage Domain.
StarWind SAN & NAS virtual machine requirements
Prior to installing StarWind SAN & NAS virtual storage appliance, please make sure that the system meets the requirements, which are available at the following link: https://www.starwindsoftware.com/system-requirements
Pre-Configuring the Servers
The diagrams below illustrate the common network and storage configurations of the solution for specific deployment configurations.
Please select your deployment scenario:
Standalone storage server
- Converged storage appliance for ESXi and Hyper-V compute servers:
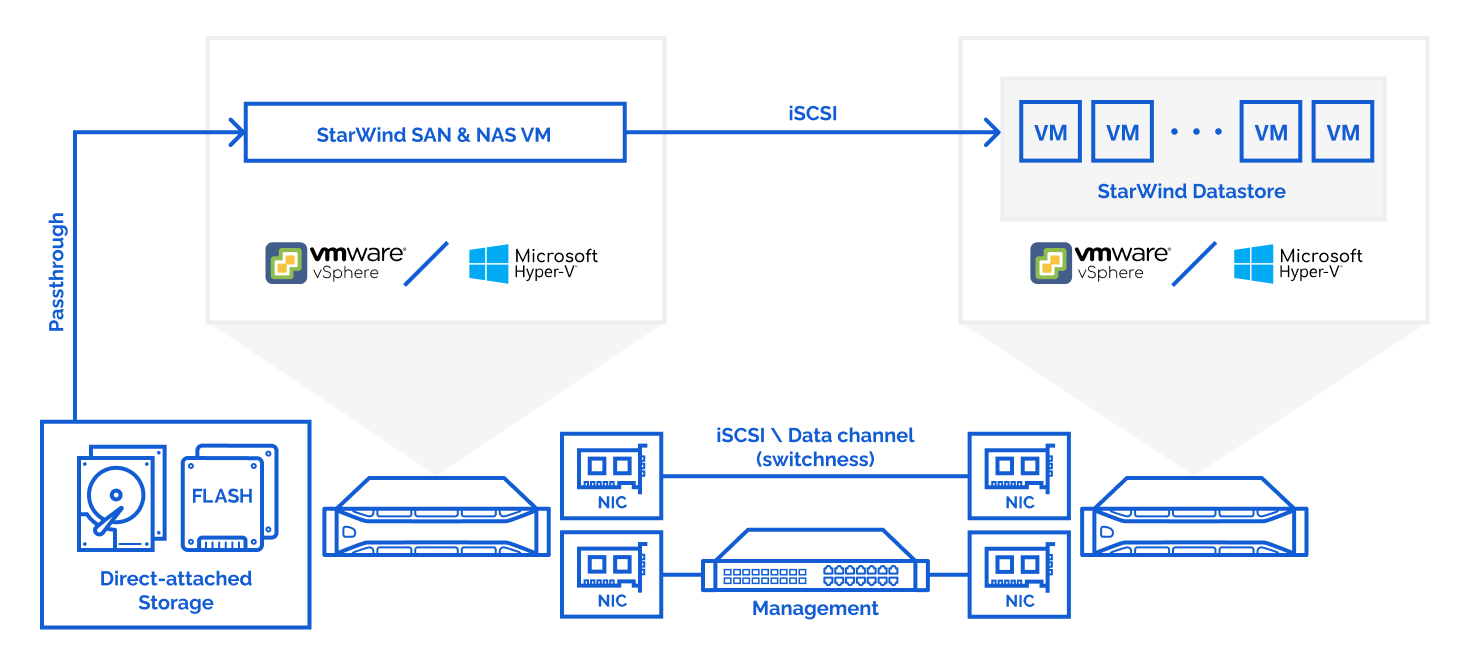
- Converged storage appliance for vSphere and Hyper-V clusters:
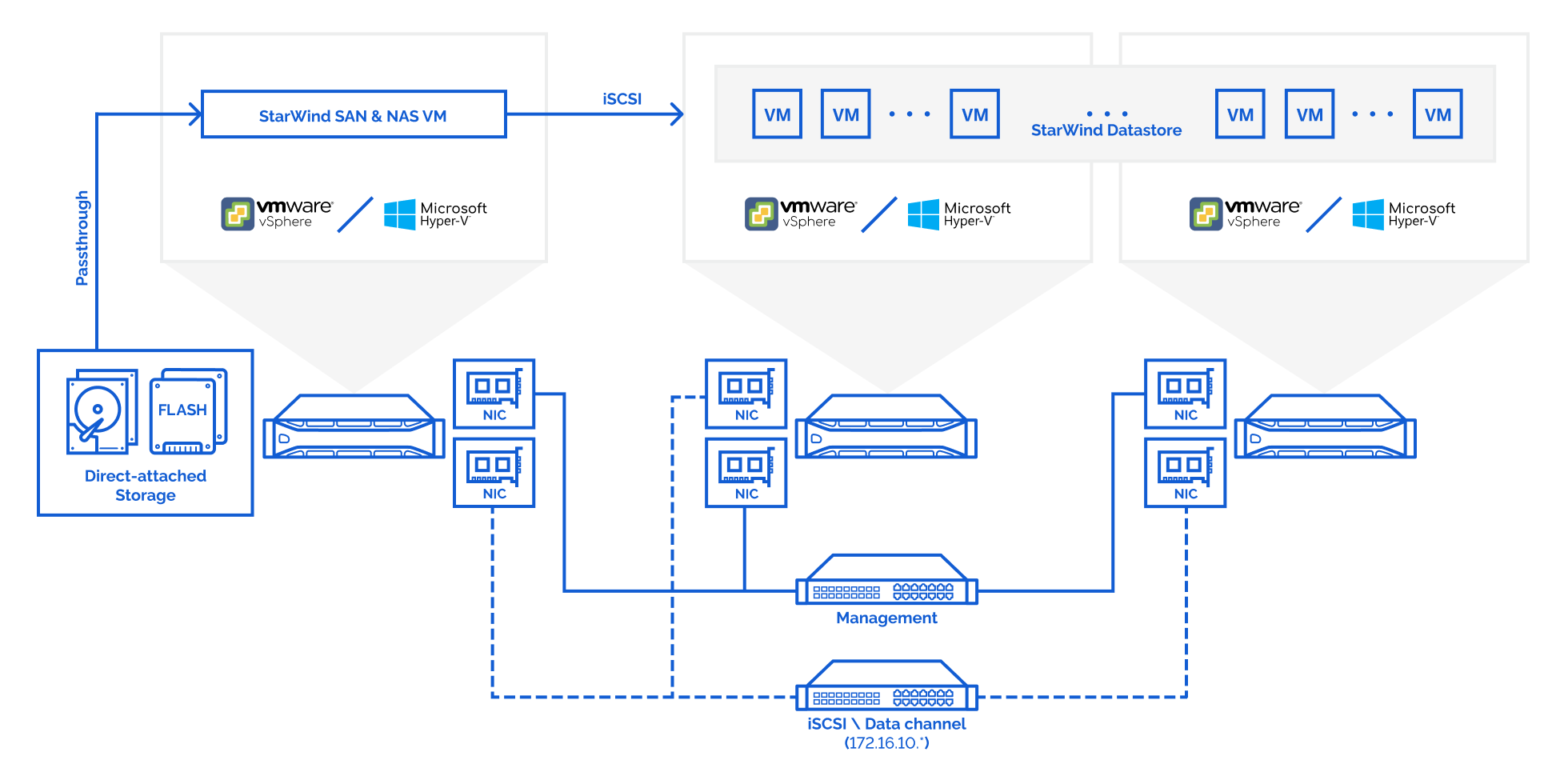
1. Install the hypervisor of your choice, VMware vSphere Hypervisor ESXi or Hyper-V Server, on a single converged storage server, and the compute servers that are intended to connect and utilize the shared storage provisioned by the appliance.
2. StarWind SAN & NAS virtual machine is deployed on a single Hyper-V Server or VMware ESXi server with commodity direct-attached storage.
3. The network interfaces on each node for Management, Data/iSCSI, and Replication interfaces should be connected to different subnets and connected directly according to the network diagram above. Here, the 172.16.10.x subnet is used for the Data (iSCSI) storage traffic, and 172.16.20.x subnet is used for the Replication storage traffic.
NOTE: The vCenter server is recommended for the deployment of multiple ESXi servers.
NOTE: The Failover Cluster feature is recommended for the deployment of multiple Hyper-V servers.
Highly available shared storage servers
- Dedicated 2 storage servers expose highly available shared storage for vSphere and Hyper-V clusters:
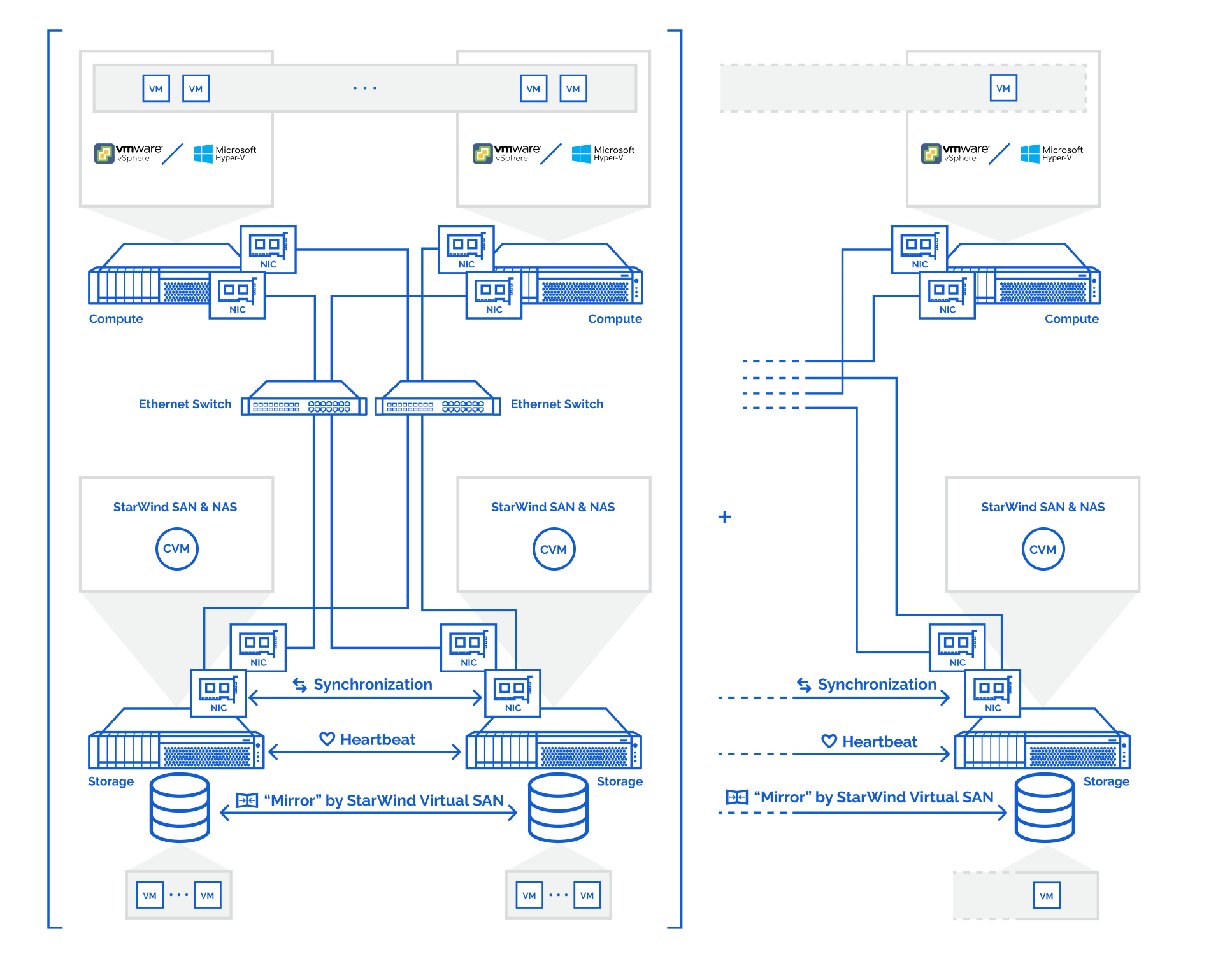
1. Install the hypervisor of your choice, VMware vSphere Hypervisor ESXi or Hyper-V Server, on two dedicated storage servers, and on the compute servers that are intended to connect and utilize the shared storage provisioned by the appliance.
2. StarWind SAN & NAS CVM is deployed on each Hyper-V Server or VMware ESXi server with commodity direct-attached storage.
3. The network interfaces on each node for Management, Data/iSCSI, and Replication interfaces should be connected to different subnets and connected directly according to the network diagram above. Here, the 172.16.10.x subnet is used for the Data (iSCSI) storage traffic, and 172.16.20.x subnet is used for the Replication storage traffic.
NOTE: The vCenter server is recommended for the deployment of multiple ESXi servers.
NOTE: The Failover Cluster feature is recommended for the deployment of multiple Hyper-V servers.
Setting up StarWind SAN & NAS
This part describes how to prepare the environment to deploy and install StarWind SAN & NAS using your hypervisor of choice, either VMware ESXi and VMware vSphere web clients or Microsoft Hyper-V Server.
Please select the required option:
Configuring single-server storage appliance with VMware ESXi
Configuring Networks on VMware ESXi Server(s)
Configure network interfaces on each node to ensure that Management and iSCSI/StarWind data interfaces are in different subnets and connected physically according to the network diagram above. All actions below should be applied to each ESXi server for running StarWind SAN & NAS.
NOTE: Virtual Machine Port Group should be created for iSCSI/StarWind Data vSwitch. VMKernel port should be created only for iSCSI traffic. Static IP addresses should be assigned to VMKernel ports.
NOTE: It is recommended to set jumbo frames to 9000 on vSwitches and VMKernel ports for iSCSI traffic. Additionally, vMotion can be enabled on VMKernel ports.
1. Using VMware ESXi web console, create an additional vSwitch for the iSCSI/StarWind Data channel.
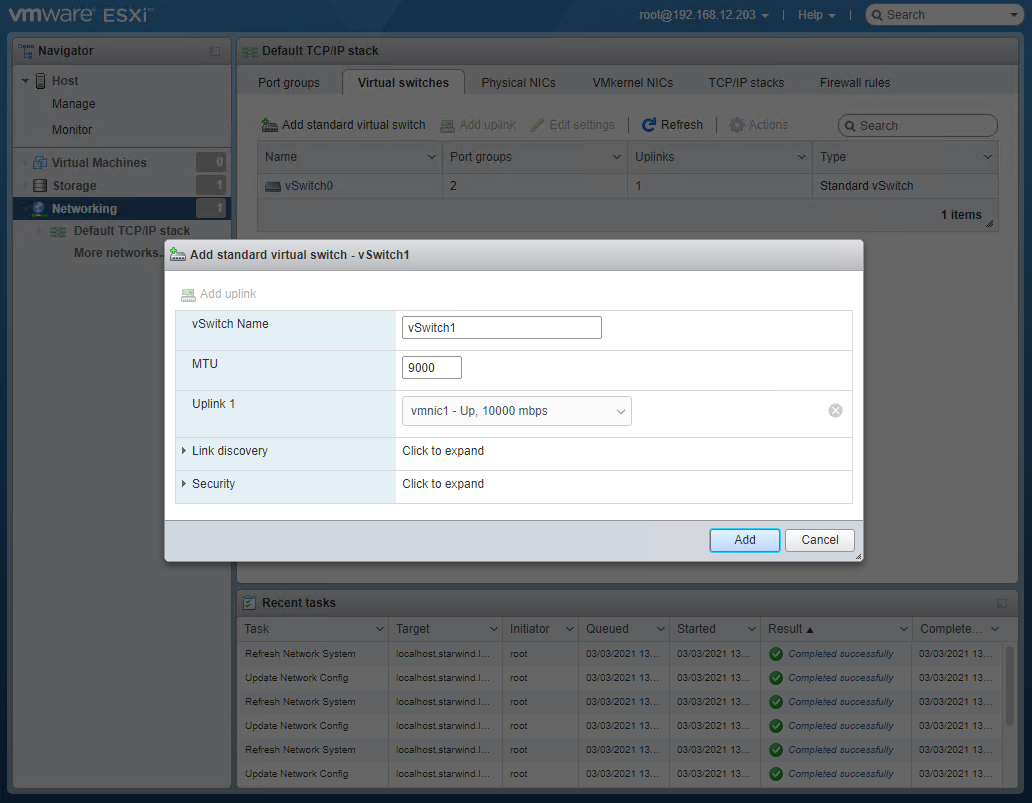
2. Create a VMKernel port for the iSCSI/StarWind Data channel.
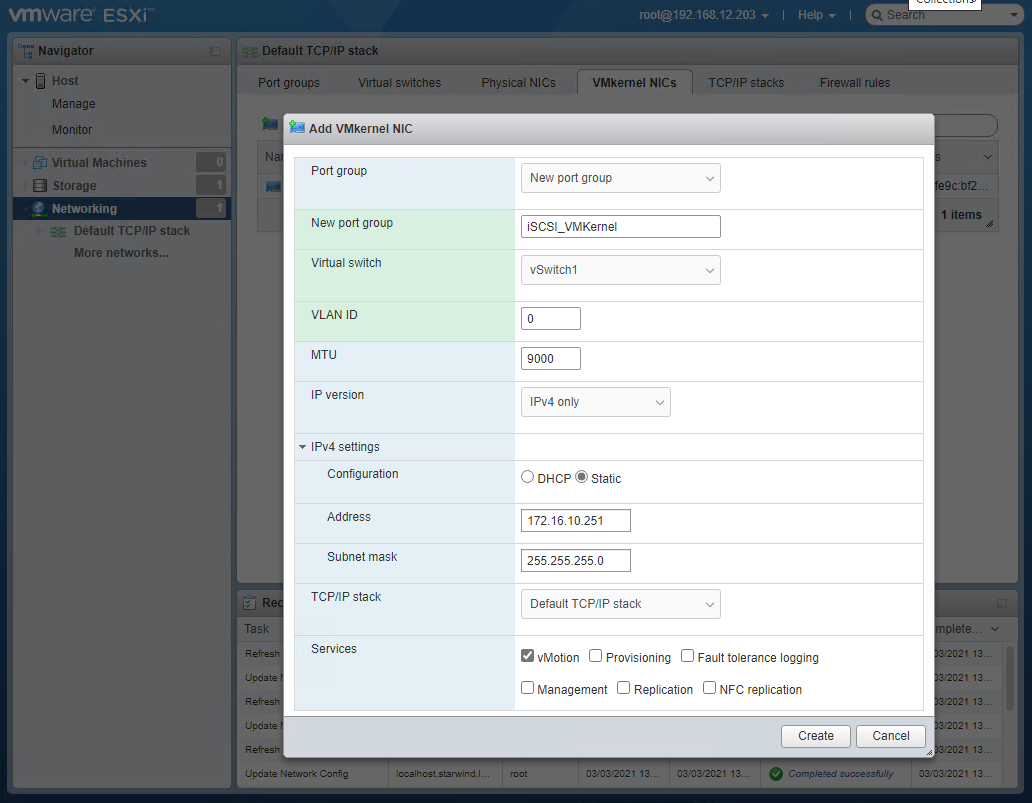
3. Add a Virtual Machine Port Group to the vSwitch for iSCSI/StarWind Data traffic.
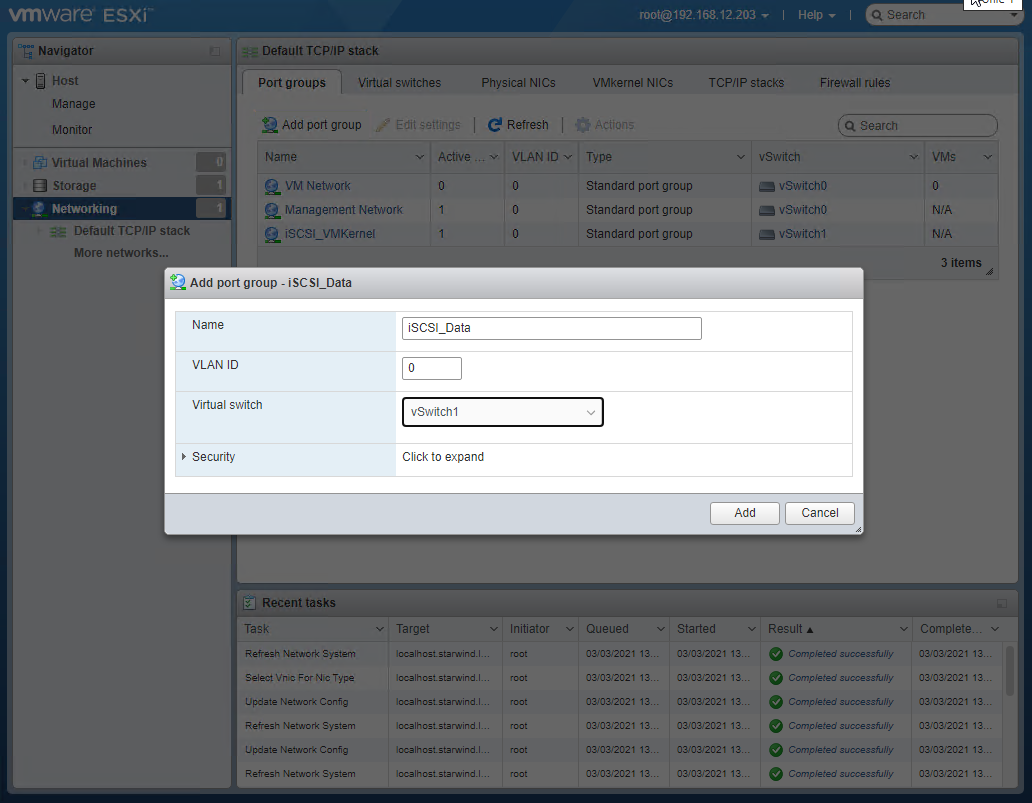
4. Repeat steps 1-3 for any other links intended for iSCSI/StarWind Data on ESXi hosts.
Deploying StarWind SAN & NAS on the ESXi server
1. Download zip archive that contains StarWind SAN & NAS: https://www.starwindsoftware.com/san-and-nas#download
2. Extract the virtual machine files.
3. Deploy the virtual machine on the ESXi server. Right-click on the Host or Virtual Machine menu and select “Create/Register VM” from a drop-down menu.
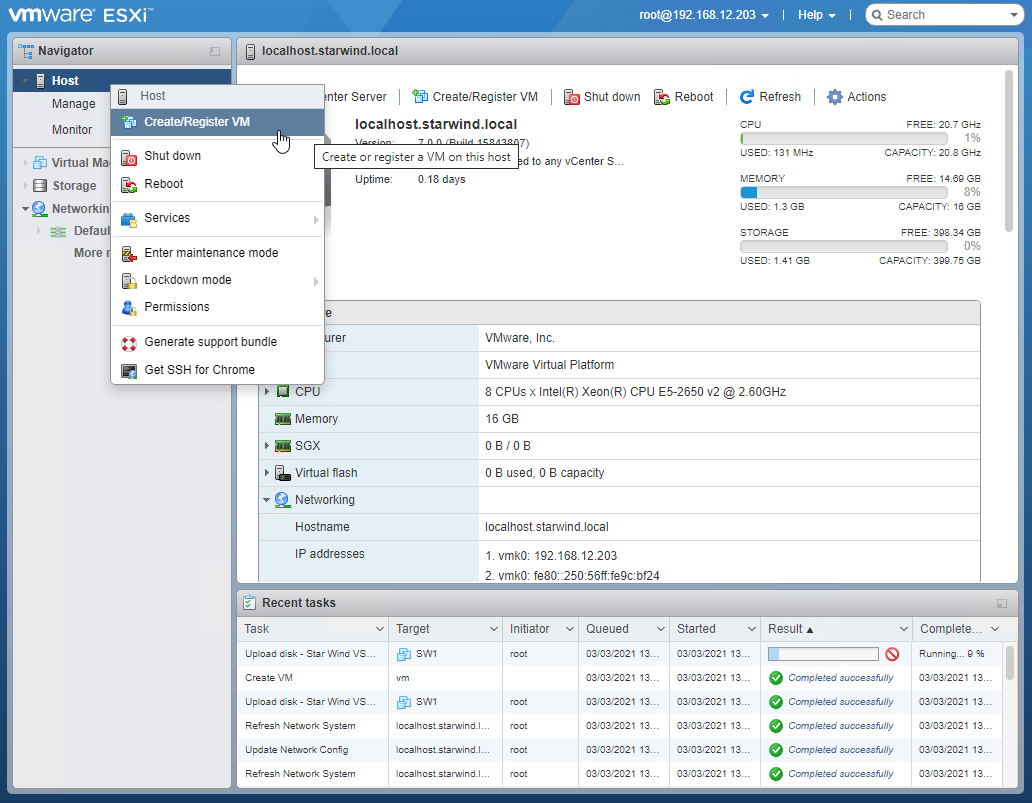
4. In the first step of the wizard, select the “Deploy a virtual machine from OVF or OVA file” and click Next.
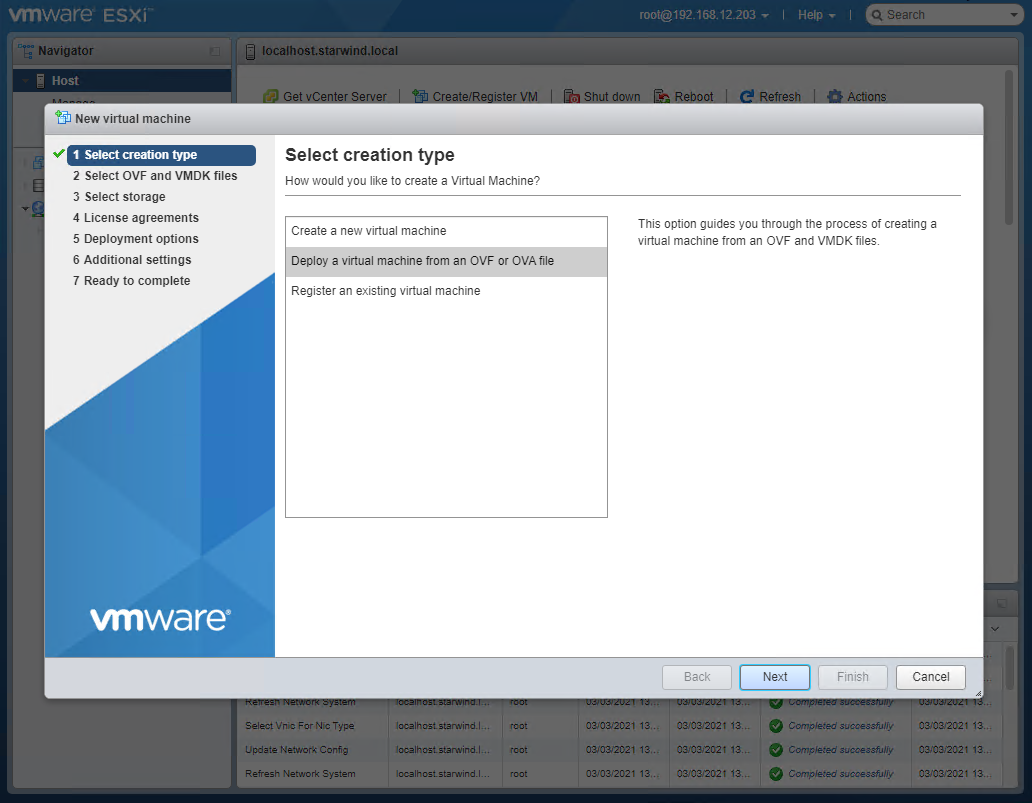
5. In the second step of the wizard, specify the virtual machine name and point to the OVF template location. Select the VM files and click Next.
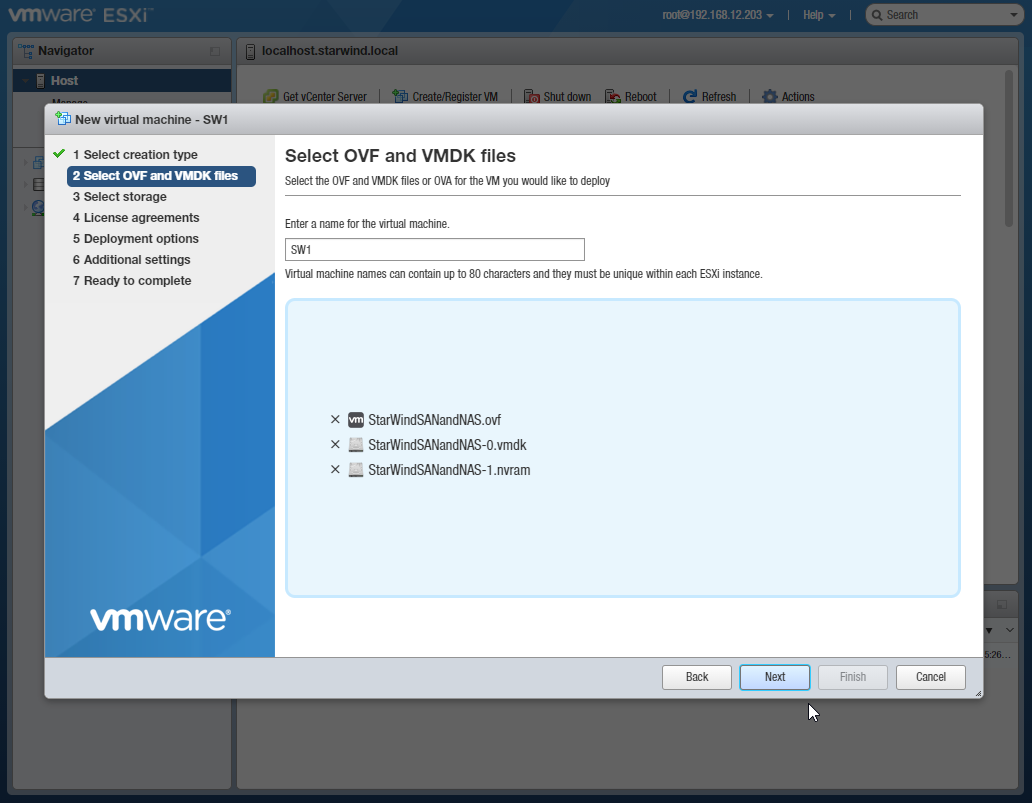
6. Specify the direct-attached storage for the StarWind SAN & NAS VM system drive location.
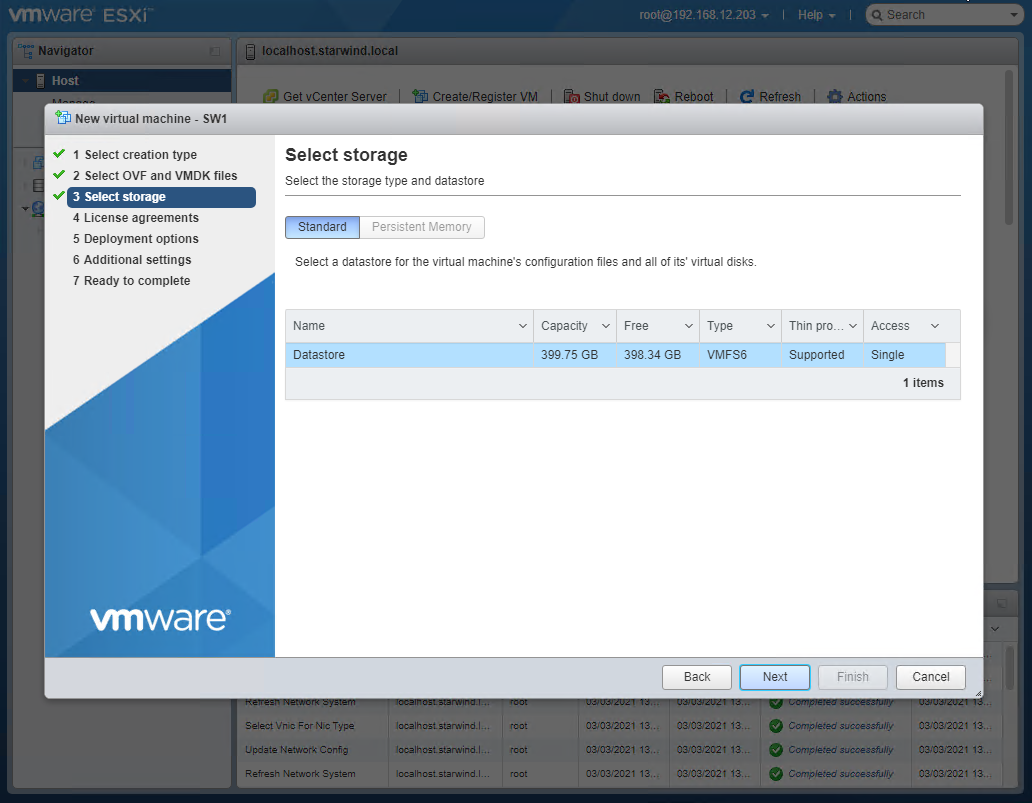
7. Select network and storage deployment options for the VM.
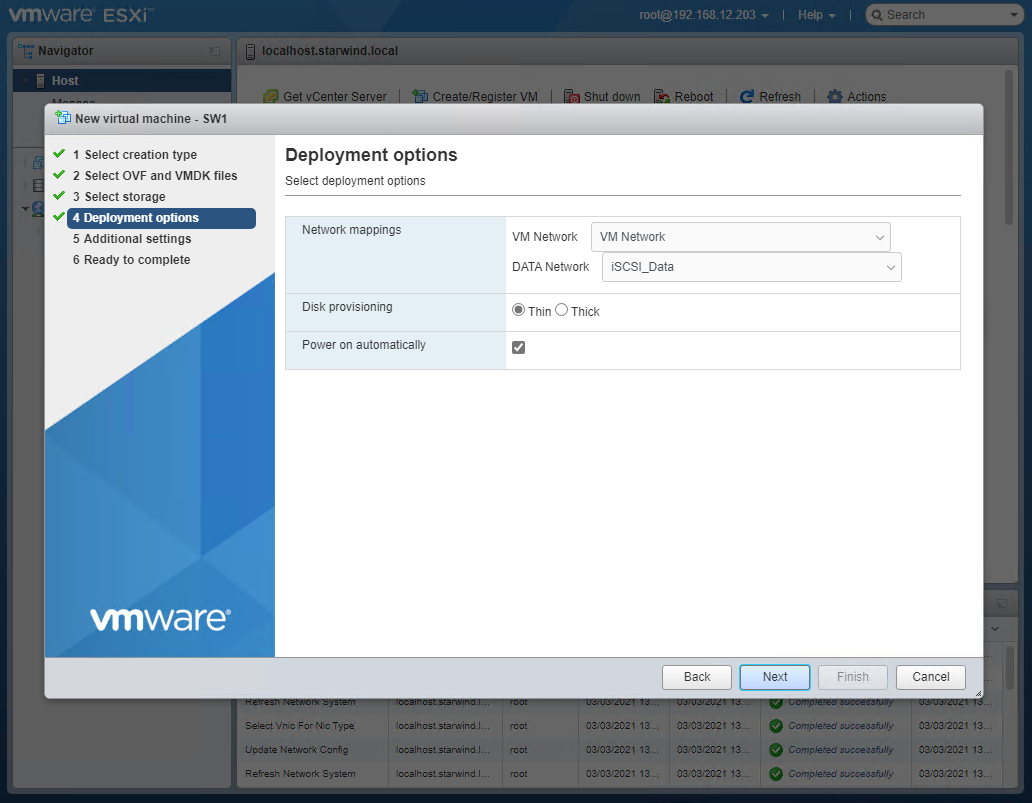
8. Specify the hostname, static IPv4 address, gateway, DNS, and additional network settings for Management and iSCSI/Data network interfaces:
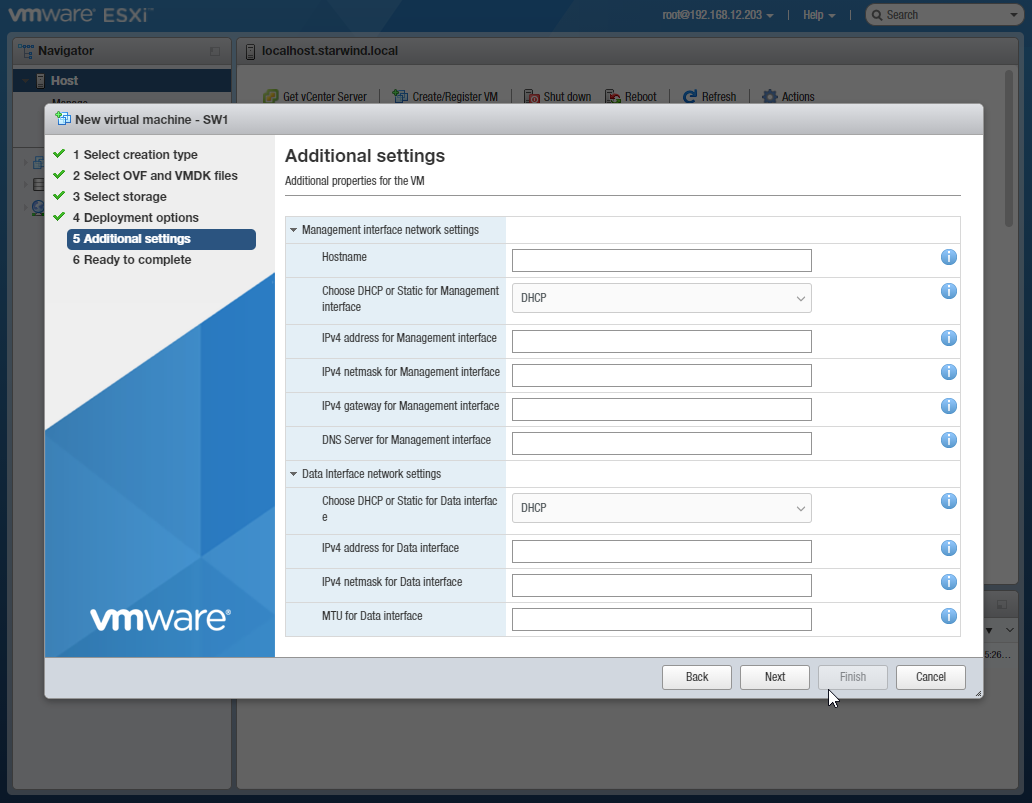
NOTE: In order to manage the SAN & NAS appliance via StarWind vCenter plugin, the static IPv4 address must be assigned. As an example, all additional properties of the storage appliance specified:
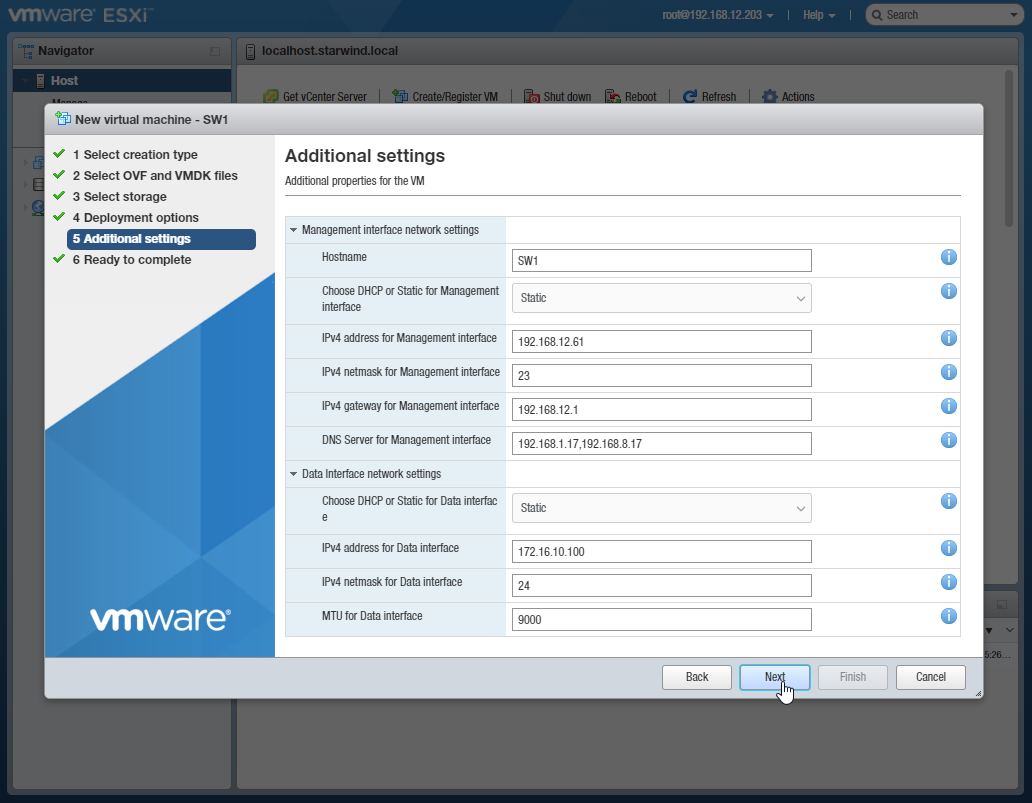
NOTE: If a DHCP server is available on the given network, you can skip setting the additional parameters for that interface.
9. Review the information about the VM.
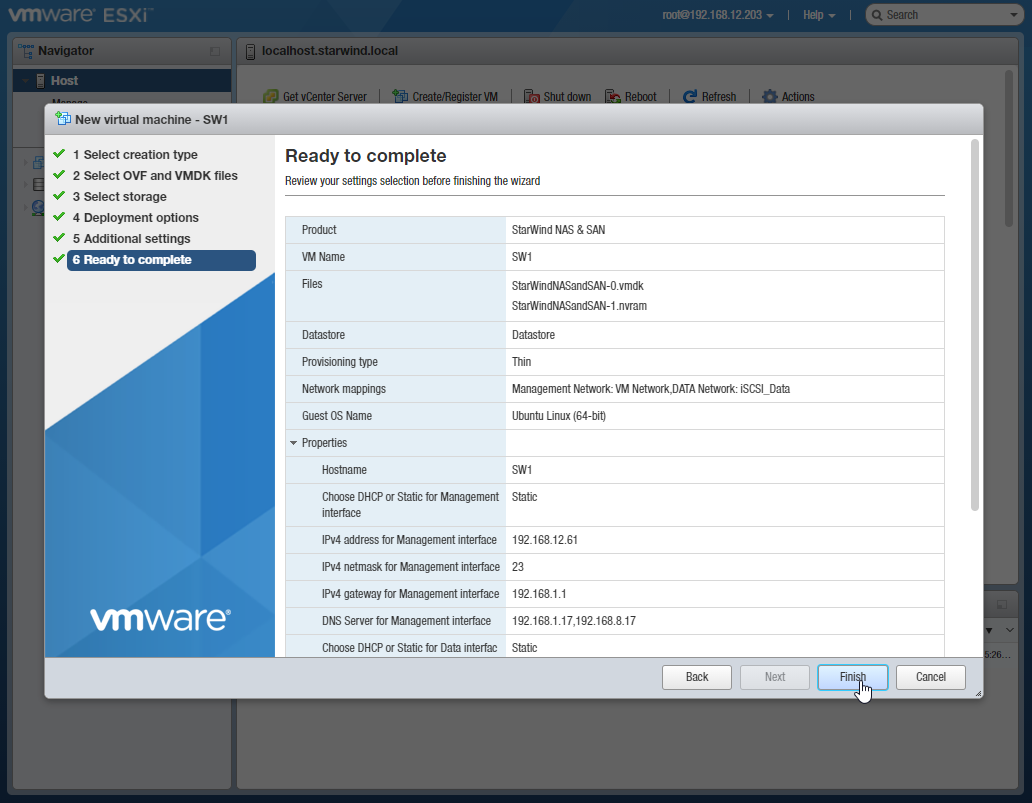
10. Click “Finish” to start the deployment process.
Configuring converged storage server with VMware vSphere
Creating Datacenter in VMware vSphere
1. Connect to the vSphere Client, right-click on the “vCenter Site” menu, and select the “Create Datacenter” option.
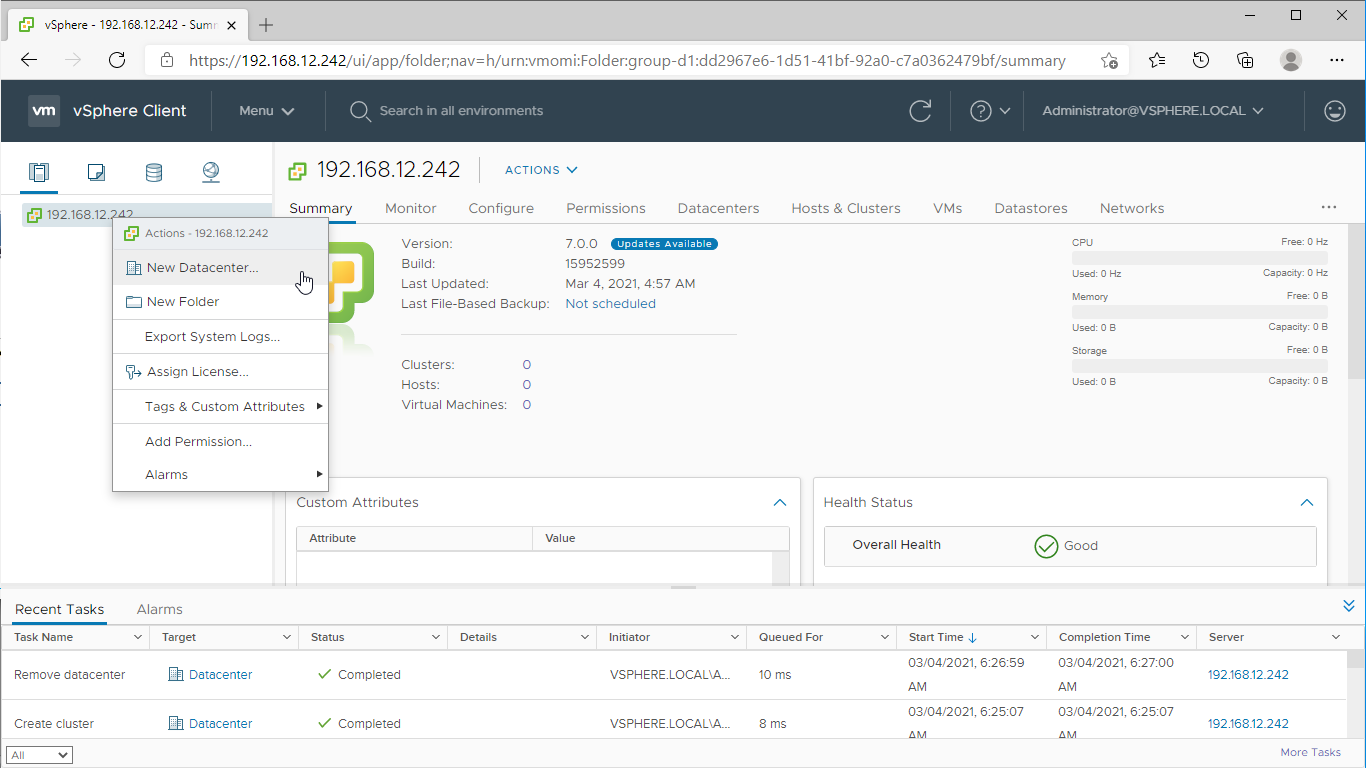
2. Specify the Datacenter Name and click “OK“.
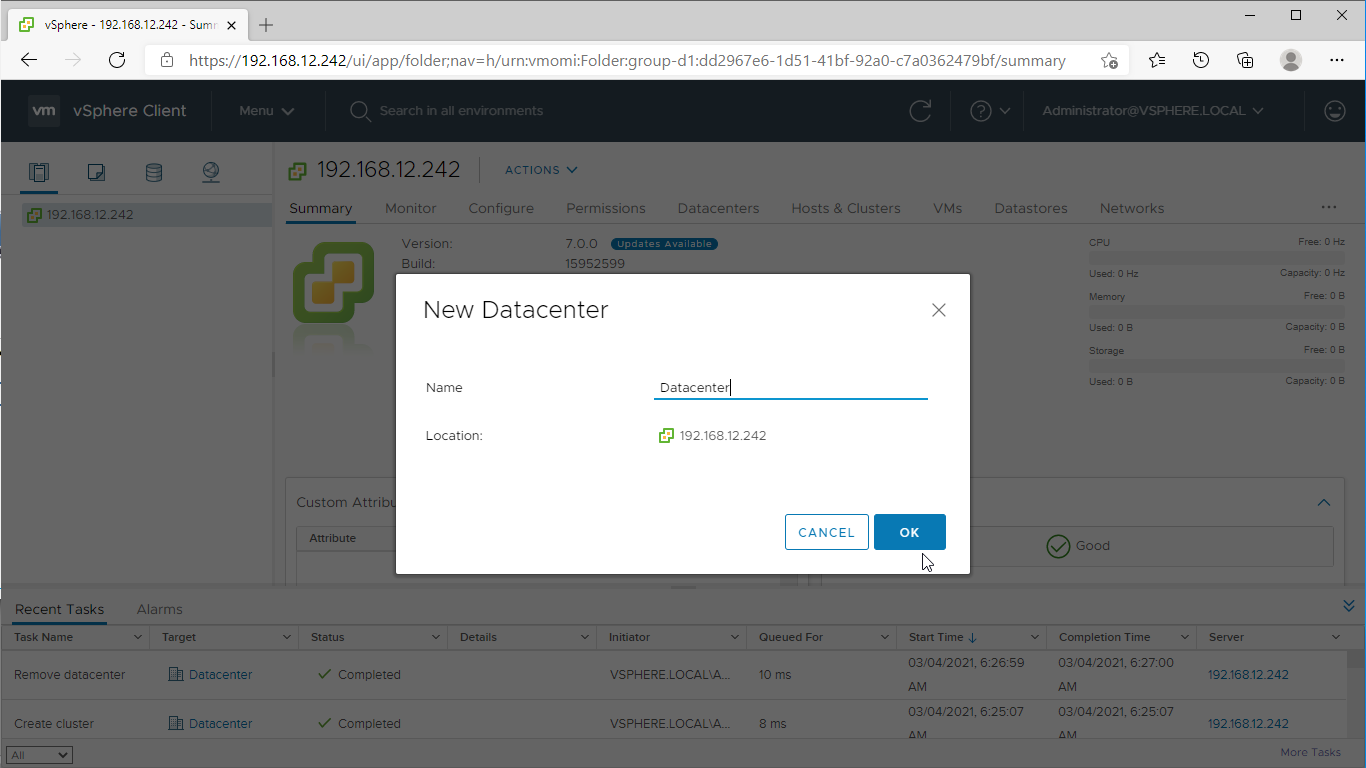
3. Right-click on the Datacenter icon and select the “New Cluster…” action.
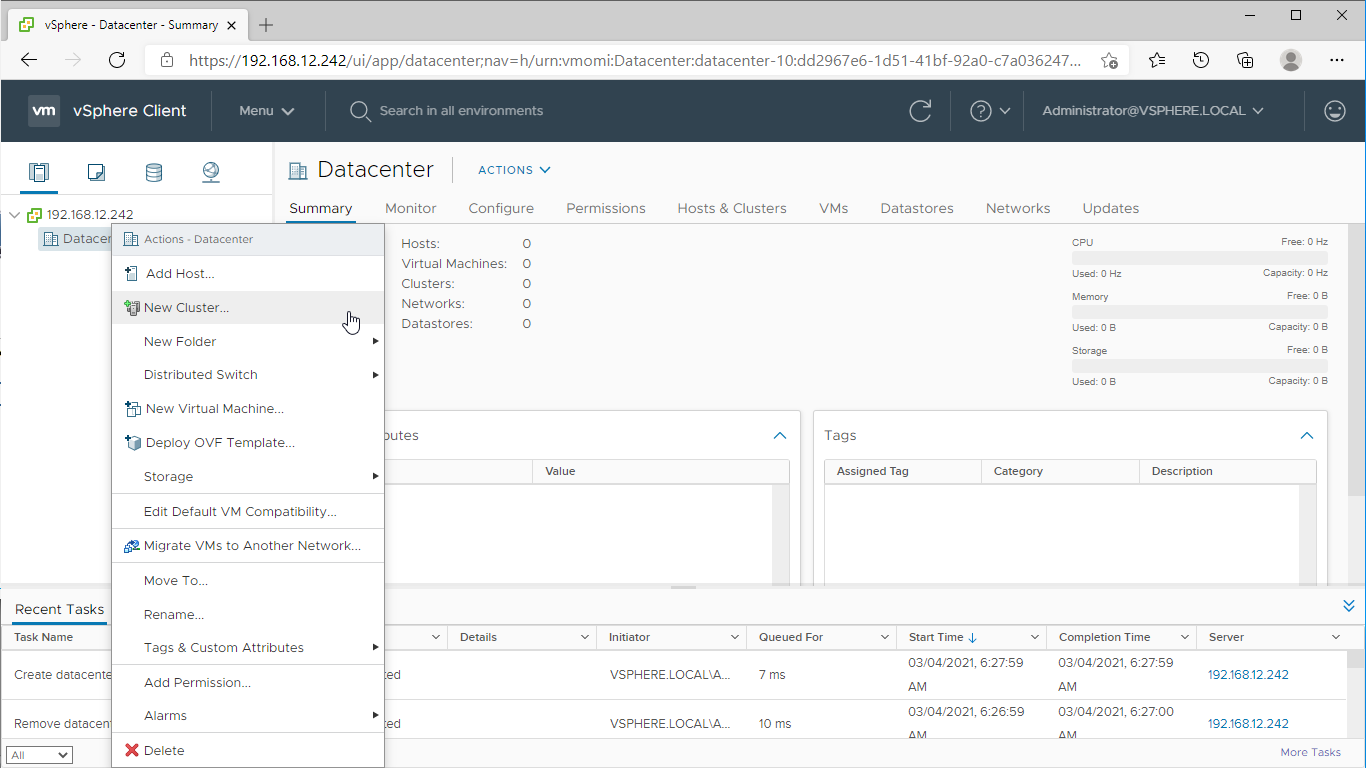
4. Specify the cluster name and enable the required services.
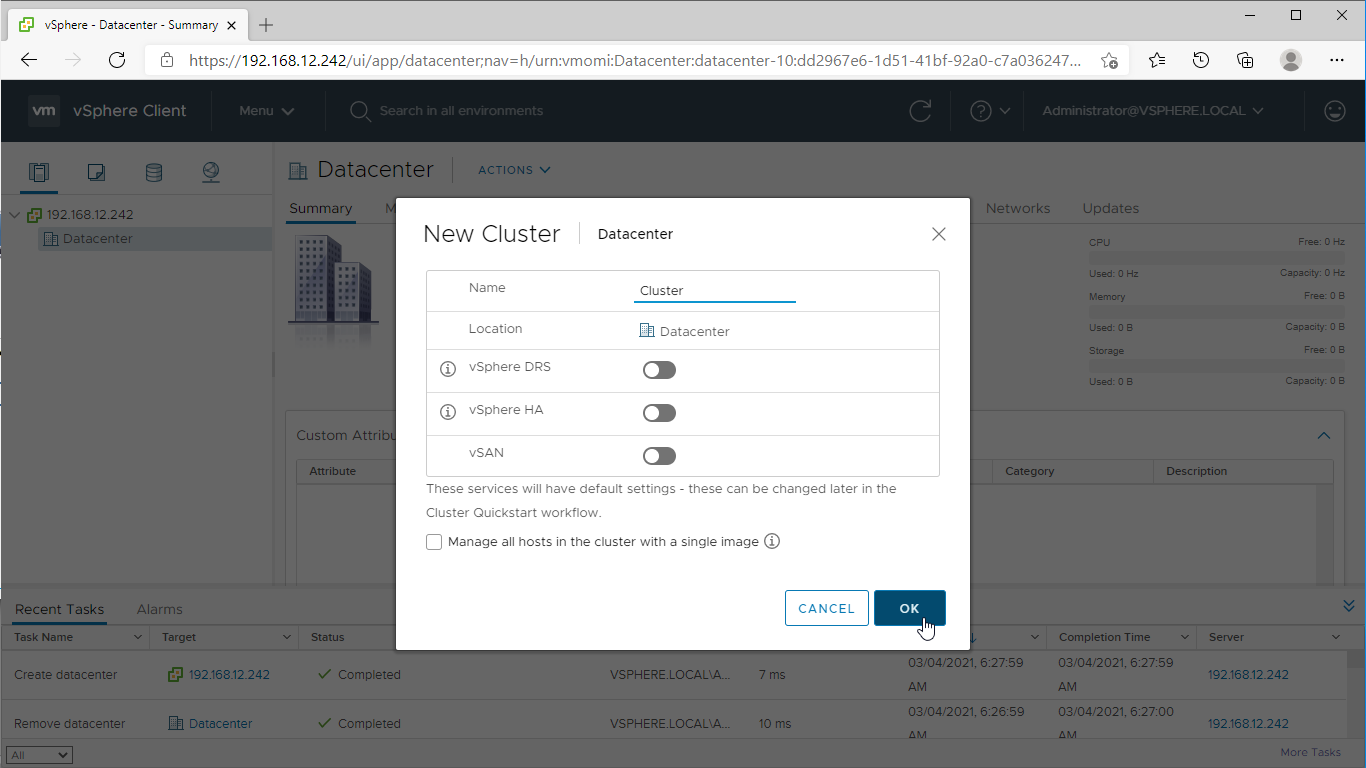
5. Right-click on “Cluster” and select the “Add Hosts” action.
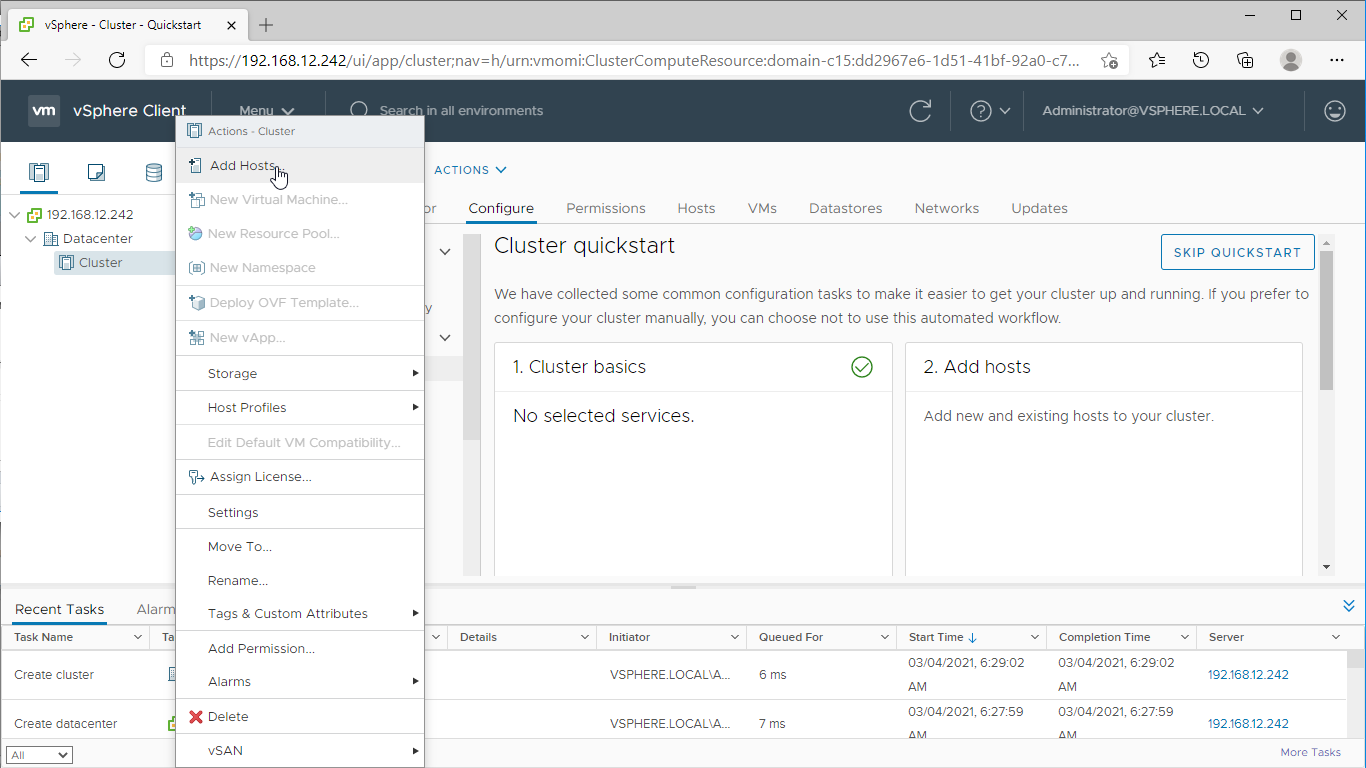
6. In the “Add Hosts” wizard, specify the IPv4 or FQDN, login, and password of each ESXi server intended to be added to the cluster and managed using VMware vSphere.
NOTE: For the converged deployment with StarWind SAN & NAS CVM running on VMware ESXi servers, it is recommended to add the VMware ESXi servers that host the CVMs.
NOTE: For the converged deployment with StarWind SAN & NAS installed bare metal, make install of StarWind vCenter plugin to manage the SAN & NAS nodes from the vSphere web interface.
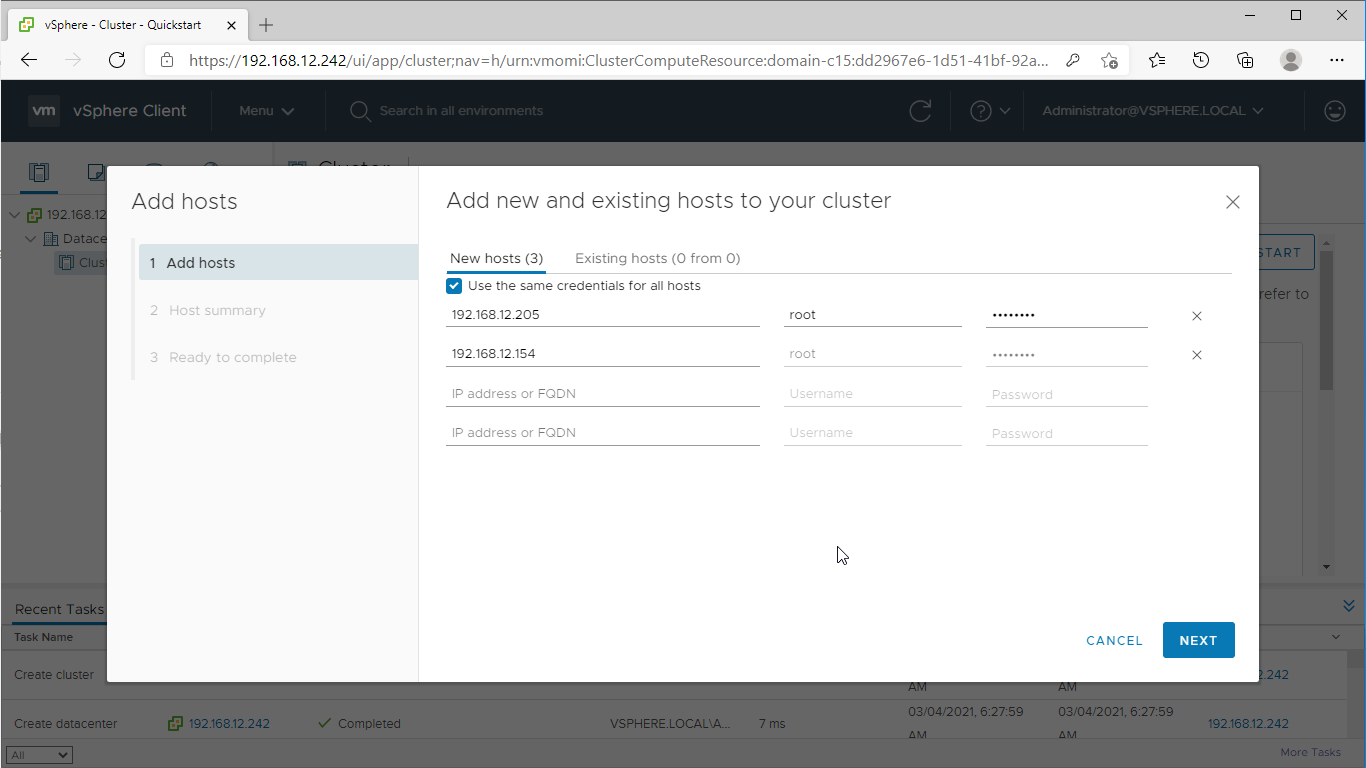
7. Manually verify the ESXi servers’ certificates and accept the thumbprints. Click “OK” to proceed.
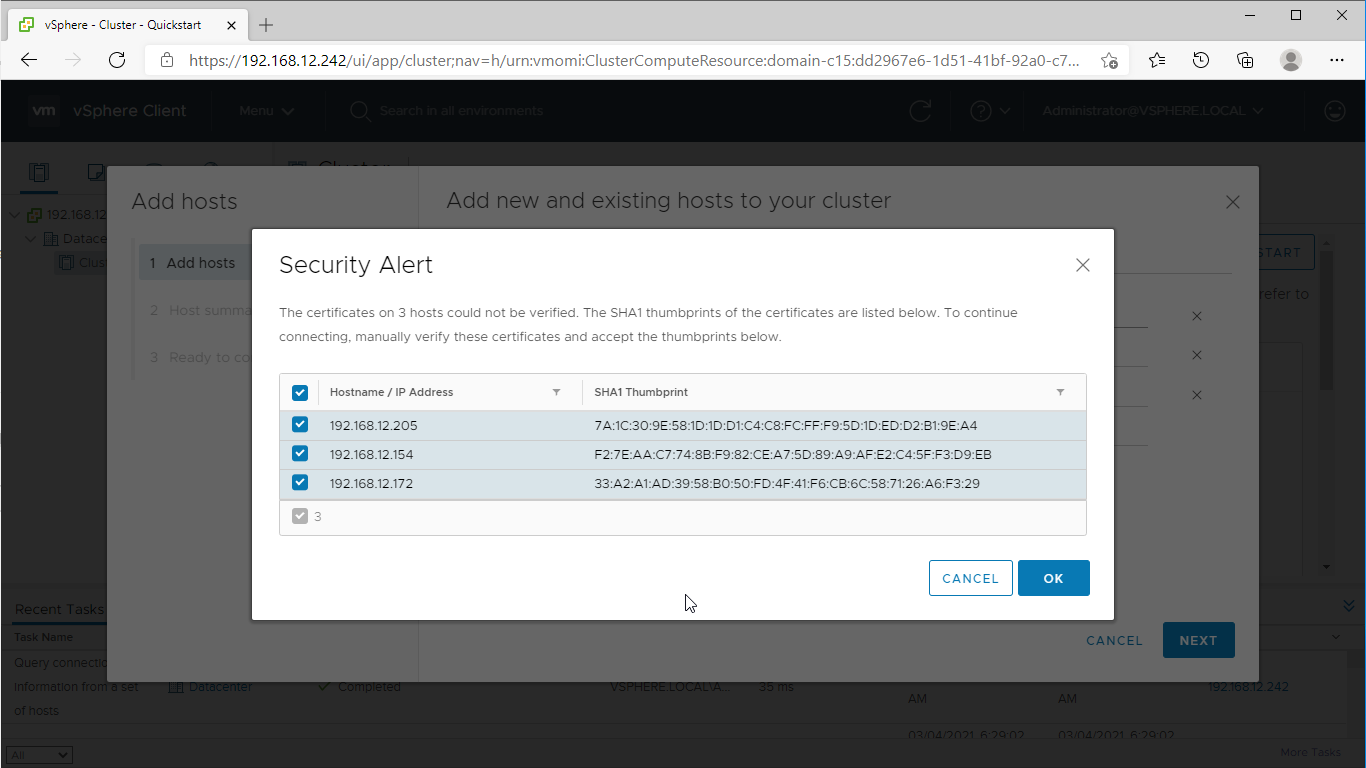
8. Review settings and finish adding servers to the cluster.
Configuring Networks on vSphere Servers
Configure network interfaces on each node to ensure that Management and Data/iSCSI interfaces are in different subnets and connected physically according to the network diagram above. All actions below should be applied to each ESXi server for running StarWind SAN & NAS.
NOTE: Virtual Machine Port Group should be created for the Data/iSCSI and Replication vSwitches. VMKernel port should be created only for Data/iSCSI traffic. Static IP addresses should be assigned to VMKernel ports.
NOTE: It is recommended to set jumbo frames to 9000 on vSwitches and VMKernel ports for Data/iSCSI and Replication traffic. Additionally, vMotion can be enabled on VMKernel ports.
1. Using the VMware vSphere Client console, start the “Add Networking” wizard. Add a new VMKernel network adapter for the Data/iSCSI channel.
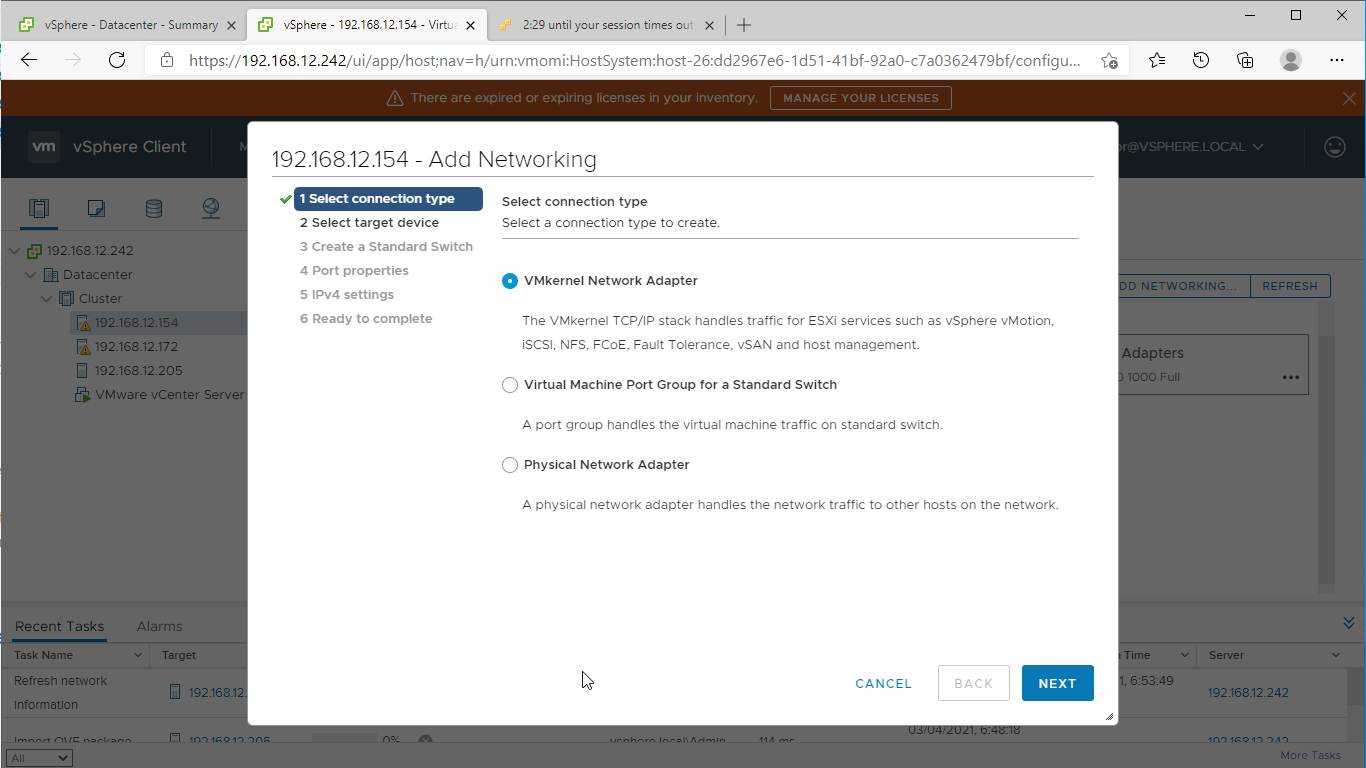
2. Create a new standard switch for the Data/iSCSI channel. Set MTU accordingly.
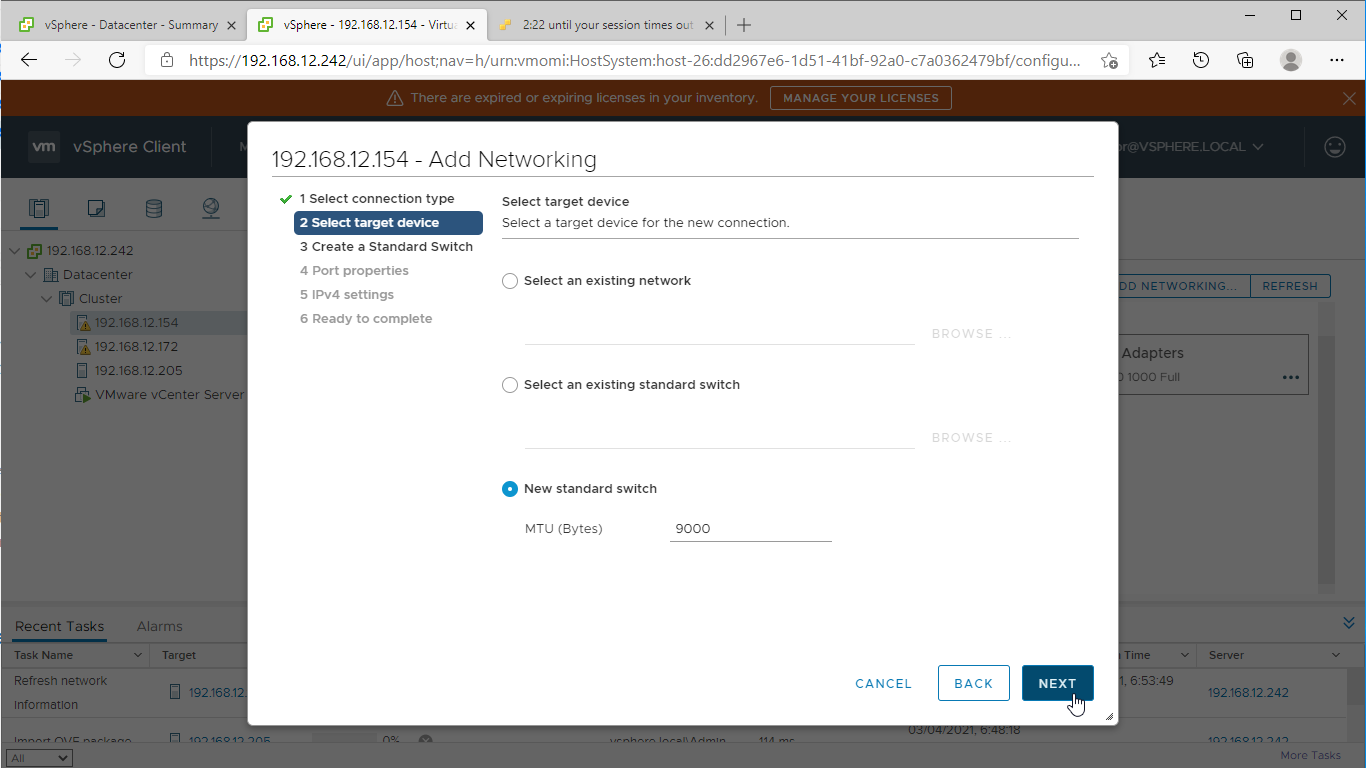
3. Assign the second network adapter to the virtual switch. Click Next.
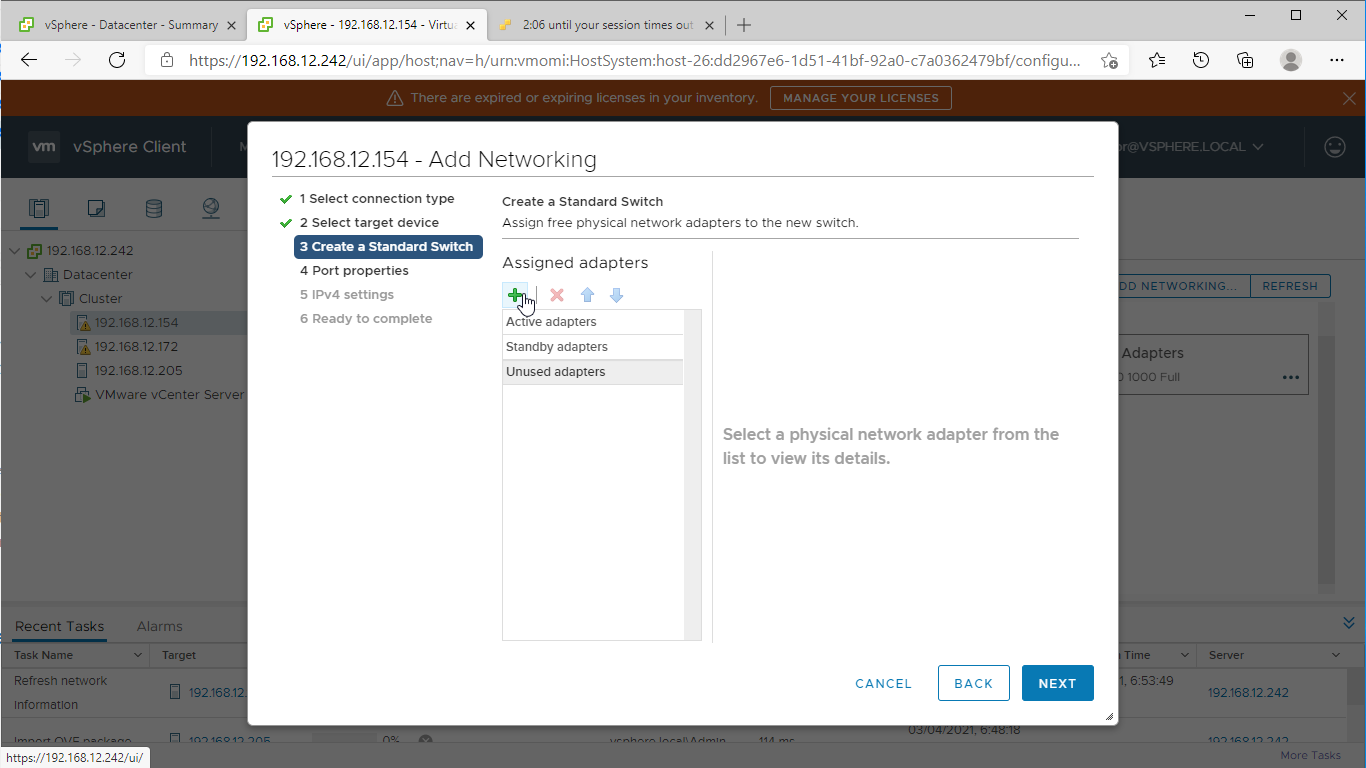
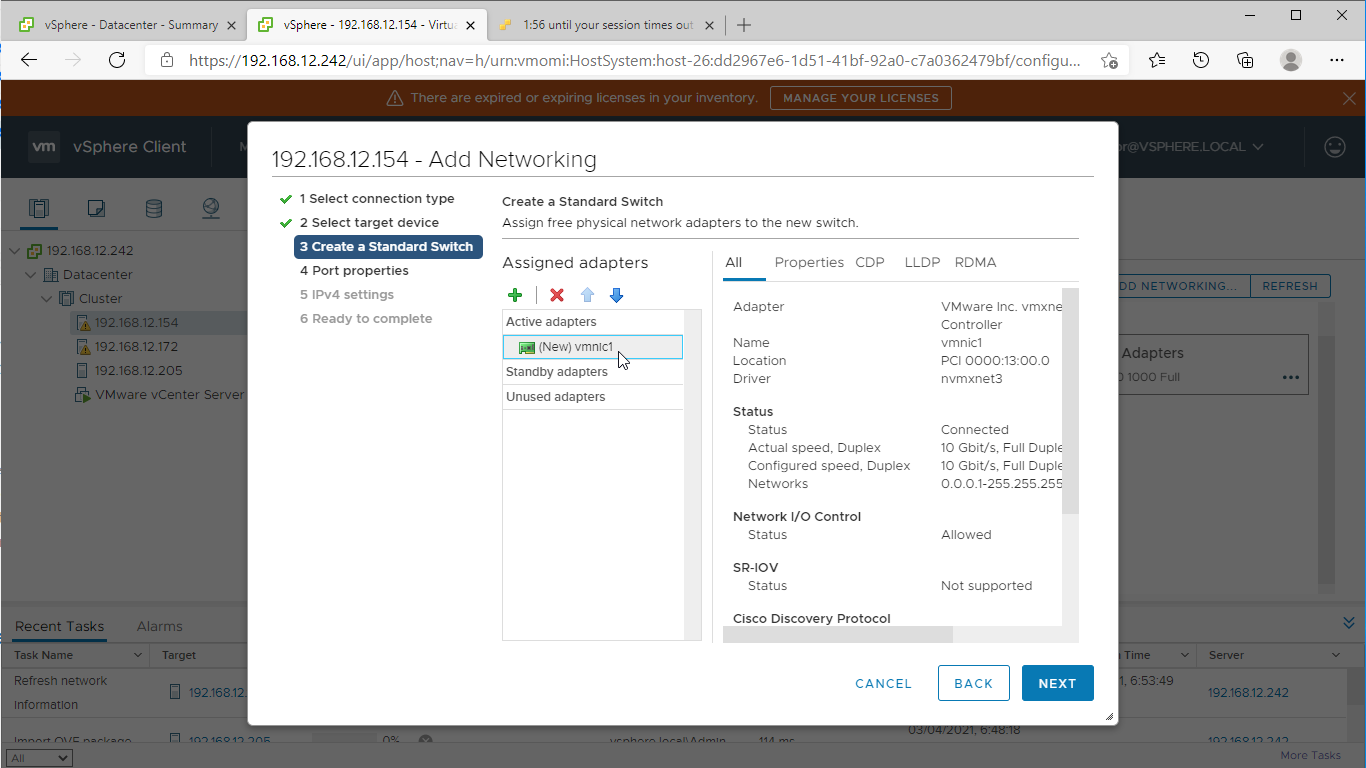
4. Specify port properties such as Network Label, MTU, and enable required services. Click Next.
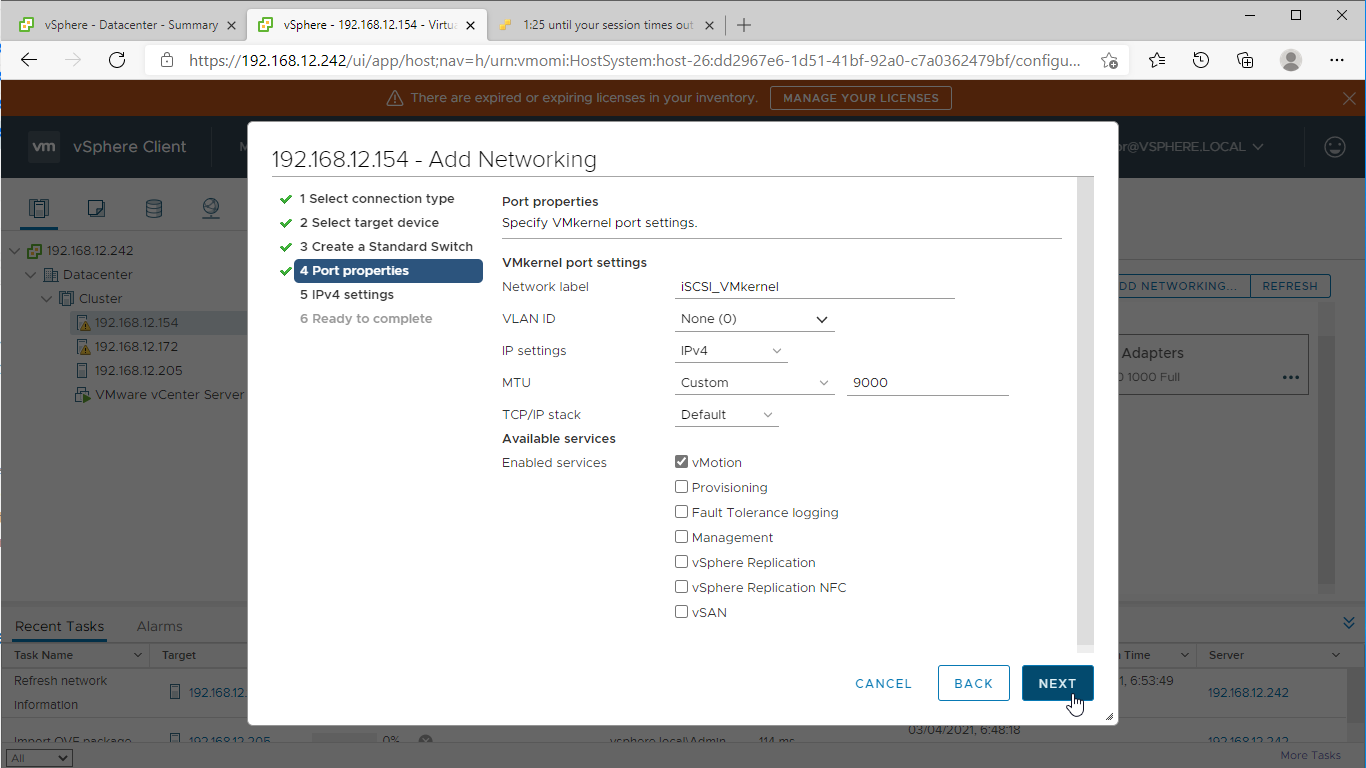
5. Assign static IPv4 address settings to the virtual switch. Click Next.
NOTE: In this document, the 172.16.10.x subnet is used for Data traffic and 172.16.20.x subnet is used for Replication traffic.
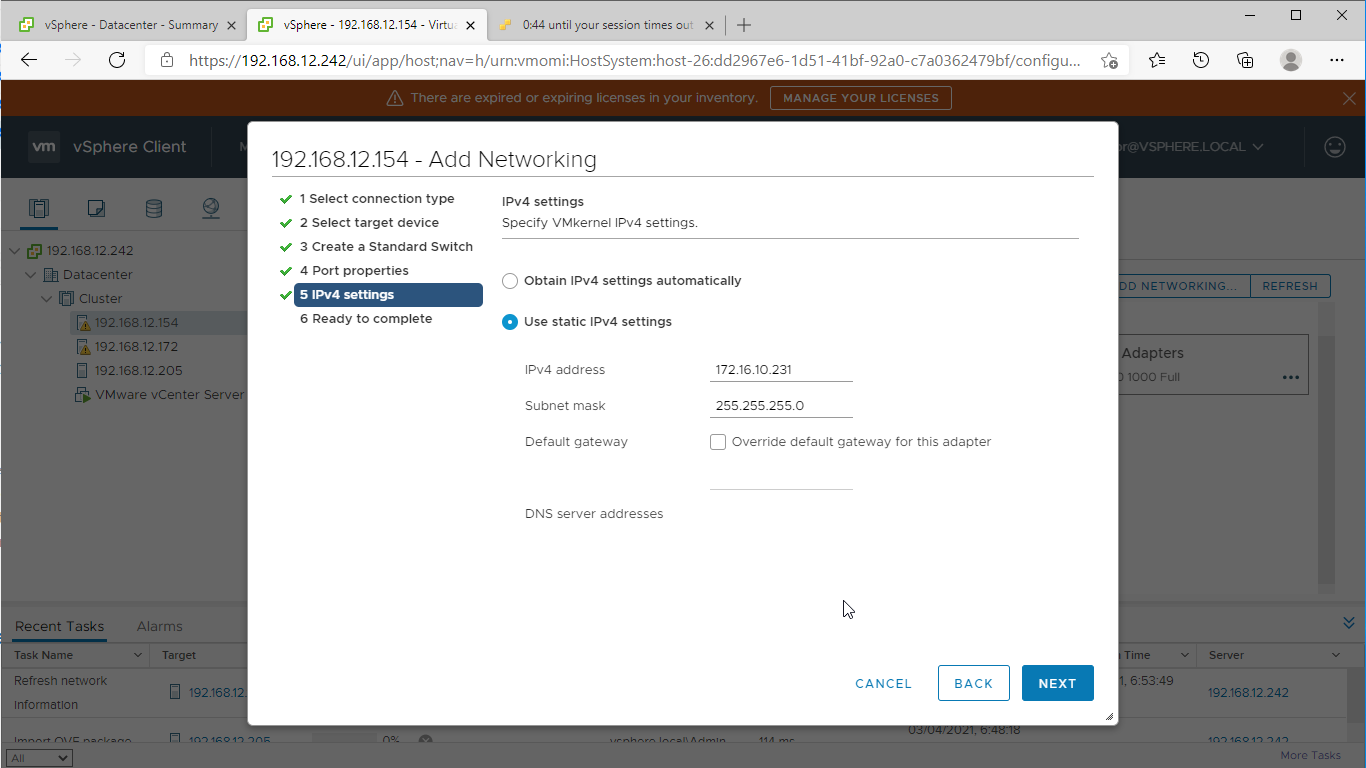
6. Review the summary of your settings and click “Finish” to add networking.
7. Start the “Add Networking” wizard again to create a “Virtual Machine Port Group for a Standard Switch“.
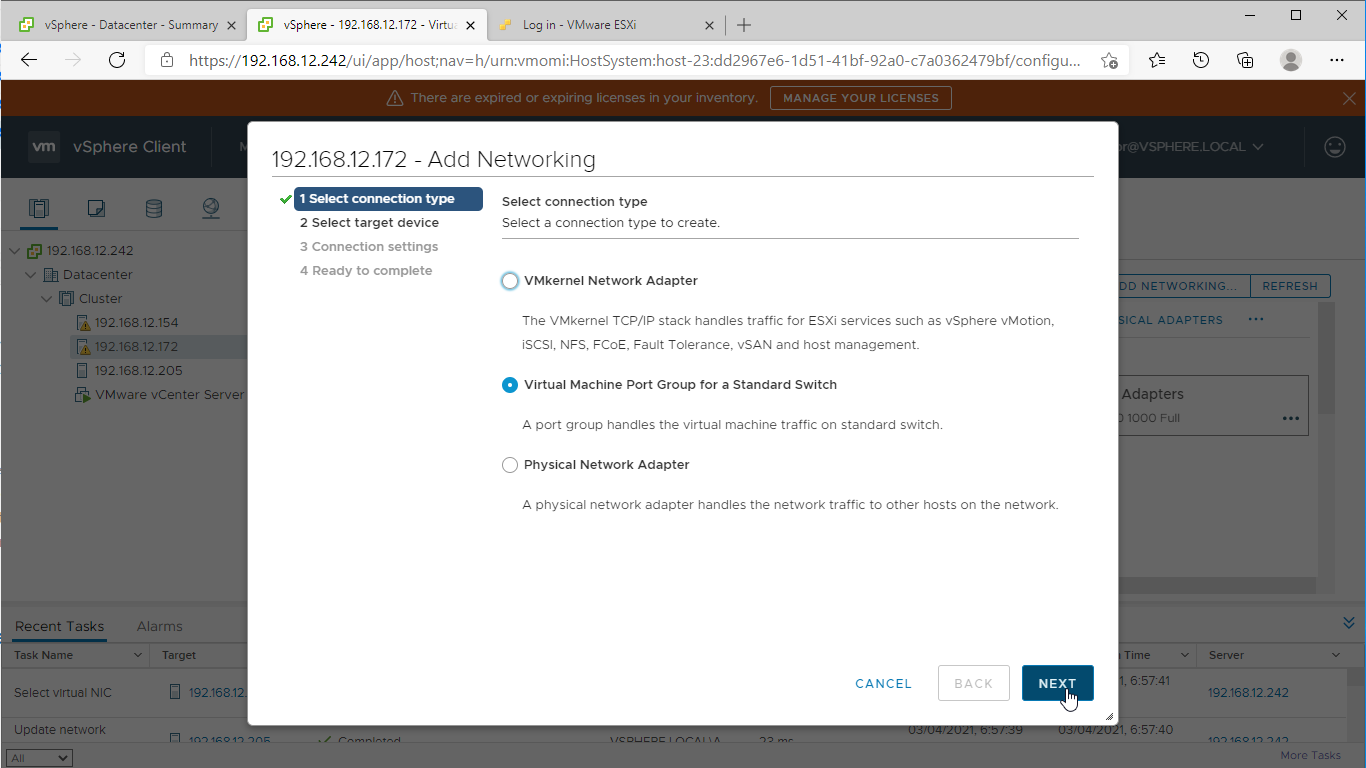
8. Specify the previously created vSwitch. Click Next.
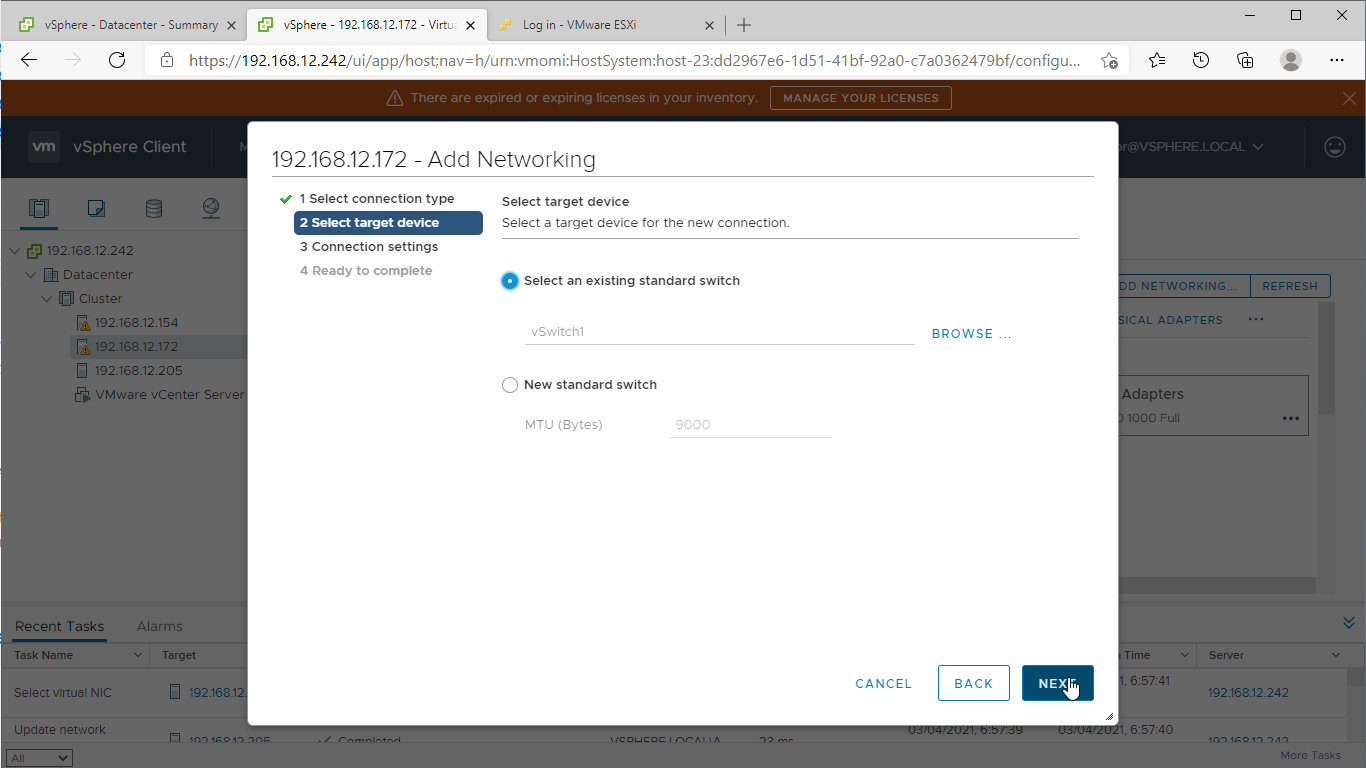
9. Set the Network label and click Next. Optionally, set VLAN ID if used.
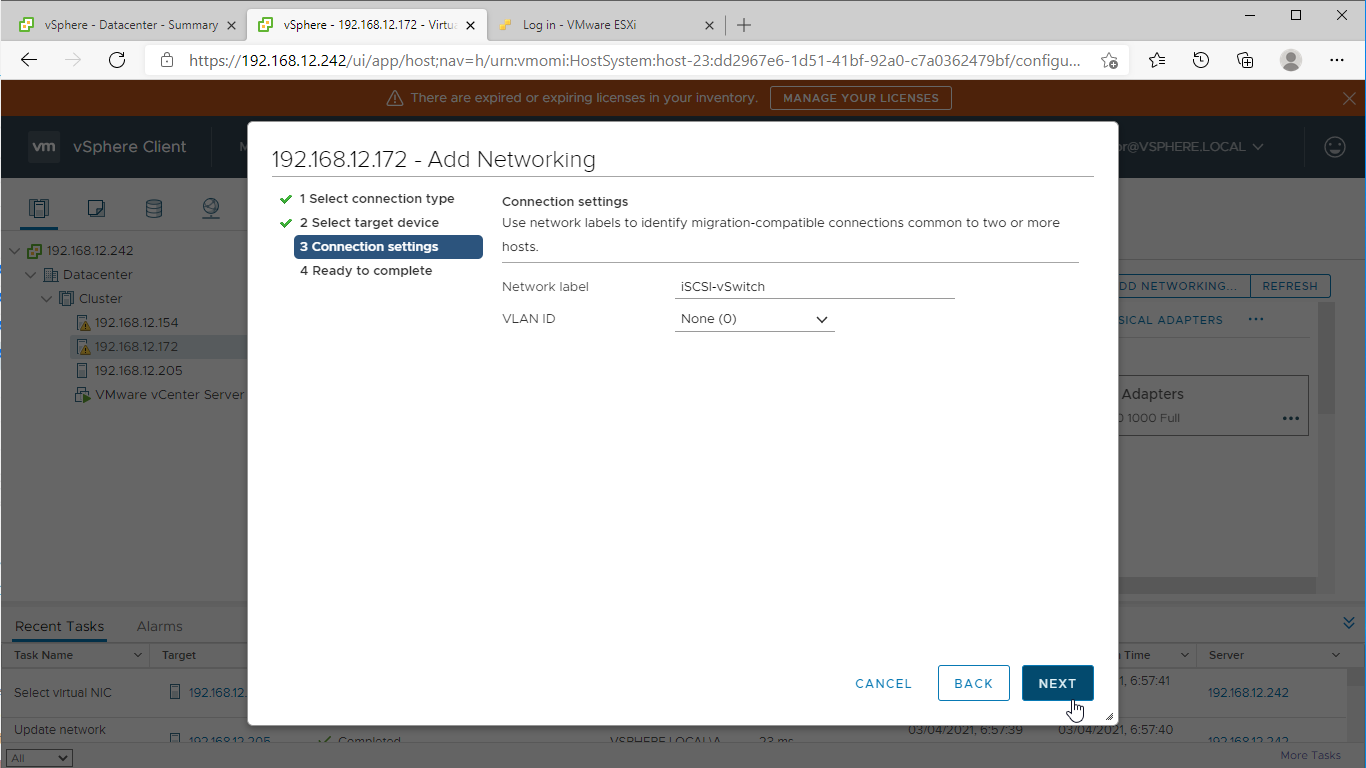
10. Review the port group setting and click Finish to apply.
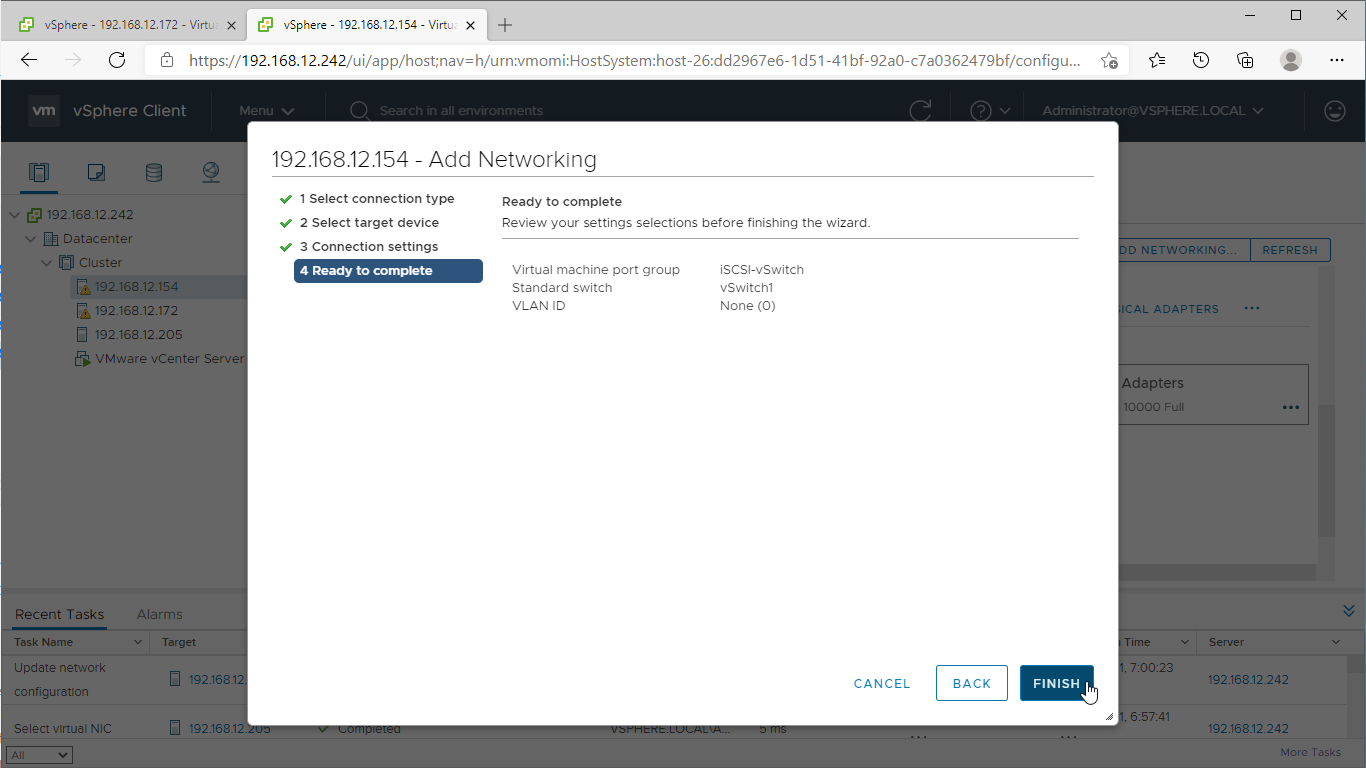
10. Repeat steps 7-9 to configure the network for Replication traffic on each vSphere server.
11. Repeat steps 1-9 for any other links intended for the Data/iSCSI and Replication connections on each vSphere server.
Deploying StarWind SAN & NAS CVM on vSphere servers
1. Download the zip archive that contains StarWind SAN & NAS CVM
https://www.starwindsoftware.com/san-and-nas#download
2. Extract the virtual machine files.
3. Deploy the control virtual machine to the VMware vSphere. Right-click on the Datacenter, cluster, or node menu and select the “Deploy OVF Template…” option from a drop-down menu.
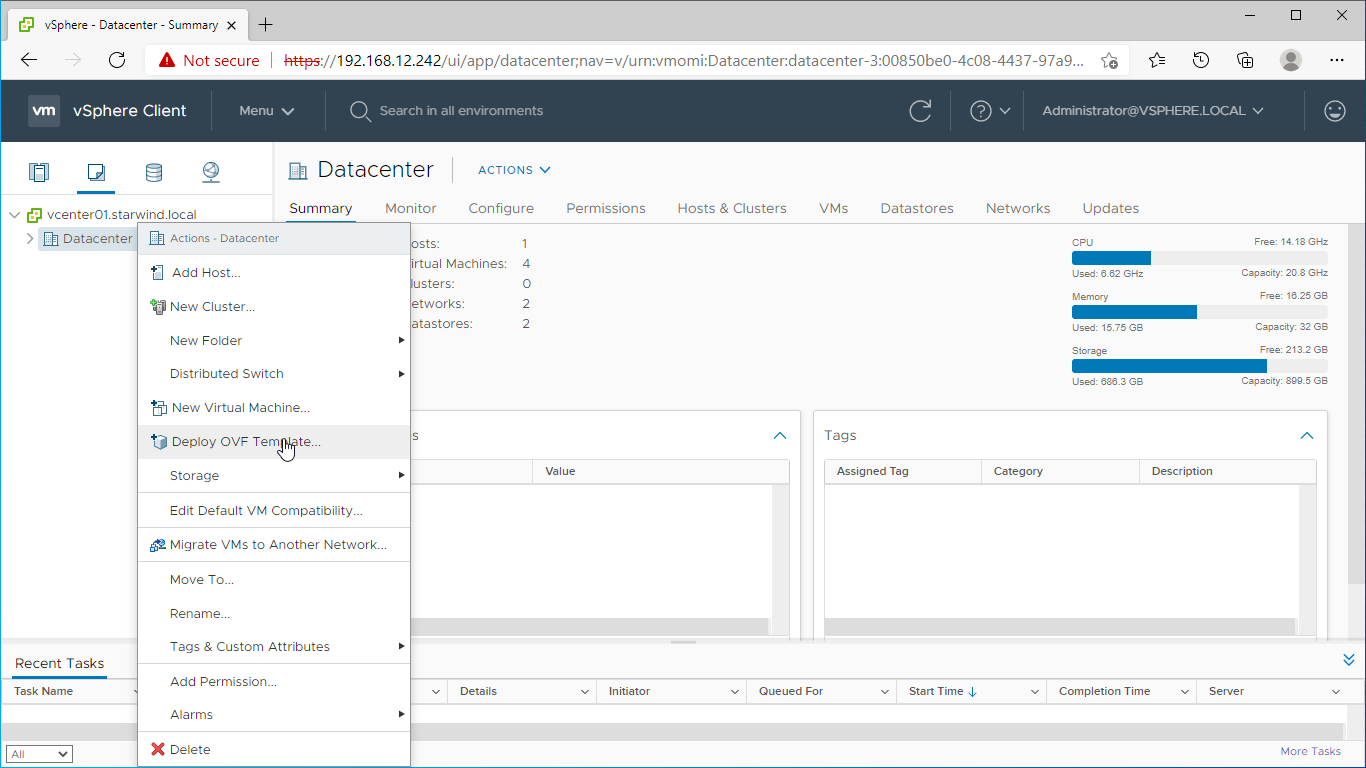
4. In the first step of the wizard, point to the location of the OVF template. Select the VM files and click Next.
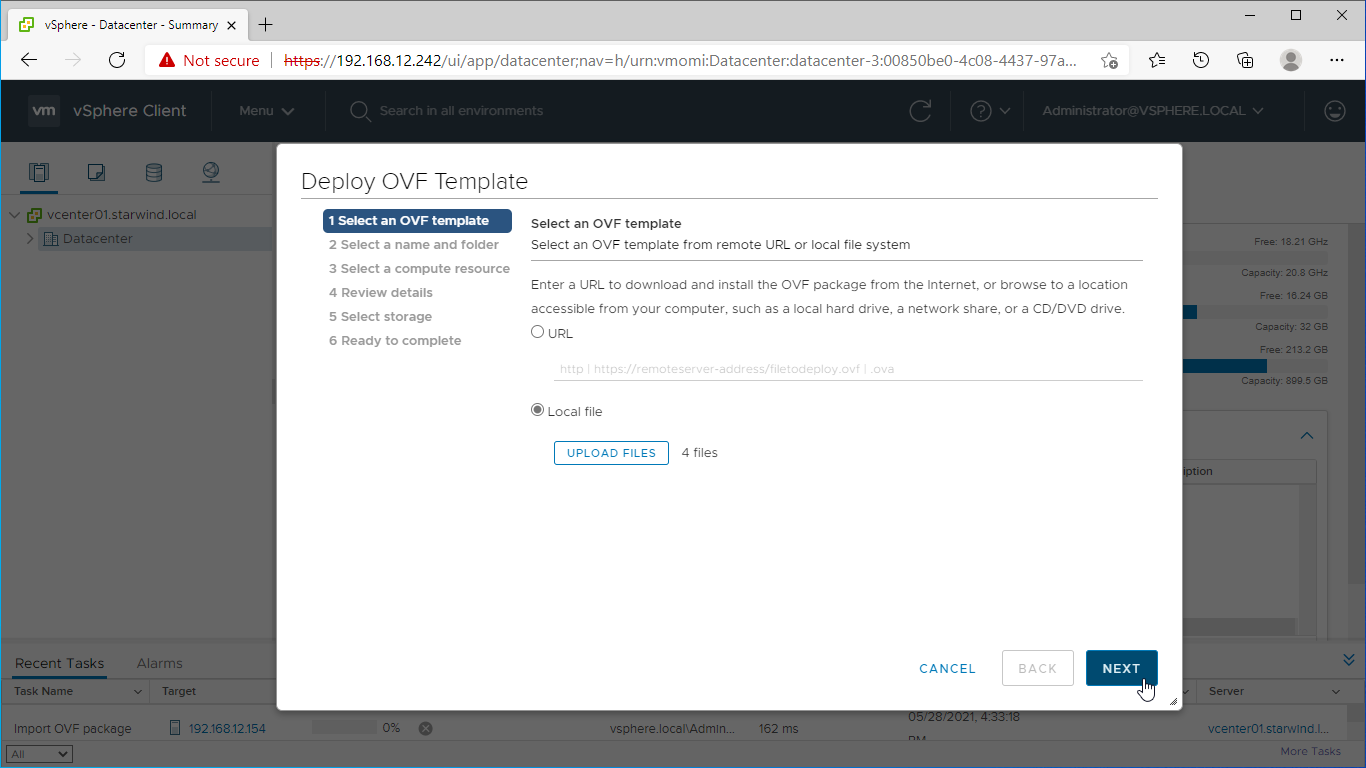
5. Specify the VM name and target location.
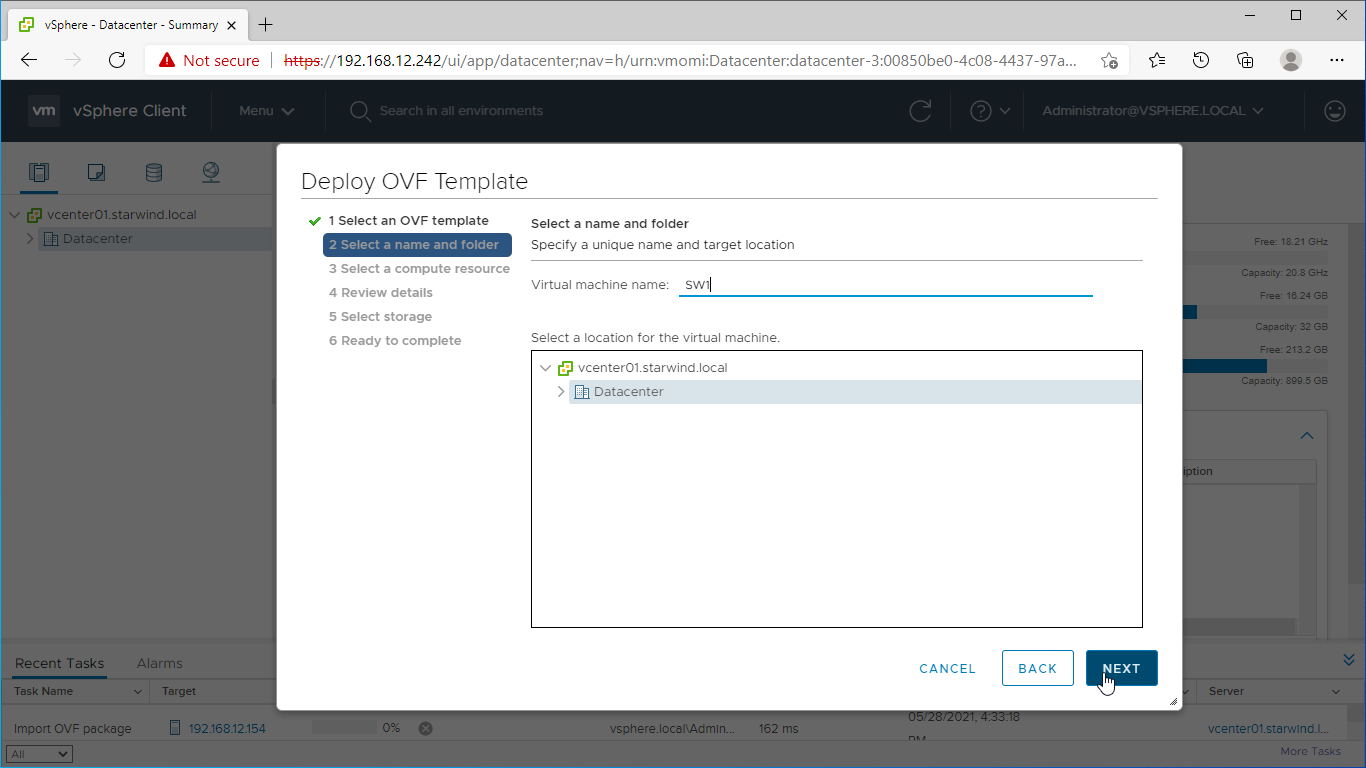
6. Select a compute resource intended to run the StarWind SAN & NAS CVM
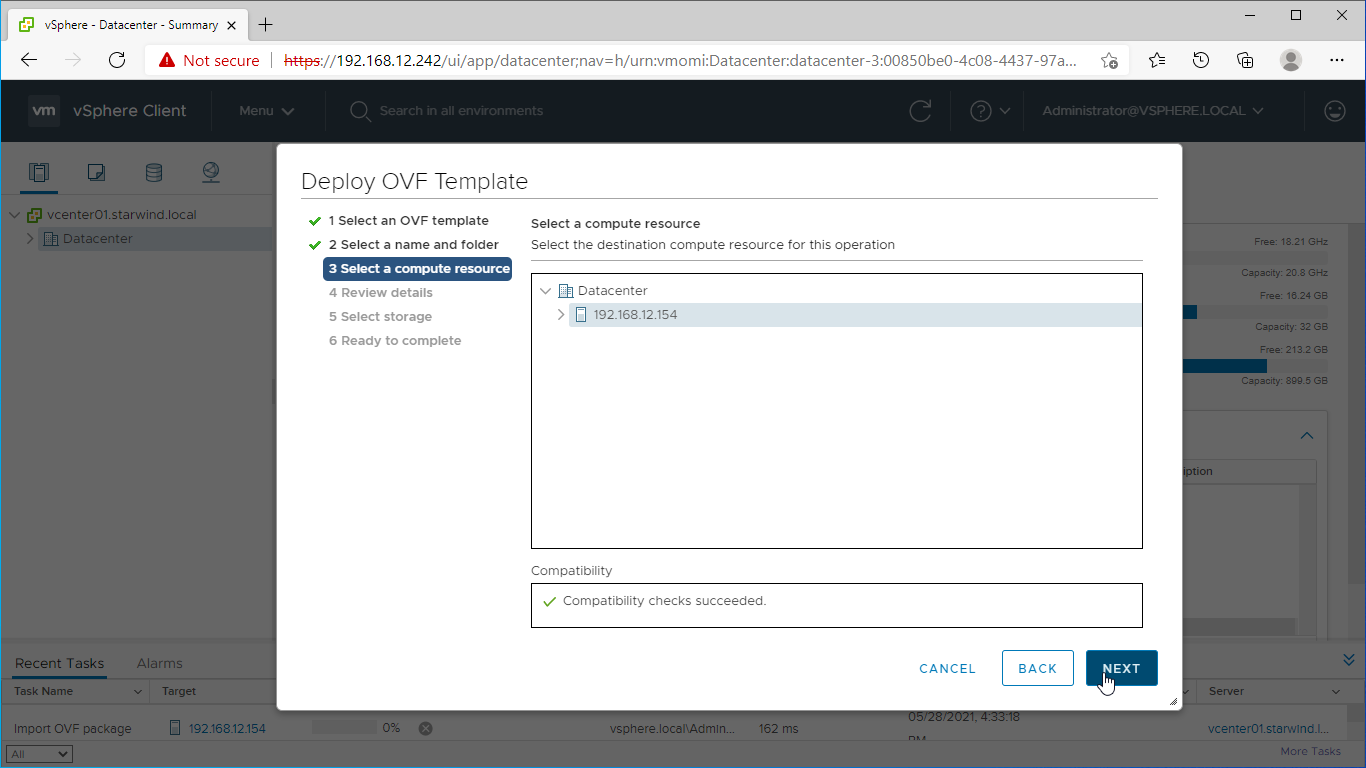
7. Review the template details. Click Next.
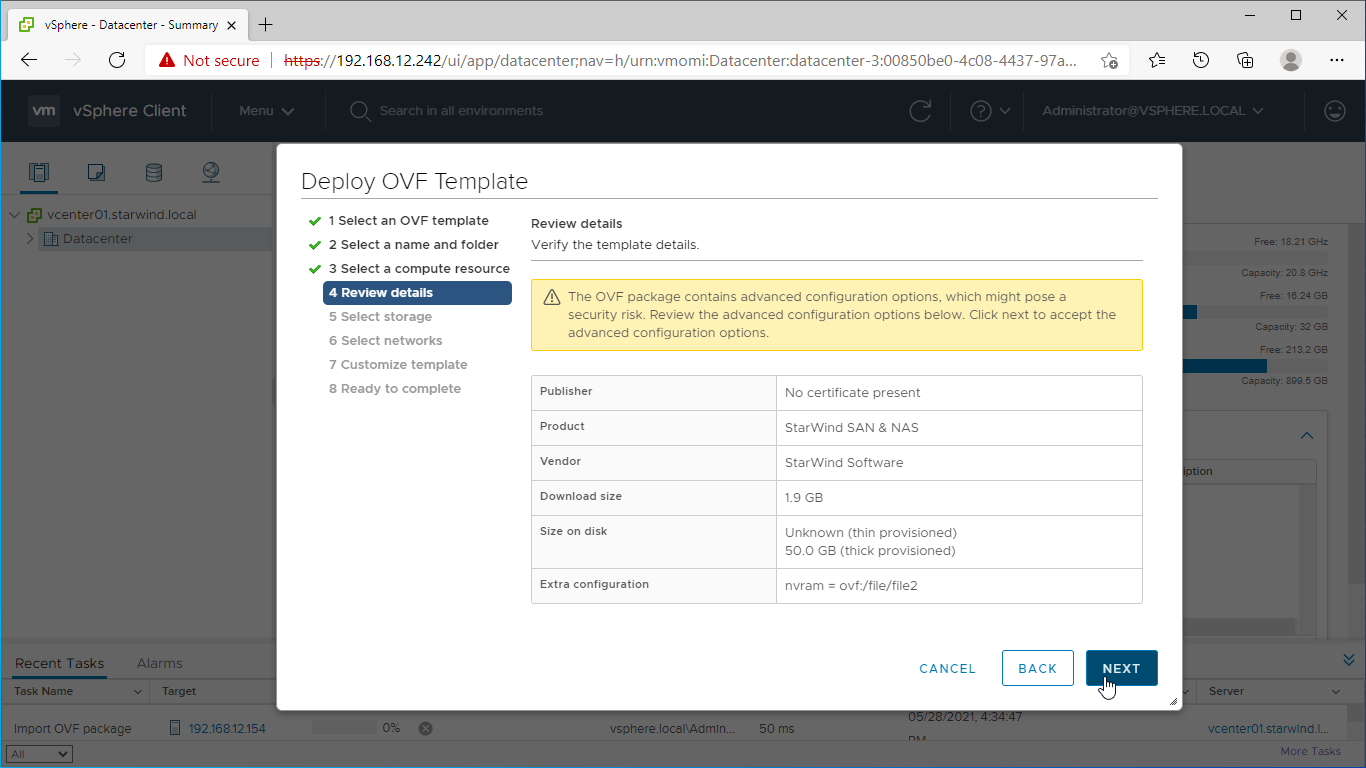
8. In the second step of the wizard, specify the virtual machine provisioning type, VM Storage Policy, and select the direct-attached storage for the appliance system drive. Click Next.
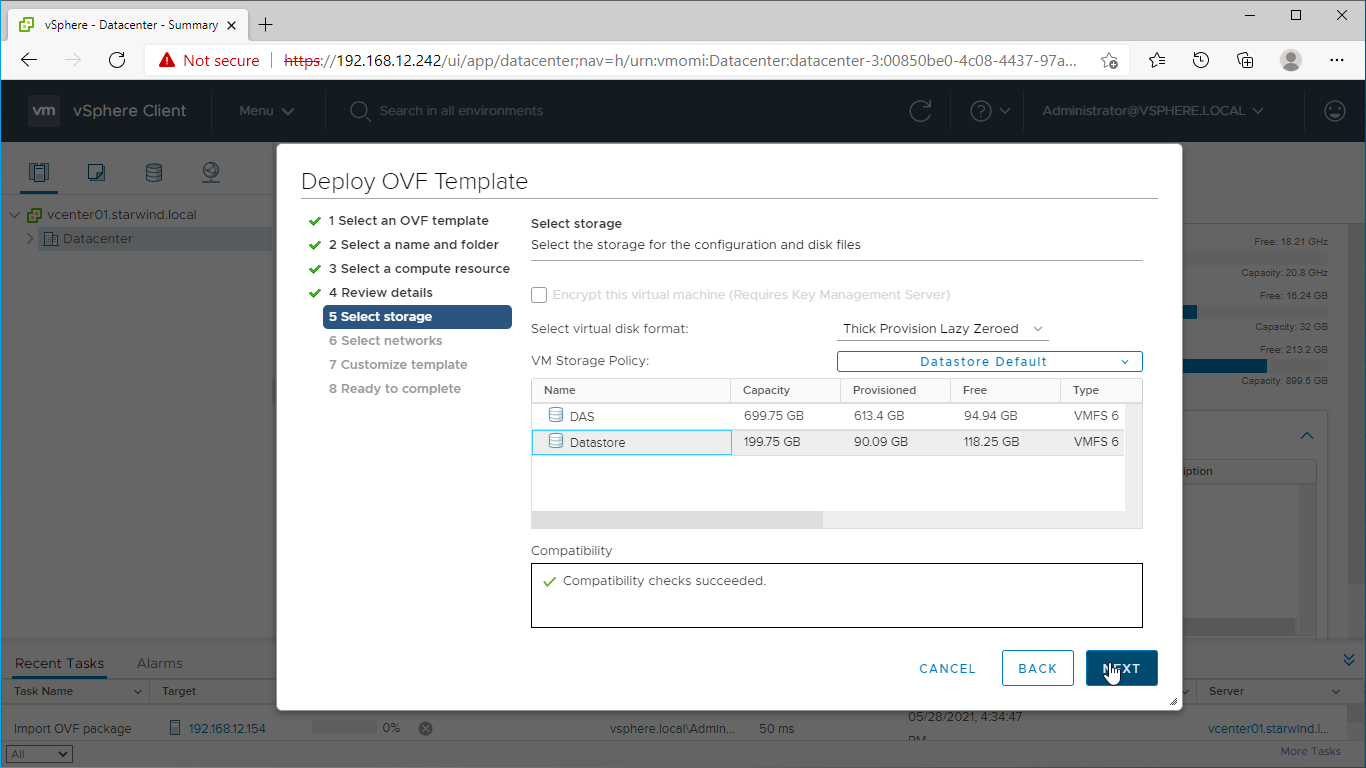
9. Select the destination network for each network adapter assigned to the VM.
The default naming for virtual switches:
- the Management virtual switch is “Management vSwitch”,
- the iSCSI virtual switch is “Data/iSCSI vSwitch”,
- the Synchronization virtual switch is “Replication/Sync vSwitch “.
Specify corresponding network connections according to your virtual network naming. Click Next.
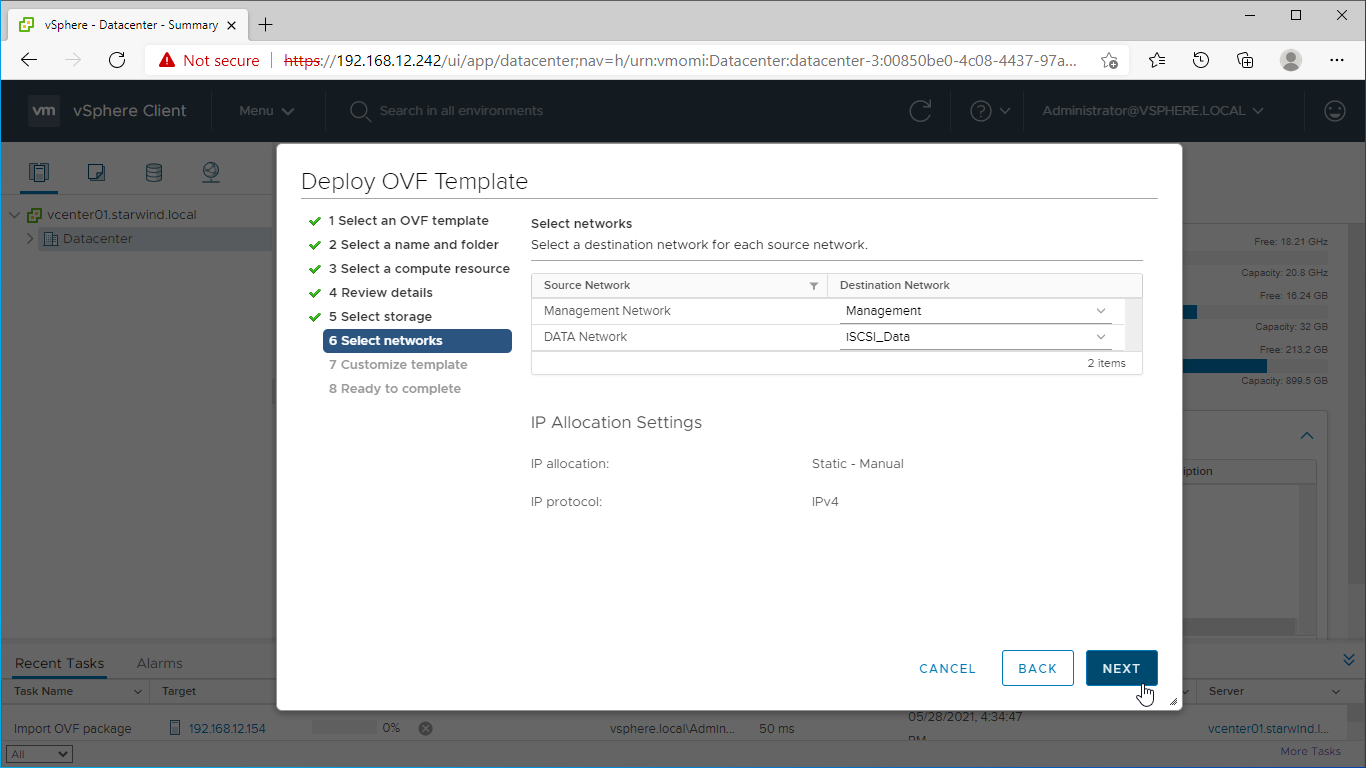
10. Specify the hostname, static IPv4 address, gateway, DNS, and additional network settings for Management and iSCSI/Data network interfaces:
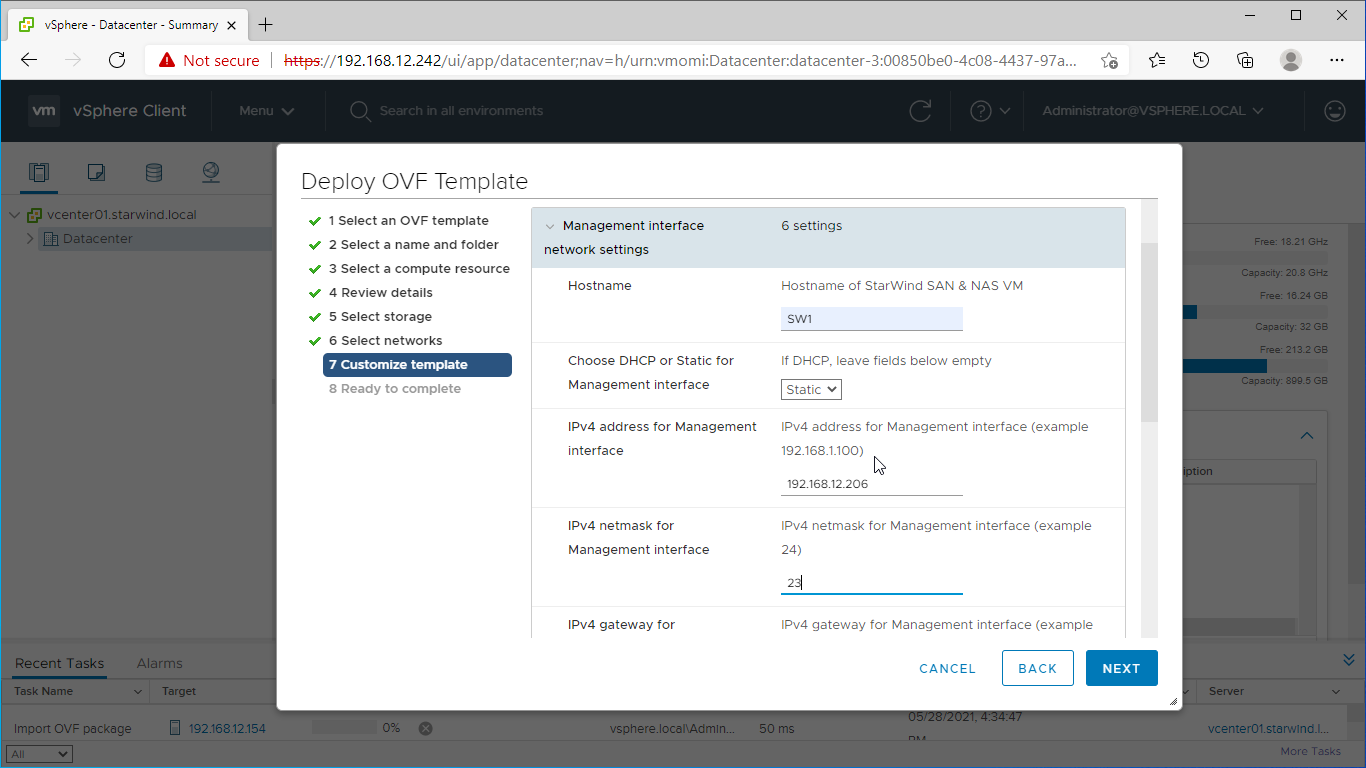
NOTE: To manage the SAN & NAS appliance via StarWind vCenter plugin, the static IPv4 address must be assigned.
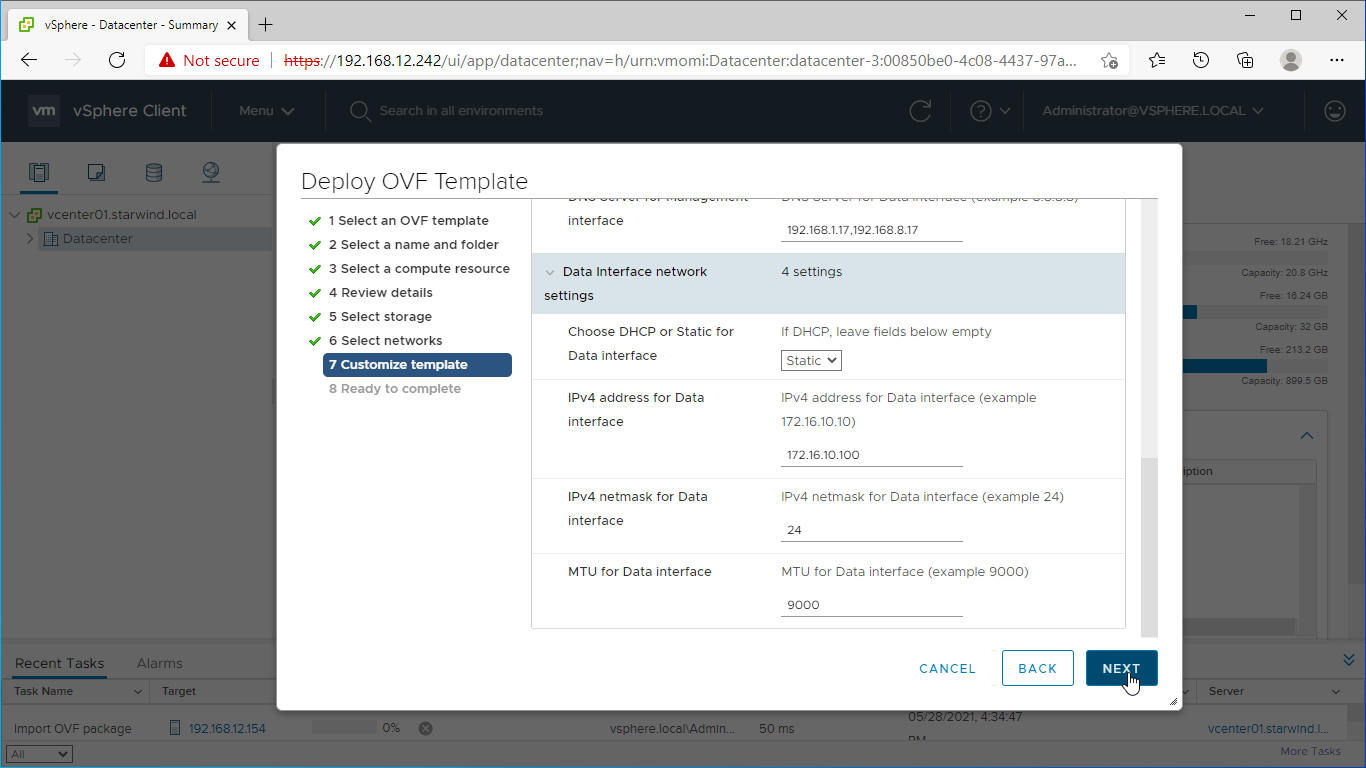
NOTE: if a DHCP server is available on the given network, you can skip setting the additional parameters for that interface.
11. Review the deployment summary information and click to start the VM creation.
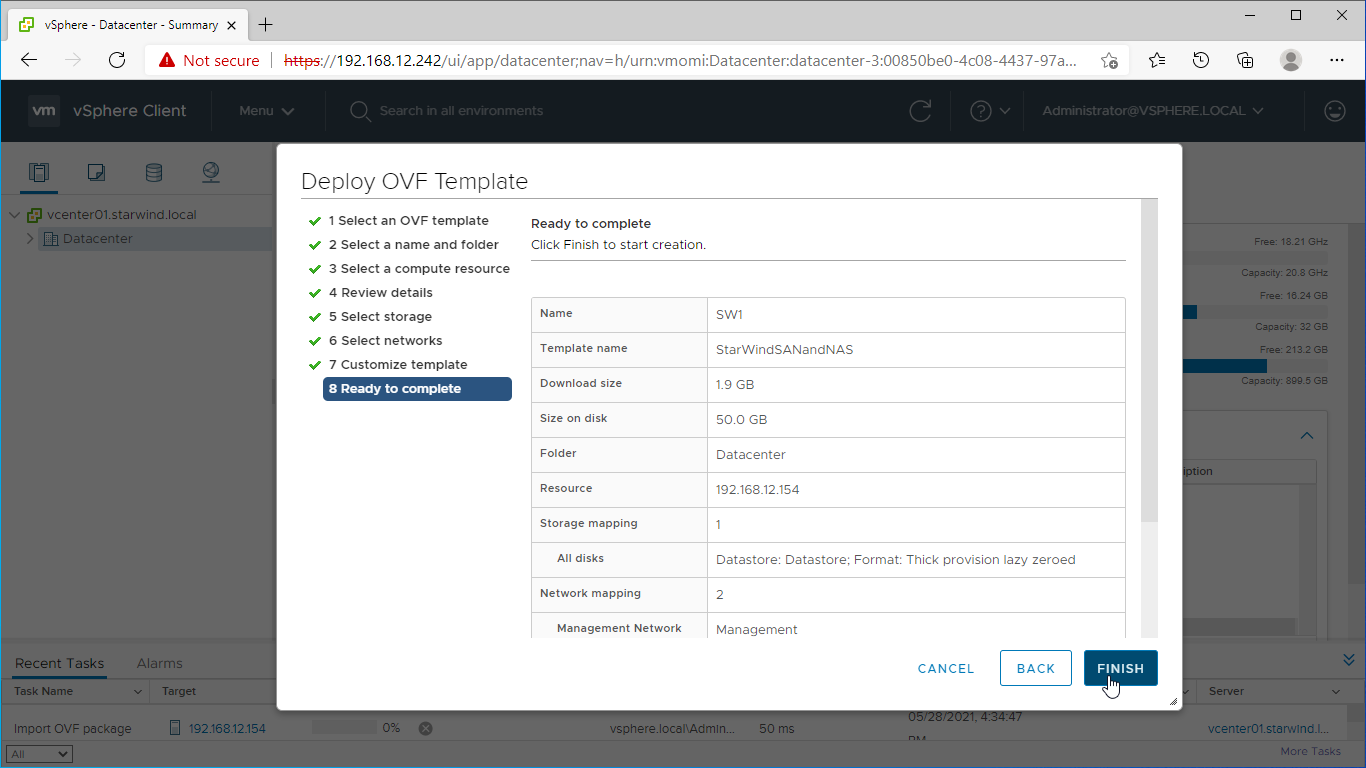
12. Repeat the VM deployment on each partner server which is used for configuring 2-node or 3-node highly available storage according to your licensing.
Installing StarWind vCenter Plugin
NOTE: This step is optional. StarWind vCenter plugin integrates the Controller Virtual Machines management into VMware vSphere user interface allowing managing compute and storage resources from a single web console.
1. To install the StarWind Plugin ensure that the version of your VMware vCenter Server Appliance 7.o or newer, then click Next.
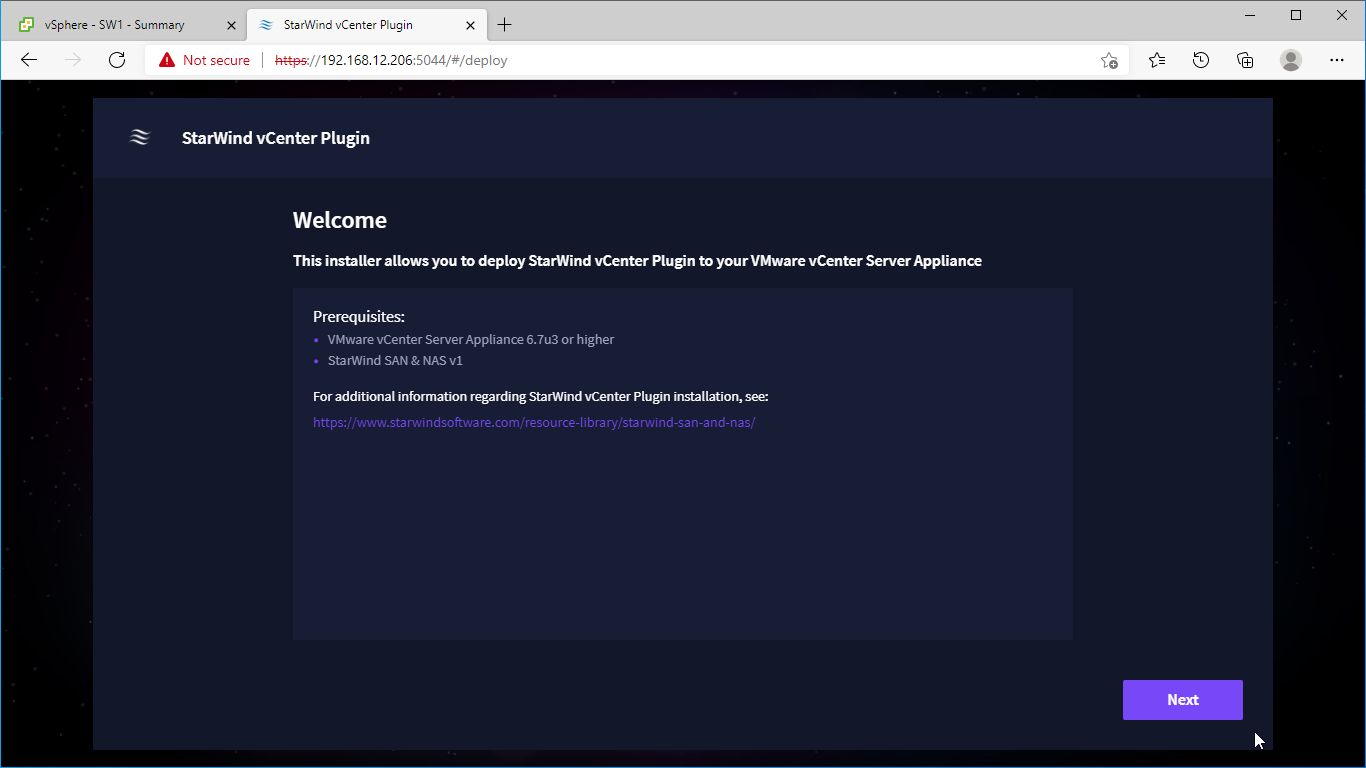
2. Specify the vCenter Server FQDN or IP Address and administrator credentials and click Next.
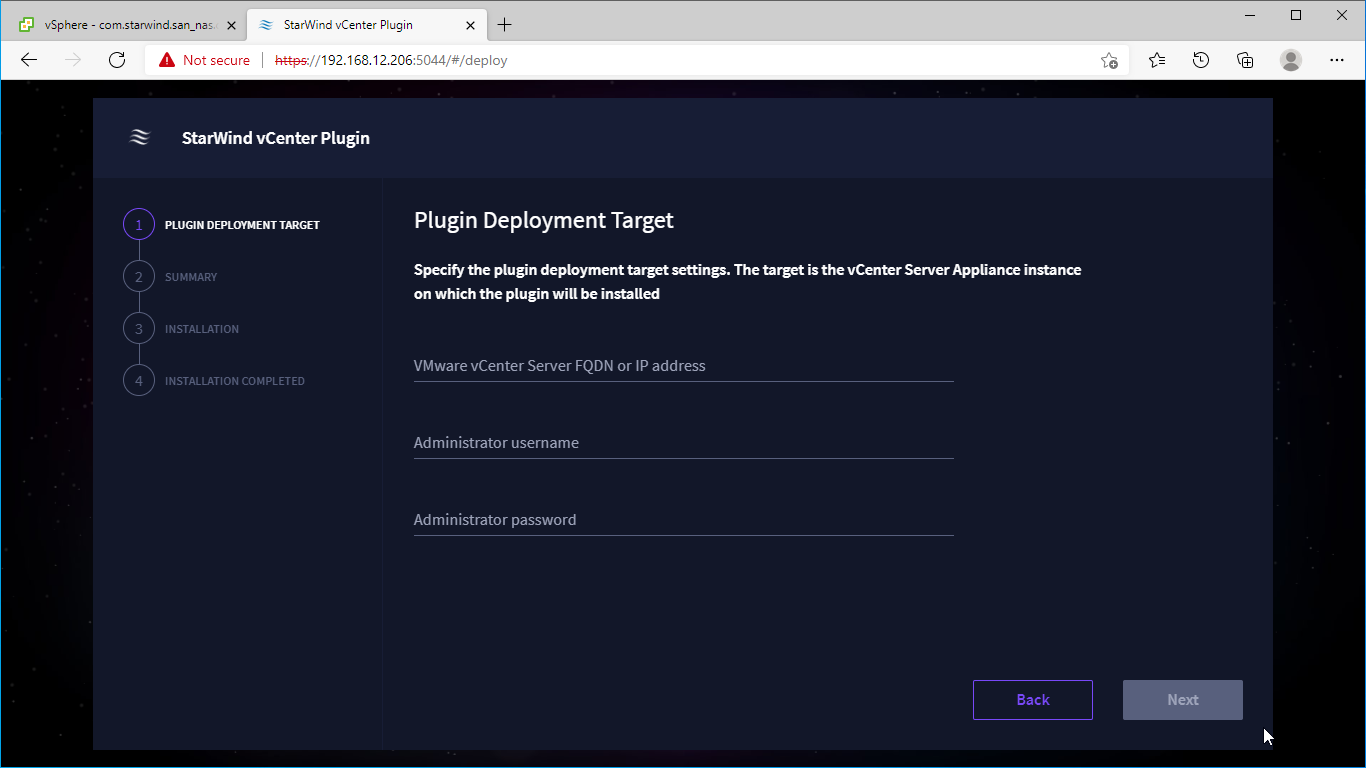
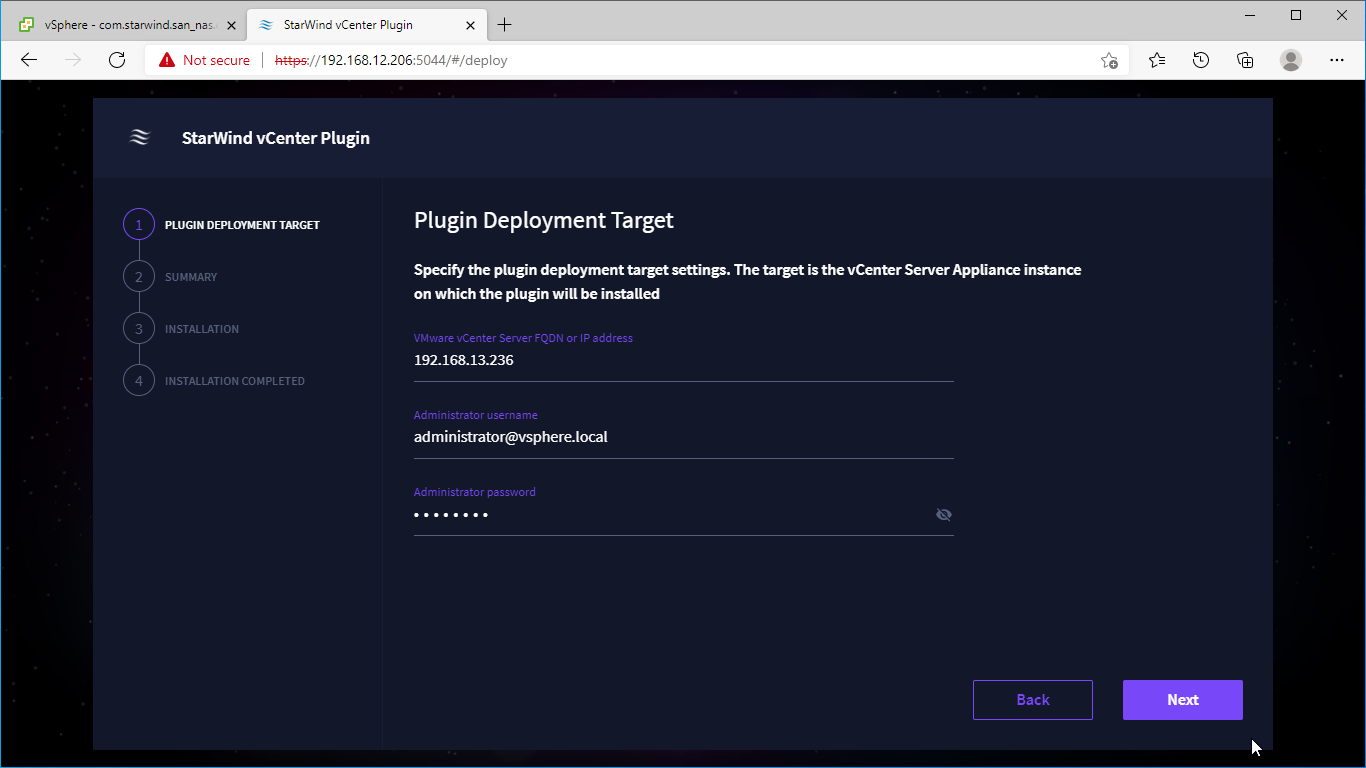
3. Confirm the connection to your vCenter Server Appliance.
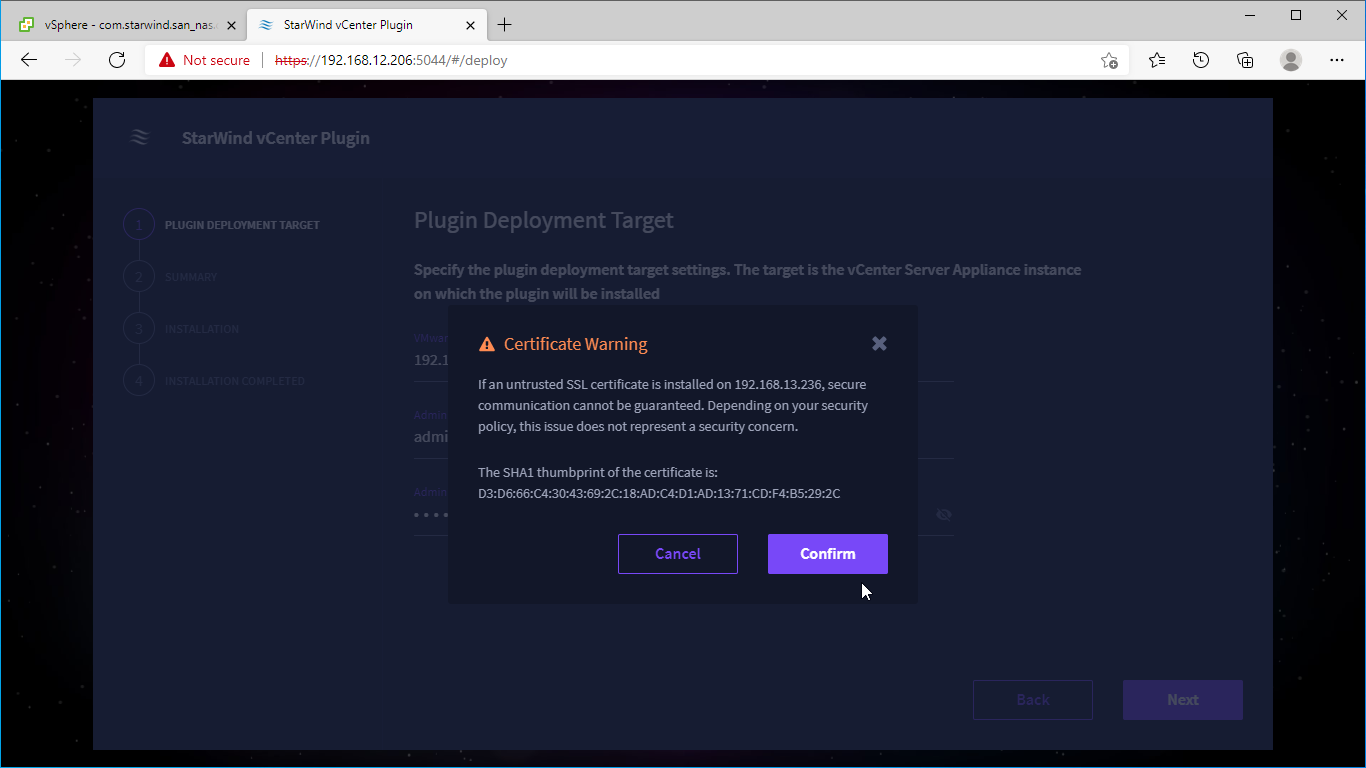
4. Review Summary and click the Install button.
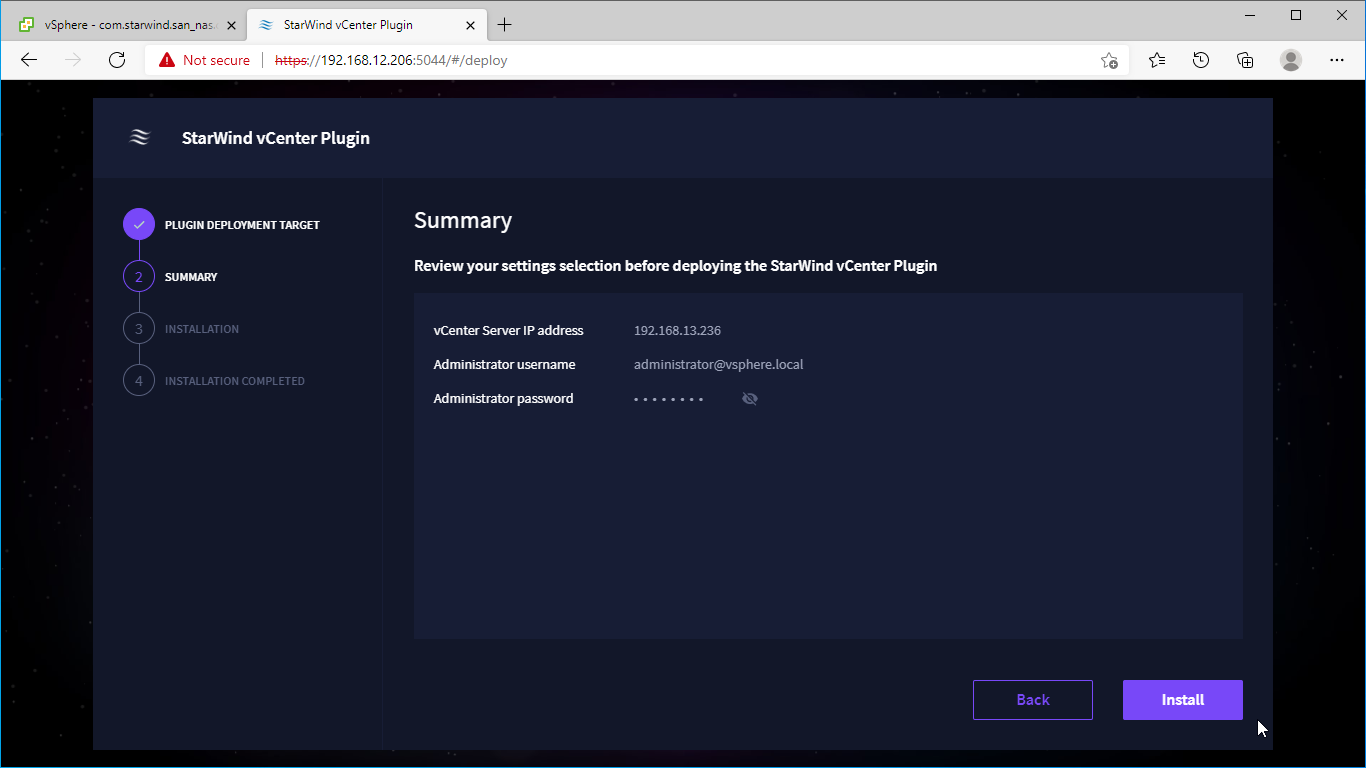
5. Wait until the plugin is installed.
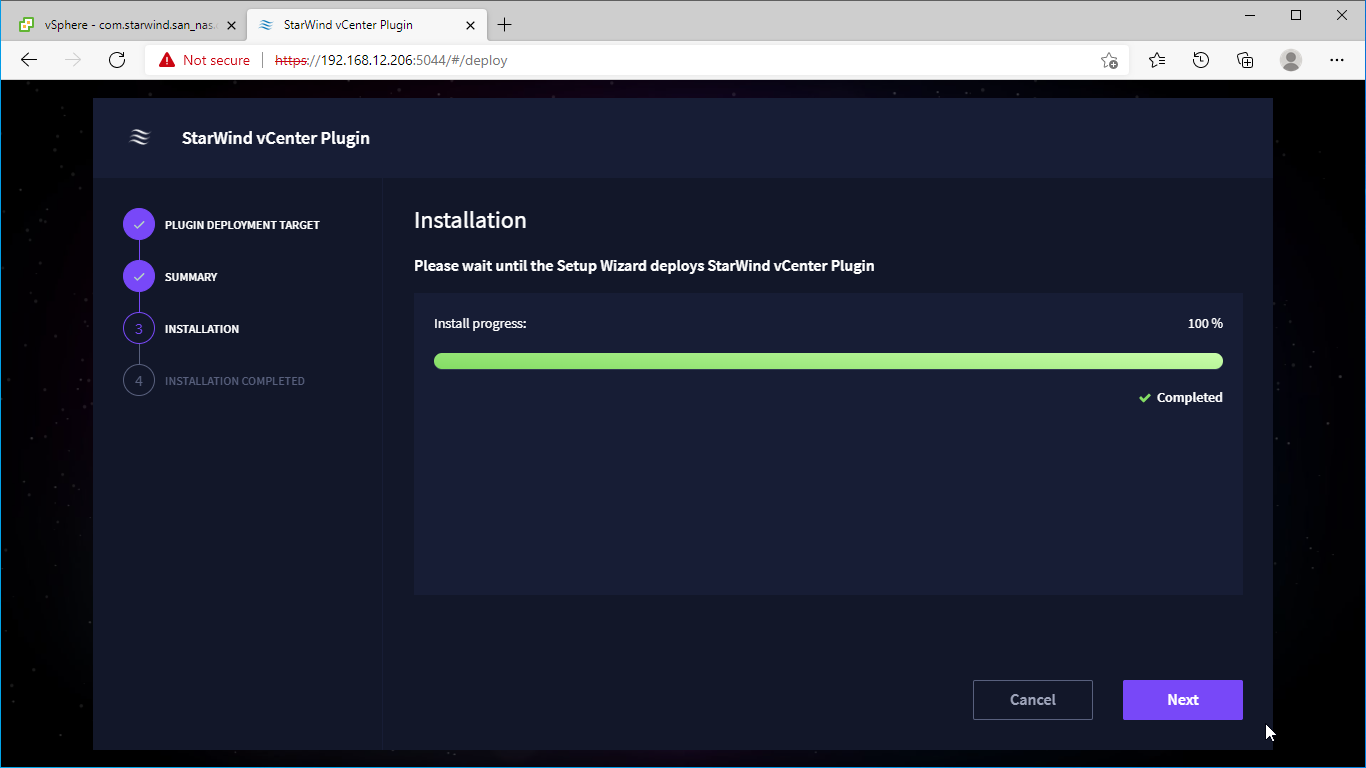
6. Click the Open Plugin page to start using StarWind SAN & NAS via the vCenter Plugin interface.
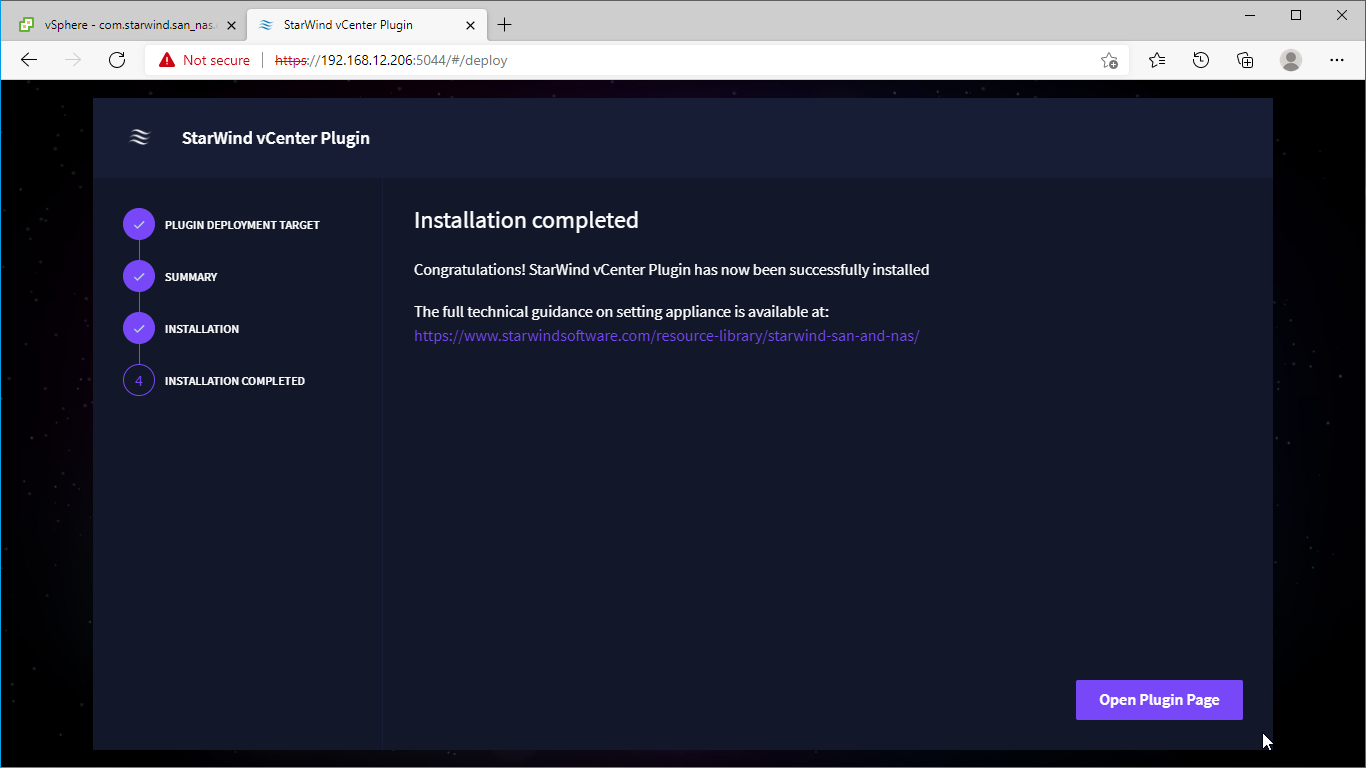
Configuring converged storage server with Hyper-V Server
Configuring Networks on Microsoft Hyper-V Server
Configure external virtual switches on a hypervisor server, at least one for Management, one for Data, and one for Replication. Ensure the interfaces are in different subnets and connected physically according to the network diagram above. All actions below should be applied to each Hyper-V server for running StarWind SAN & NAS. In this document, the 172.16.10.x subnet is used for Data traffic and 172.16.20.x subnet is used for Replication traffic.
NOTE: It is recommended to set jumbo frames to 9000 on the virtual switch and network interfaces used for Data/iSCSI traffic.
1. Using Virtual Switch Manager create a new external virtual switch for the Management network.
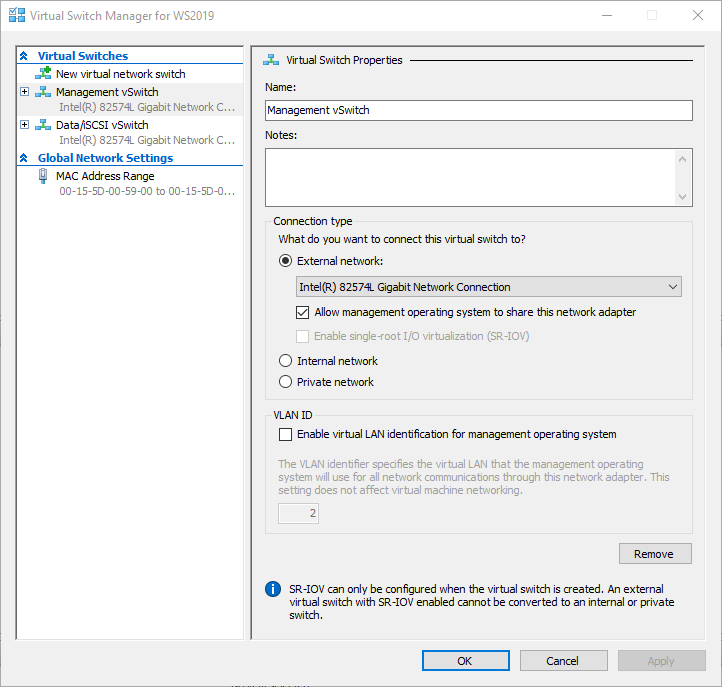
2. Create a second external virtual switch for the Data network.
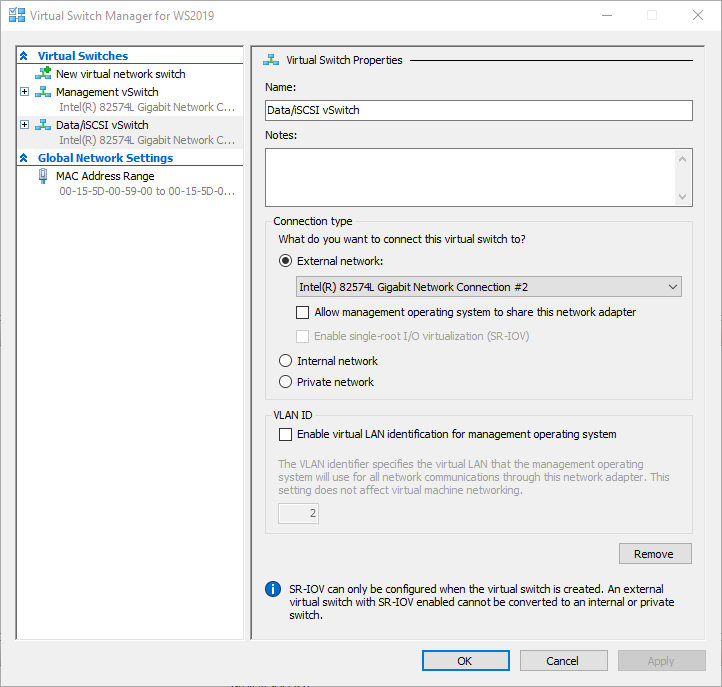
3. Repeat the procedure, create a third external virtual switch for the Replication (Synchronization) network.
Deploying StarWind SAN & NAS CVM on Hyper-V Servers
1. Download the zip archive that contains StarWind SAN & NAS CVM
https://www.starwindsoftware.com/san-and-nas#download
2. Extract the virtual machine files.
3. Deploy the control virtual machine to the Microsoft Hyper-V Server using the “Import Virtual Machine” wizard in Hyper-V Manager.
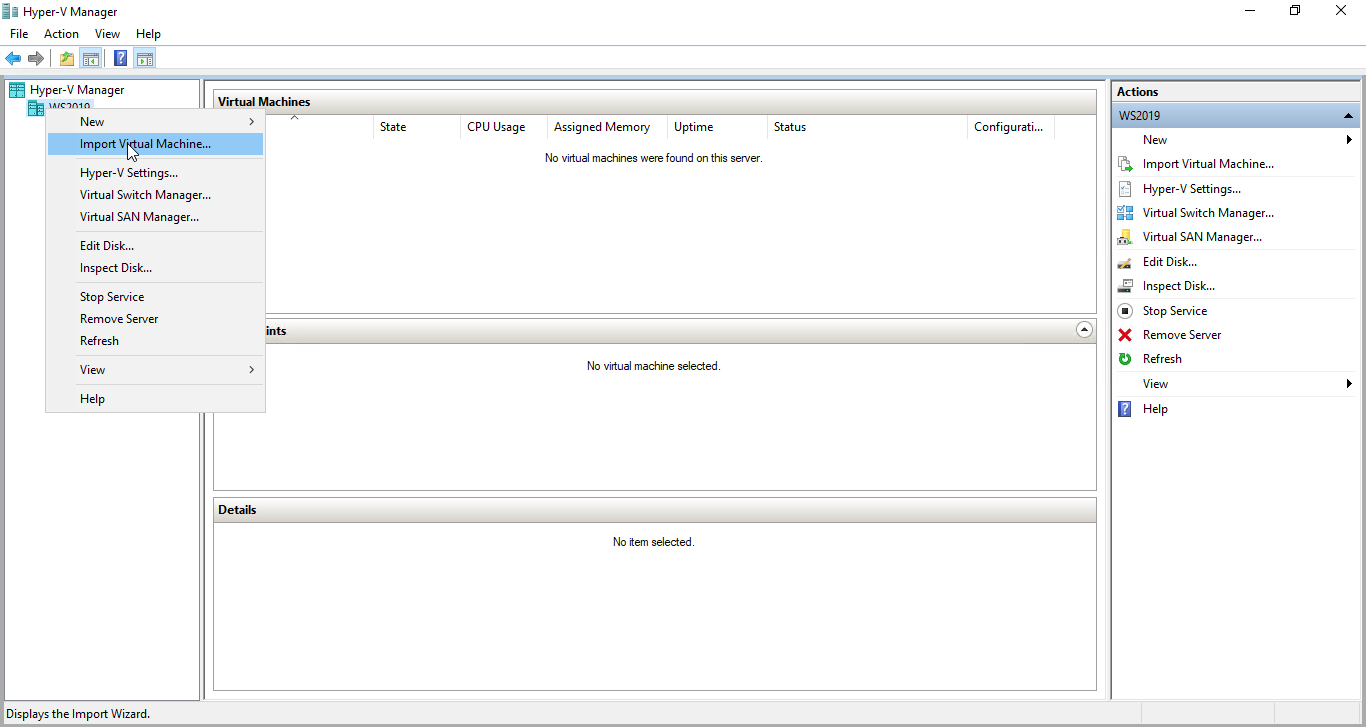
4. On the second page of the wizard, point to the location of the VM template. Select the VM folder and click Next.
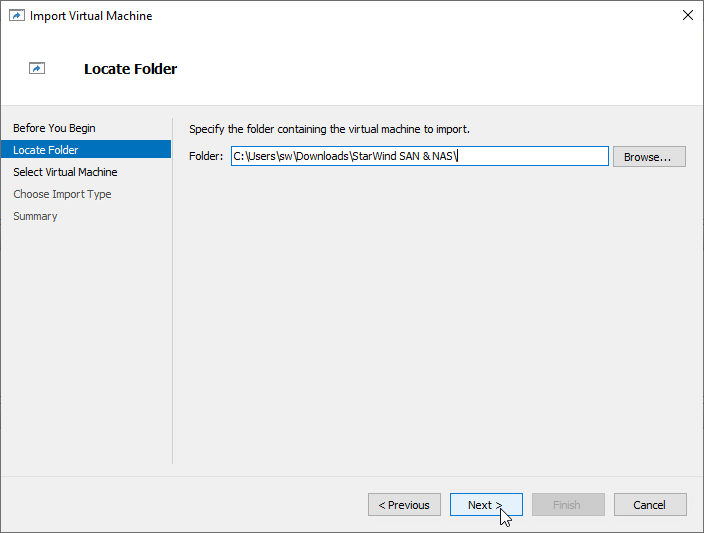
5. Click Next on the “Select Virtual Machine” step.
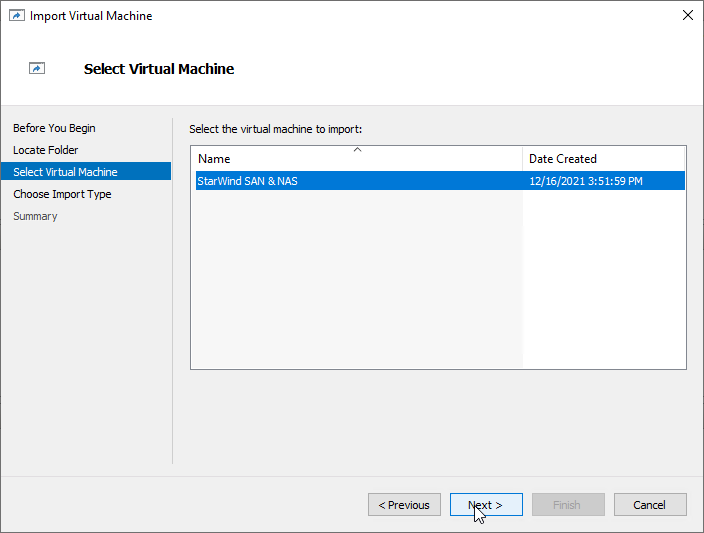
6. Select the “Copy the virtual machine” import type and click Next.
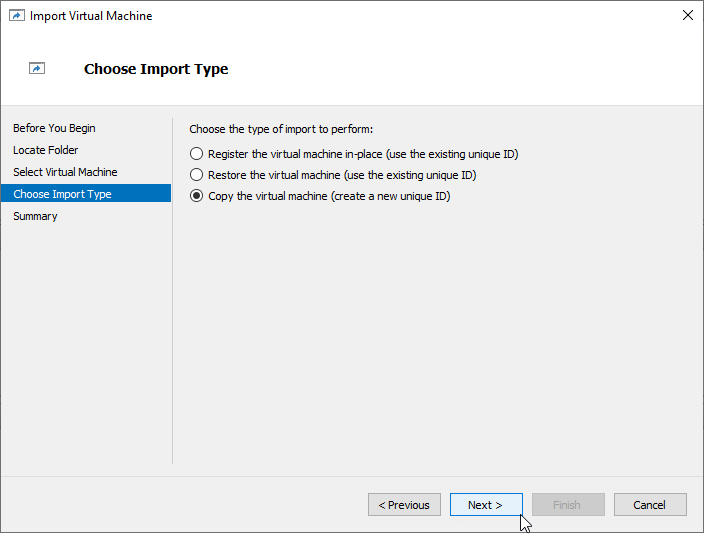
7. Specify new or existing folders to store virtual machine files, such as configuration, snapshots, smart paging, and virtual disk. Click Next.
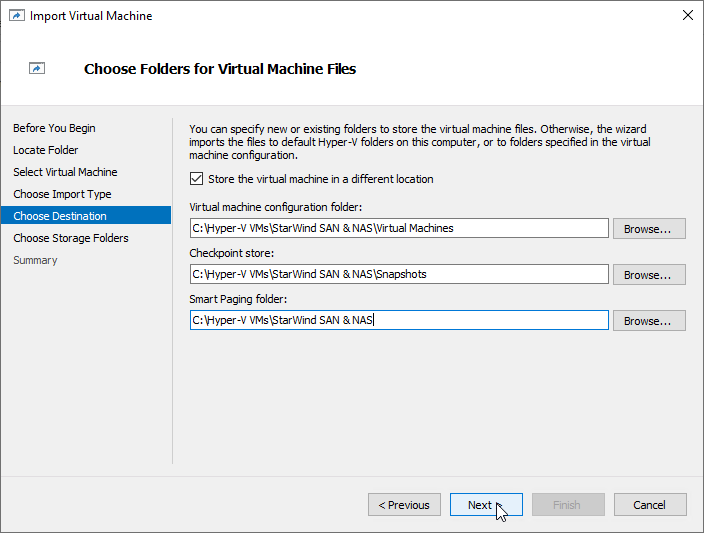
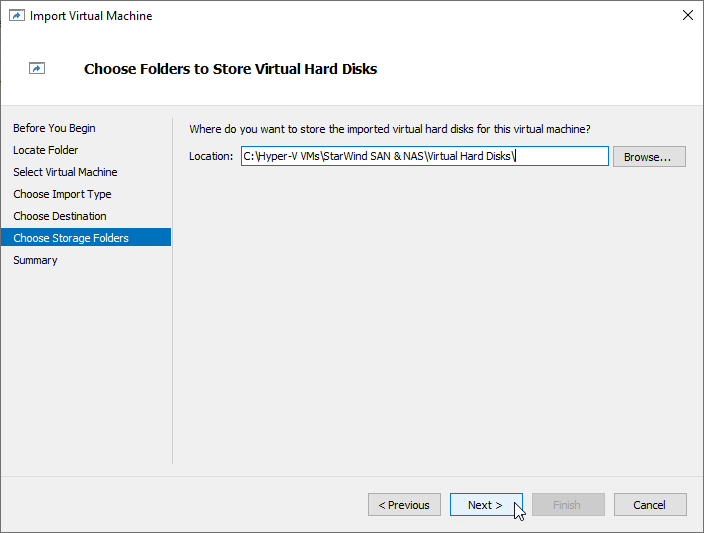
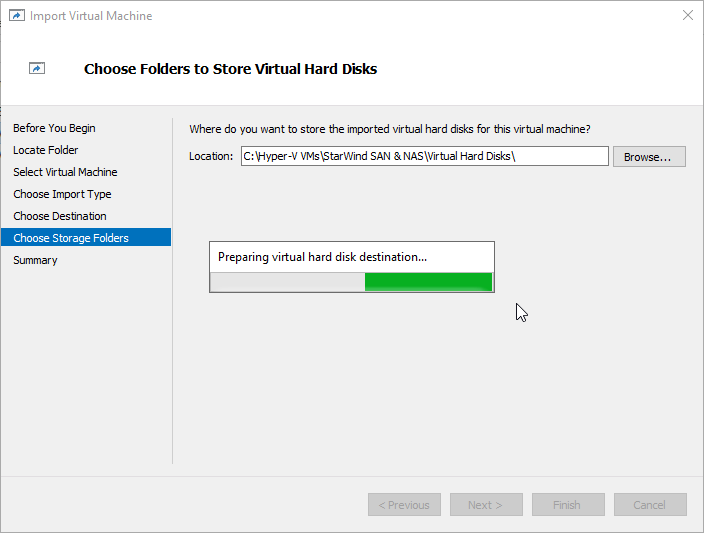
8. In the second step of the wizard, the “VM import” wizard will validate the network.
The default naming for virtual switches:
- the Management virtual switch is “Management vSwitch”,
- the iSCSI virtual switch is “Data/iSCSI vSwitch”,
- the Synchronization virtual switch is “Replication/Sync vSwitch “.
If existing virtual switches have different names, specify corresponding network connections. Click Next.
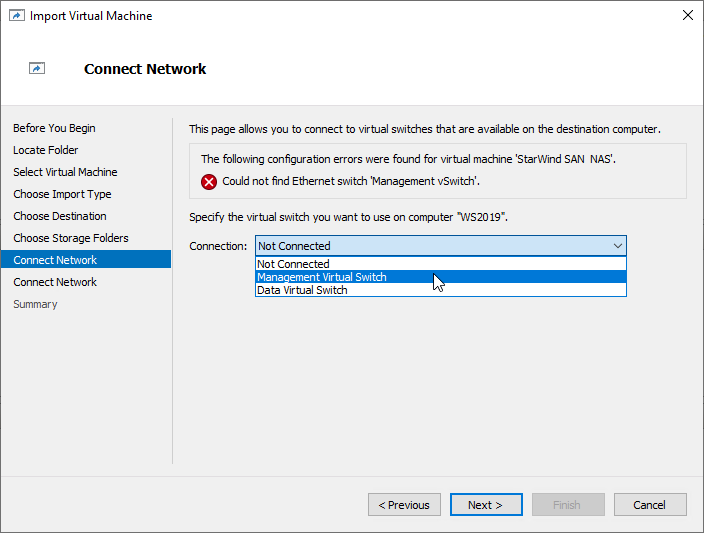
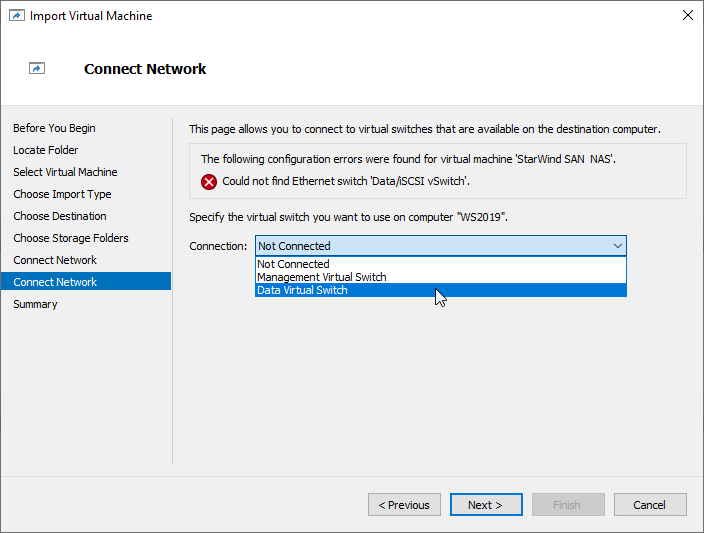
9. Review the import configuration and click Finish to complete the import.
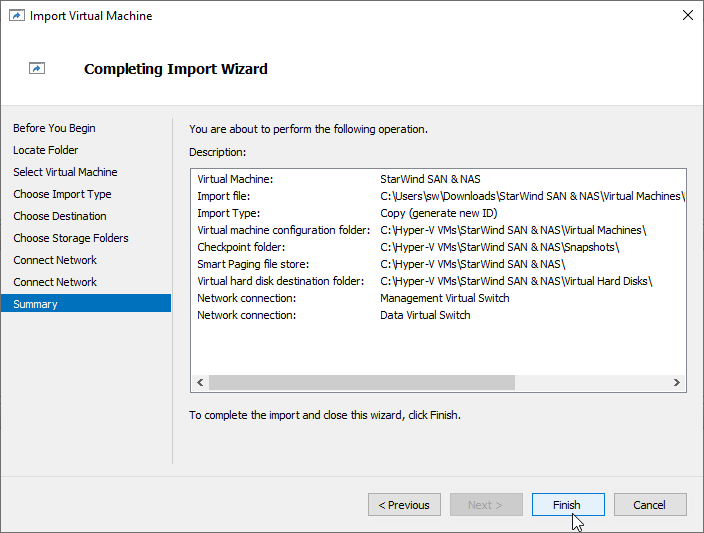
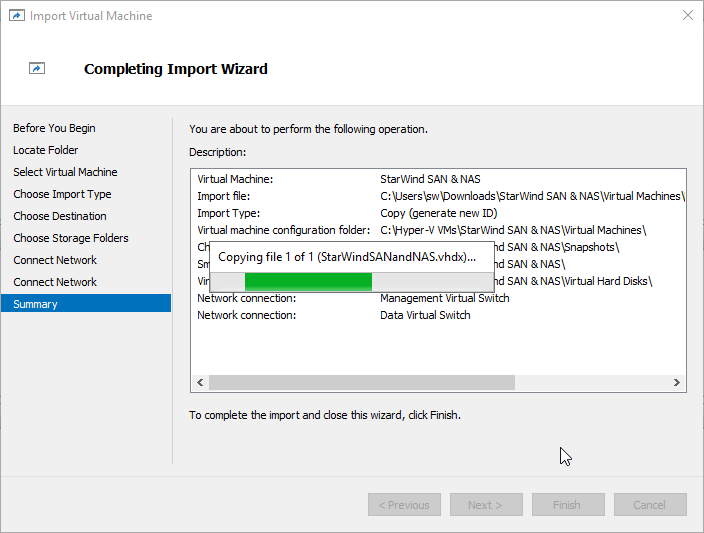
10. Repeat the VM deployment on each partner server which is used for configuring 2-node or 3-node highly available storage according to your licensing.
Getting started with StarWind SAN & NAS
1. Start StarWind SAN & NAS CVM.
2. Launch Console to see the VM boot process and get the IPv4 address of the Management network interface.
Note: in case VM has no IPv4 address obtained from a DHCP server, use the Text-based User Interface (TUI) to set up a Management network.
3. Using the web browser, open a new tab and enter the VM IPv4 address to open StarWind SAN & NAS Web Interface. Click “Advanced” and then “Continue to…”
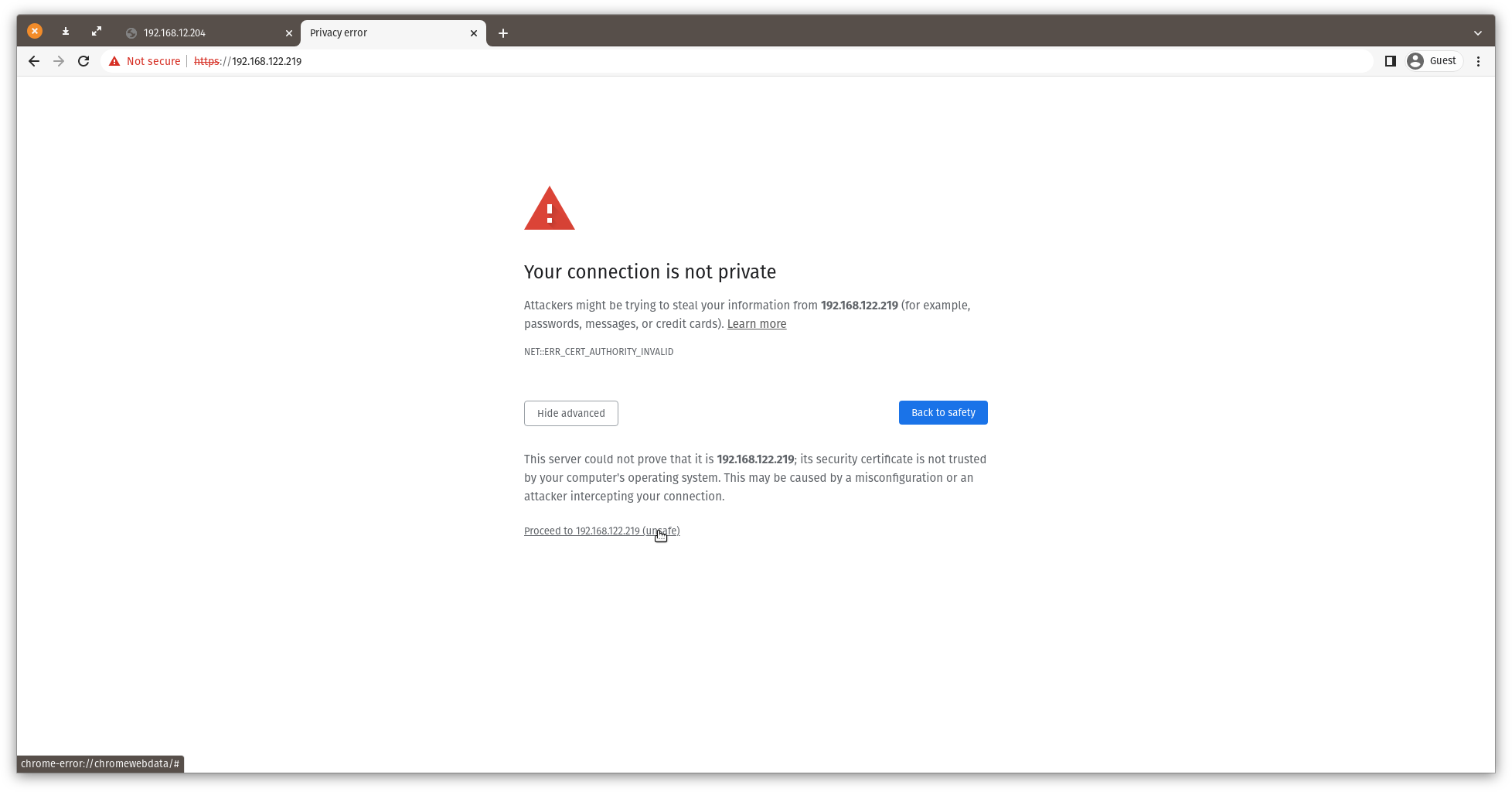
4. StarWind SAN & NAS welcomes you, and the “Initial configuration” wizard will guide you through the deployment process.
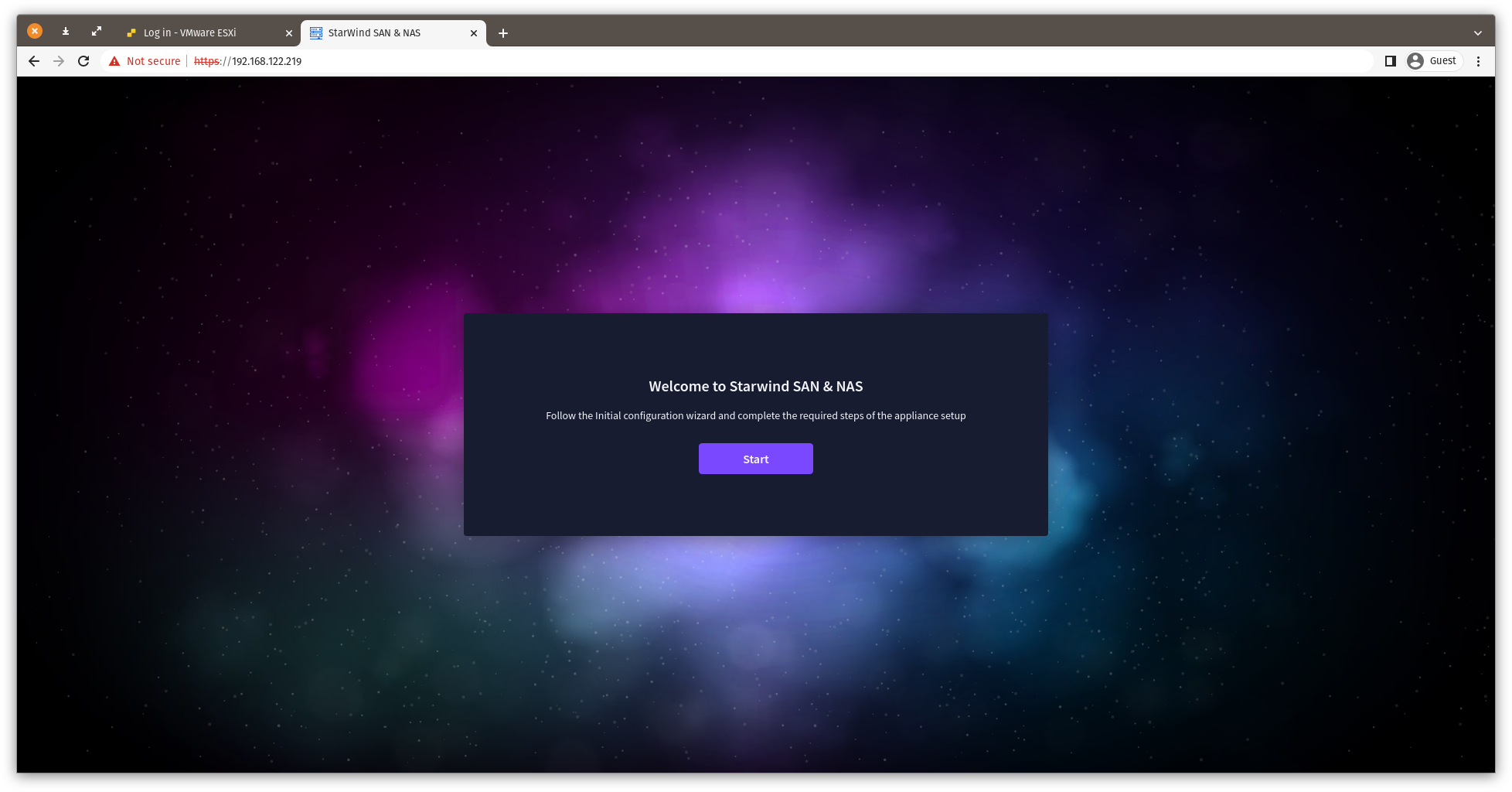
5. In the following step, upload the license file.
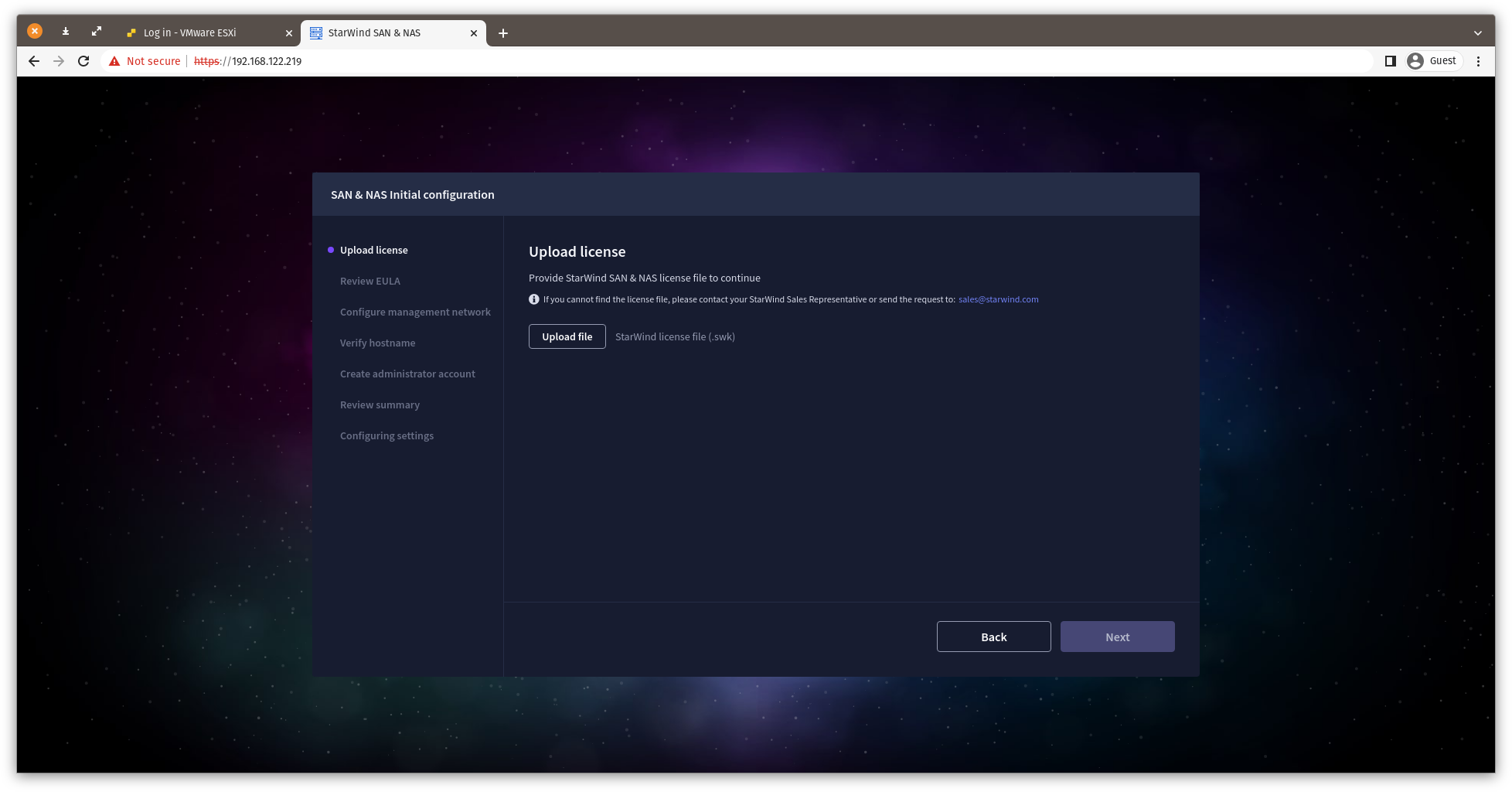
6. Read and accept the End User License Agreement to proceed.
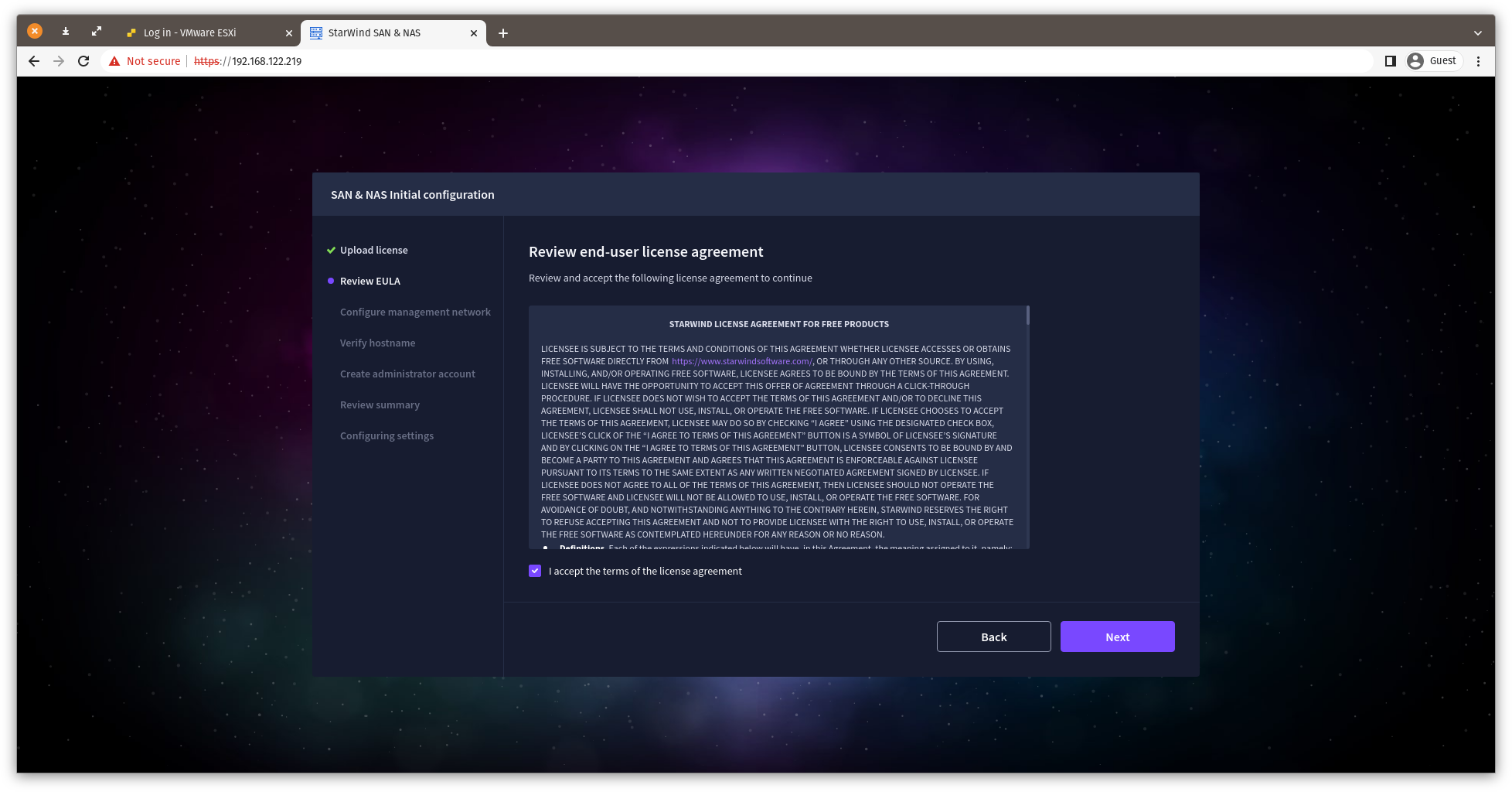
7. Review or edit the Network settings and click Next.
Note: Static network settings are recommended for the configuration.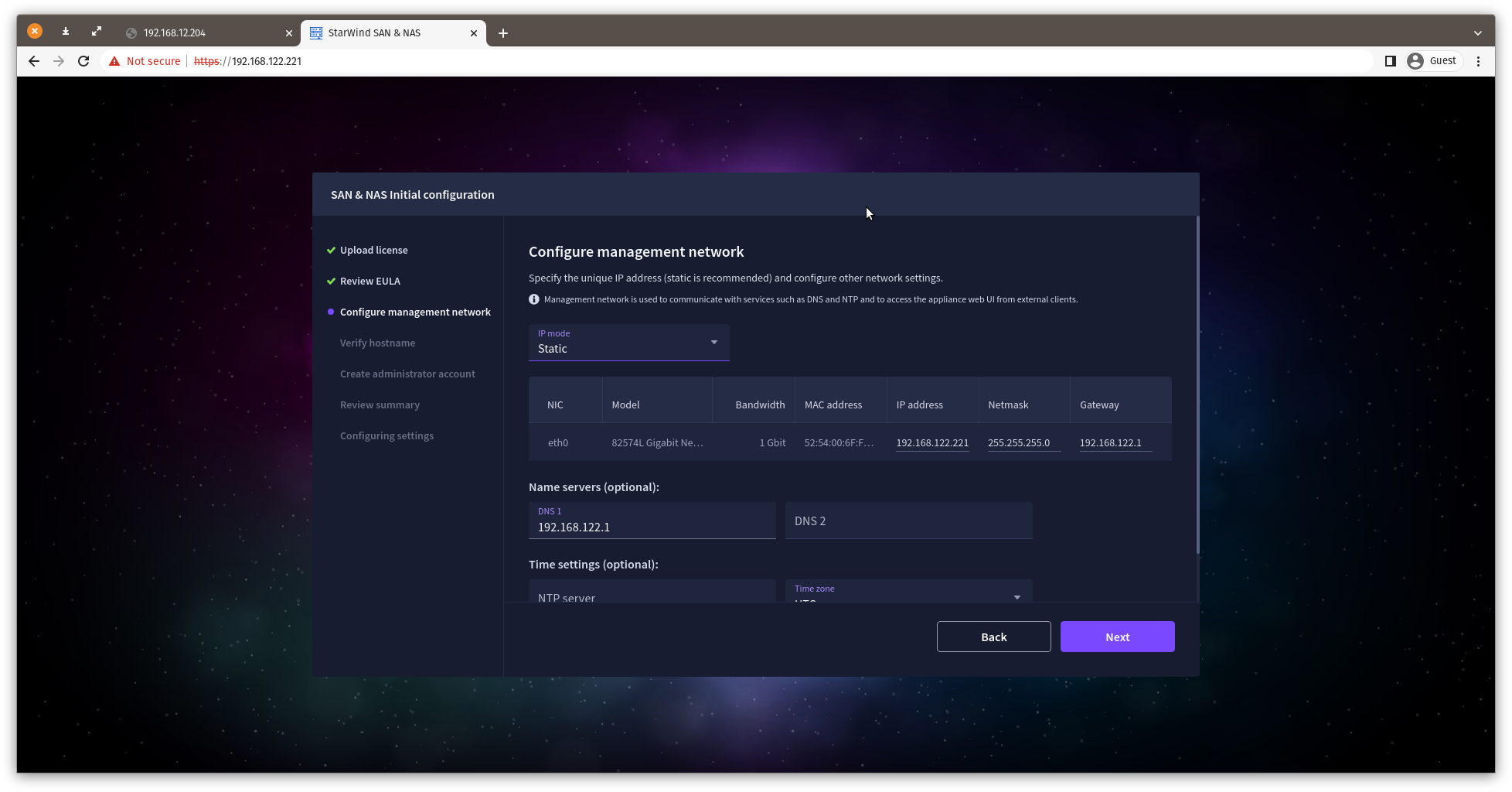
8. Specify the hostname for the virtual machine and click Next.
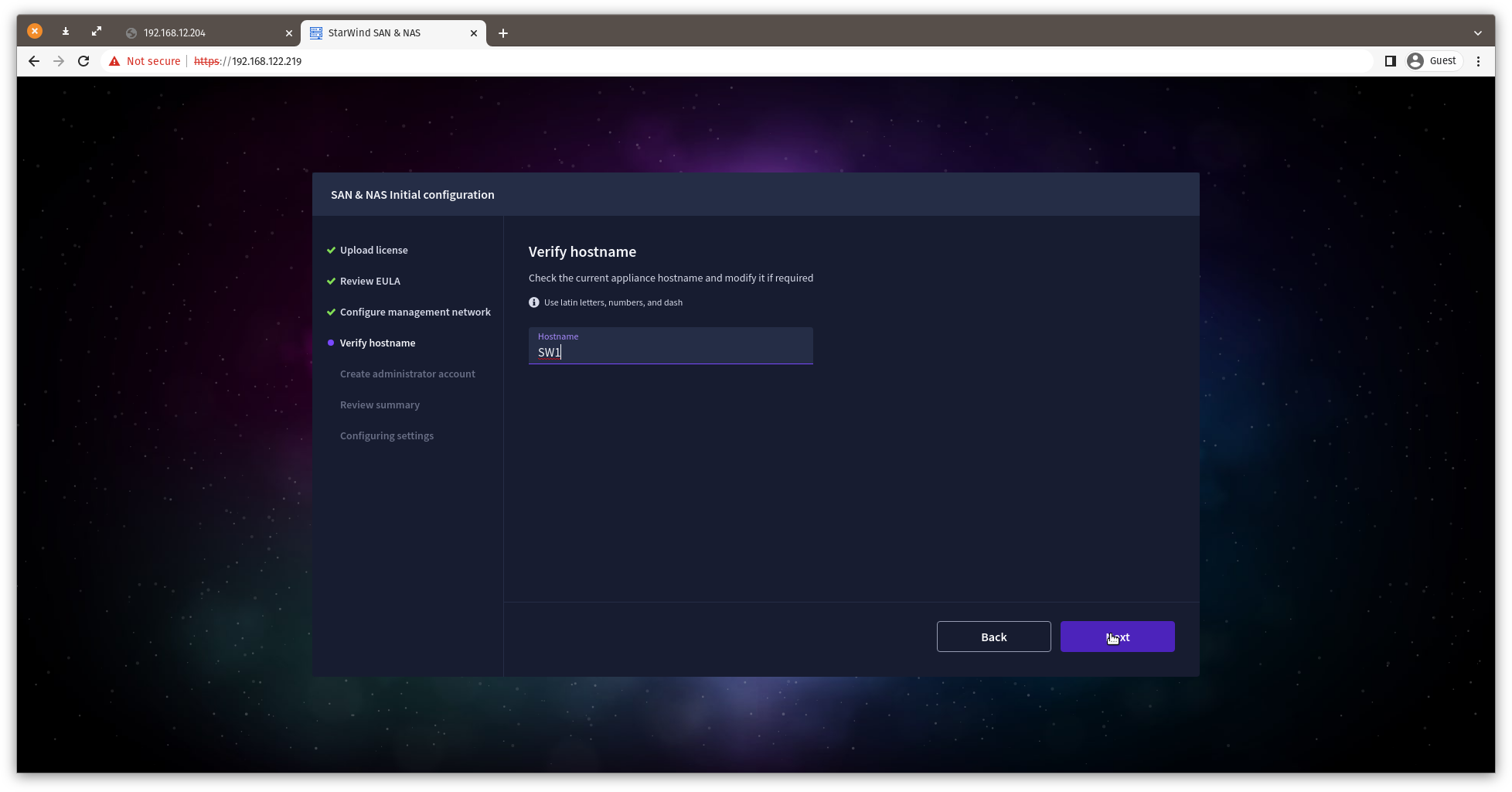
9. Create an administrator account. Click Next.
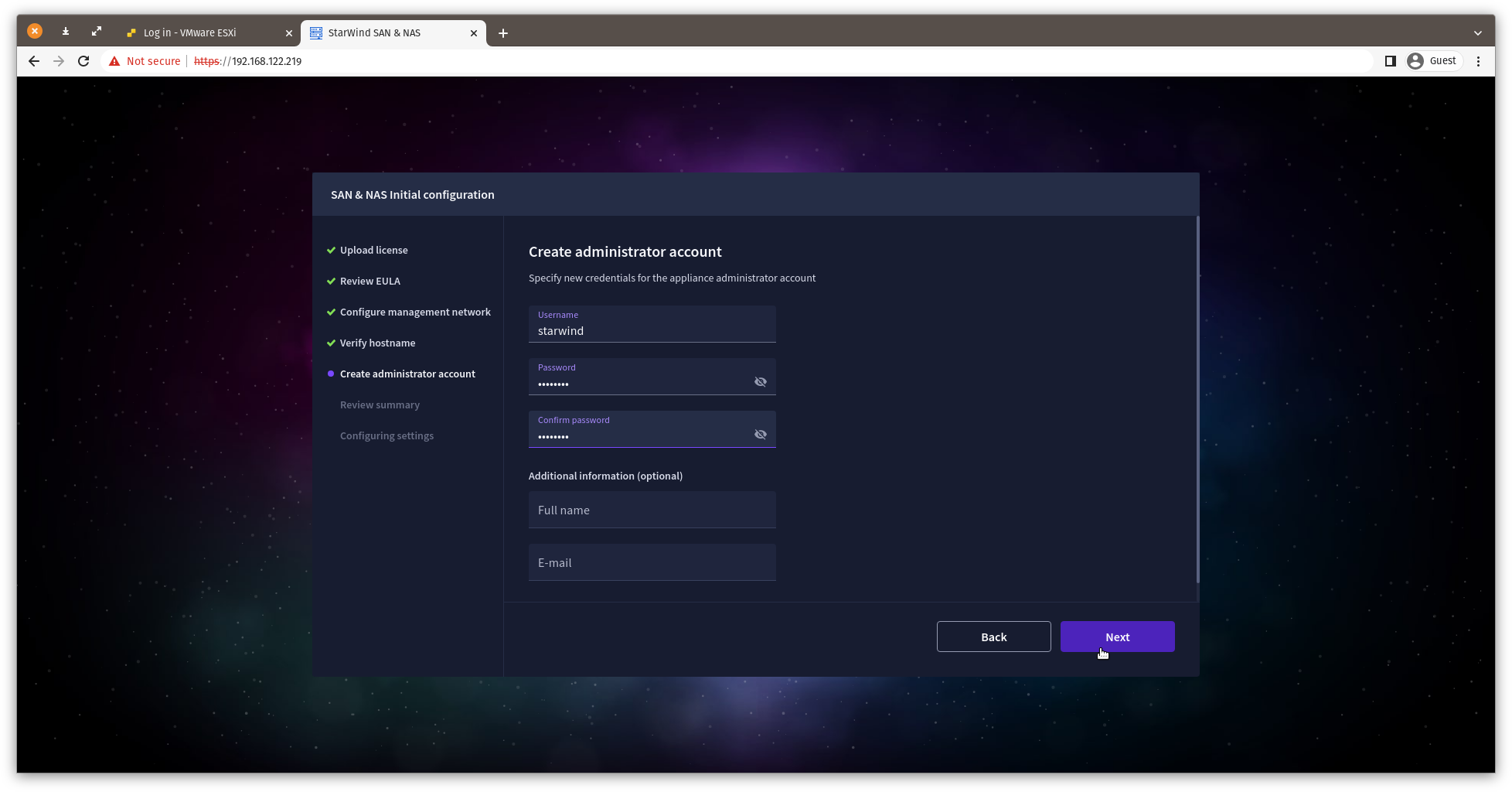
10. Review your settings selection before setting up StarWind SAN & NAS.
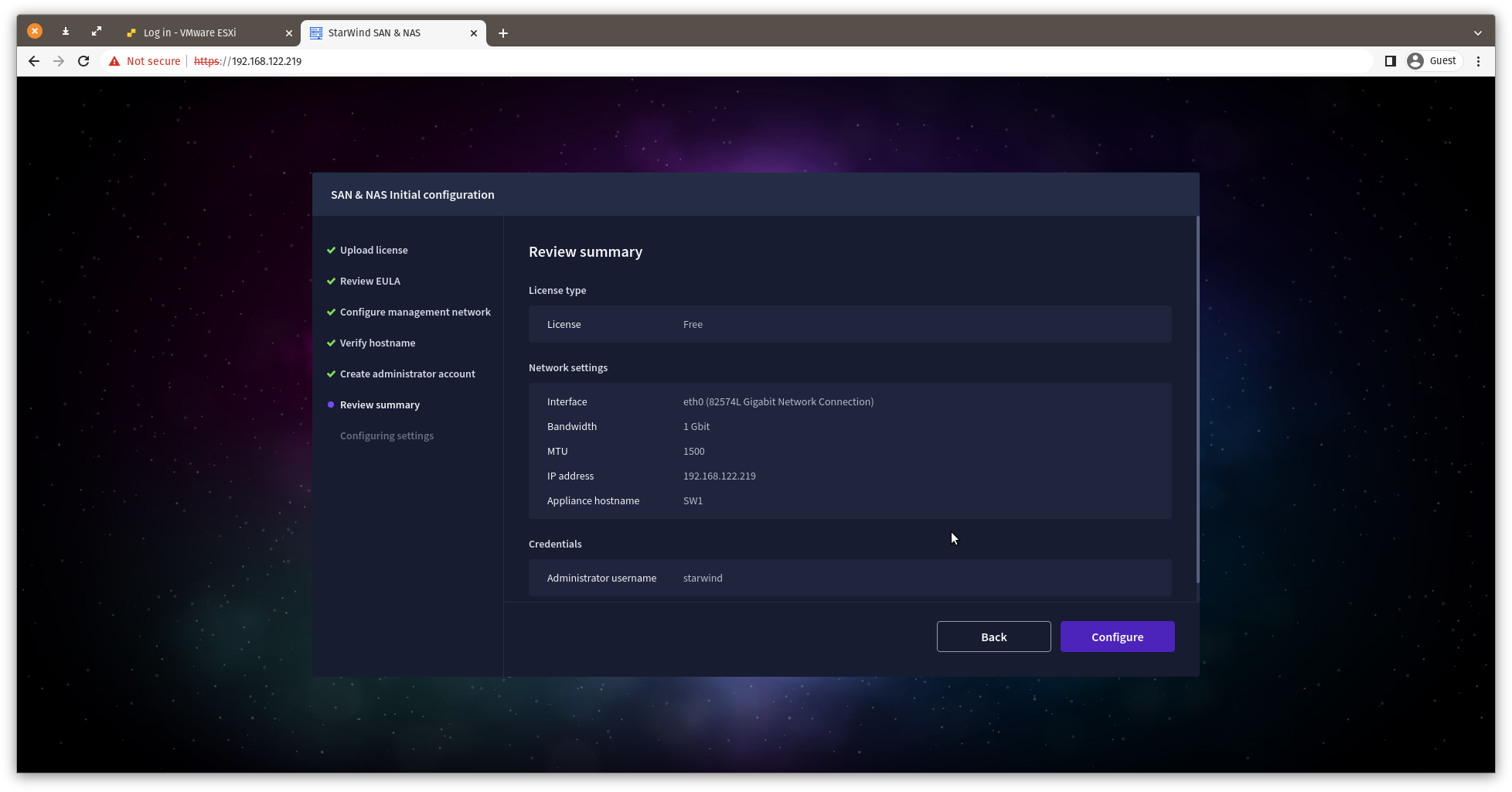
11. Please standby until the Initial Configuration Wizard configures StarWind SAN & NAS for you.
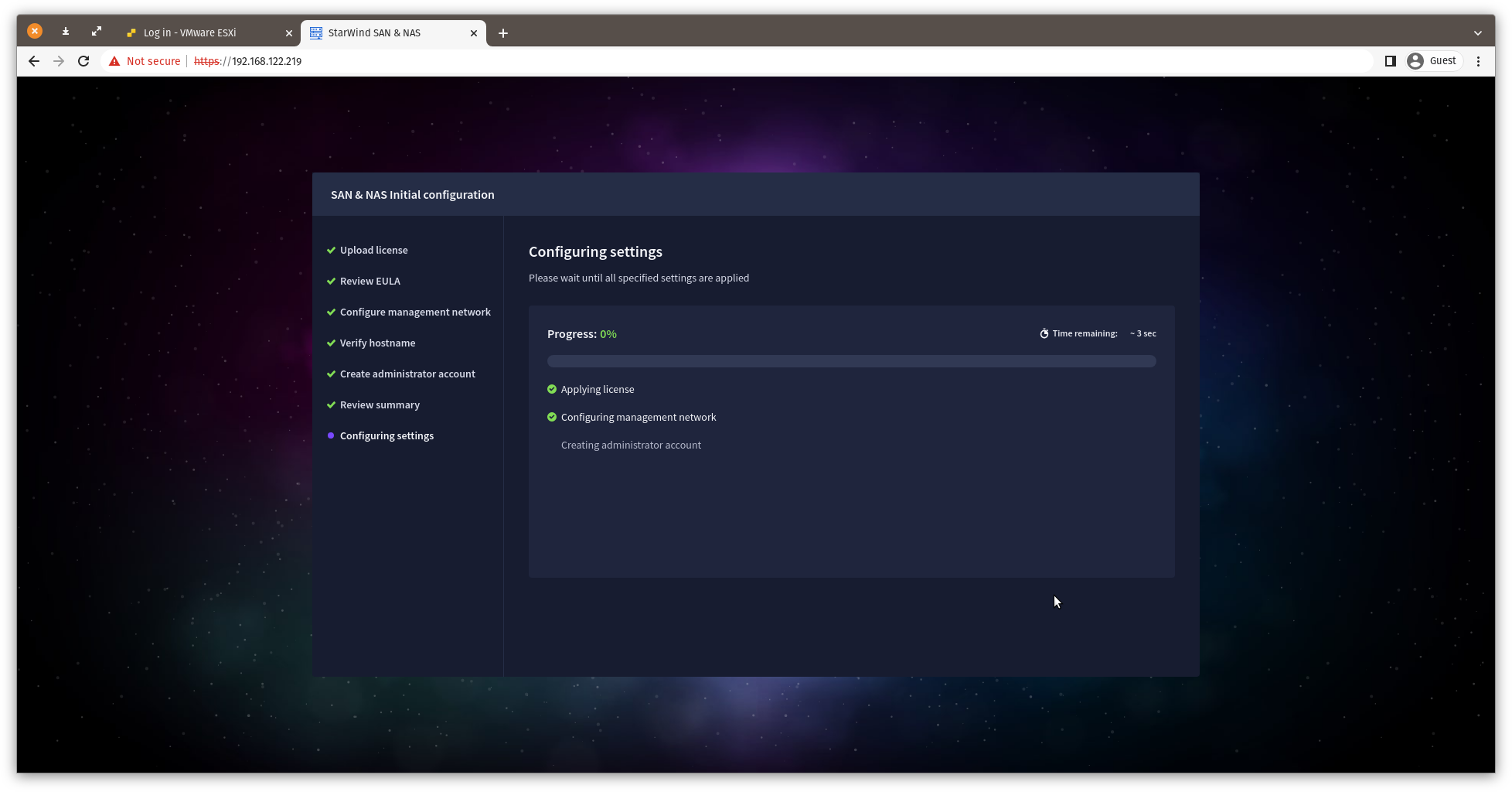
12. The appliance is set and ready. Click on the Done button to install StarWind vCenter Plugin right now or uncheck the checkbox to skip this step and proceed to the Login page.
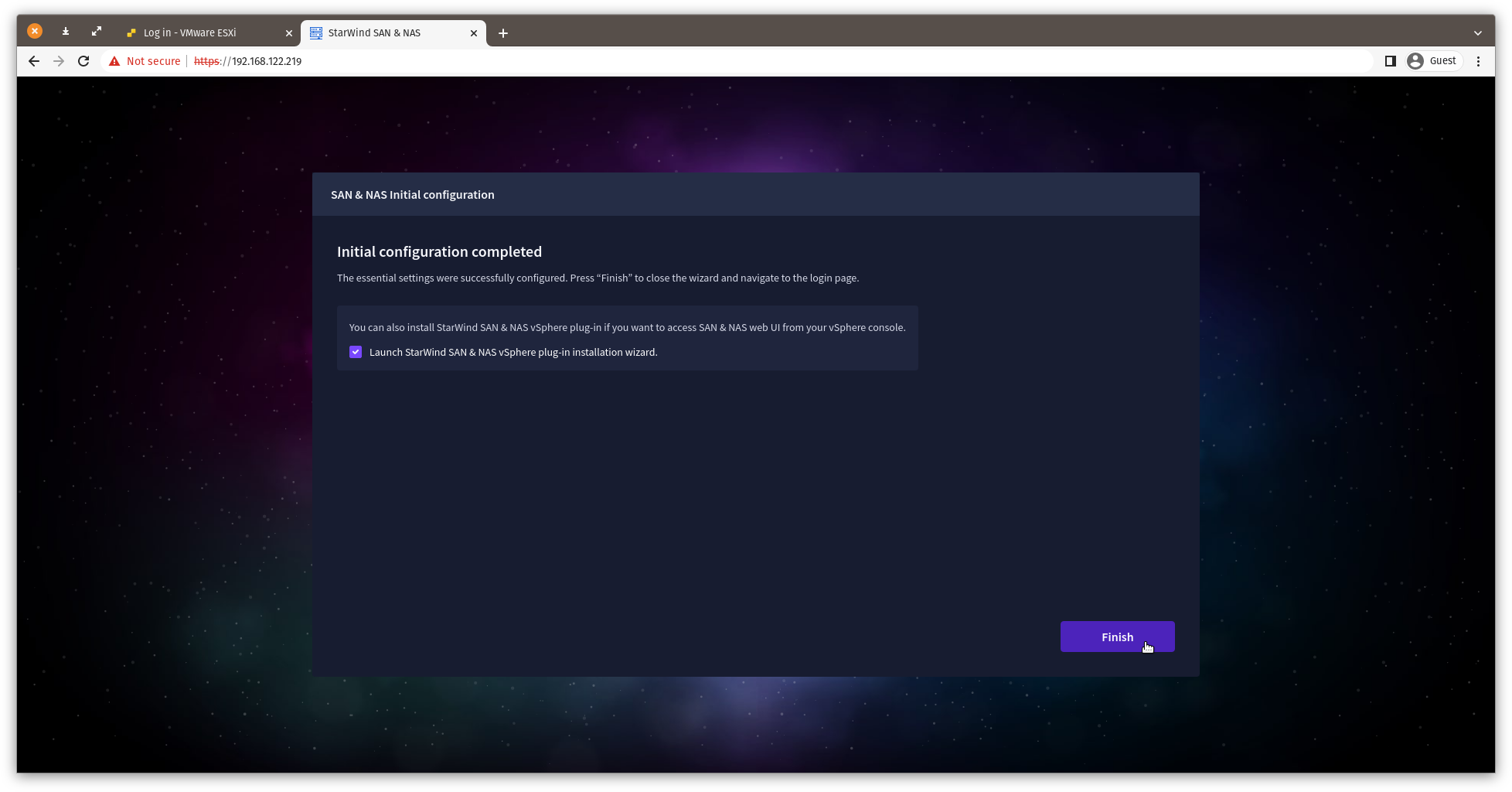
13. Repeat the initial configuration on other StarWind SAN & NAS CVMs that will be used to create 2-node or 3-node HA shared storage.
Web Console
This part provides a detailed description of StarWind SAN & NAS monitoring and management capabilities using the web console.
Login Page
Log in to the appliance using the username and password you specified during the initial configuration.
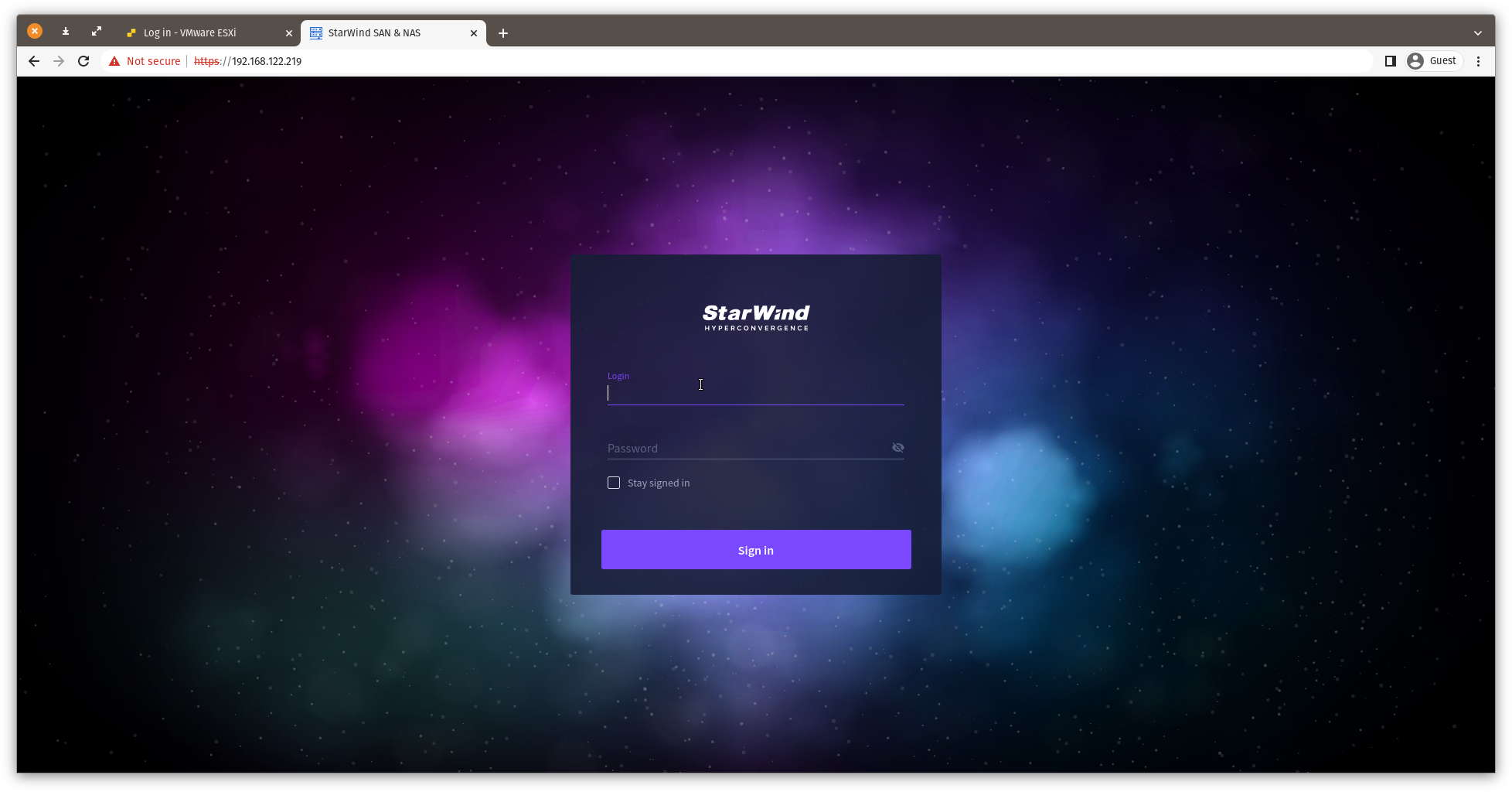
Dashboard
The DASHBOARD item provides a set of widgets that allow monitoring of a storage appliance.
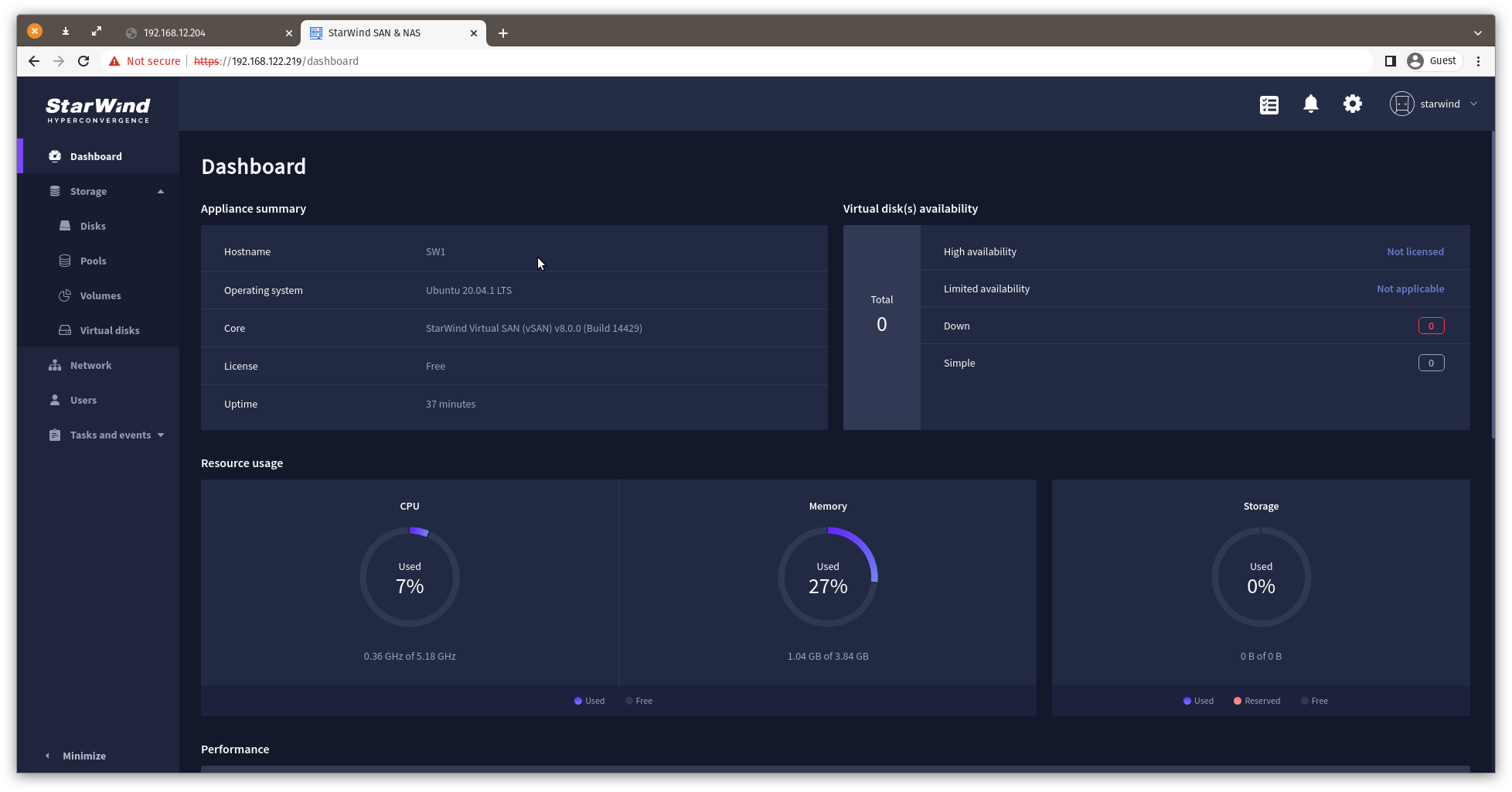
DASHBOARD consists of the following widgets:
- Appliance Summary – delivers general information about the SAN & NAS, such as hostname, StarWind Service version, appliance type, and system uptime.
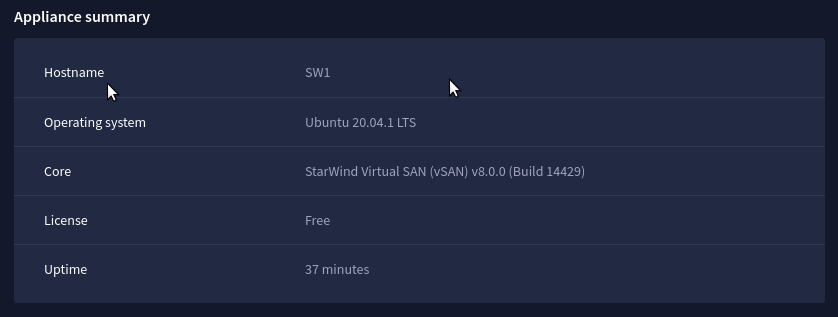
- Virtual Disks(s) Availability – delivers the overall information on the state of StarWind virtual disks, including those that are of high availability (StarWind HA disks that are synchronized and available on both nodes), limited availability (StarWind HA disks that are synchronized and available currently only from one node) and ones that are not available (offline StarWind volumes) and simple (StarWind virtual disks that are not replicated).
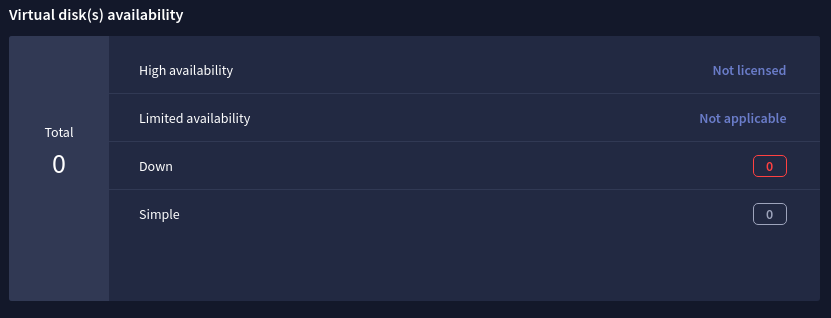
- Resource usage – delivers information on the CPU, Memory, and Storage usage.
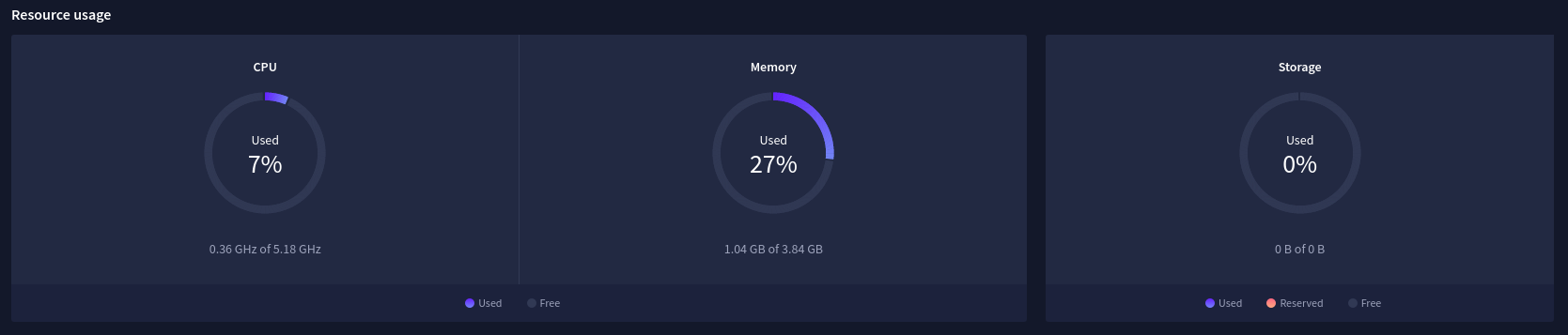
- Performance – delivers the information in the form of graphs about IOPS, Disk Throughput, and Network Throughput. These metrics can be checked live, last hour, last day, last week, last month, or last year.
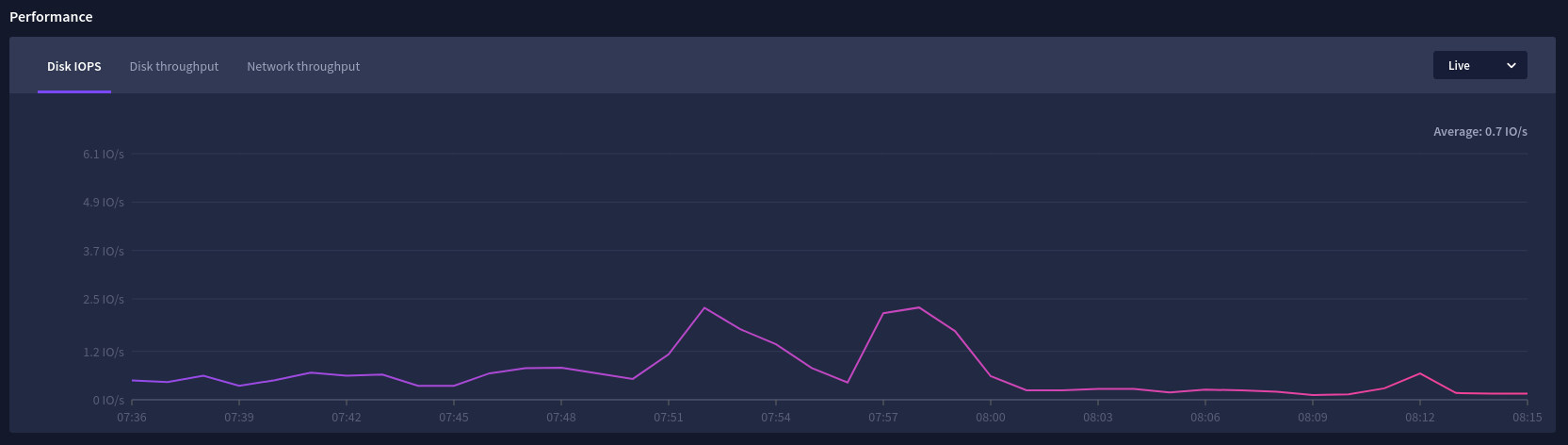
- Tasks and events – delivers the information on tasks and events in StarWind SAN & NAS.

Storage
The Storage item provides Disks, Pools, Volumes and Virtual Disks pages and allows performing the inventory of the attached storage to the appliance, listing, creating, and editing storage pools, volumes and virtual disks.
Disks
The Disks page delivers the ability to rescan the storage attached to the StarWind SAN & NAS and check the drive state.
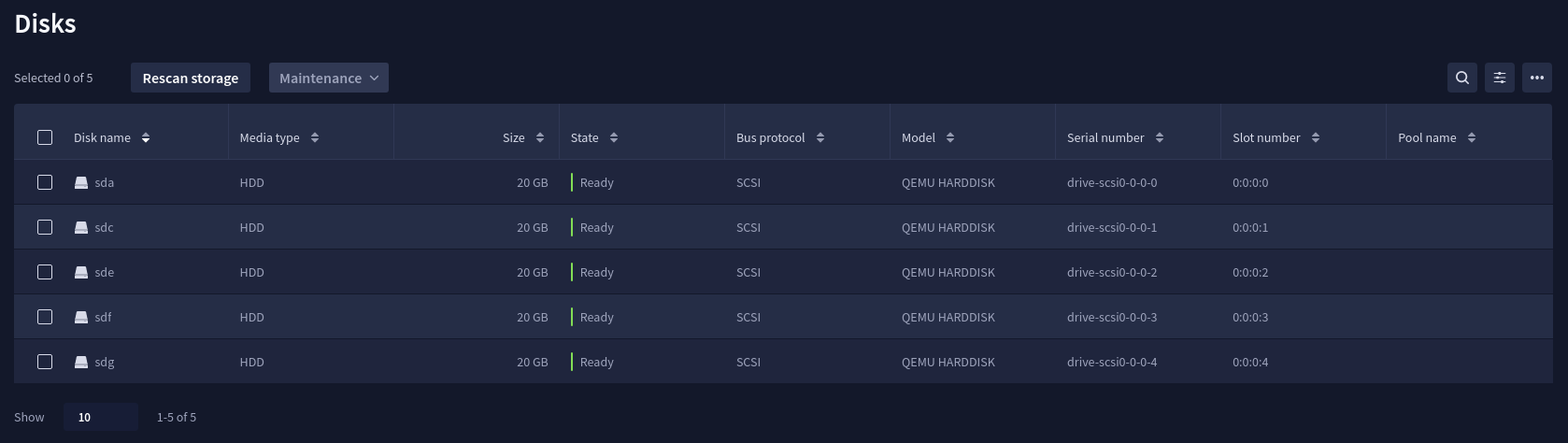
Two control buttons are provided for disk management:
- Rescan Storage button executes storage identification tasks, seeks physical controllers, virtual and physical disks. Devices appear in the table once identified.
- Maintenance button lists Check State maintenance operation. The Check State button launches a disk state check task and fixes the disk state if the drive is not in use by any storage pool.
Pools
The Pools page delivers the ability to create, list, edit and delete storage pools. Hardware RAID, Linux Software RAID and ZFS storage pools are supported and integrated into StarWind SAN & NAS web interface.
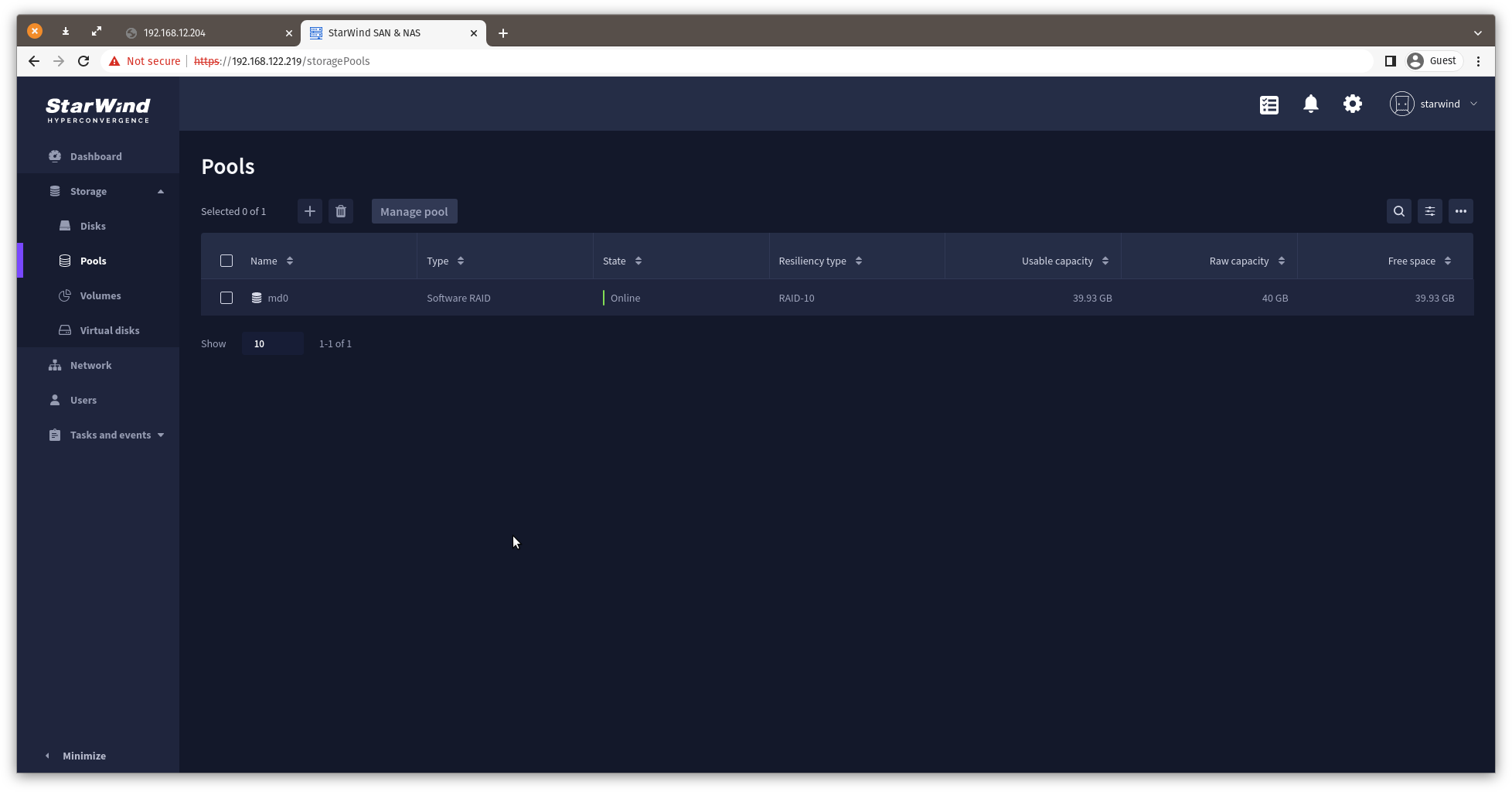
Create Storage Pool
1. Click the “Add” button to create a storage pool.
2. Select two storage nodes to create a storage pool on them simultaneously.


3. Select physical disks to include in the storage pool name and click the “Next” button.
NOTE: Select identical type and number of disks on each storage node to create identical storage pools.

4. Select one of the preconfigured storage profiles or create a redundancy layout for the new storage pool manually according to your redundancy, capacity, and performance requirements.

Hardware RAID, Linux Software RAID, and ZFS storage pools are supported and integrated into the StarWind CVM web interface. To make easier the storage pool configuration, the preconfigured storage profiles are provided to configure the recommended pool type and layout according to the direct-attached storage:
- hardware RAID – configures Hardware RAID’s virtual disk as a storage pool. It is available only if a hardware RAID controller is passed through to the CVM
- high performance – creates Linux Software RAID-10 to maximize storage performance while maintaining redundancy
- high capacity – creates Linux Software RAID-5 to maximize storage capacity while maintaining
redundancy - better redundancy – creates ZFS Stripped RAID-Z2 (RAID 60)) to maximize redundancy while maintaining high storage capacity
- manual – allows users to configure any storage pool type and layout with attached storage
5. Review “Summary” and click the “Create” button to create the pools on storage servers simultaneously.

Manage Storage pool
1. To edit a storage pool, select the pool and click the “Manage pool” control button.
2. On the General tab find basic pool information such as name, layout, and capacity.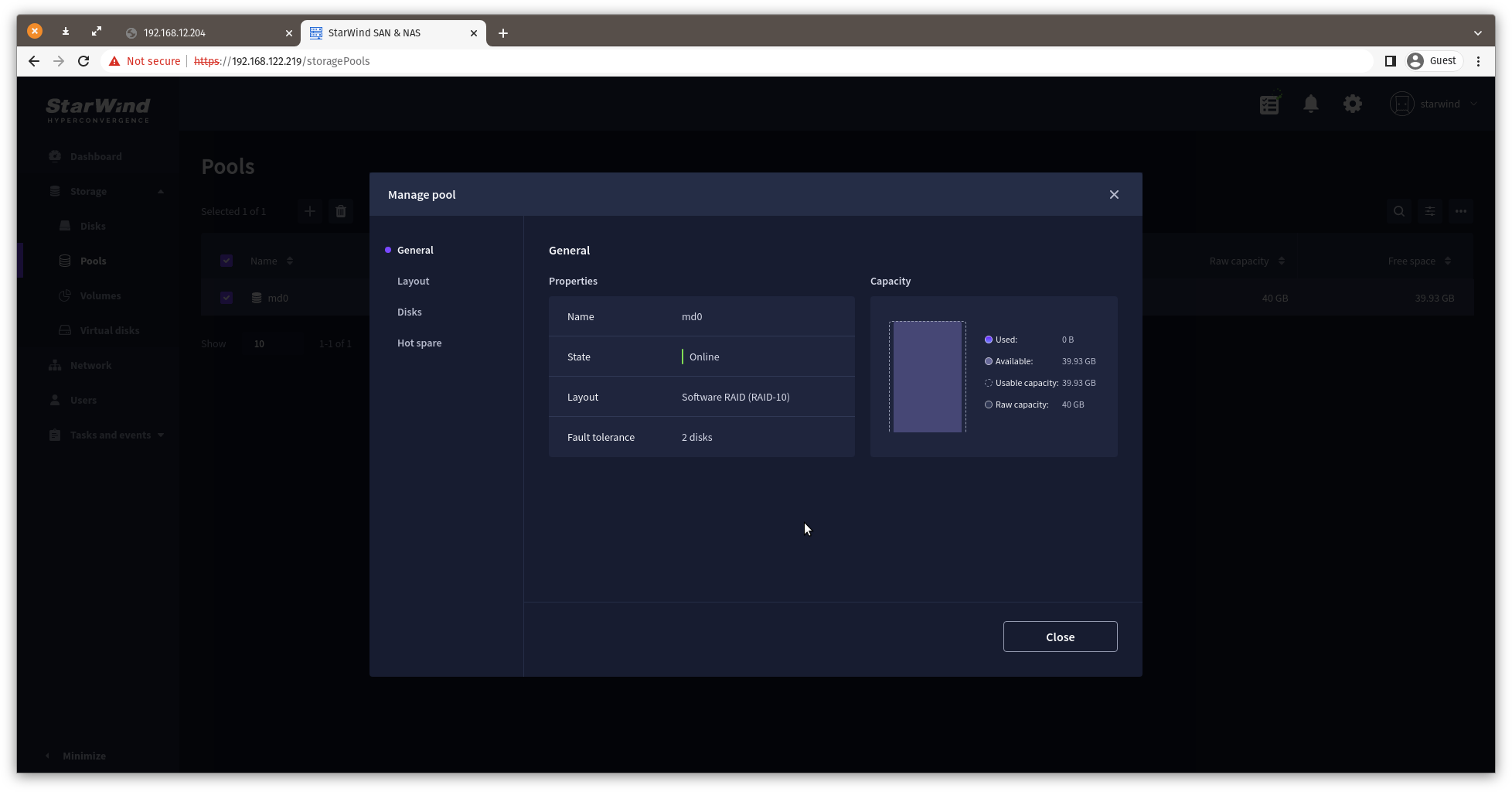
3. Extend the storage pool by:
- adding more physical disks to the appliance and using the Add disks wizard.
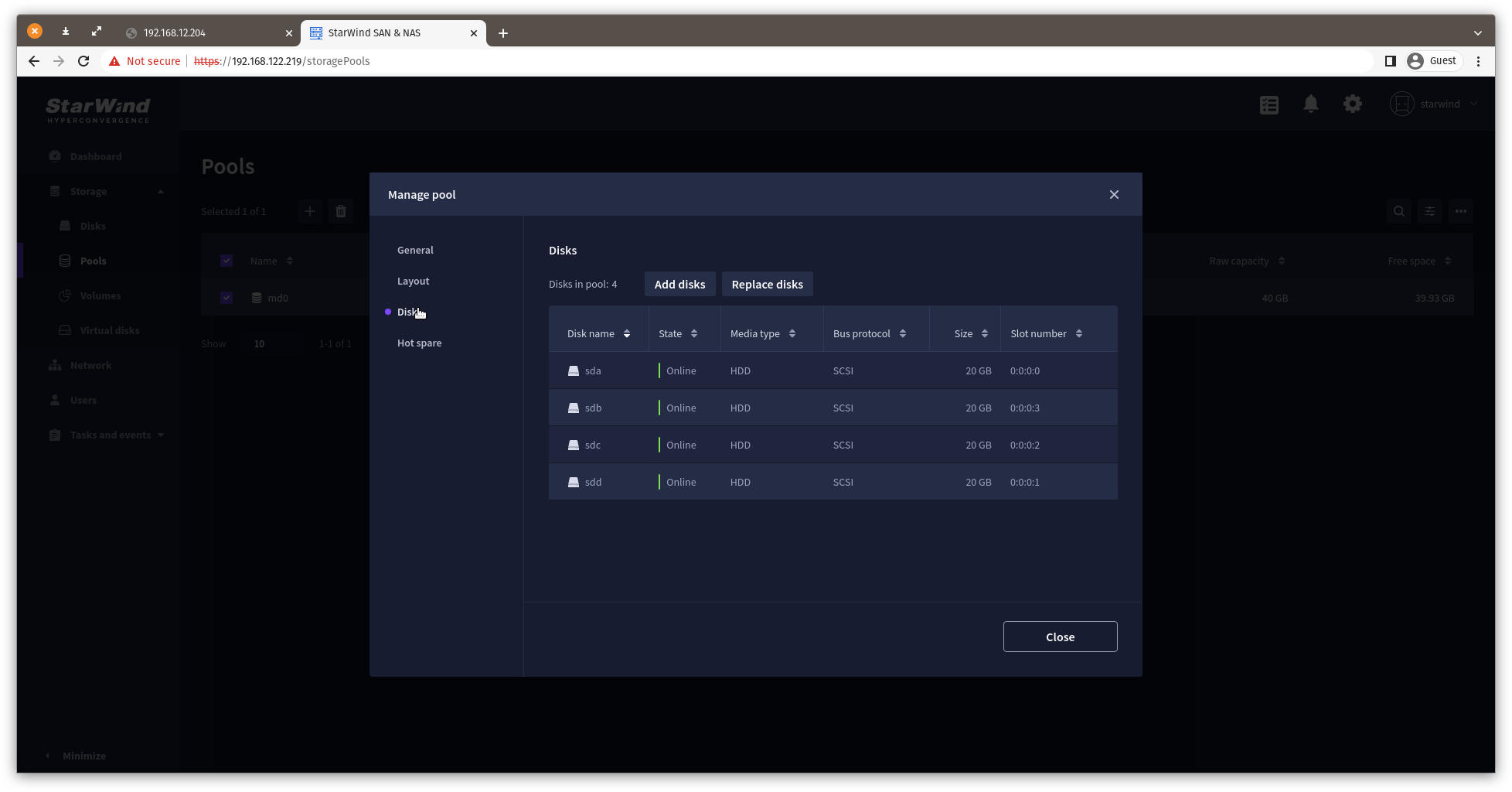
- adding groups of physical disks to the appliance and using the Change pool layout wizard.
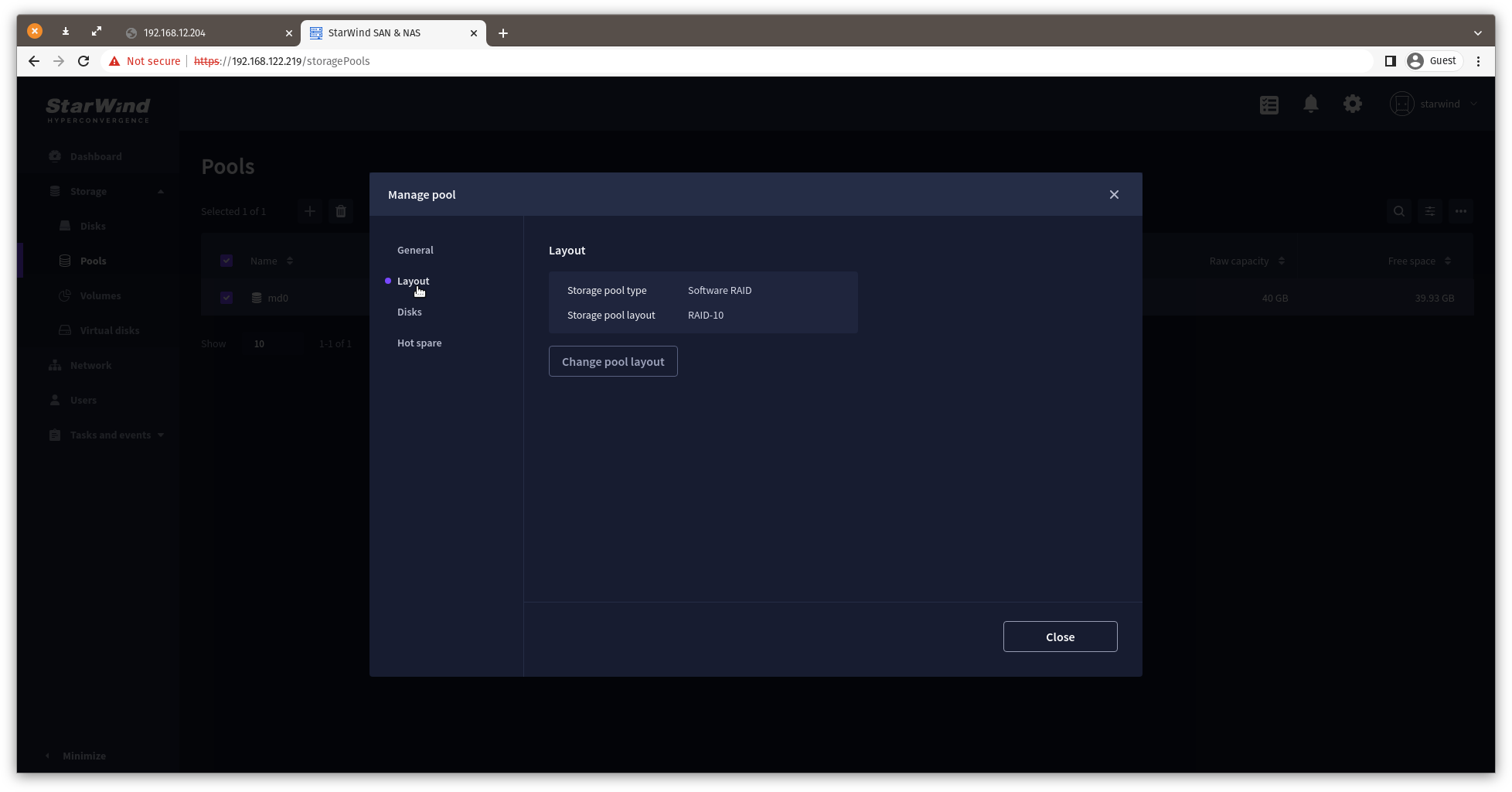
4. Add or remove hot spare drives to the pool using the Assign hot spare wizard.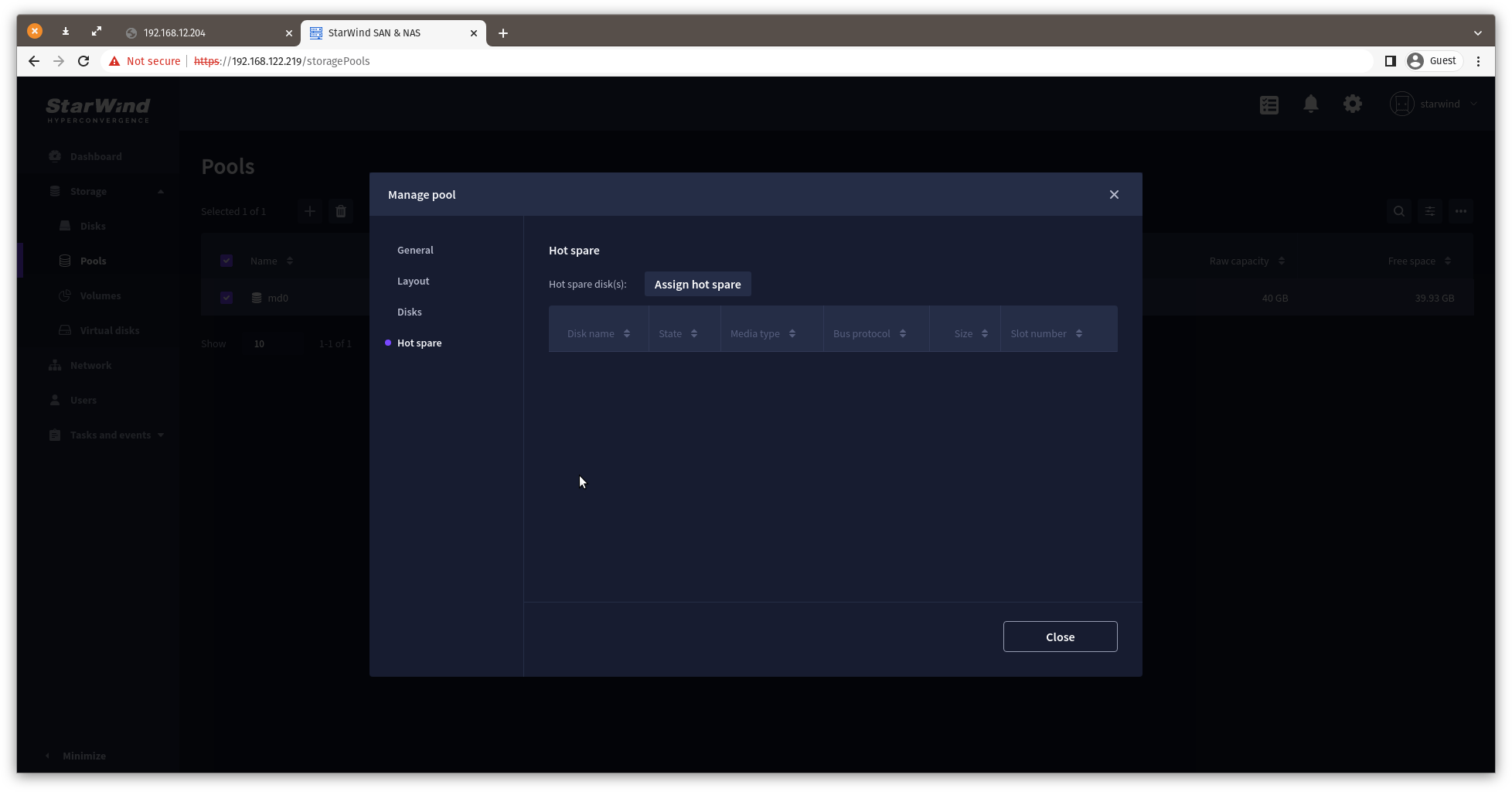
Delete Storage Pool
1. To delete a storage pool, select the pool and click the Delete button.
NOTE: A storage pool can be deleted only when it does not contain any volumes. Remove volumes prior to removing the storage pool.
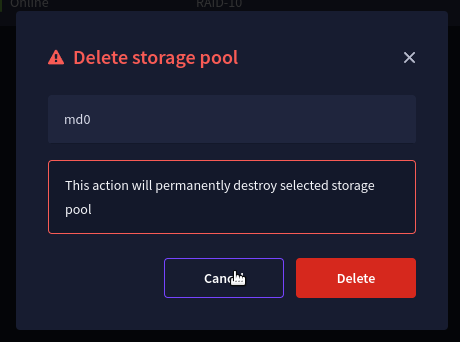
Volumes
The Volumes page allows creating, listing, editing, and deleting volumes (partitions) on a storage pool. Standard and Backup repository volume types are provided in StarWind SAN & NAS web interface.
Note: Prior to creating a volume, create a storage pool.
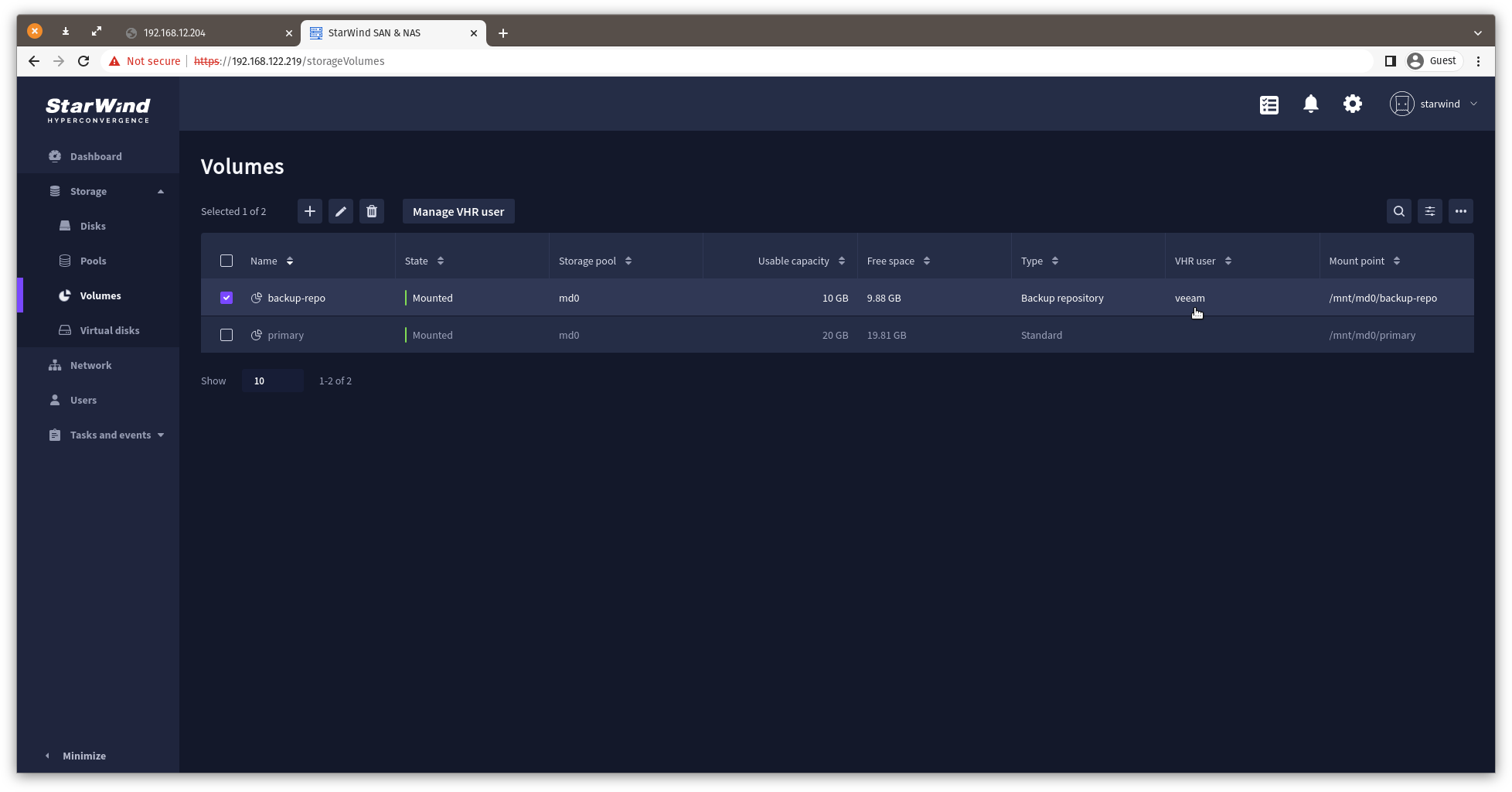
Create Volume wizard
1. To create a volume on a storage pool, click the “Add” button.
2. Select the storage pool on which to create the volume and click the “Next” button.
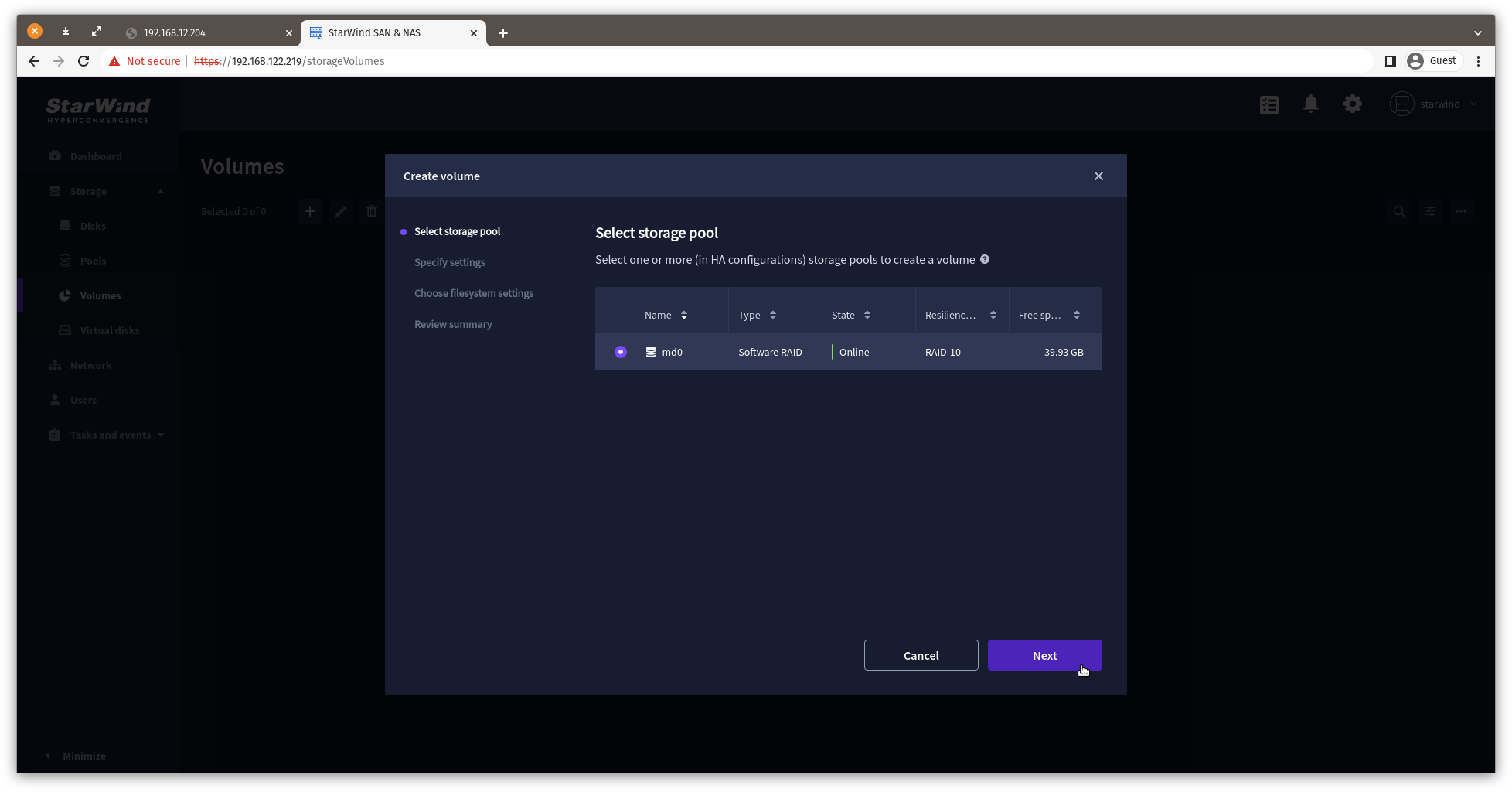
3. Specify volume name and capacity.
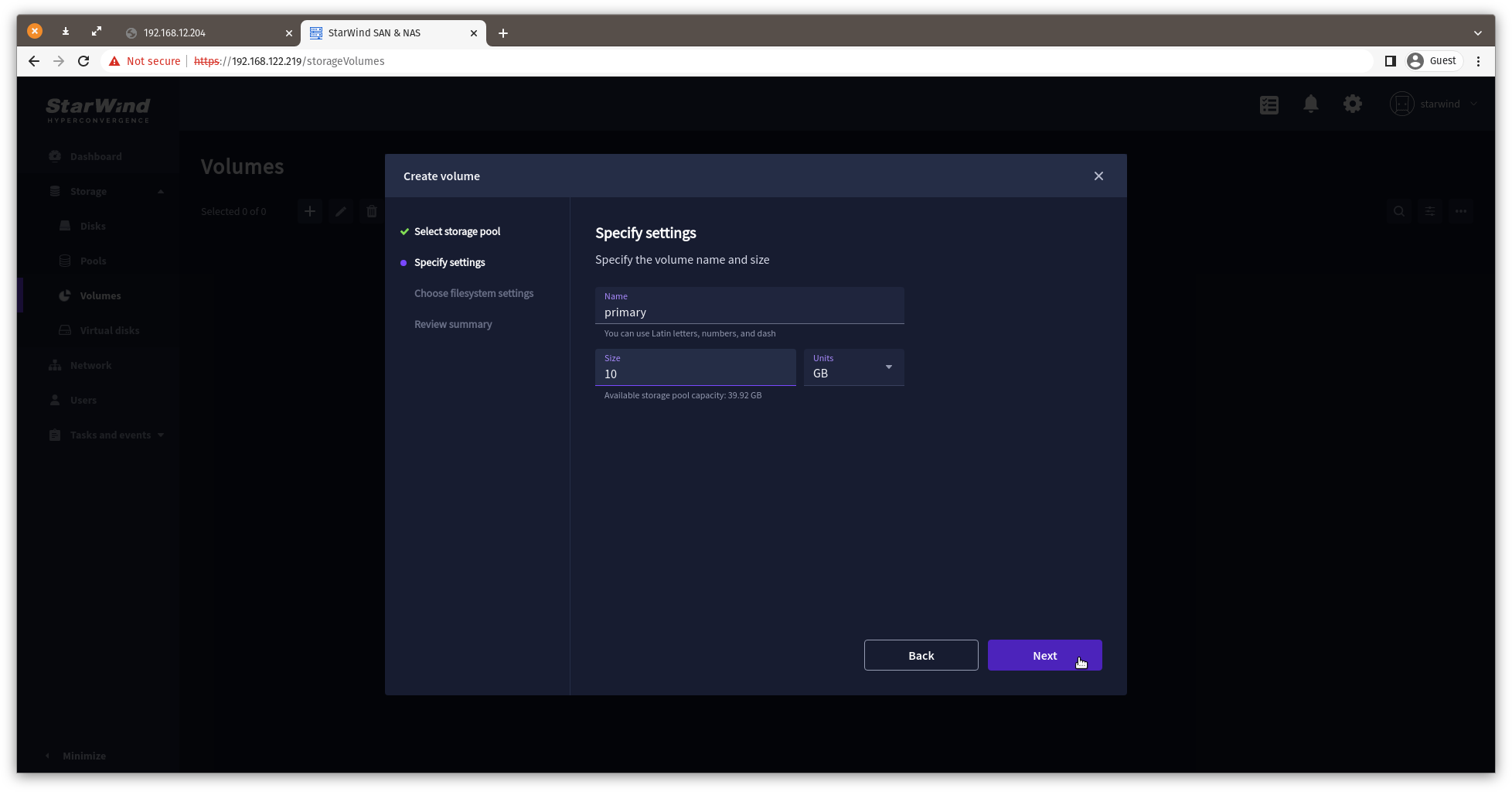
4. Specify volume type.
Note: use Standard volume for most cases, and Backup repository volume for Veeam Hardened Repository.
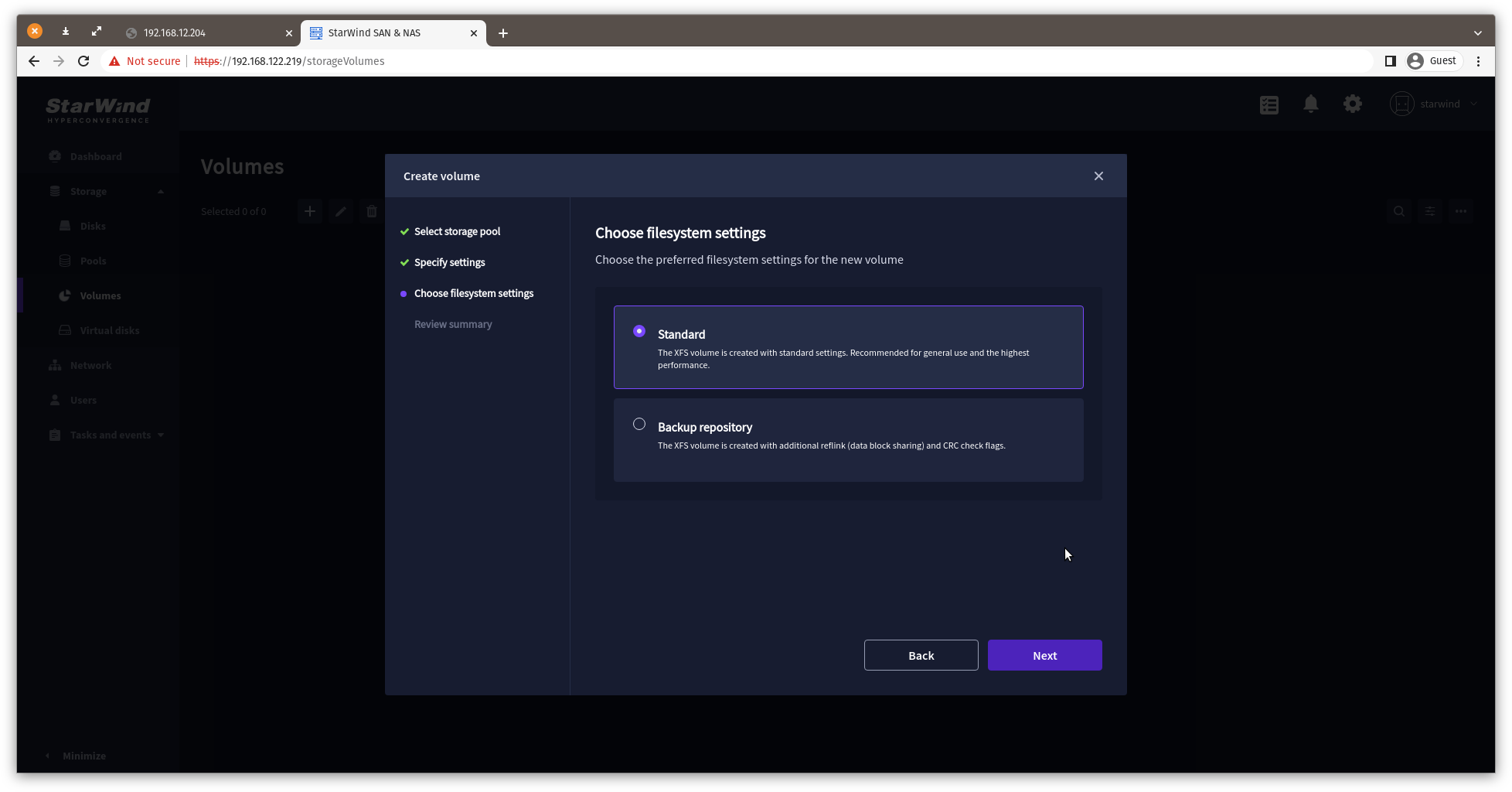
5. Review “Summary” and click the “Create” button to create the pool.
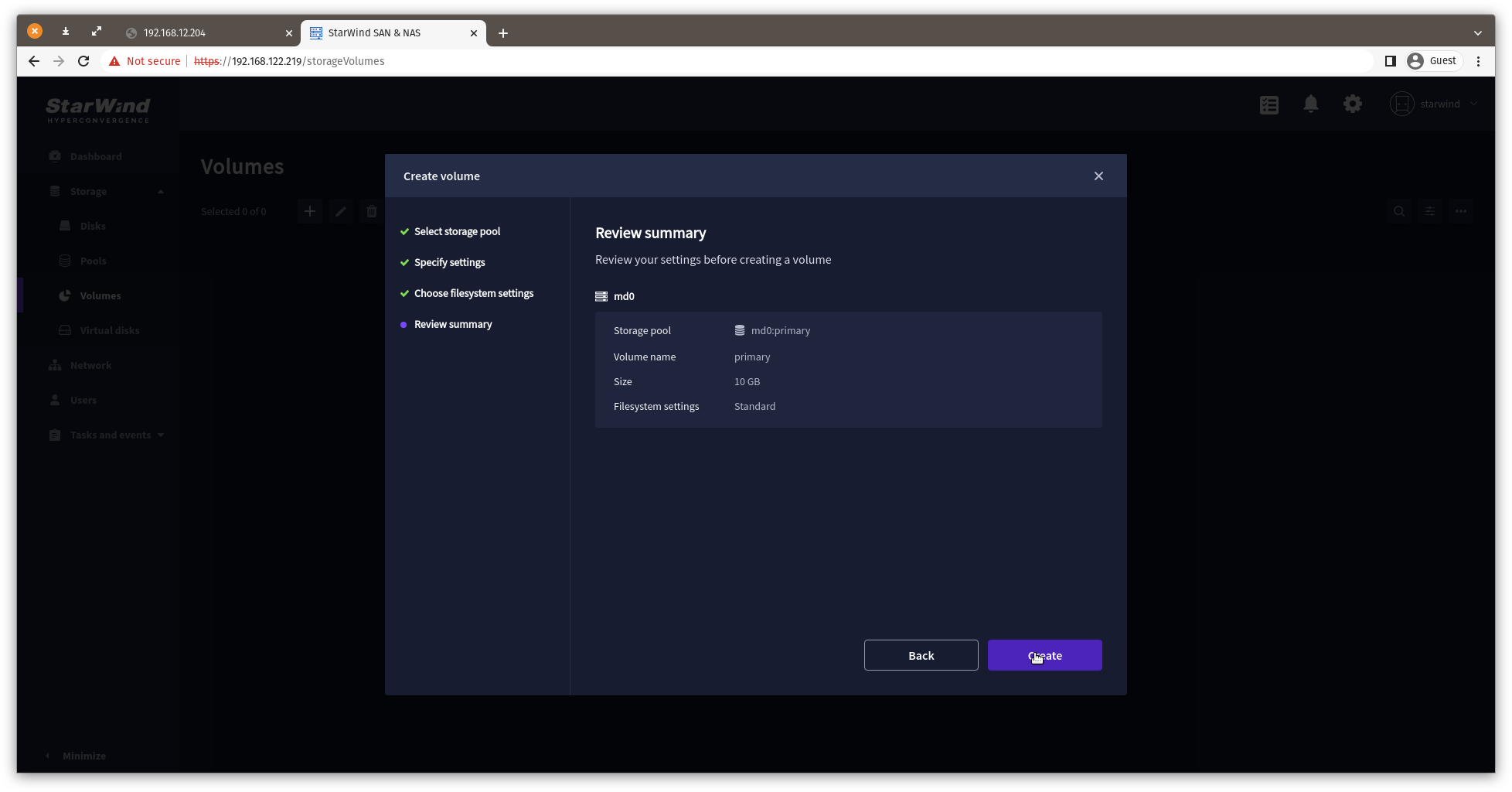
Edit Volume wizard
1. To edit a volume, select on in a table of volumes and click the “Edit” button.
2. Only extending volume is allowed. Specify the new size for the selected volume and click the “Save” button.
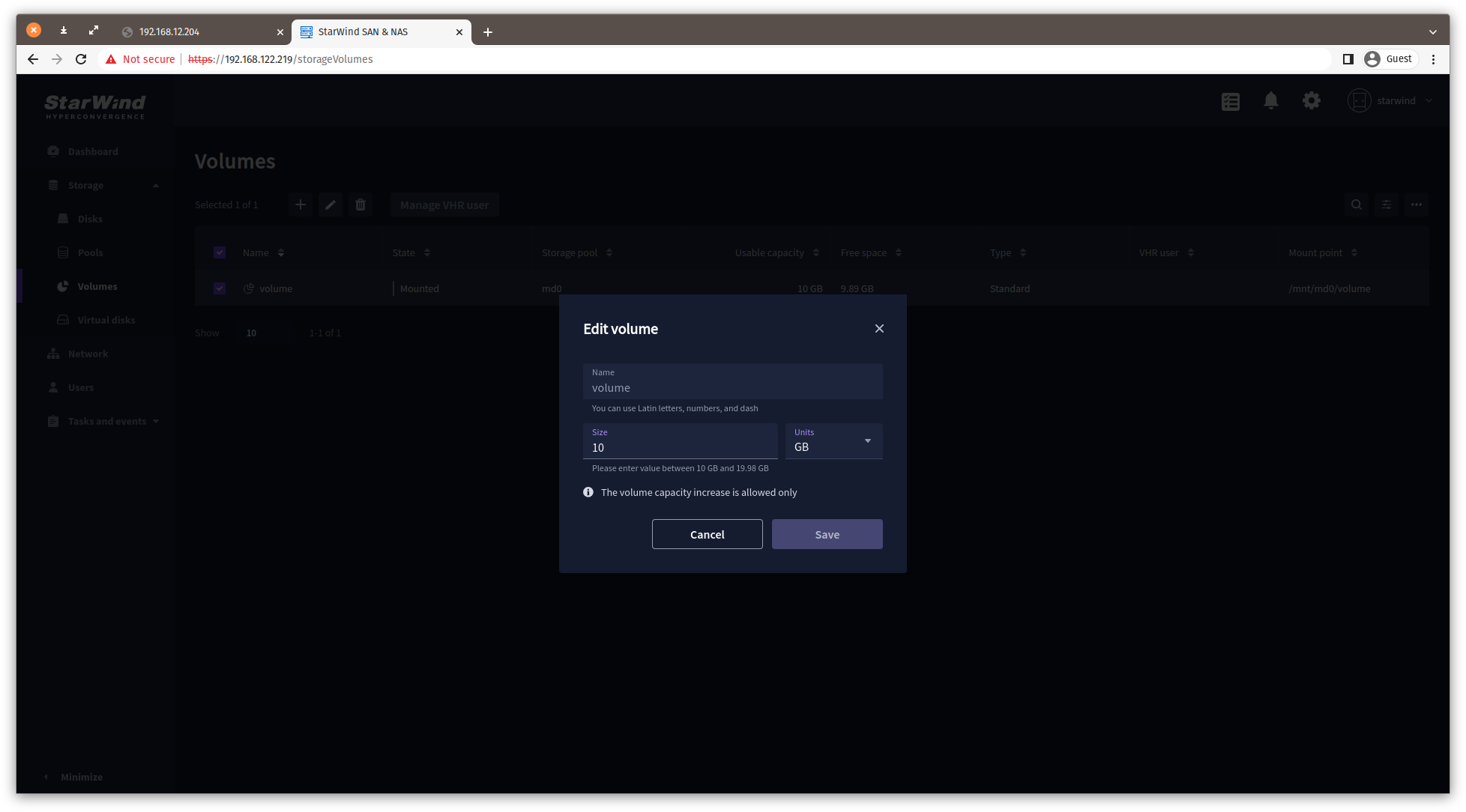
Manage VHR user
This wizard allows configuring SAN & NAS as Hardened Repository for Veeam by creating and assigning a user account to a Backup repository volume. Once the user is set to a backup repository, the appliance can be connected as a Hardened Repository in Veeam Backup and Repository management.
1. To create a VHR user, select any Backup repository type volume and click the “Manage VHR user” button.
2. Click the “Add” button.
Note: A user account also can be created on the Users page.
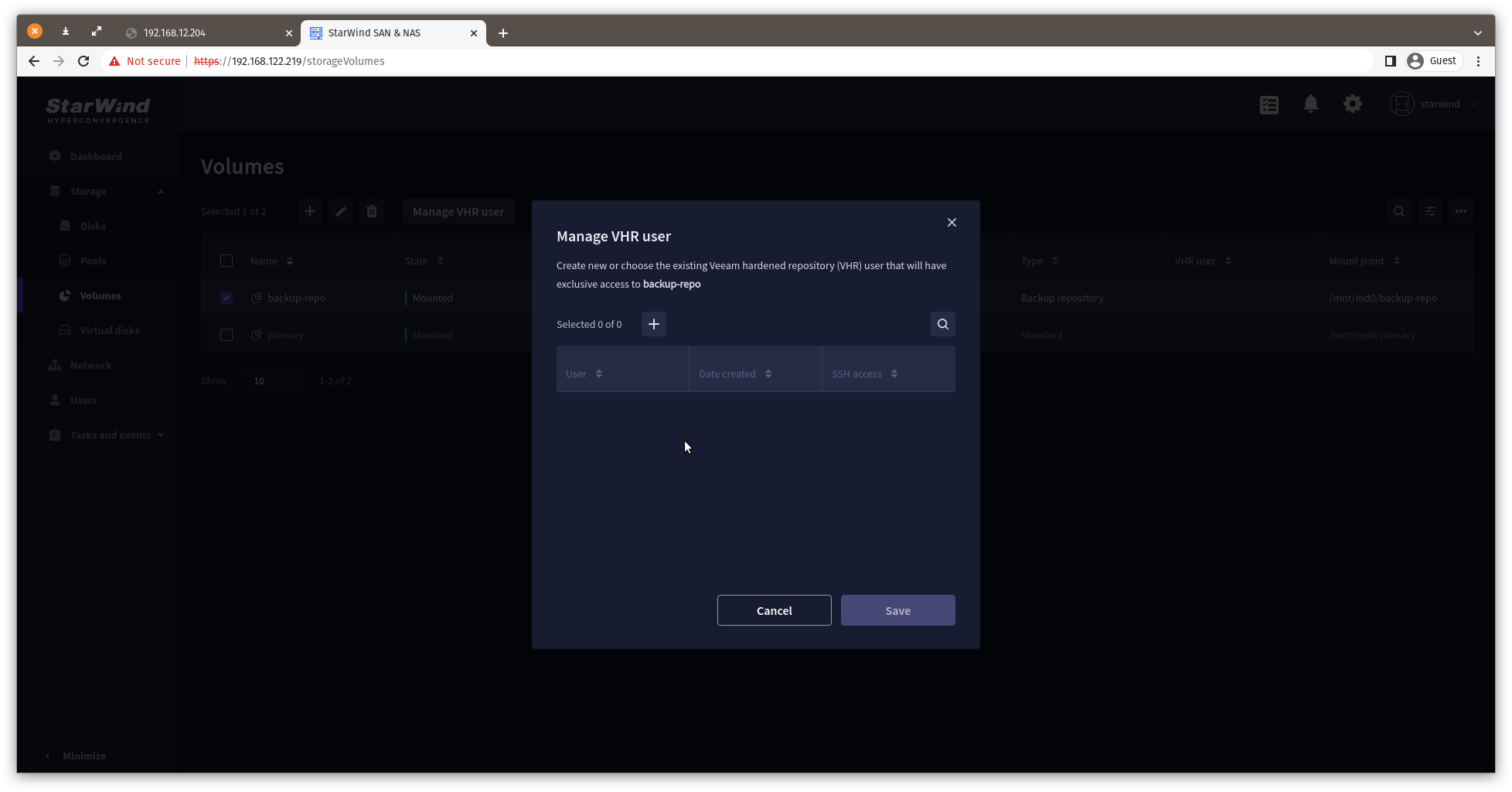 3. Type the username and password. Click Save.
3. Type the username and password. Click Save.
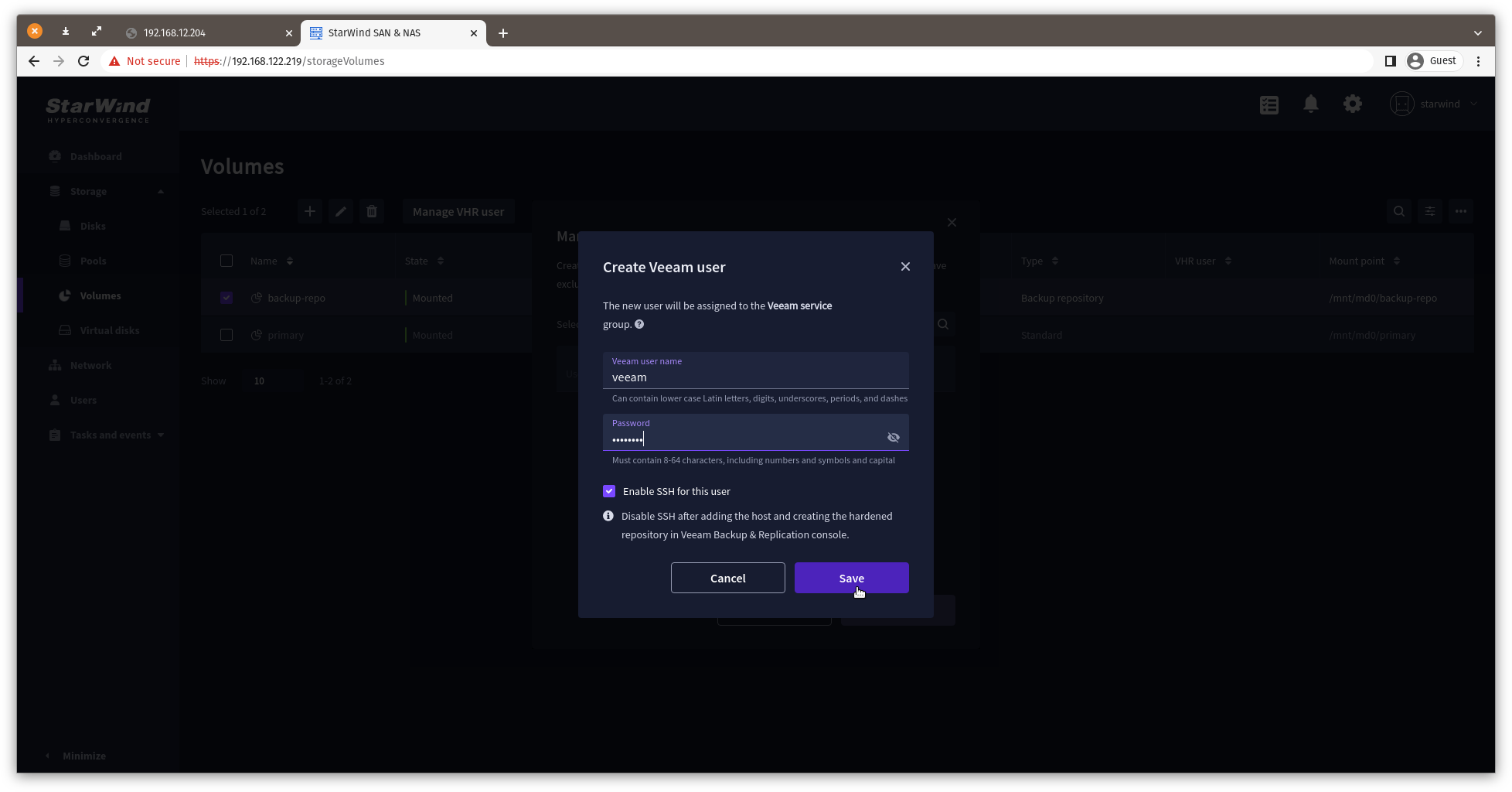
4. Wait for user creation as see the account appears in the wizard. Click Save.
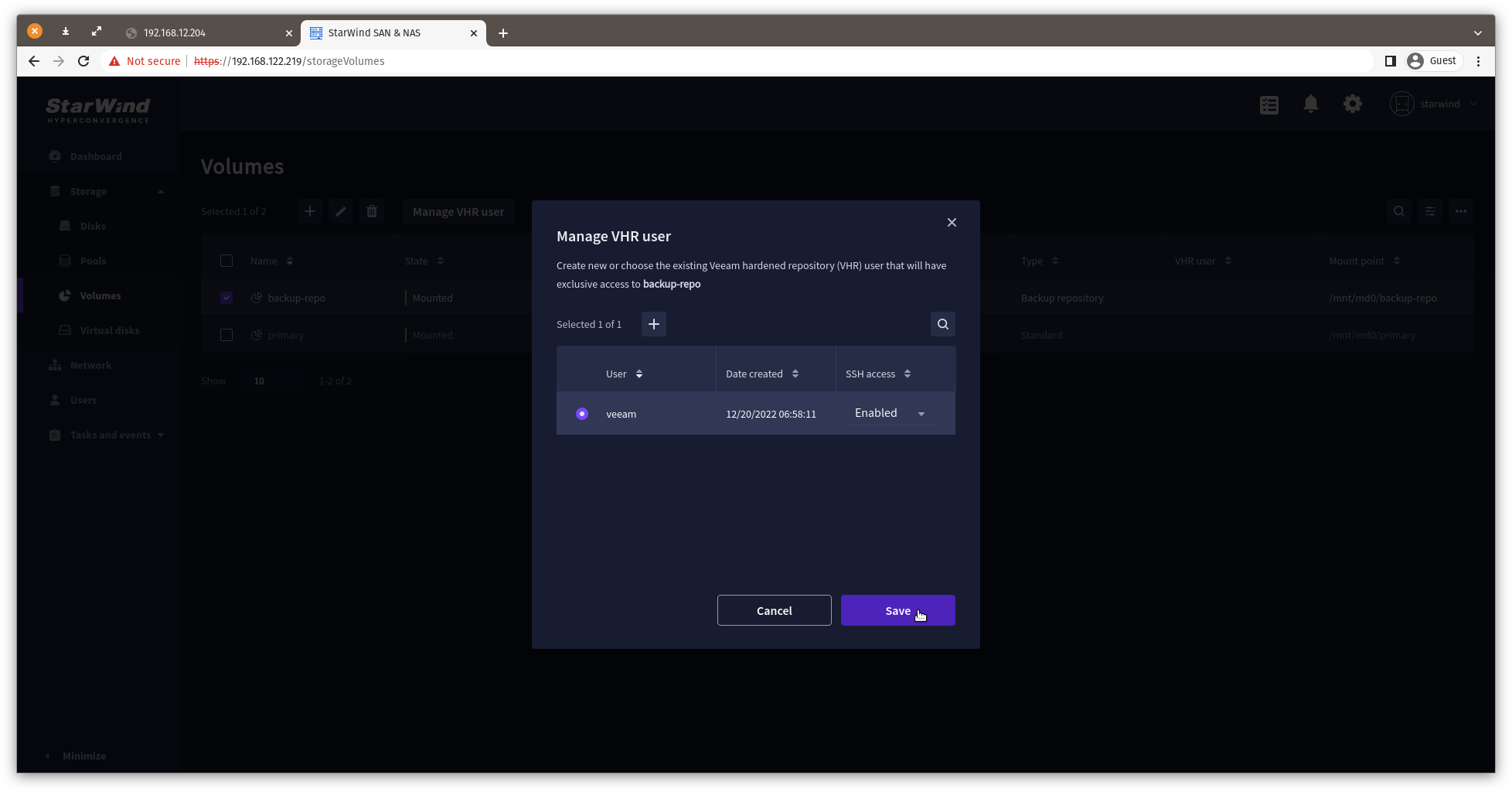
5. SAN & NAS is set and ready to be connected as a Hardened Repository in Veeam Backup and Repository management.
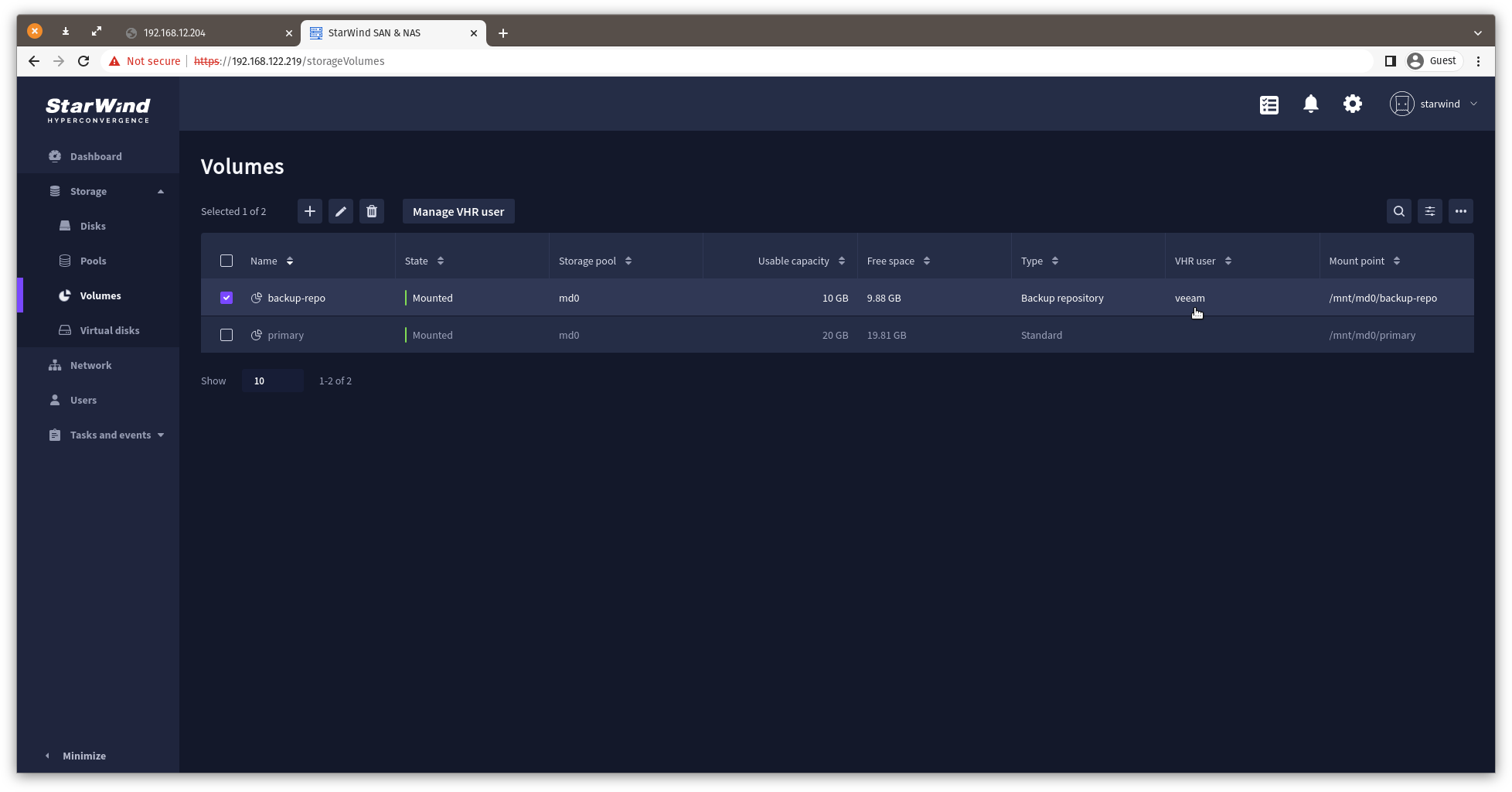
Note: by creating a user account for Veeam Hardened Repository, SSH is enabled for the user by default. Once the Hardened Repository is configured in Veeam Backup & Replication, it is recommended to disable SSH access for the account.
LUNs
The LUNs page allows creating, listing, extending, and removing StarWind virtual disks using the corresponding controls.
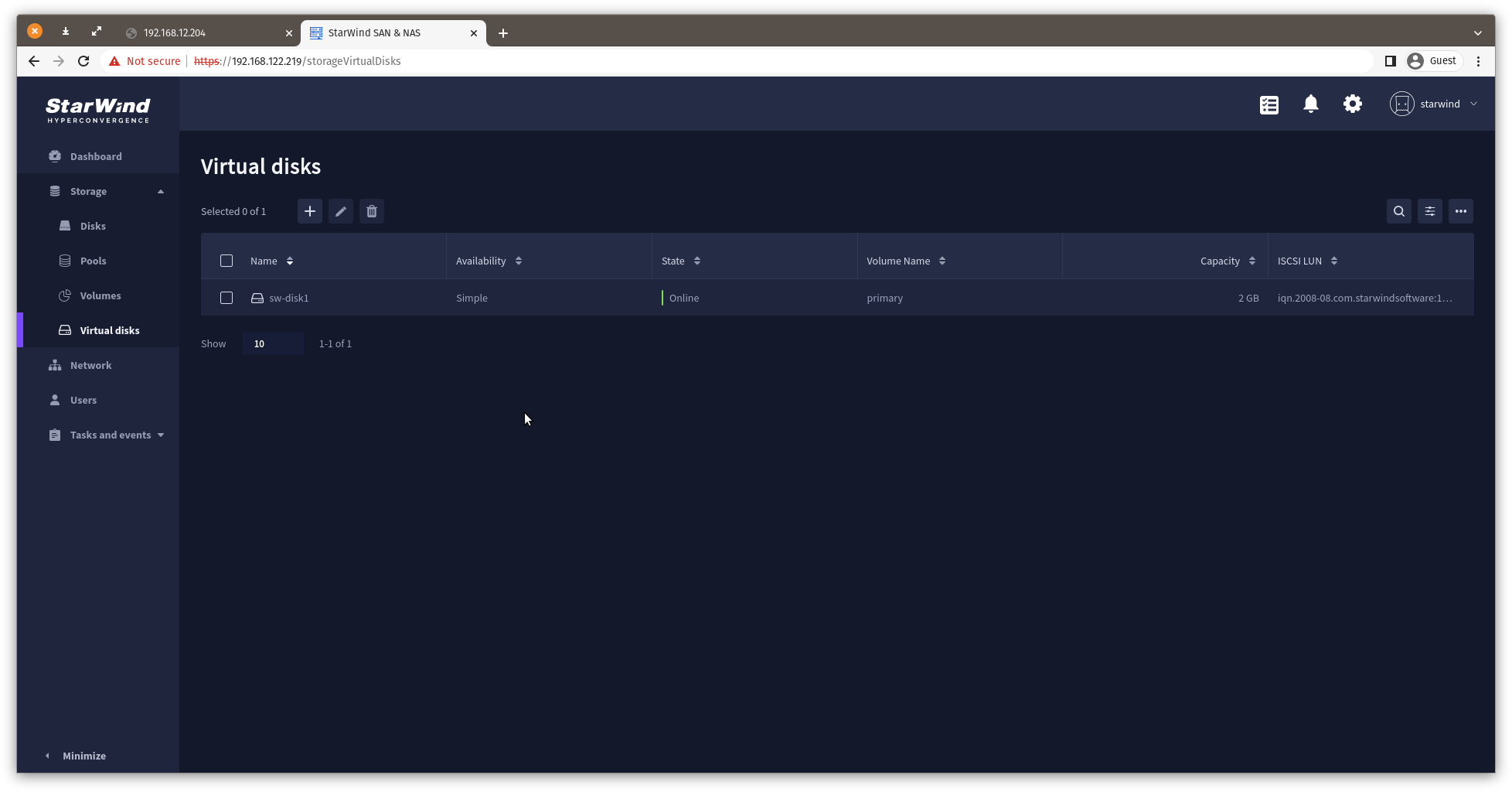
The LUN availability is limited by your license and can be:
- Standalone – a non-replicated LUN hosted on a single appliance. It becomes inaccessible if the storage server goes down.
- High availability – a synchronously replicated LUN hosted on two or three identical appliances. LUN remains accessible if one of the replication partners becomes unavailable.
Create Standalone LUN
1. To create a LUN, click the Add button.
2. Choose the “Standalone” LUN availability type.
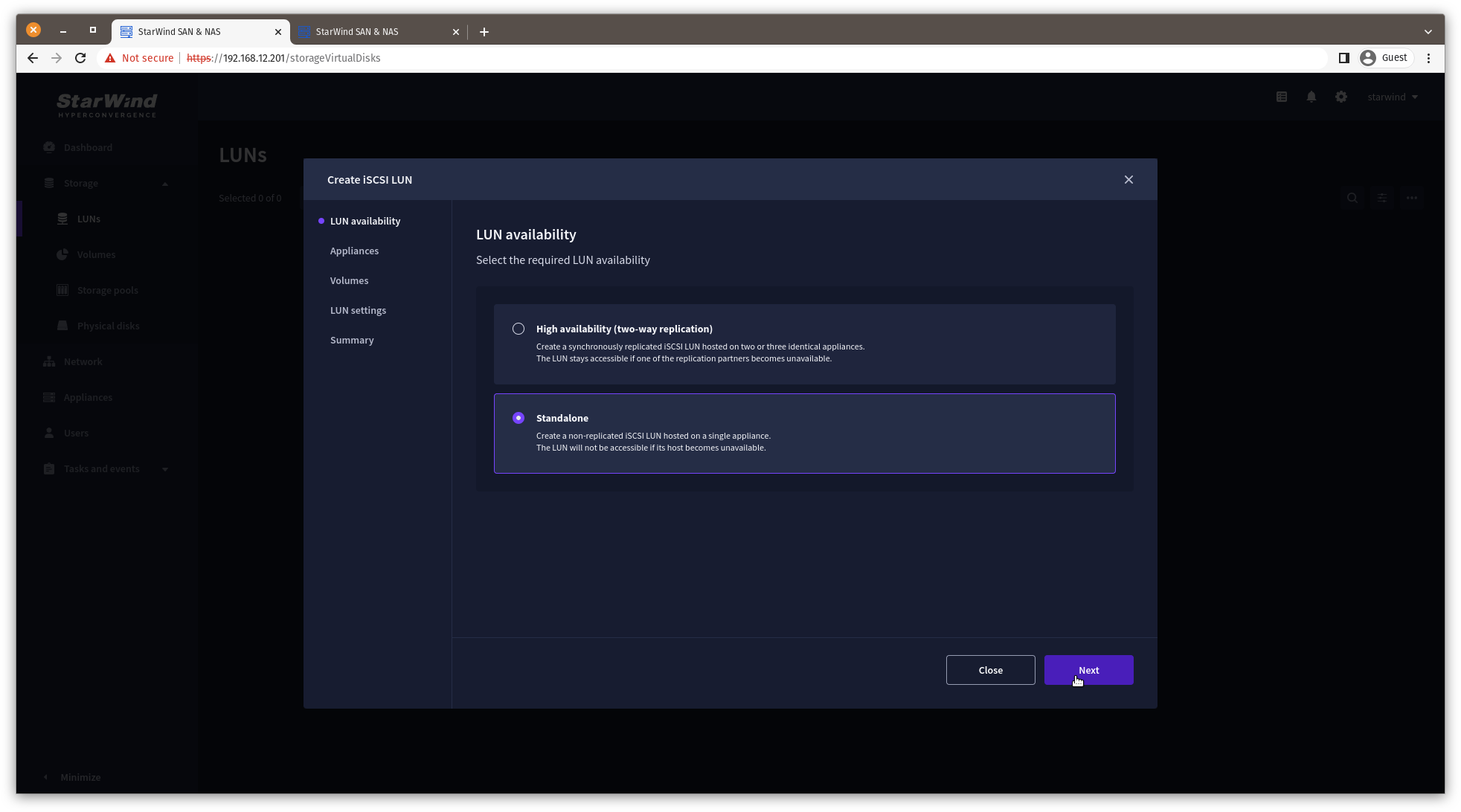
3. Select the appliance that will host the LUN. This step is skipped if the appliance has no partners connected.
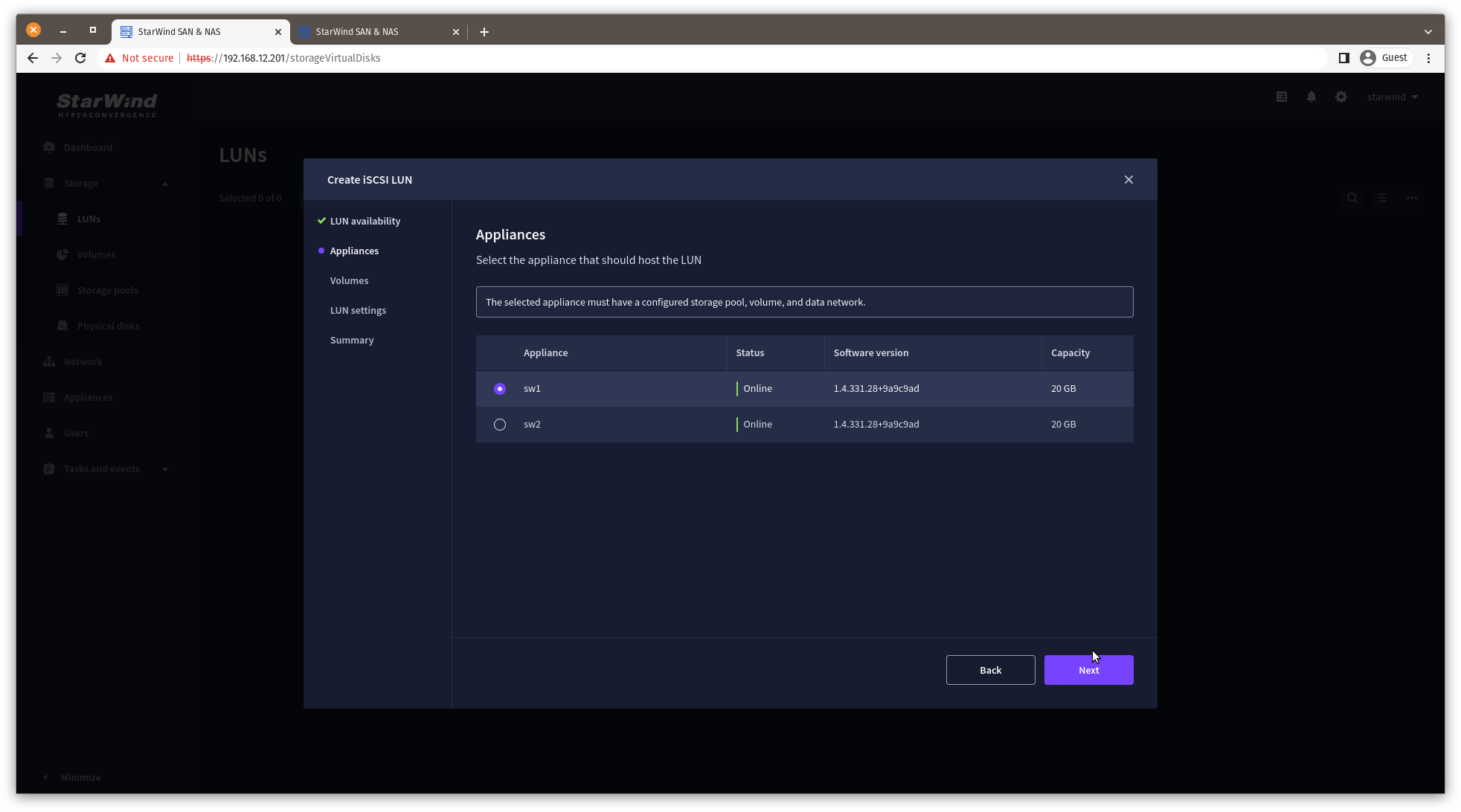
4. Select a volume to store the LUN data.
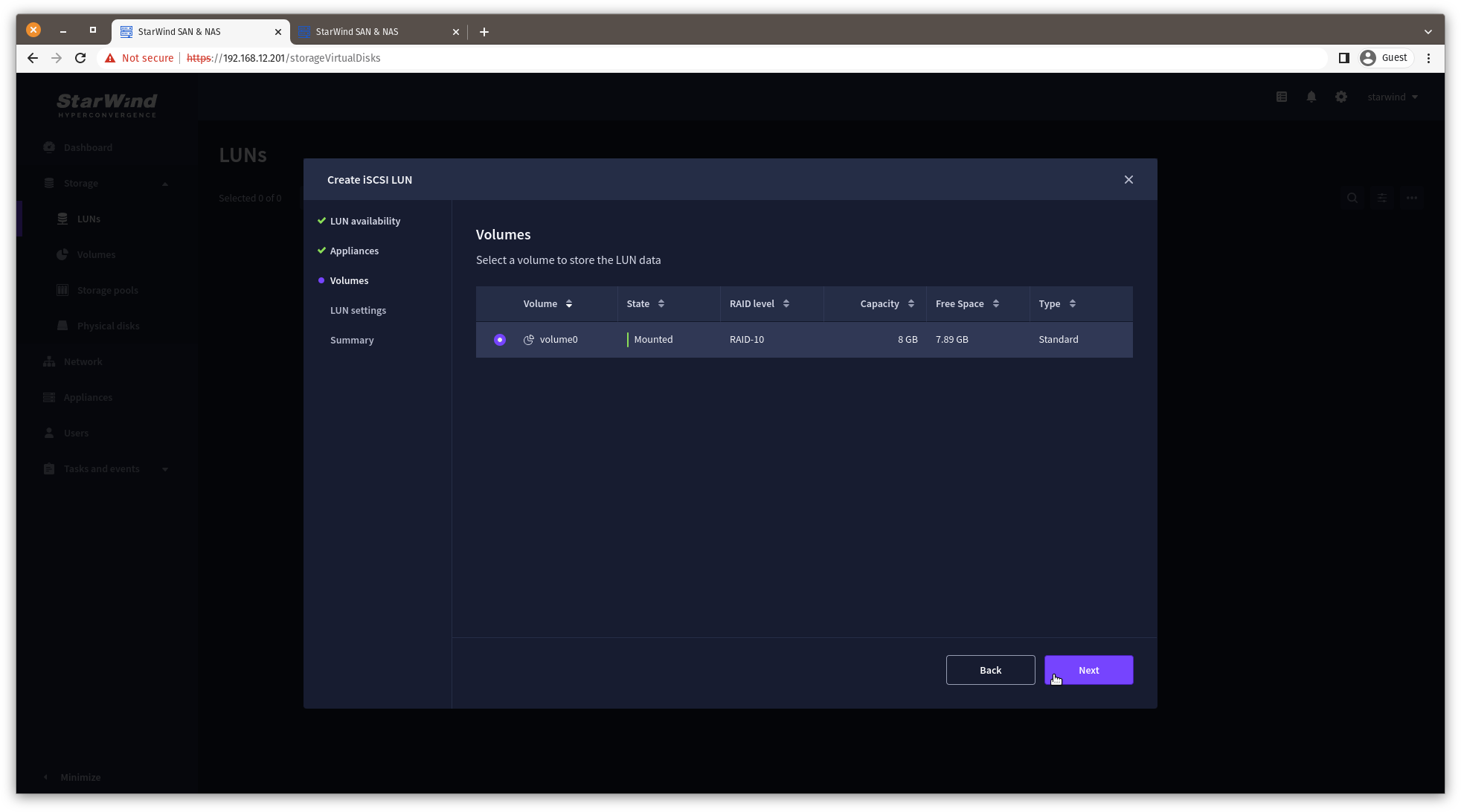
5. Specify the LUN settings, e.g. name, size, and block size. Click Next.
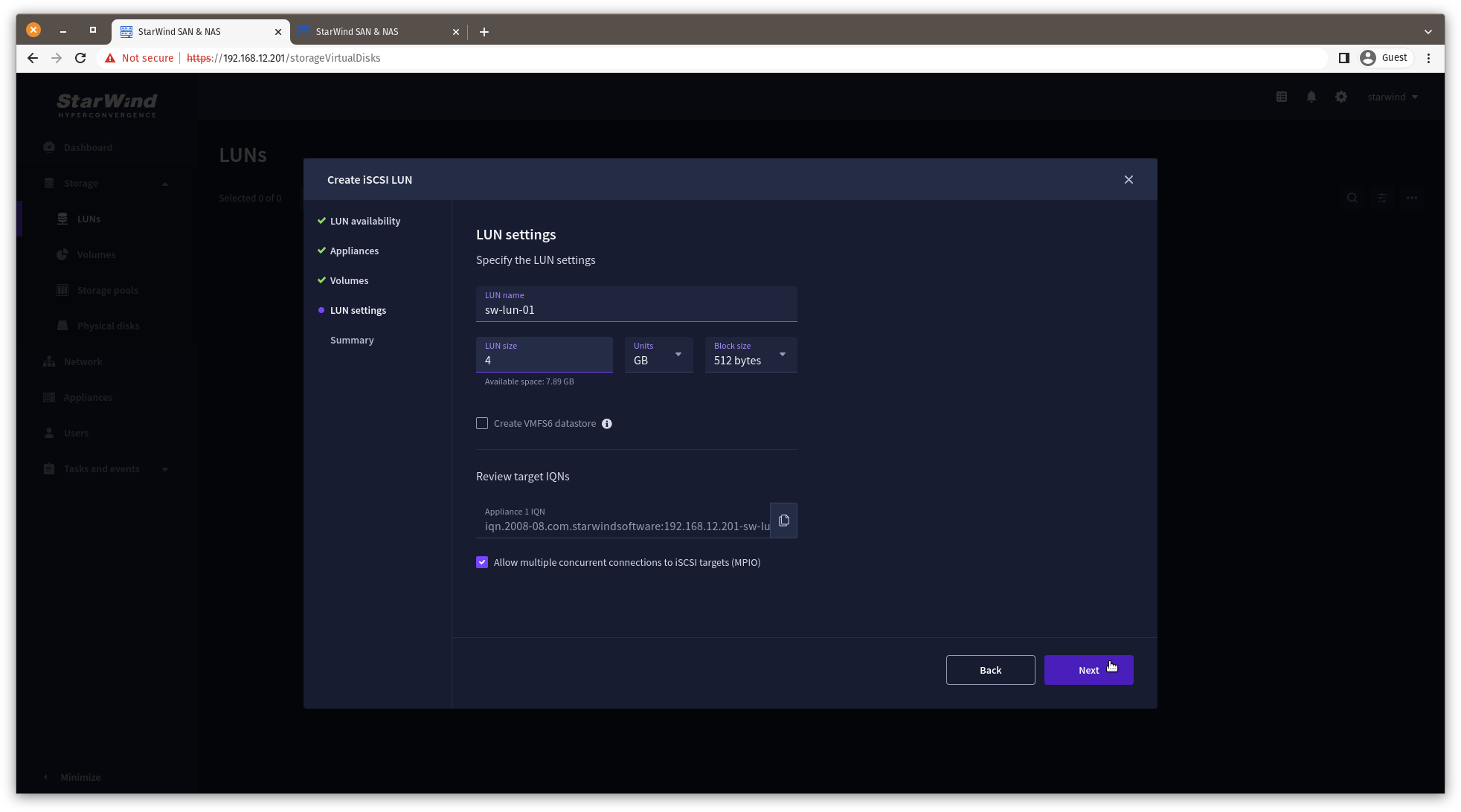
6. Review “Summary” and click the “Create” button to create the LUN.
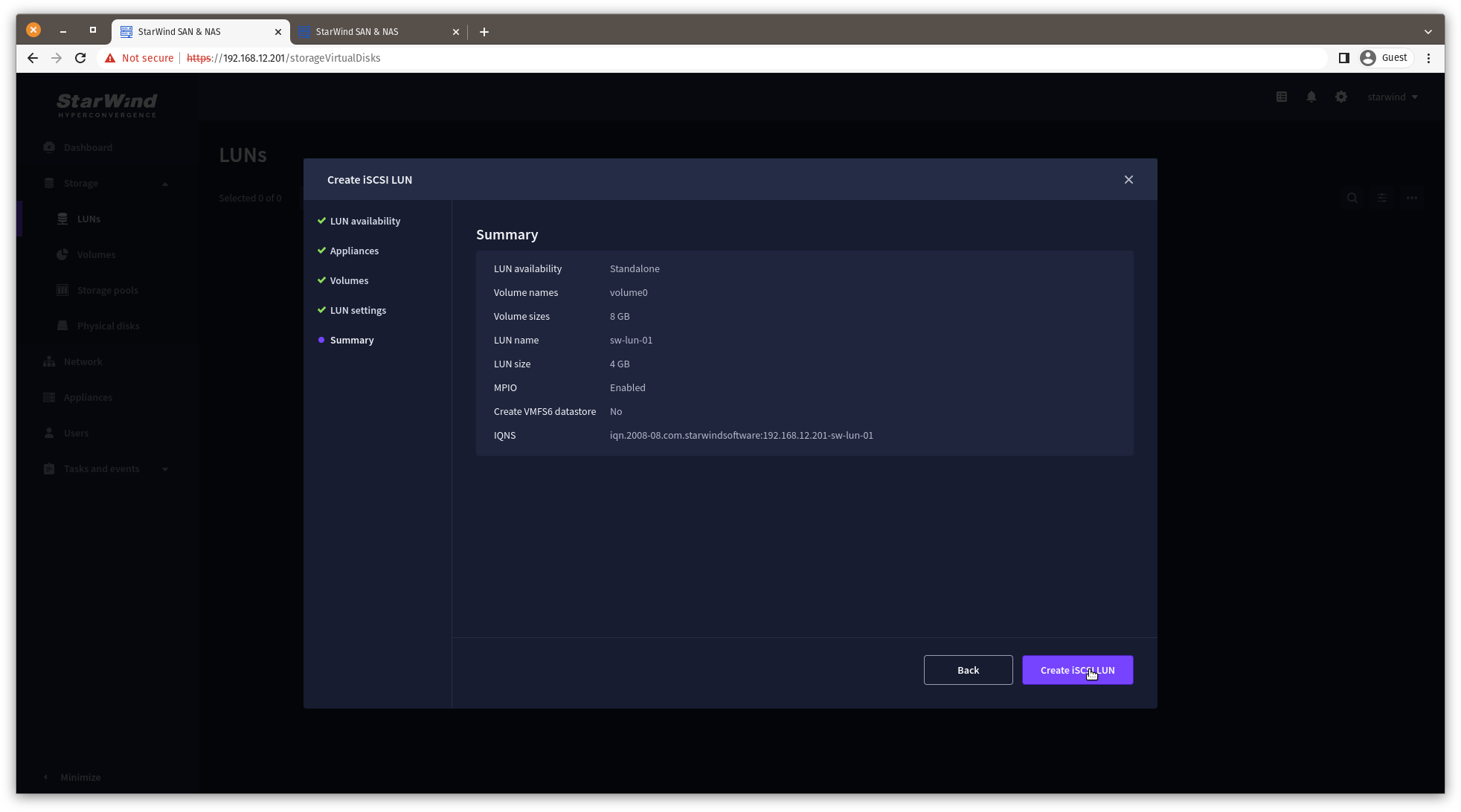
Create HA LUN
The LUN availability for StarWind LUN can be Standalone and High availability (2-way or 3-way replication) and is narrowed by your license.
1. To create a virtual disk, click the Add button.

2. Select the protocol.

3. Choose the “High availability” LUN availability type.

4. Select the appliances that will host the LUN. Partner appliances must have identical hardware configurations, including CPU, RAM, storage, and networking.

5. Select a volume to store the LUN data. Selected volumes must have identical storage configurations.

6. Select the “Heartbeat” failover strategy.
NOTE: To use the Node witness or the File share witness failover strategies, the appliances should have these features licensed.

7. Specify the HA LUN settings, e.g. name, size, and block size. Click Next.

8. Review “Summary” and click the “Create” button to create the LUN.

Manage LUN
1. To edit a LUN, select it and click the “Manage LUN” control button.
2. On the General tab find basic LUN information such as name, host volume, capacity, and related alerts.
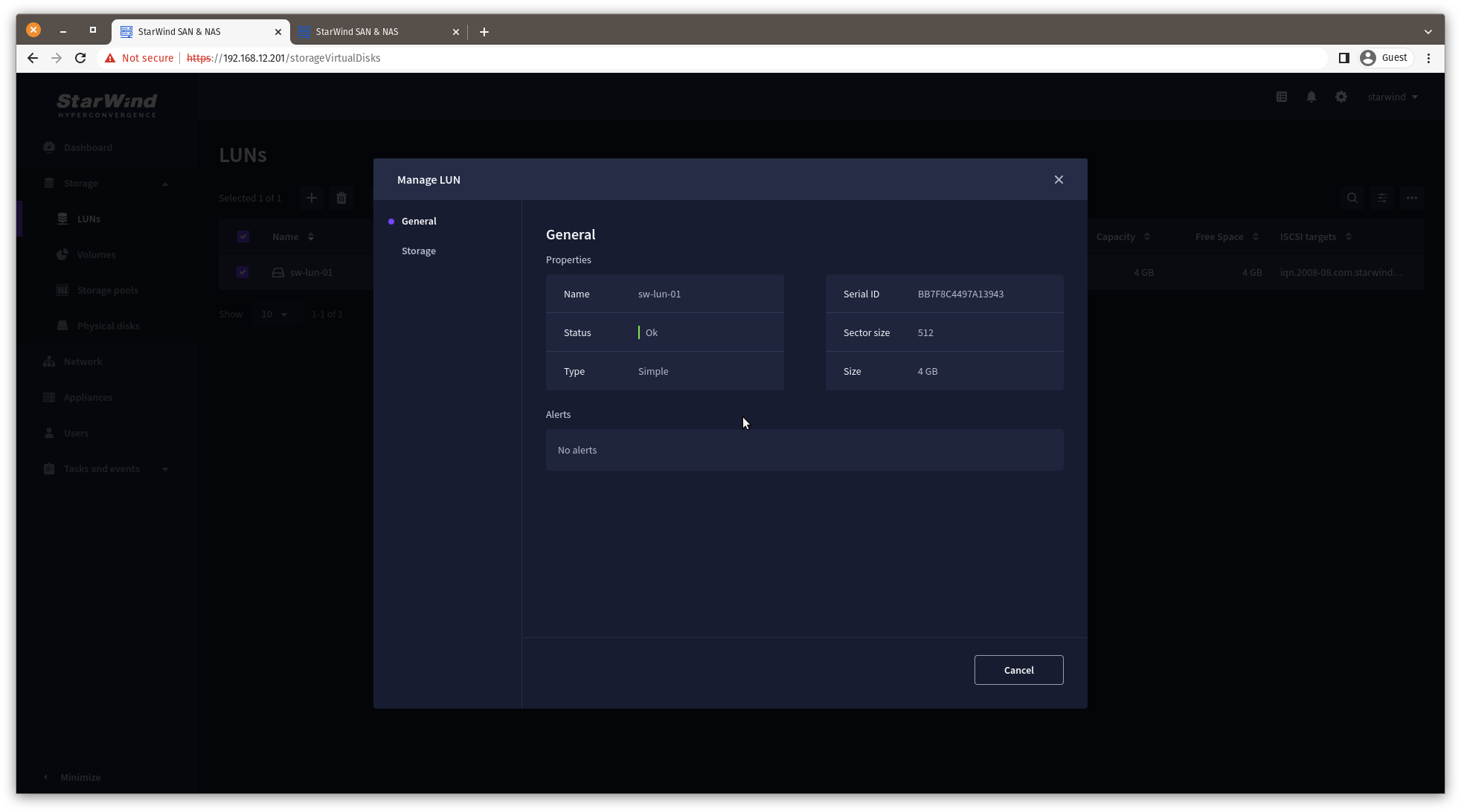
3. To extend a LUN, open the Storage tab and specify the new size. Click Save.
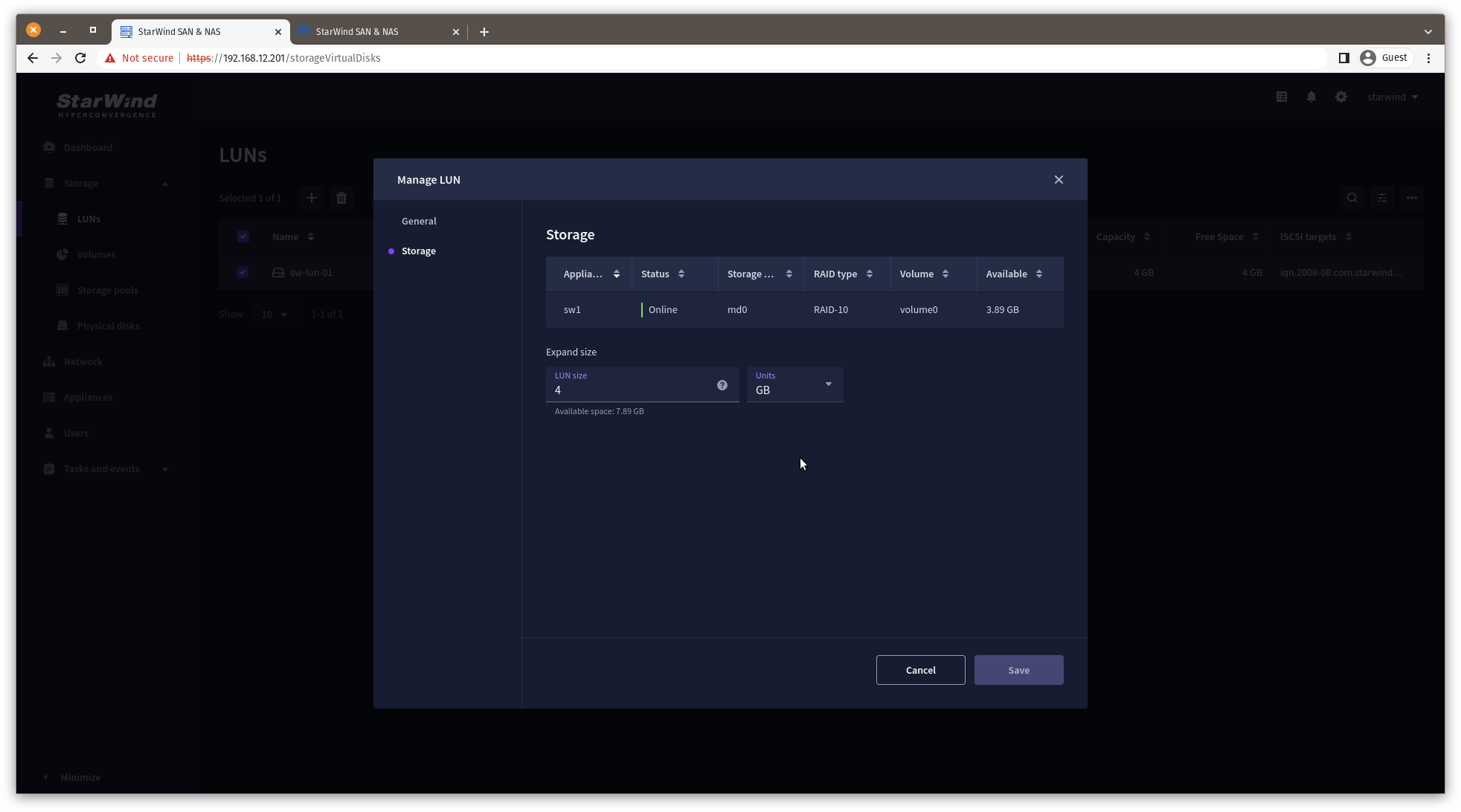
Delete LUN
1. To delete a LUN, select one and click the Delete button.
2. Check “Ignore active sessions and force remove the selected virtual disks” if the selected disk has active connections.
3. Check “Remove configuration and img files from volume” to remove the LUN completely from the appliance.
4. Click the Confirm button to delete the LUN.
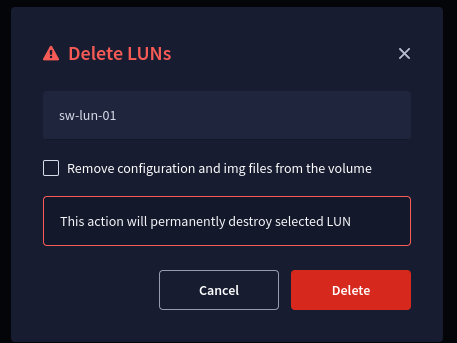
Network
The Network page allows performing the inventory of the attached network adapters to the appliance, listing, and editing network settings.
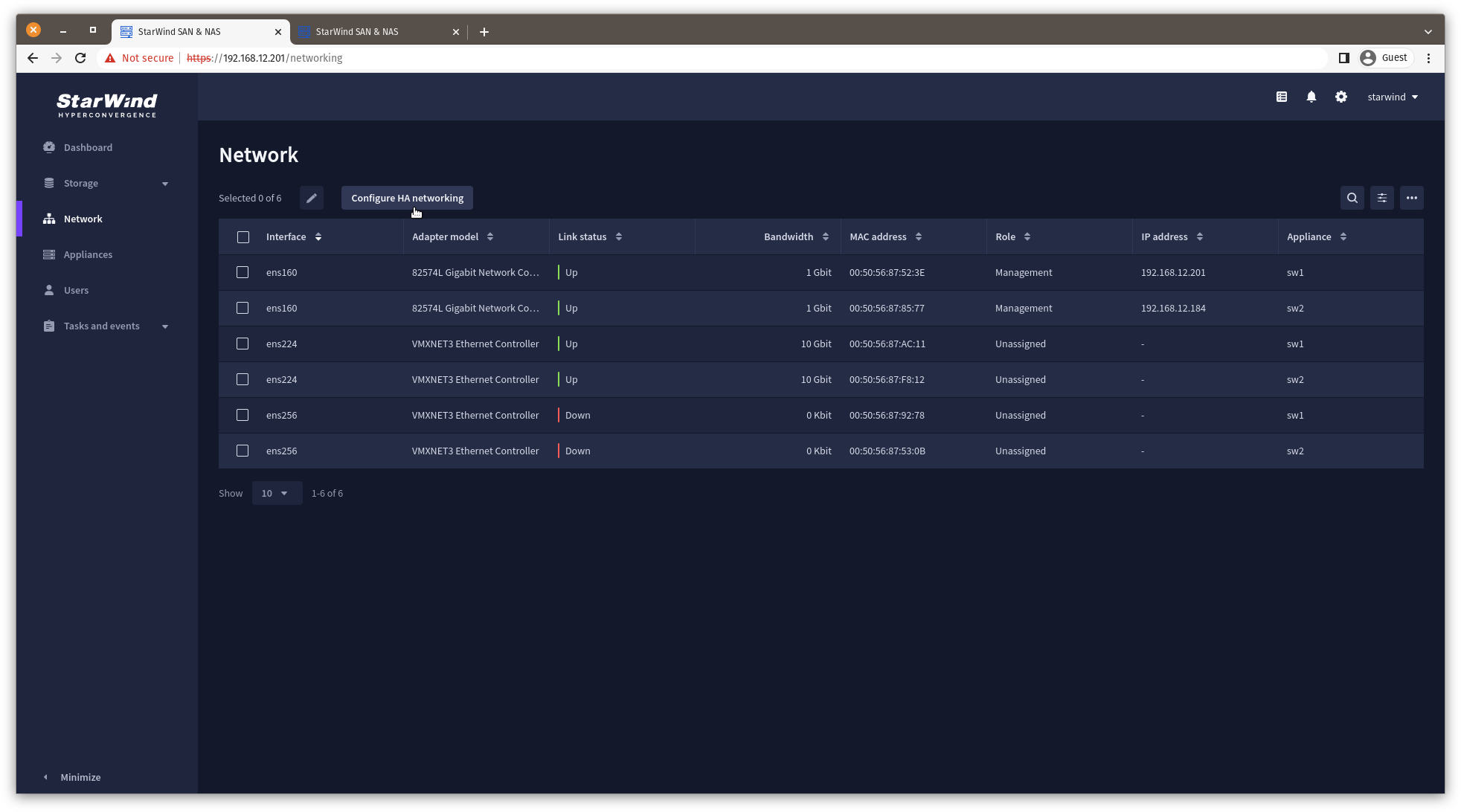
Edit Network Adapter settings
1. To edit network settings, select a network adapter and click the Edit button.
2. Specify target network settings:
- Set the Management role to the network adapter connected to the management network switch.
- Set Data role to the network adapter connected to the storage network and used for Data (iSCSI) traffic.
- Set the Replication role to the network adapter connected to the isolated storage network and used for Replication traffic between SAN & NAS appliances.
- Select Static or DHCP mode. For Static mode selected, specify IPv4, Netmask, Gateway, and DNS server(s). Static IP address assignment is recommended.
- Set MTU according to your network configuration. For Data and Replication traffic, MTU set to 9000 is recommended.
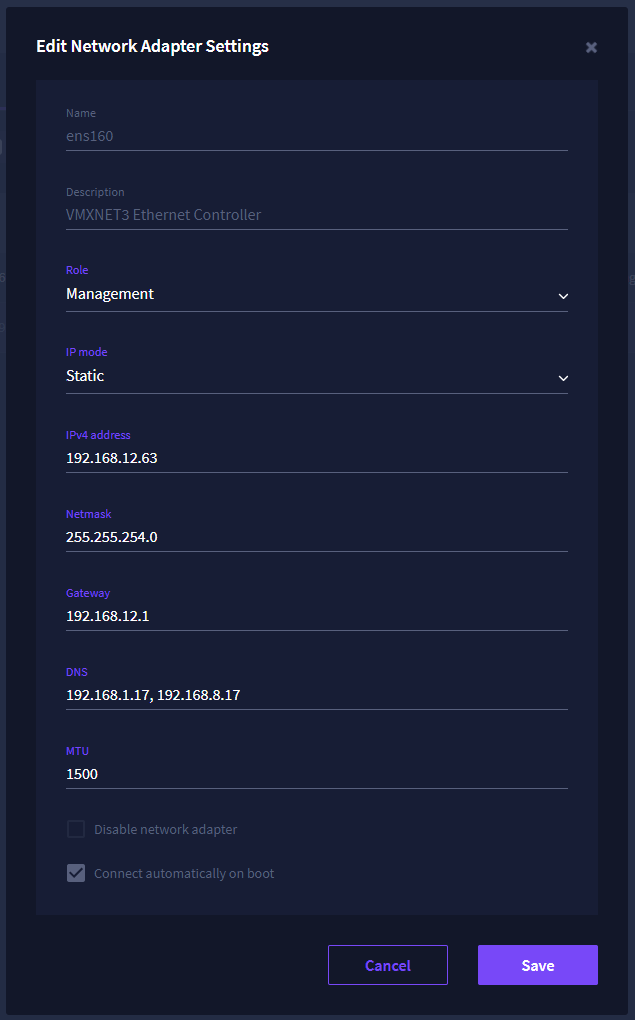
Configure HA networking
1. Launch the “Configure HA Networking” wizard.

2. Select appliances for network configuration.
NOTE: the number of appliances to select is limited by your license, so can be either two or three appliances at a time.

3. Configure the “Data” network. Select interfaces to carry storage traffic, configure them with static IP addresses in unique networks, and specify subnet masks:
- assign and configure at least one interface on each node
- for redundant configuration, select two interfaces on each node
- ensure interfaces are connected to client hosts directly or through redundant switches
4. Assign MTU value to all selected network adapters, e.g. 1500 or 9000. Ensure the switches have the same MTU value set.

5. Click Next to validate Data network settings.

6. Configure the “Replication” network. Select interfaces to carry storage traffic, configure them with static IP addresses in unique networks, and specify subnet masks:
- assign and configure at least one interface on each node
- for redundant configuration, select two interfaces on each node
- ensure interfaces are connected to client hosts directly or through redundant switches
7. Assign MTU value to all selected network adapters, e.g. 1500 or 9000. Ensure the switches have the same MTU value set.

8. Click Next to validate the Replication network settings completion.


9. Review the summary and click Configure.

Appliances
The Appliances page provides the ability to add the existing appliance to another in order to manage multiple SAN & NAS appliances from the same UI and cluster the storage by creating the HA LUNs between them.
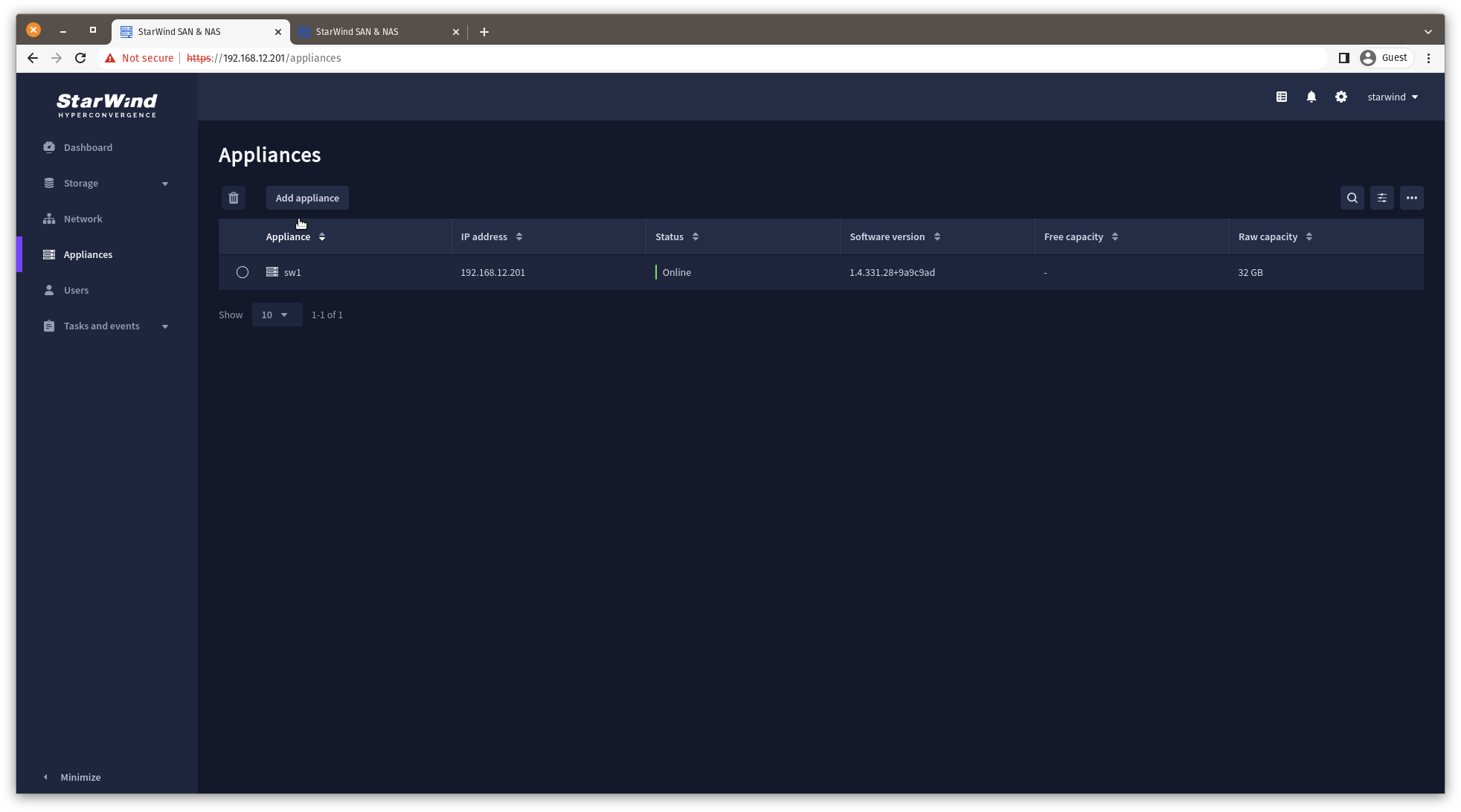
Add Appliance
To create 2-way or 3-way synchronously replicated highly available storage, add partner appliances that use the same license key.
1. Add StarWind appliance(s) in the web console, on the Appliances page.
NOTE: The newly added appliance will be linked to already connected partners.

2. Provide credentials of partner appliance.

3. Wait for connection and validation of settings.

4. Review the summary and click “Add appliance”.

Users
The Users page delivers role-based management for user accounts created on the appliance. Three roles are provided to choose from:
- Administrator – administrative level access to manage the entire appliance in the web and text user consoles.
- User – read-only level access to view all in the web console
- Veeam service – service level account to create and access Veeam repositories.
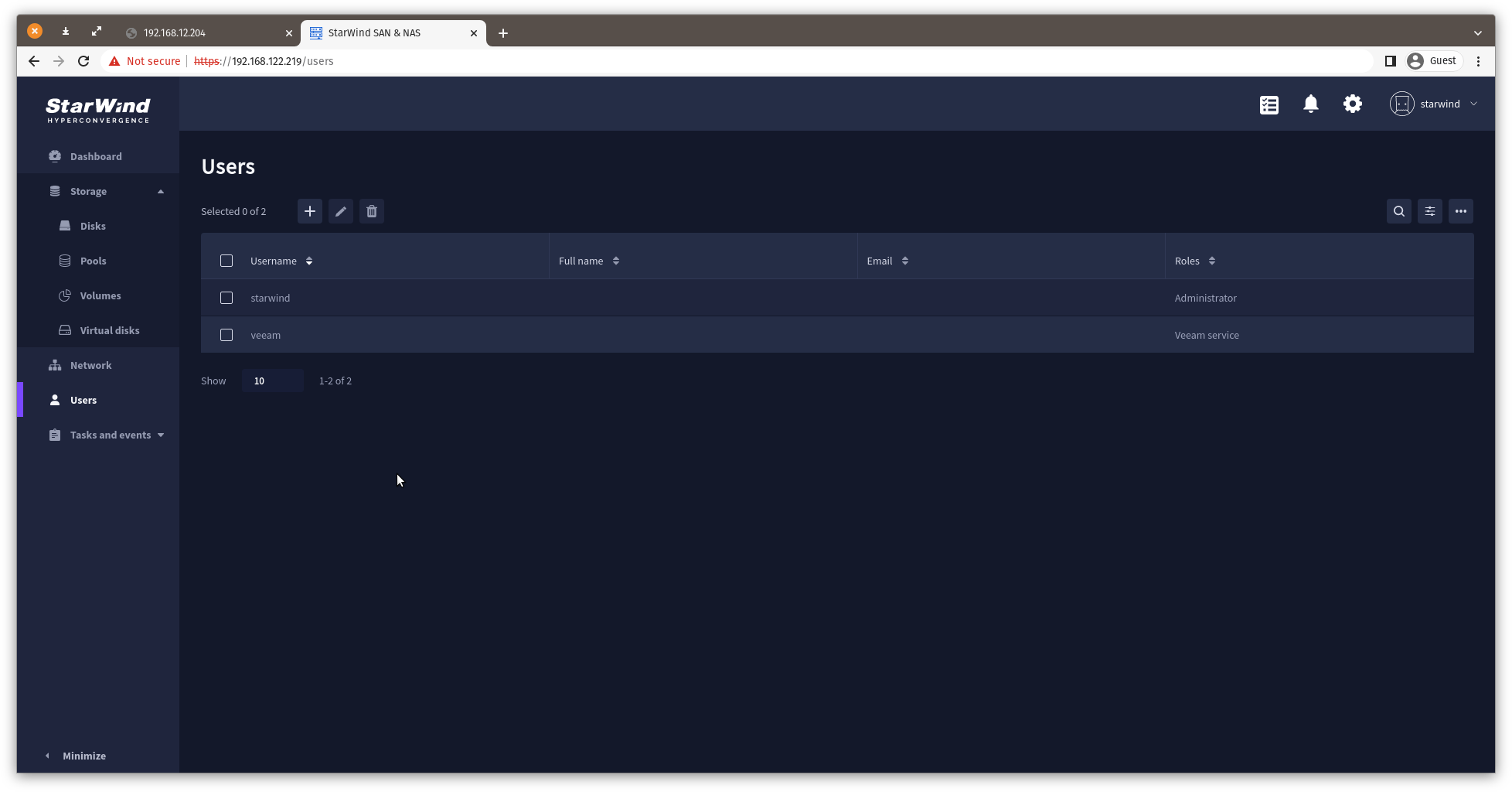
Create user.
1. To create a user account press the “Add” button.
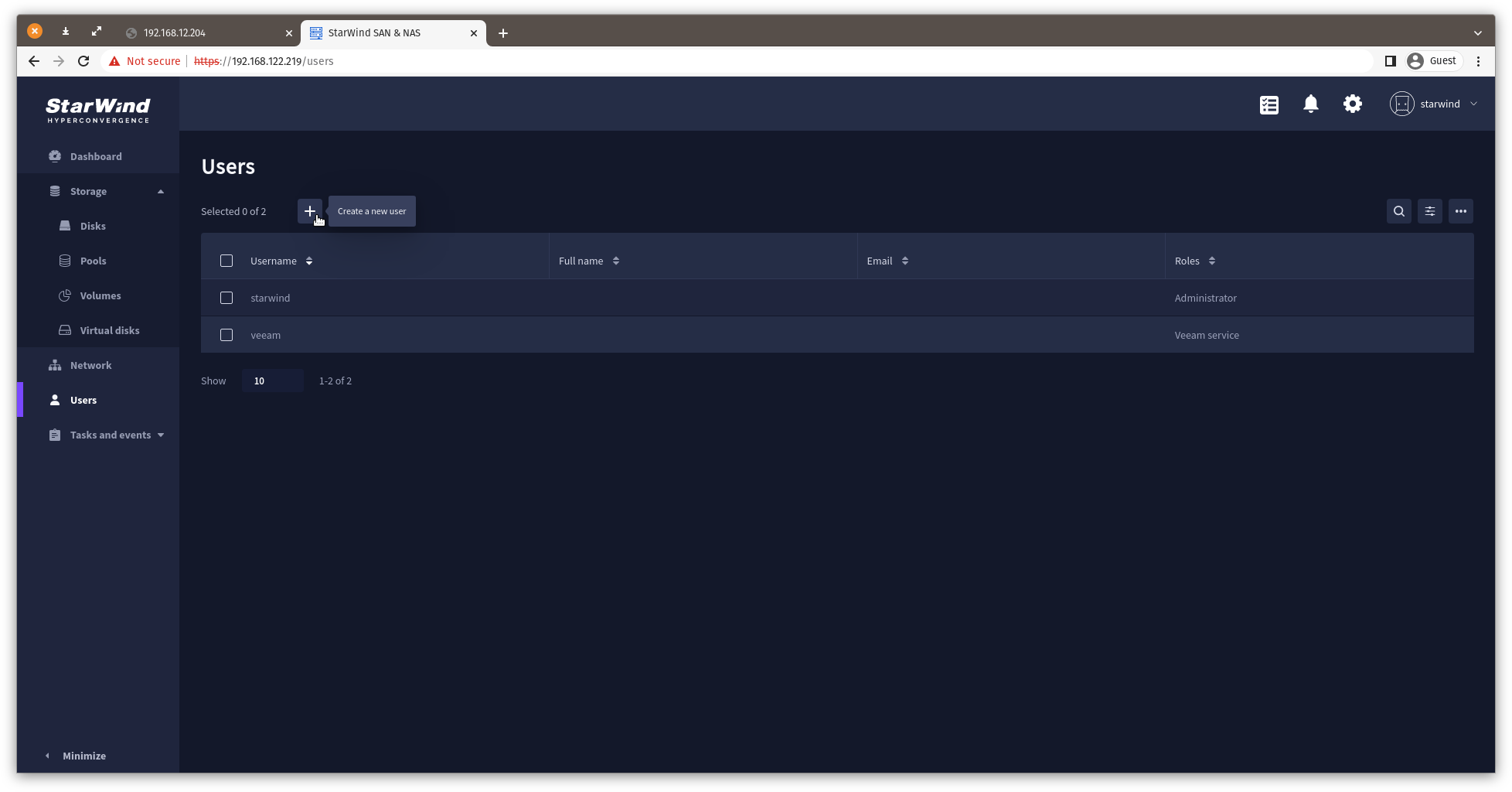
2. Specify the username, password, and additional information (optionally).
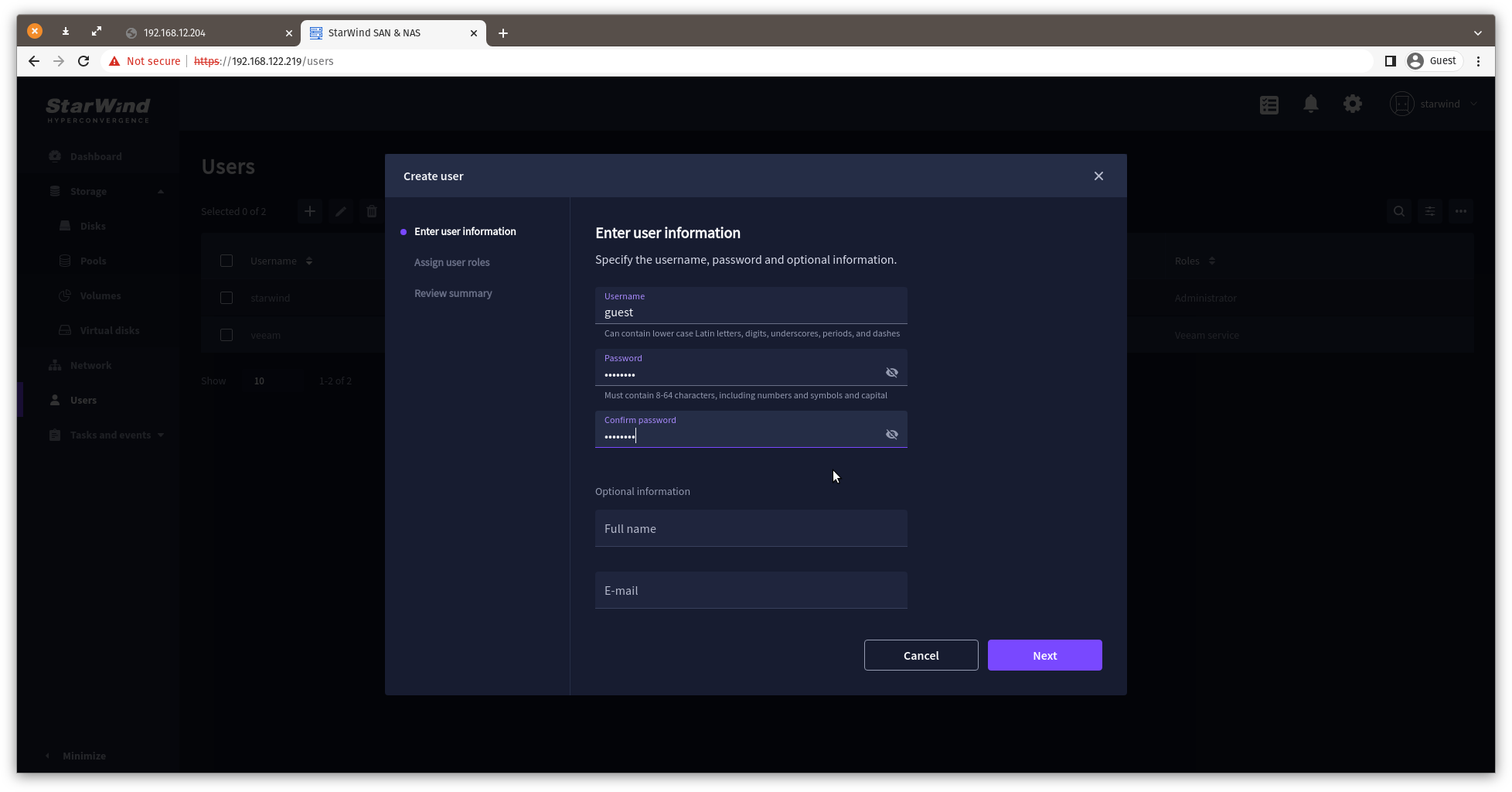
3. Select the user role.
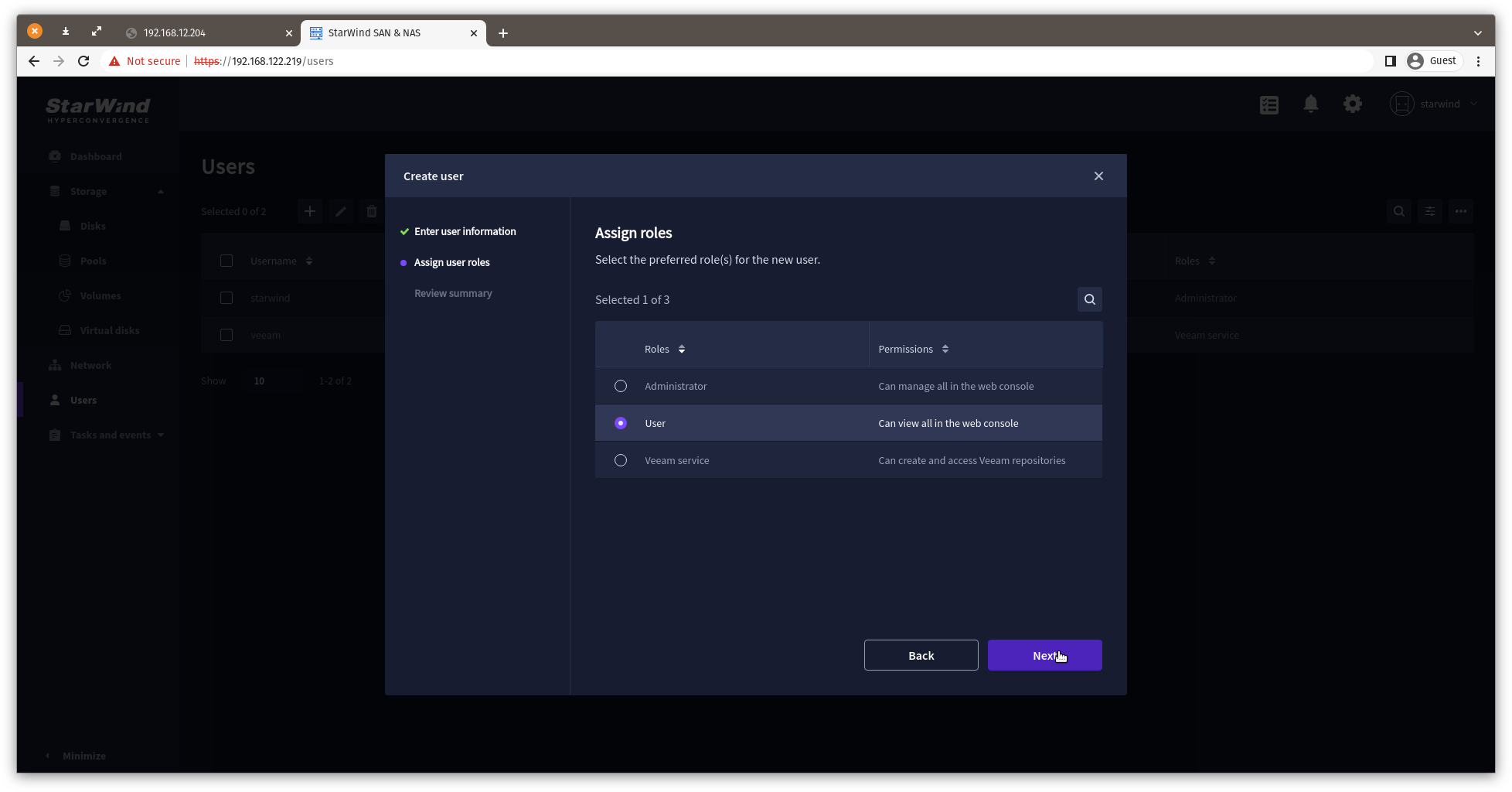
4. Review summary.
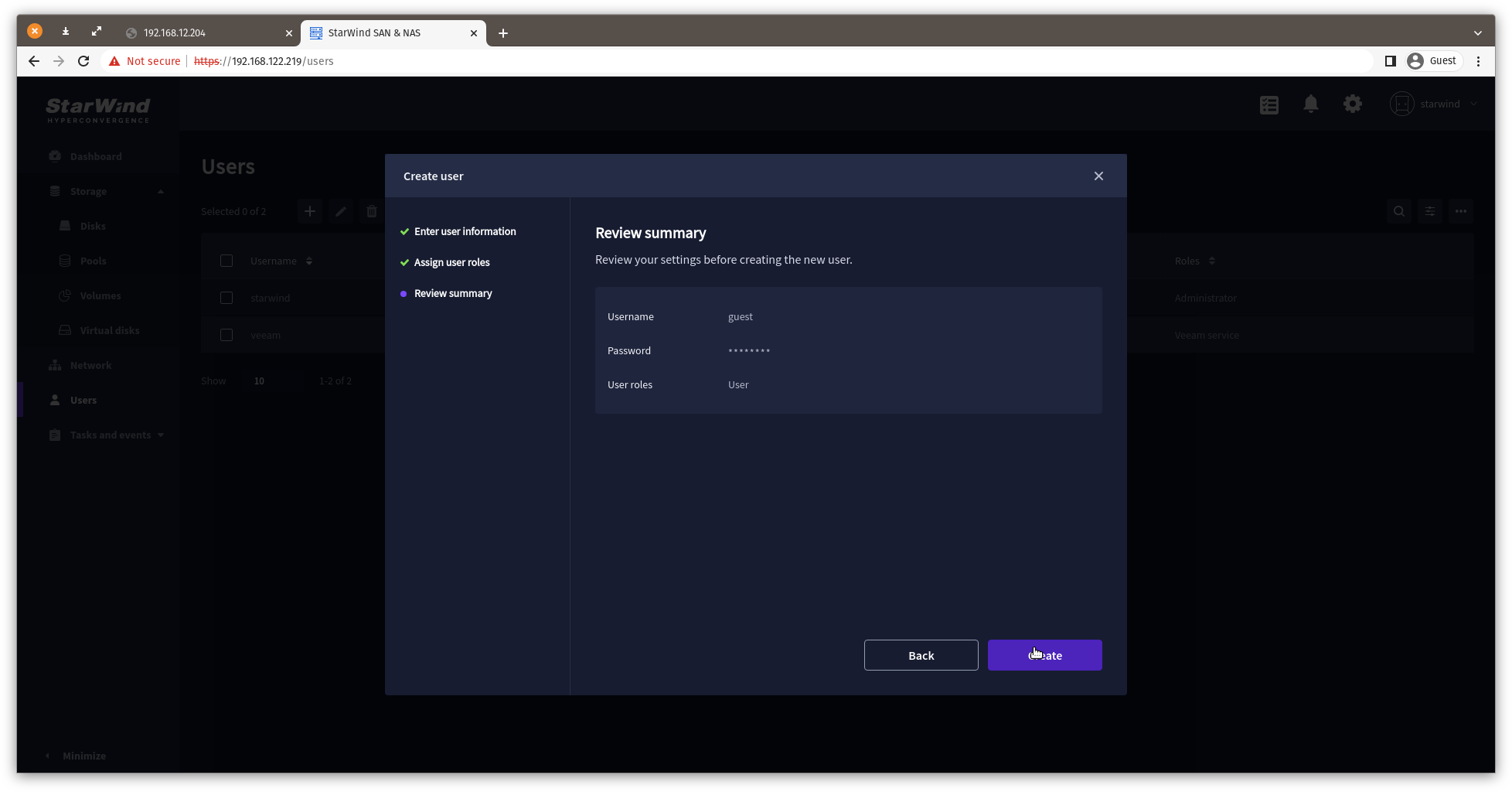
Tasks and Events
This item delivers information on the tasks and events running in StarWind SAN & NAS.
Tasks
The Tasks tab provides information on tasks performed in StarWind SAN & NAS. The Tasks tab displays the task name, the appliance entity type where this task has been performed, entity name, owner of the task, its status, and timestamp.
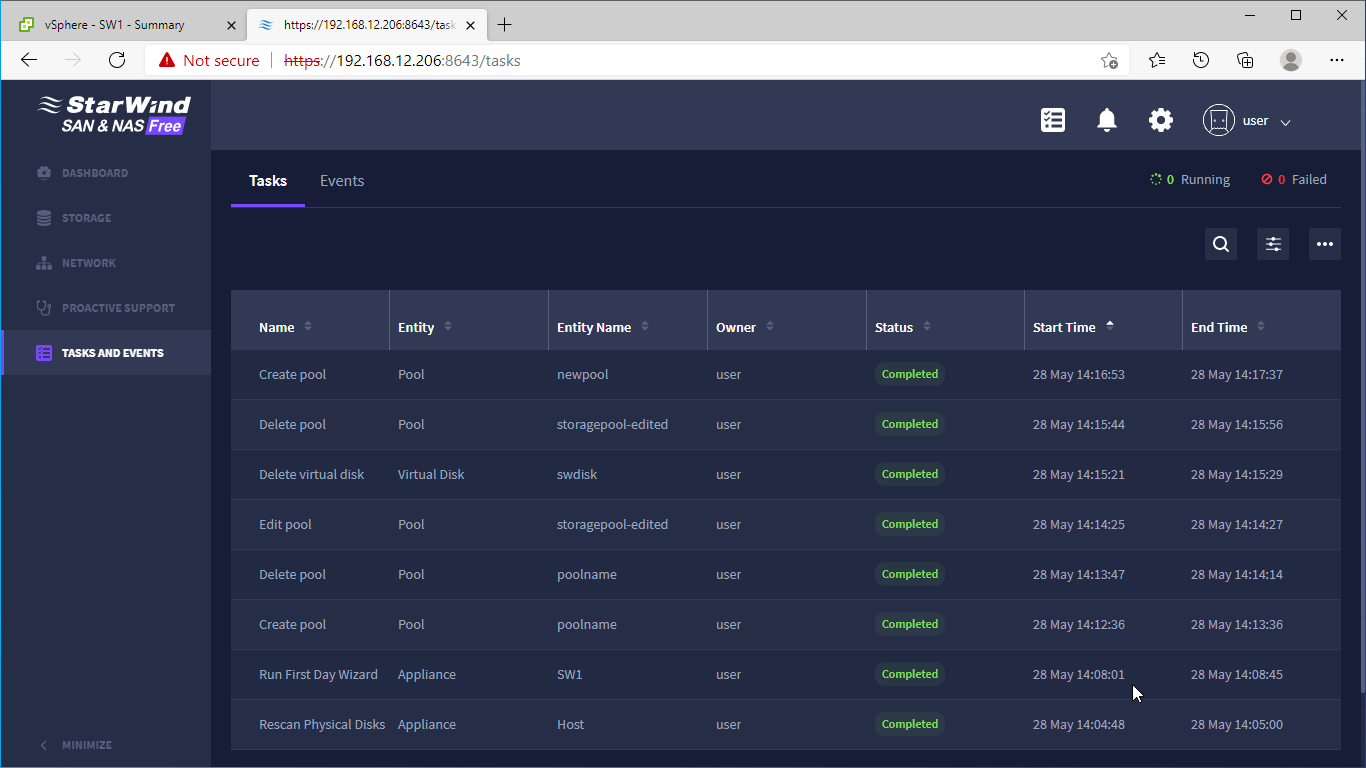
Events
The Events tab contains information on the events that occurred in StarWind SAN & NAS. The Events tab displays the event severity level, event source, time of the event, description, entity type where the event has occurred, entity name, number of occurrences, and the current event status.
1. To check the events in the StarWind SAN & NAS, navigate to the Events tab.
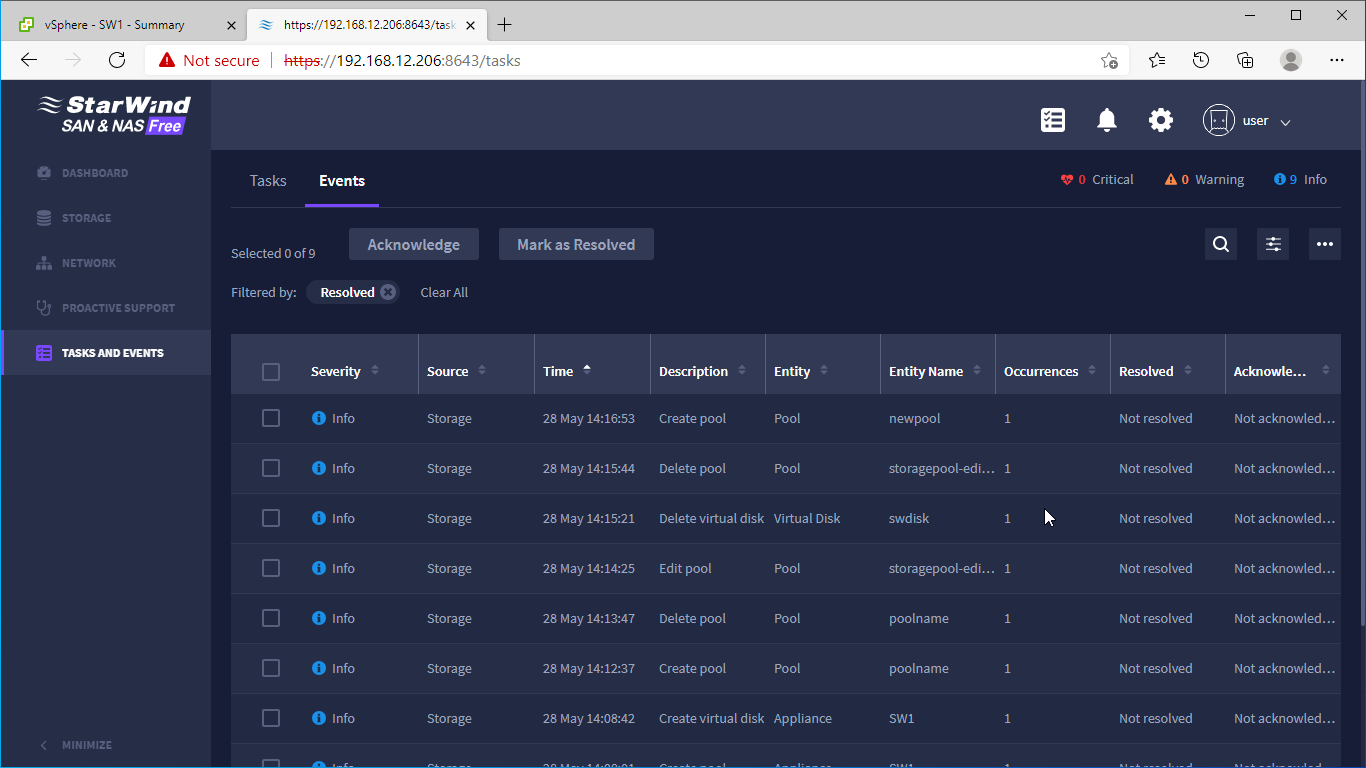
2. To mark the recent event as Acknowledged or Resolved, select the event and select the required option.
General Settings
To modify the appliance settings, click the gear icon in the top right corner of the StarWind SAN & NAS interface.
The General tab allows performing an inventory of the appliance, checking and modifying its state, license, and general settings.
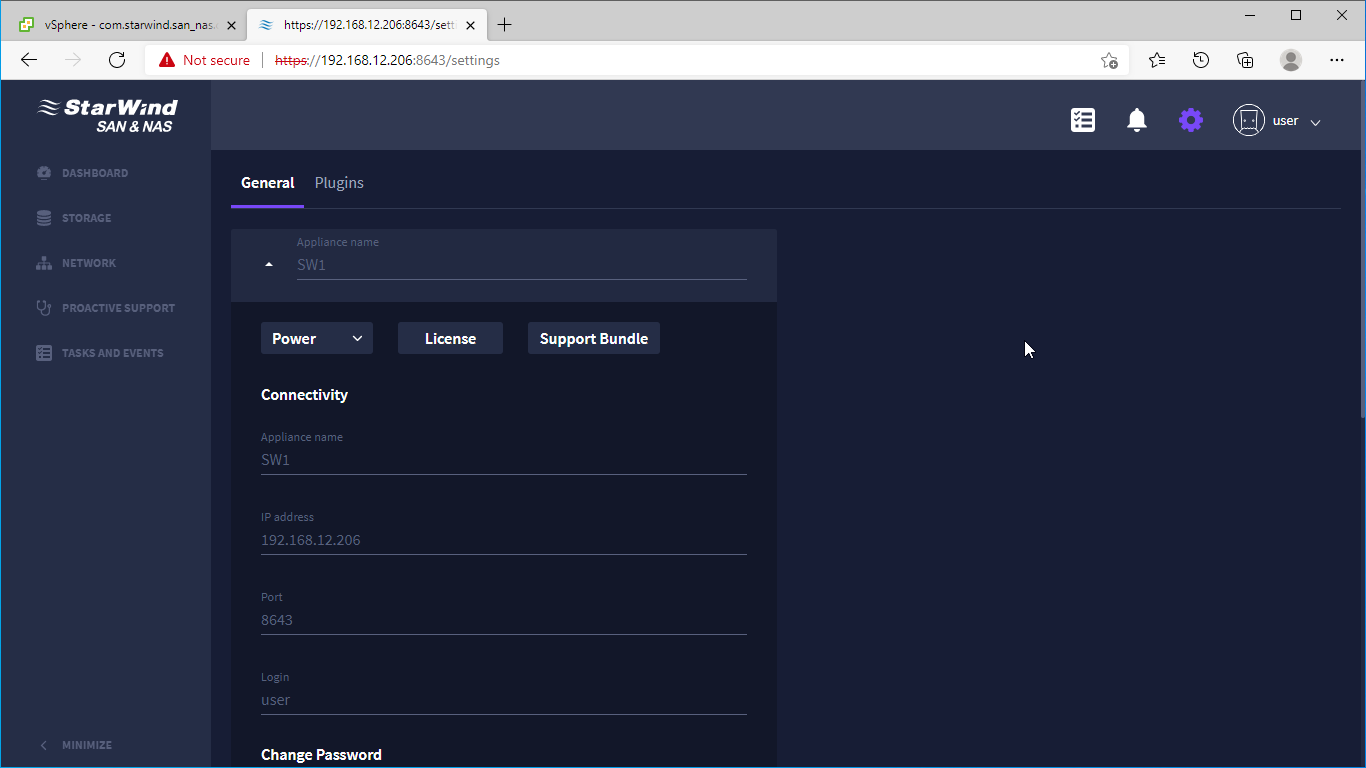
The Plugins tab lists the available plugins, shows their state, and allows to launch plugin wizards.
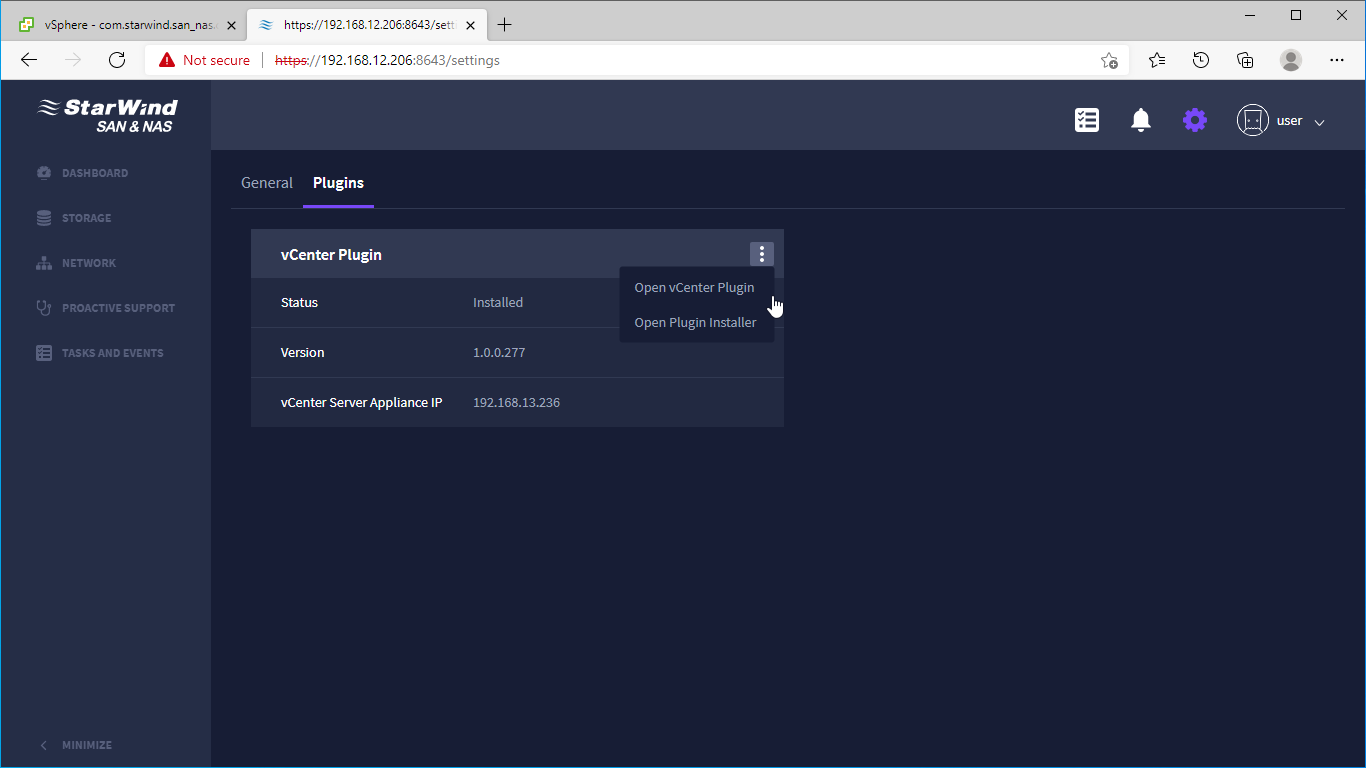
Controls
Power
To perform shut down and restart operations with the appliance, click Power, then Power Off or Restart buttons in the appliance block.
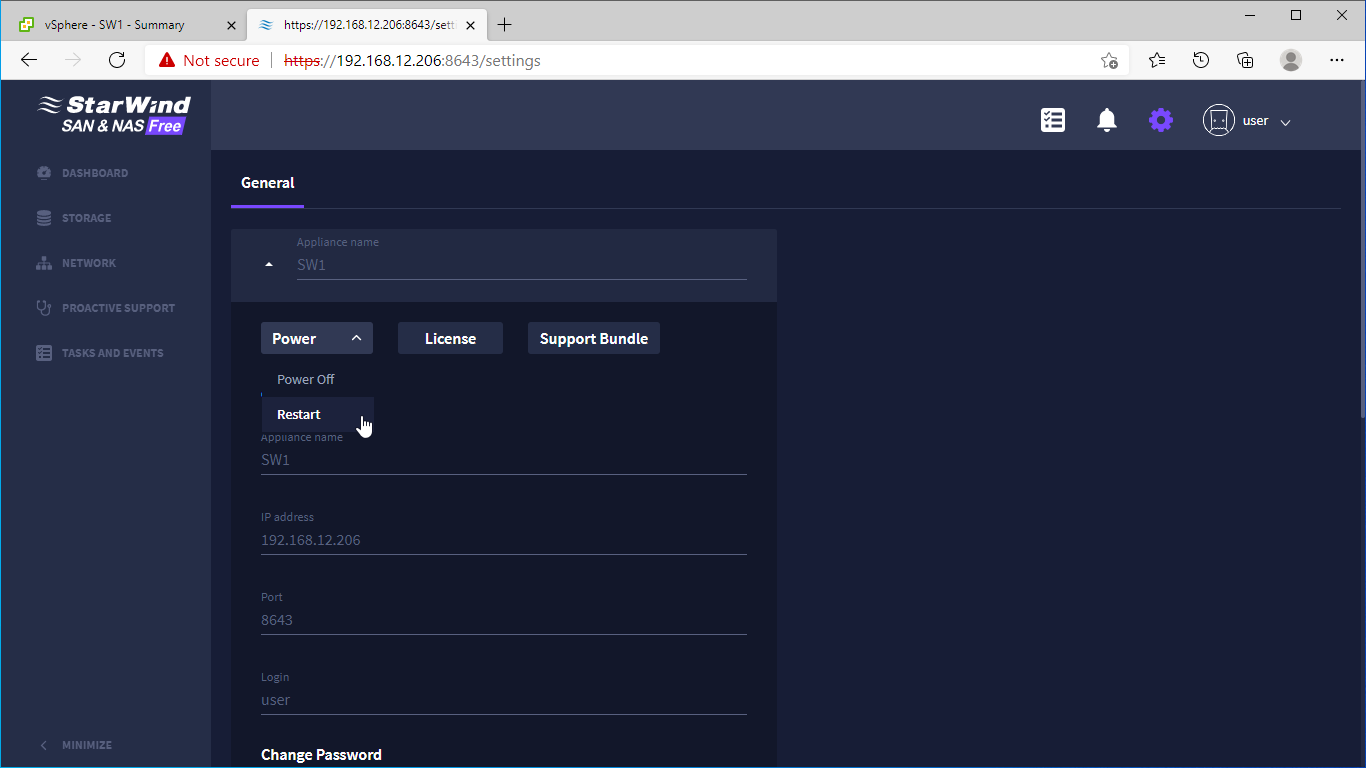
License
To check the appliance license, included features, upgrade the appliance by activating the new license, click the License control.
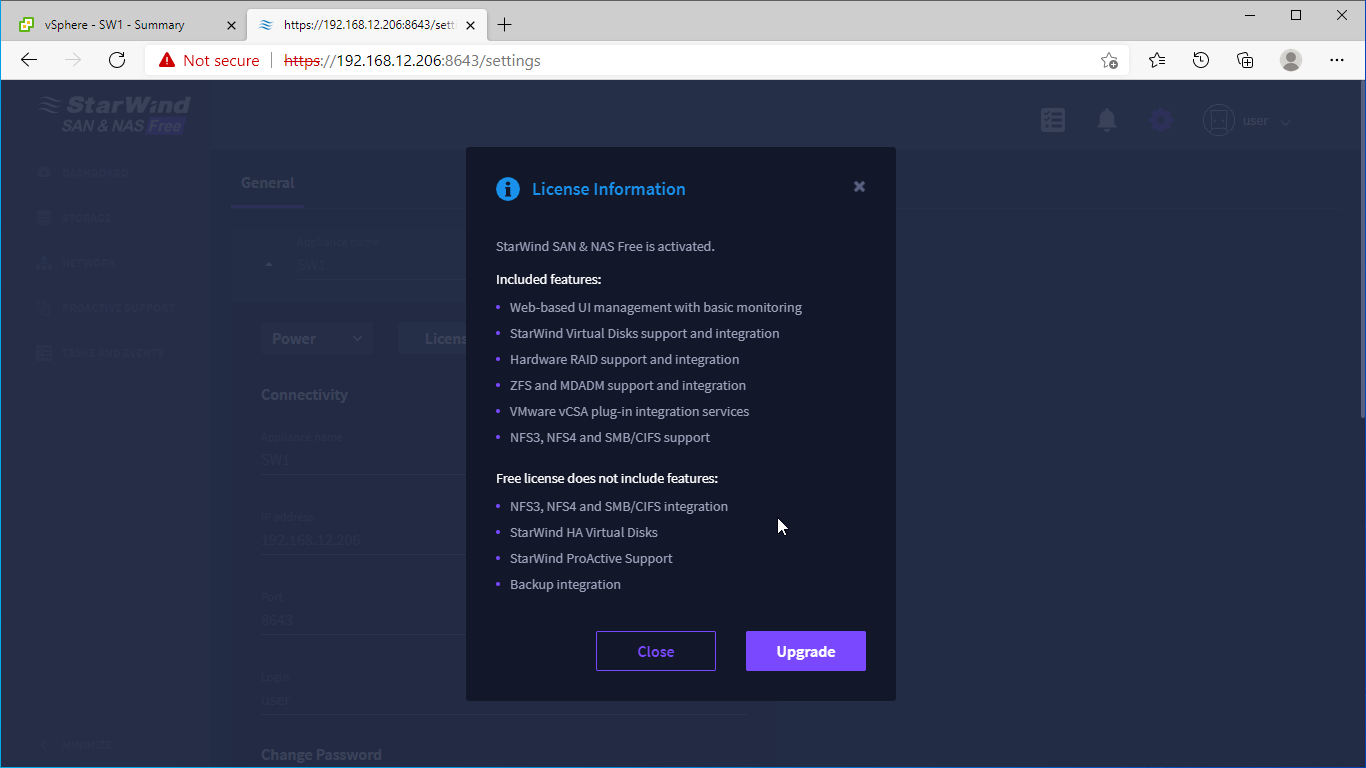
Support bundle.
To provide the StarWind Support Team with information on the appliance’s issues, click Support bundle to download the support bundle.
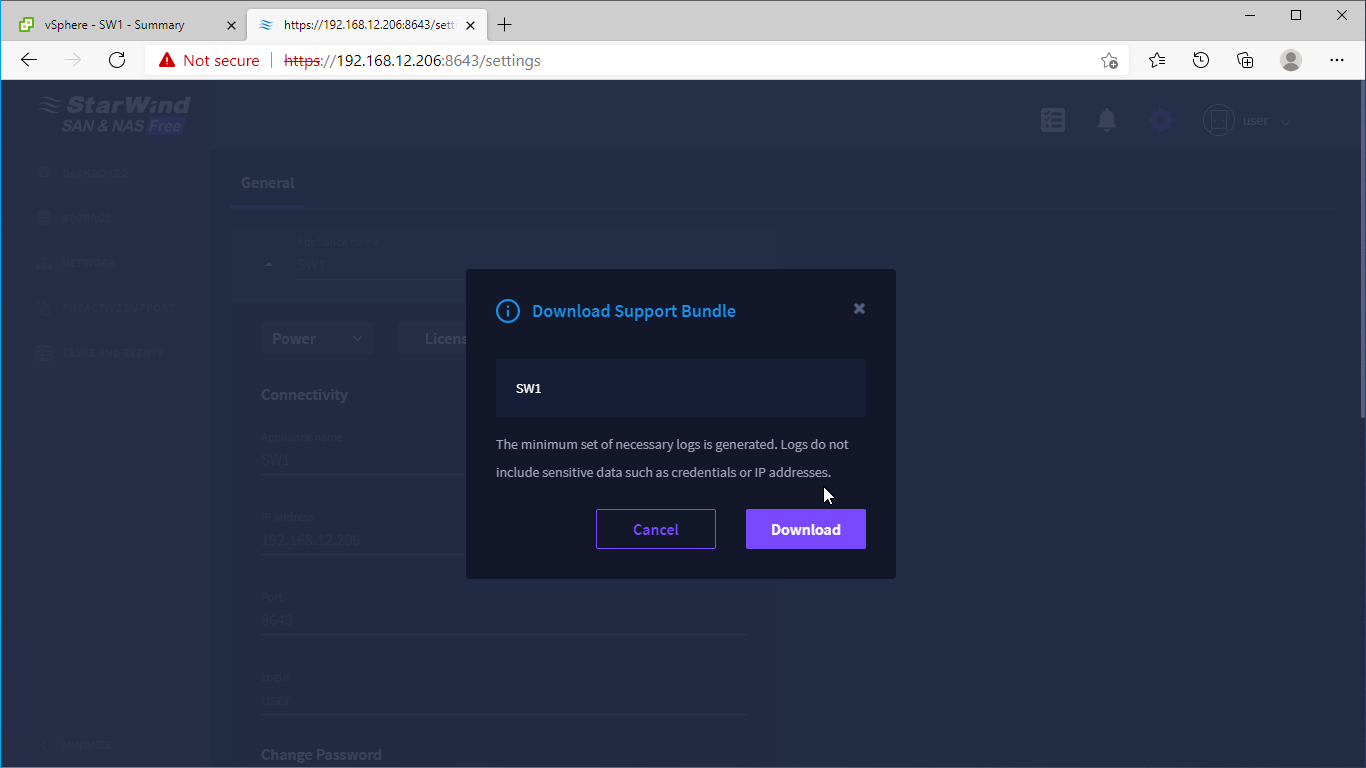
Modifying General Settings
To modify the general StarWind SAN & NAS settings such as the appliance hostname, change password, time zone, click Edit in the General tab.
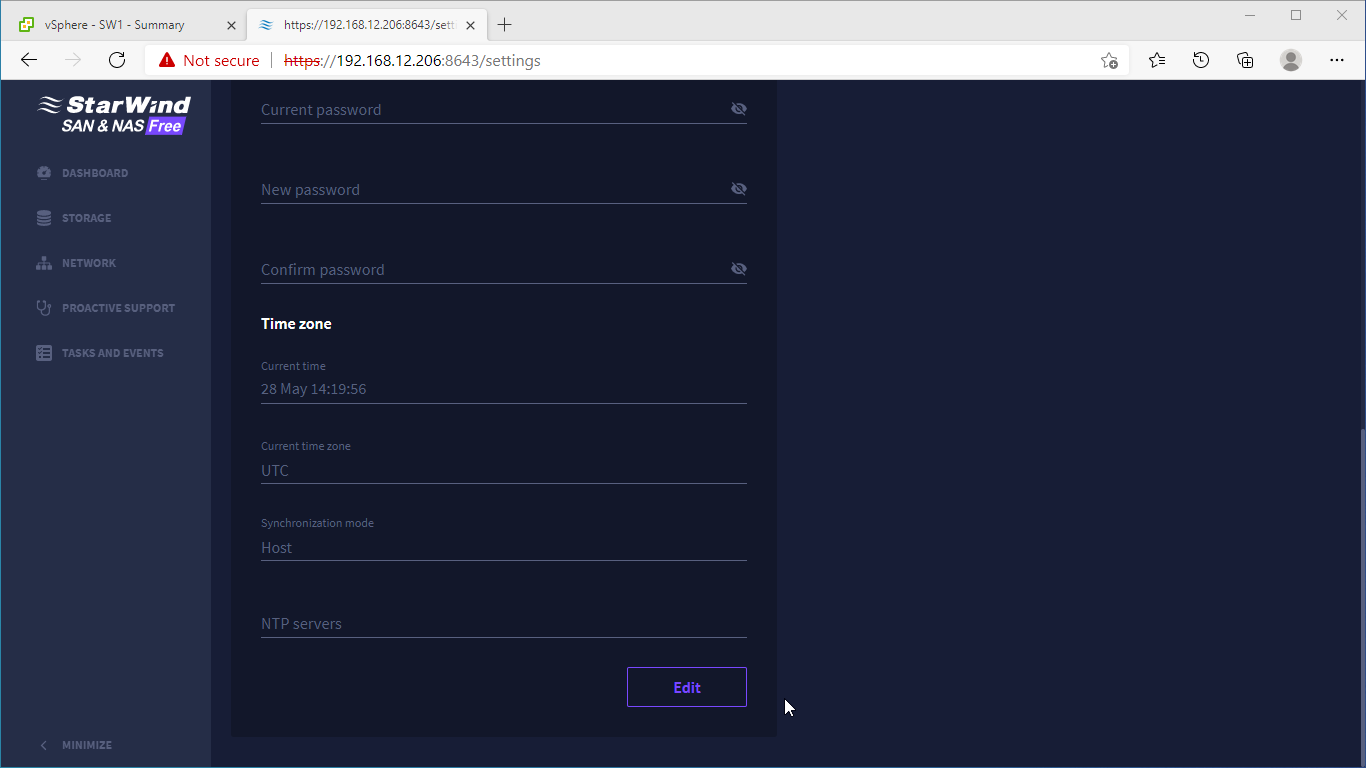
Services
The Services page lists services that are running on the StarWind SAN & NAS appliance and provides controls to change their state.
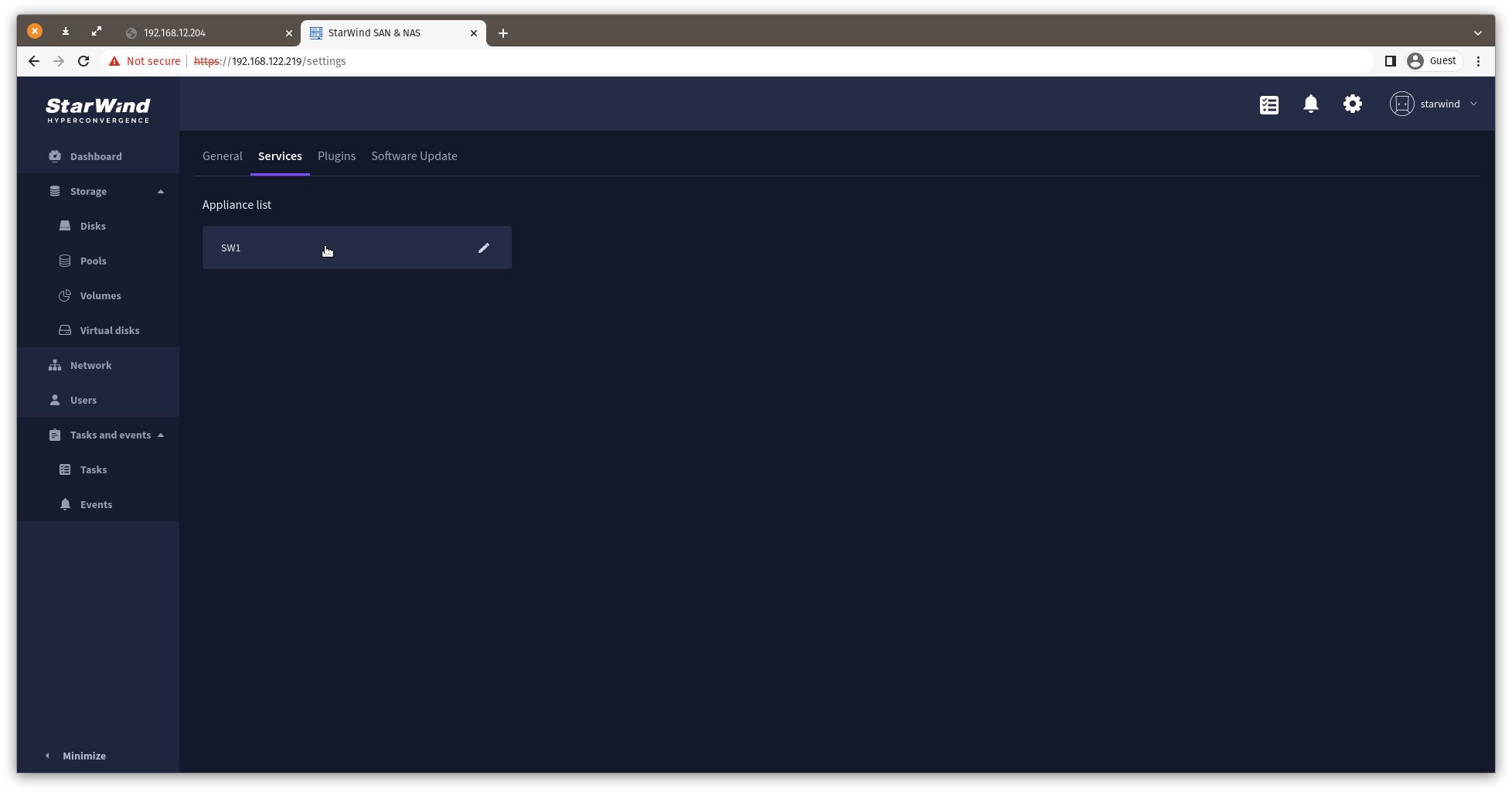
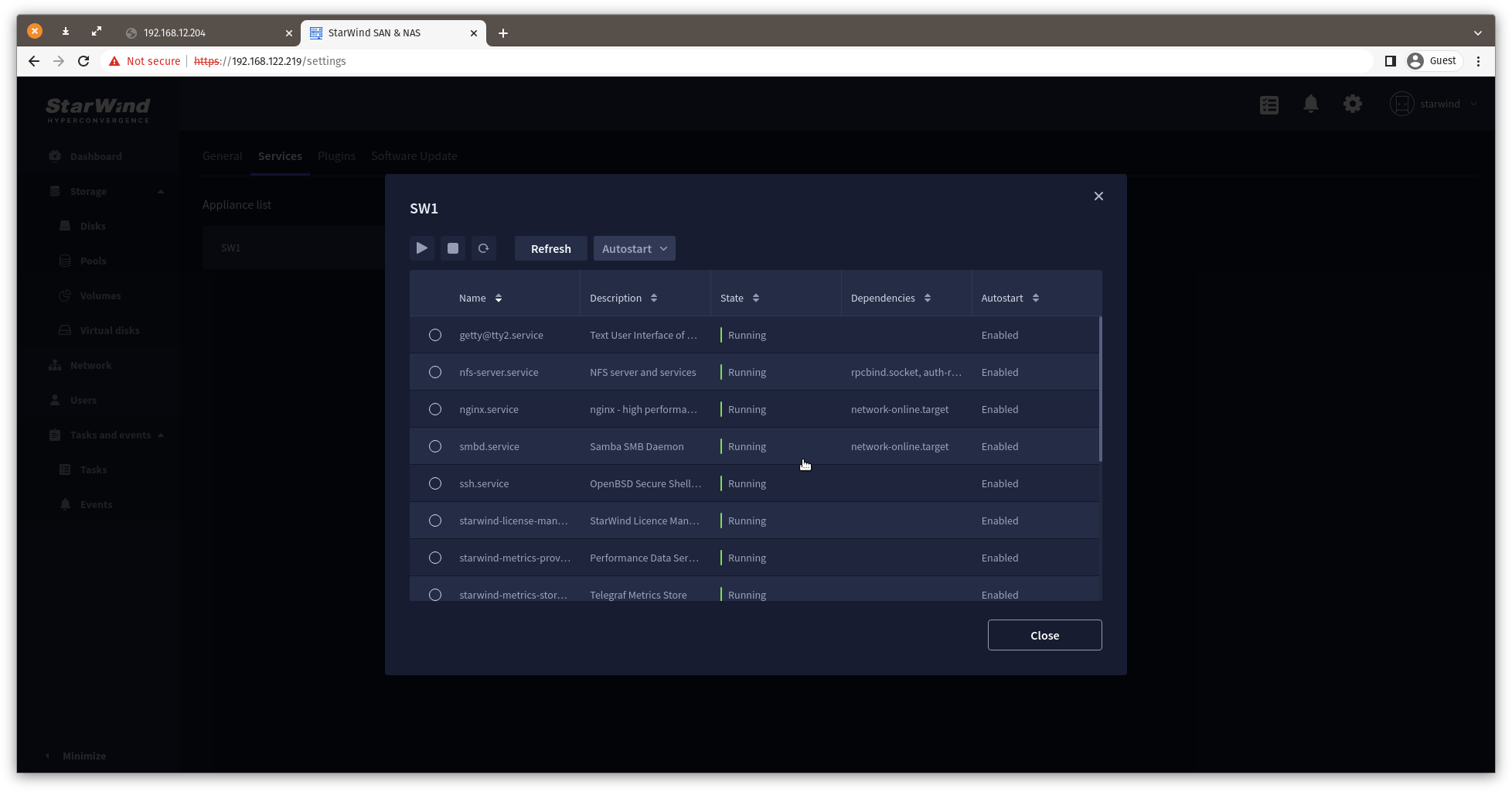
StarWind vCenter Plugin
On this page, you can find information about installed vCenter plugins, their installation status, version, and IP address of the vCenter Server Appliance for installed plugins.
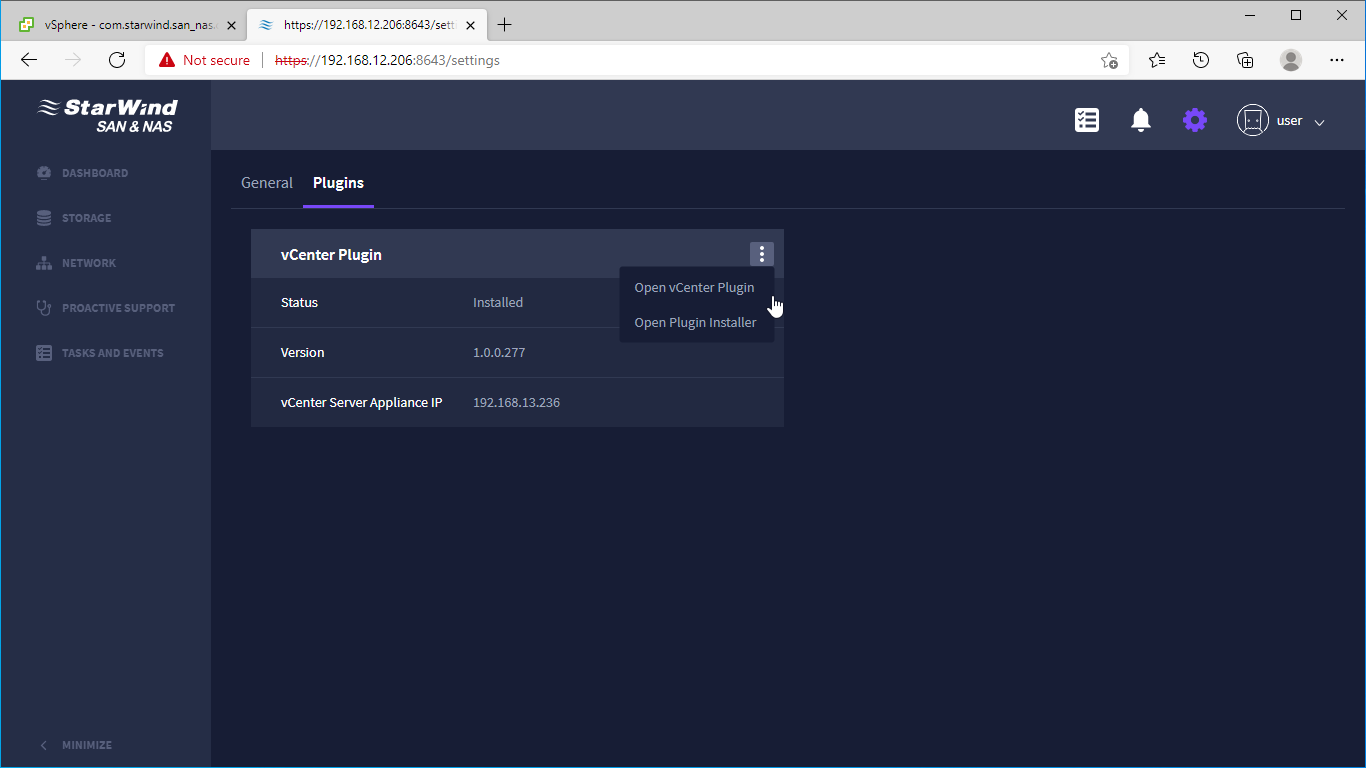
Two control actions are available Open vCenter Plugin or Open Plugin Installer by pressing the corresponding controls.
Open vCenter Plugin
The control opens the vCenter Plugin page which connects to the corresponding SAN & NAS appliance.
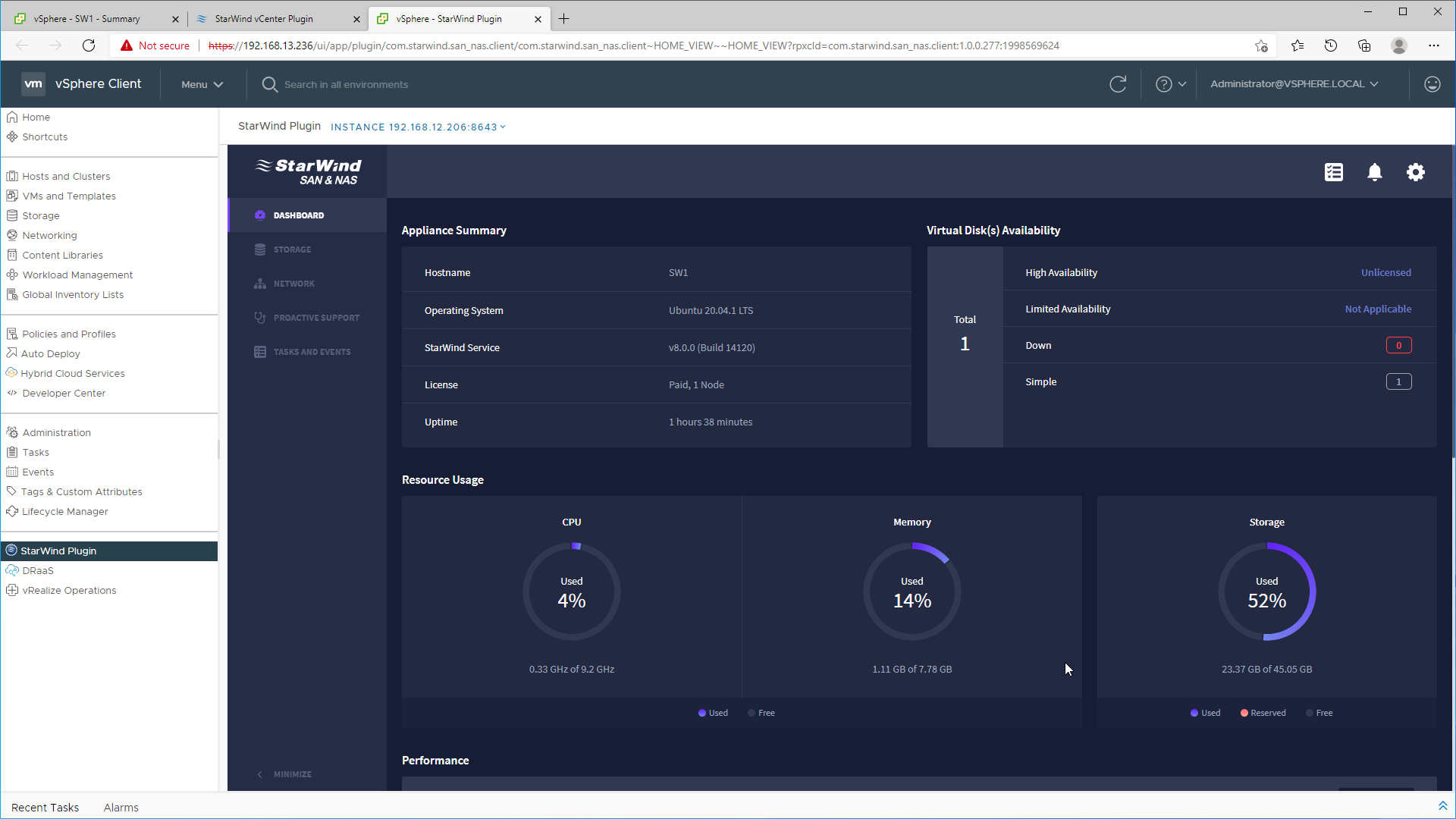
The StarWind Plugin also can be launched from the vSphere Client Menu:
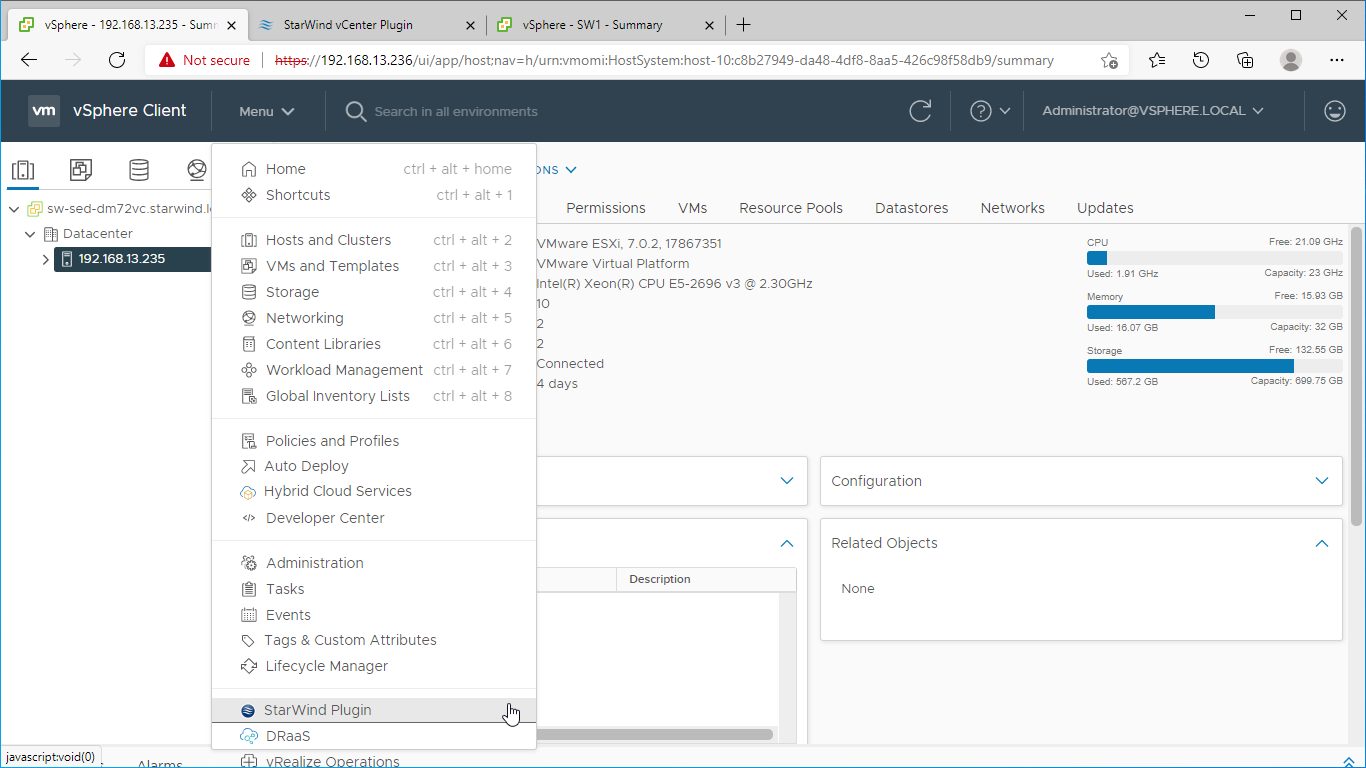
Open Plugin Installer
This control allows you to deploy, update, or uninstall the StarWind Plugin in your VMware environment.
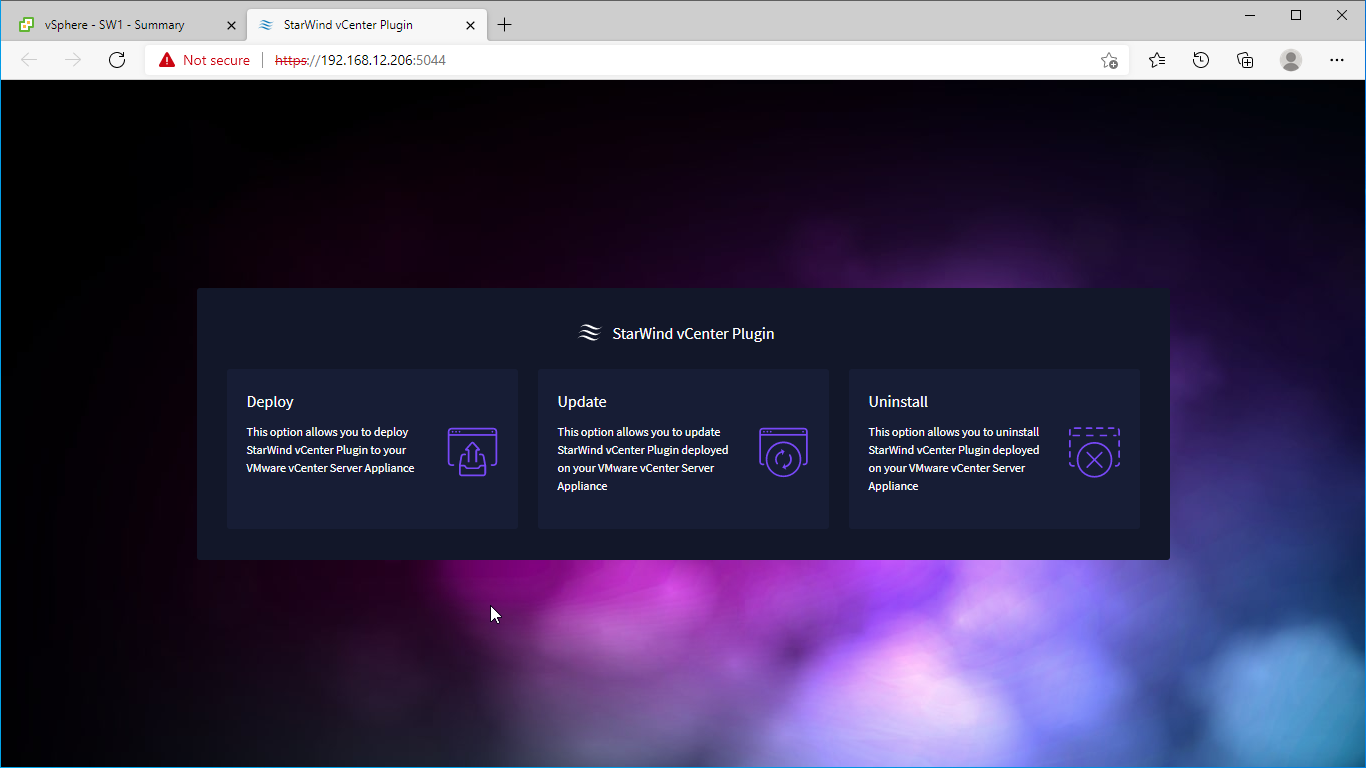
Deploy Wizard
This wizard installs the StarWind plugin to the VMware virtualization environment.
1. Read and accept the End User License Agreement to proceed.
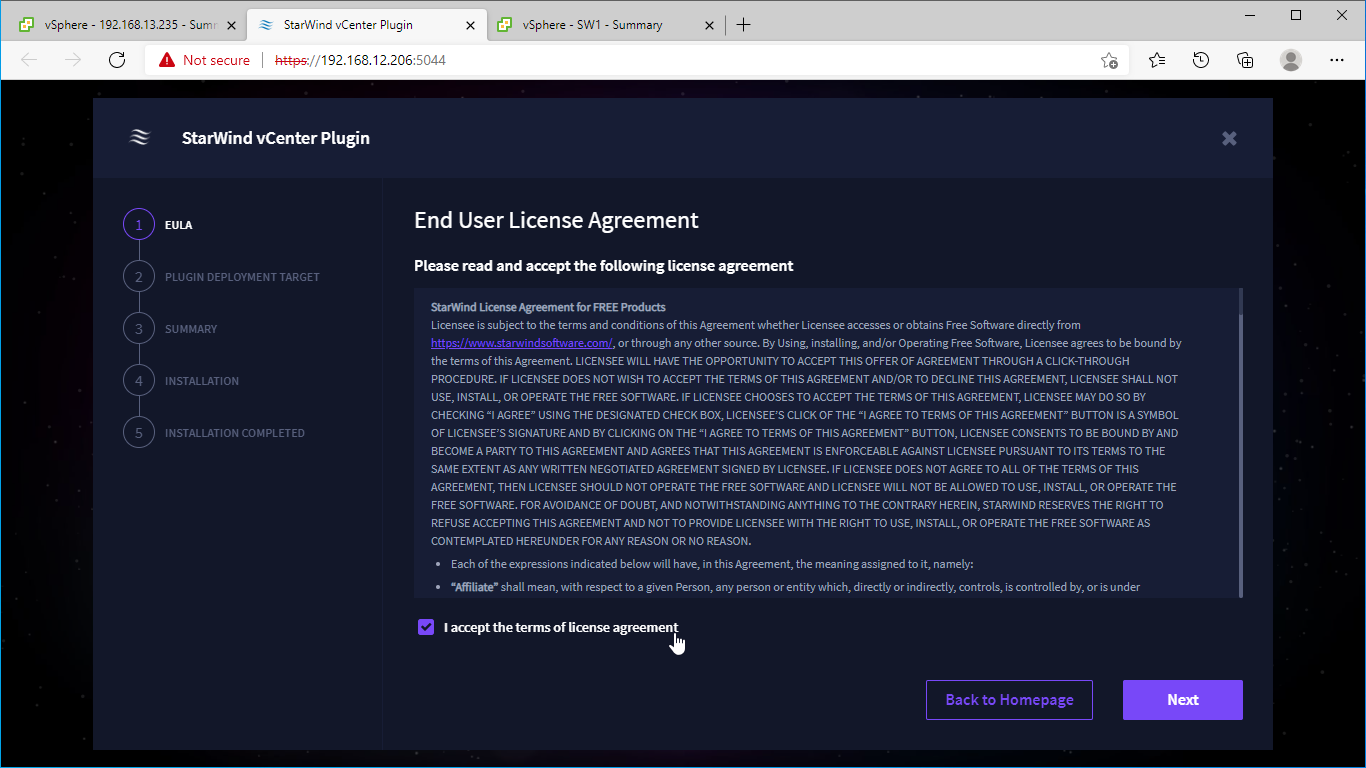
2. Specify the vCenter Server FQDN or IP Address and administrator credentials and click Next.
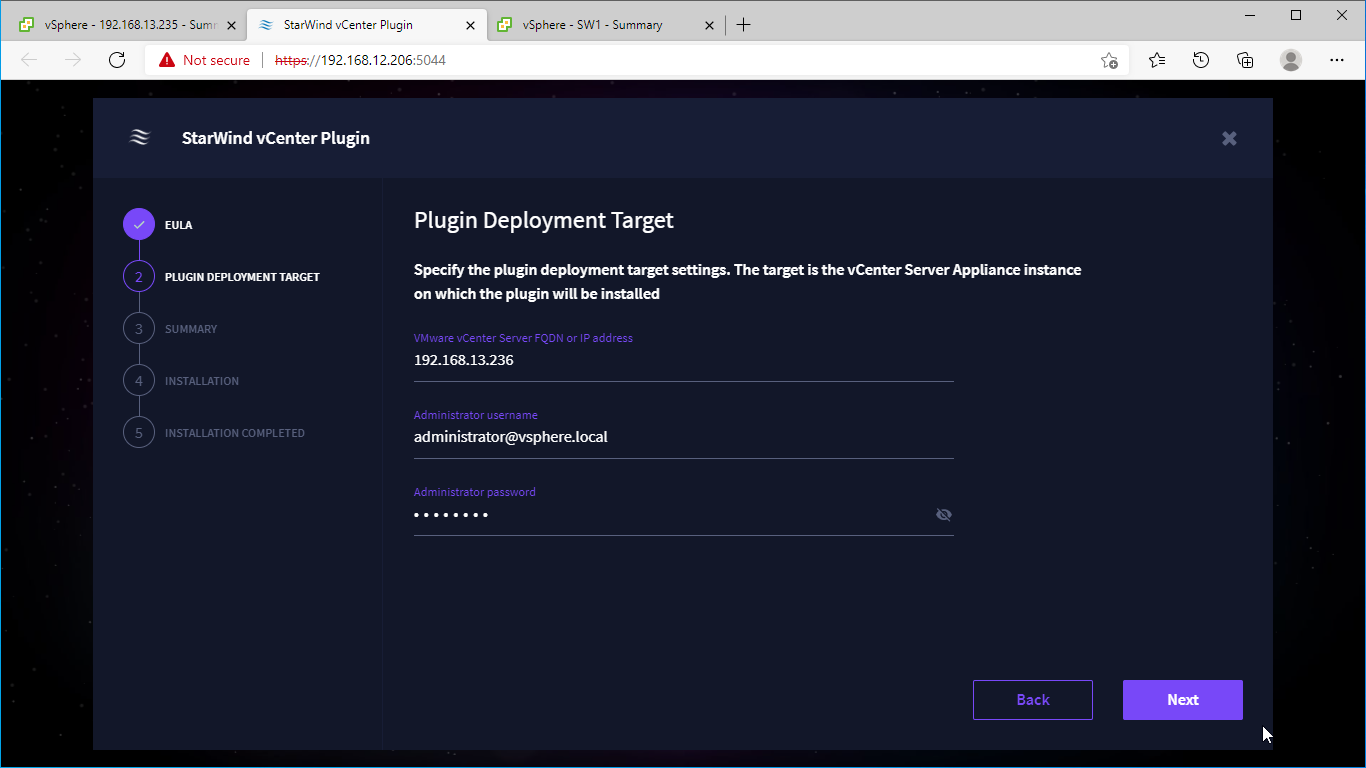
3. Confirm the connection to your vCenter Server Appliance.
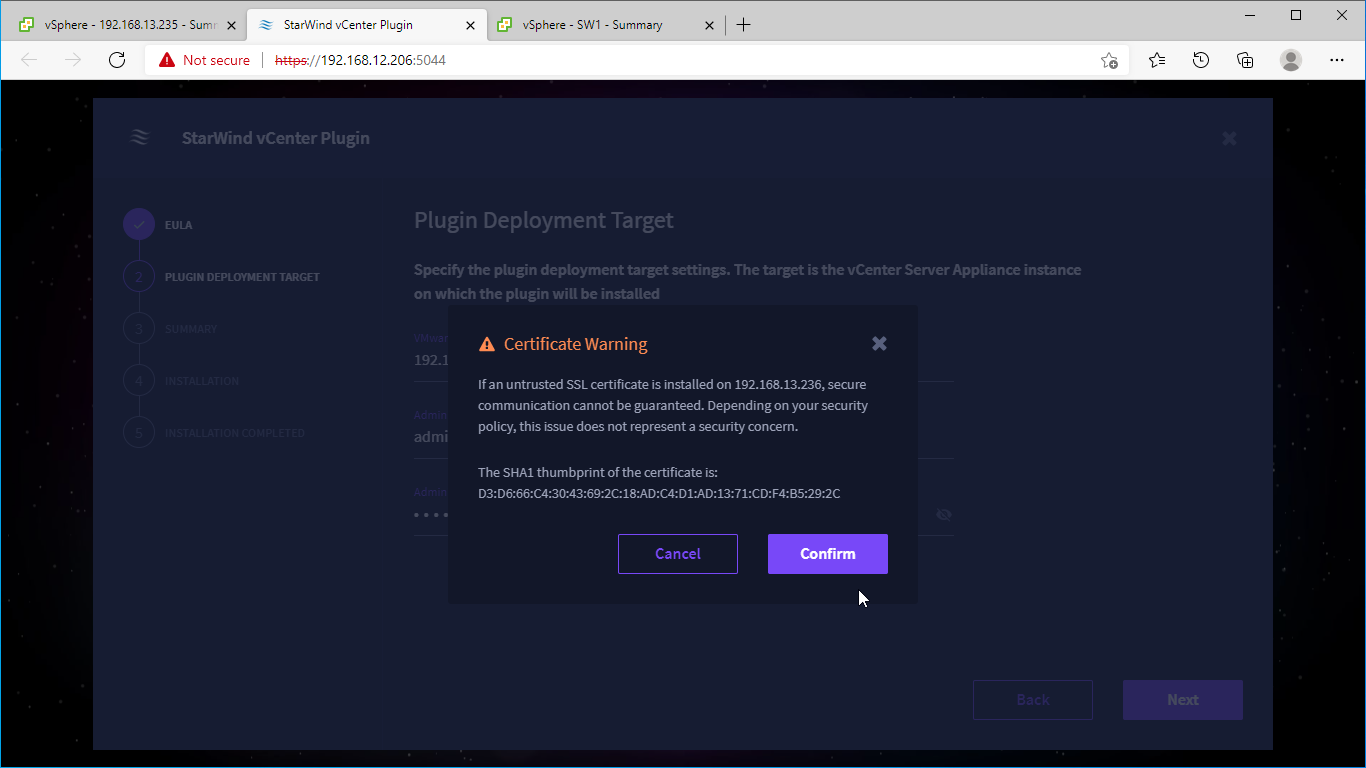
4. Review Summary and click the Install button.
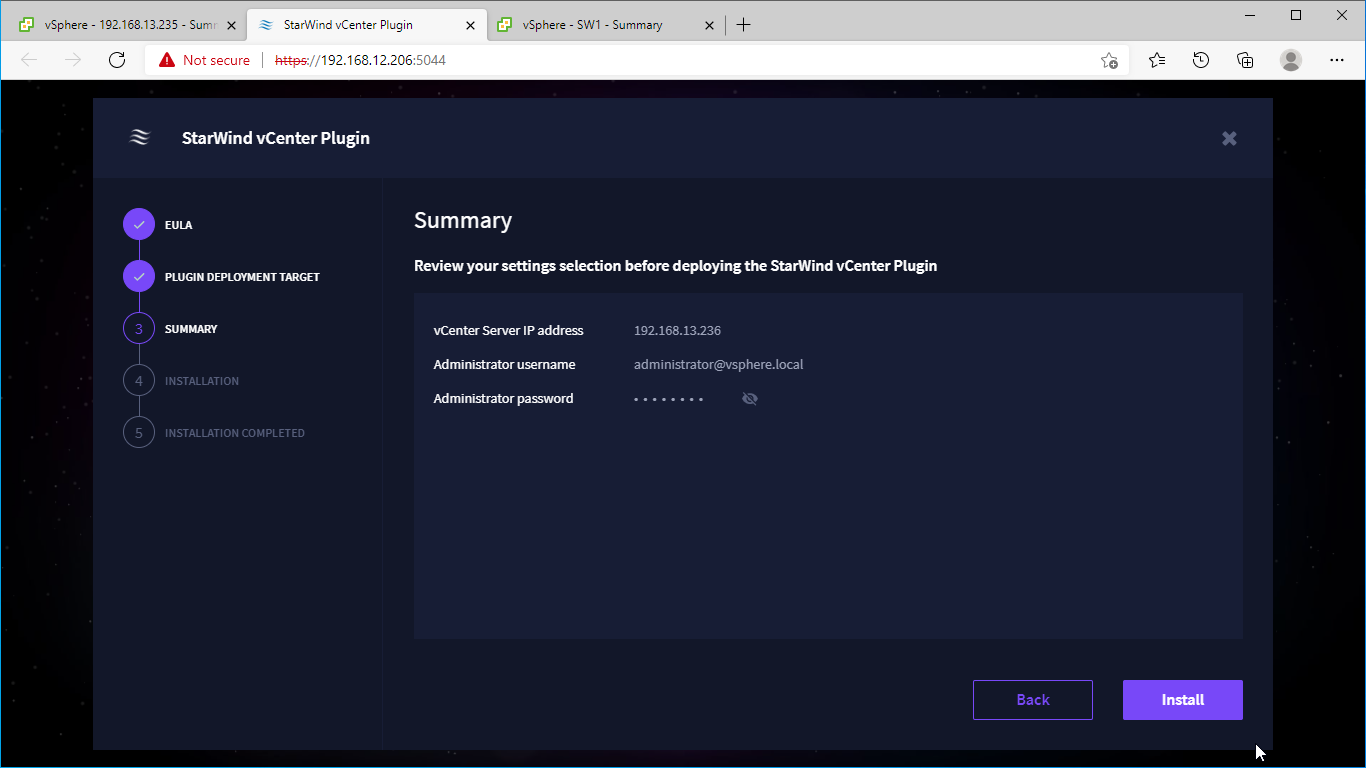
5. Wait until the plugin is installed.
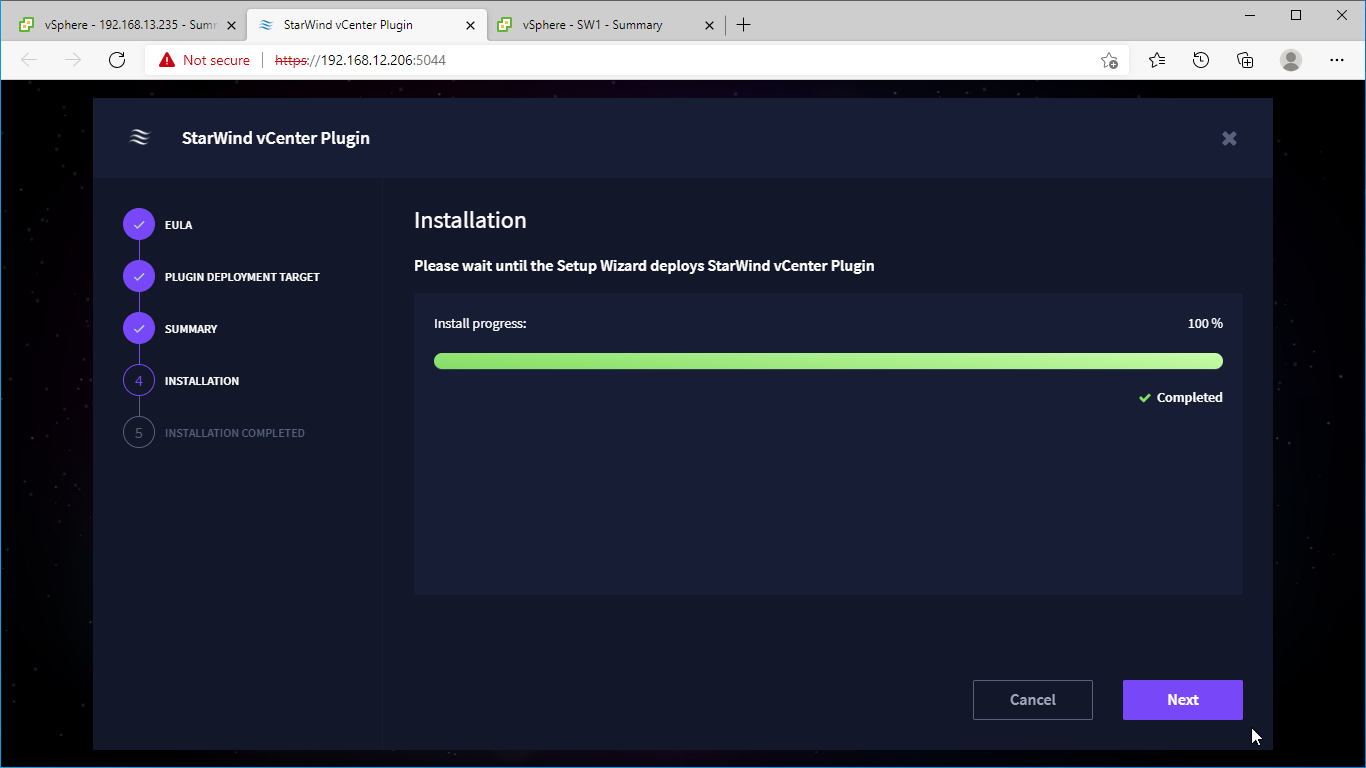
6. Click the Open Plugin page to start using StarWind SAN & NAS via the vCenter Plugin interface.
Uninstall Wizard
This wizard uninstalls the StarWind Plugin from your vCenter Server Appliance.
1. Specify the vCenter Server FQDN or IP Address and administrator credentials and click Next.
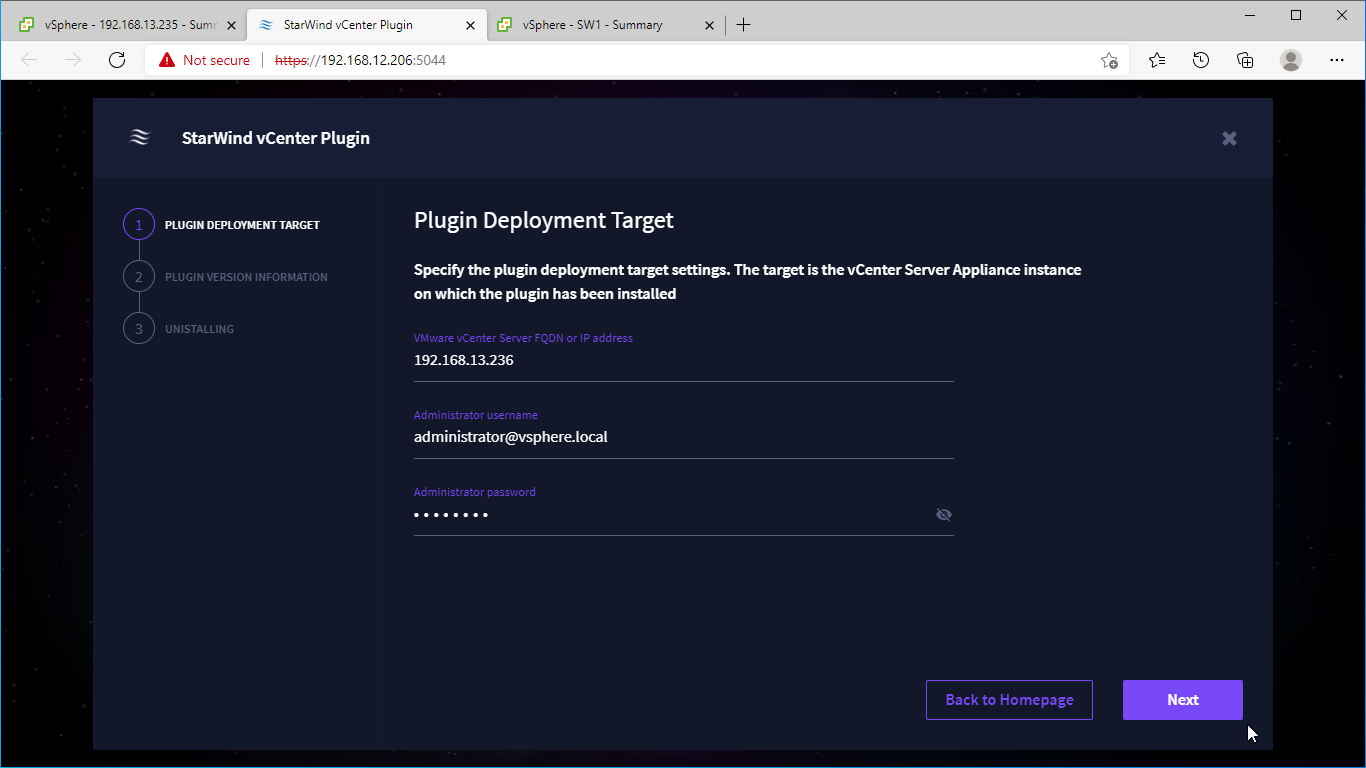
2. Confirm the connection to your vCenter Server Appliance.
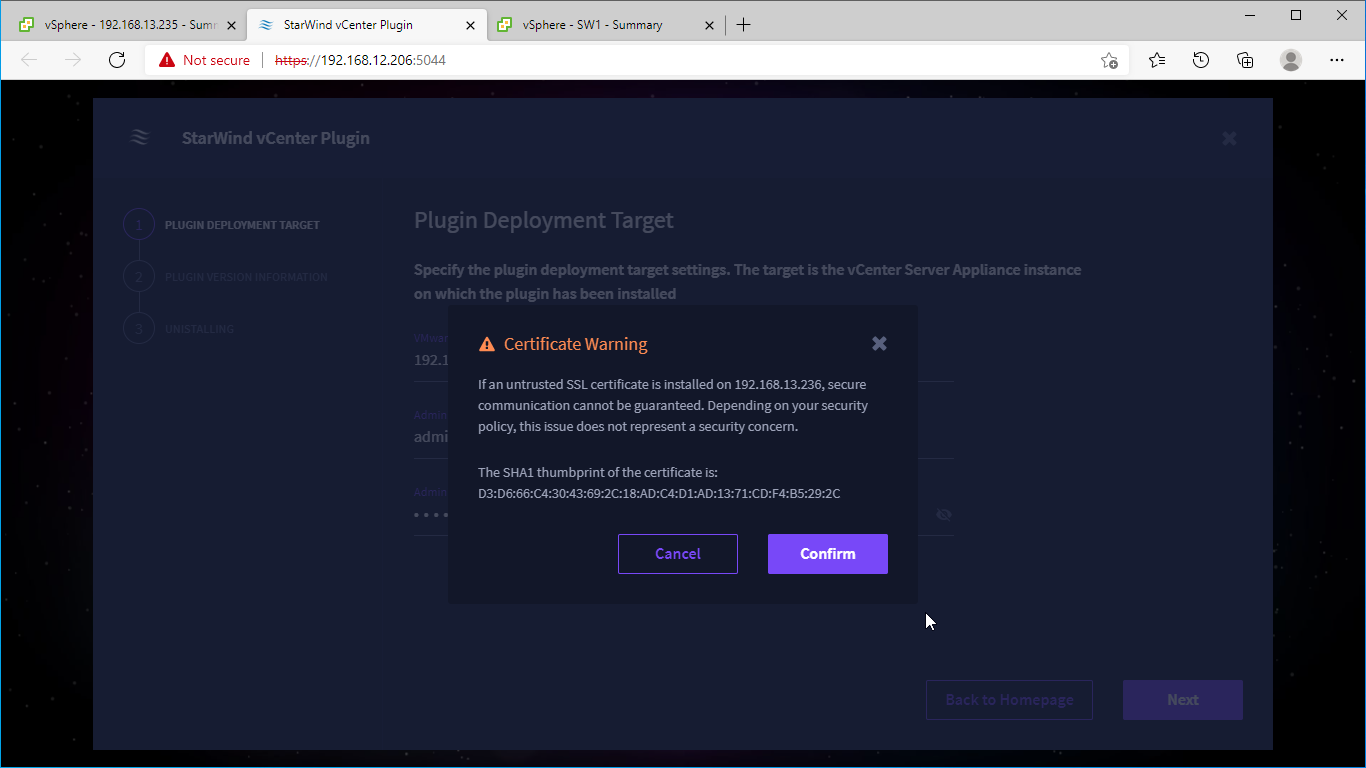
3. Review Summary and click Uninstall button.
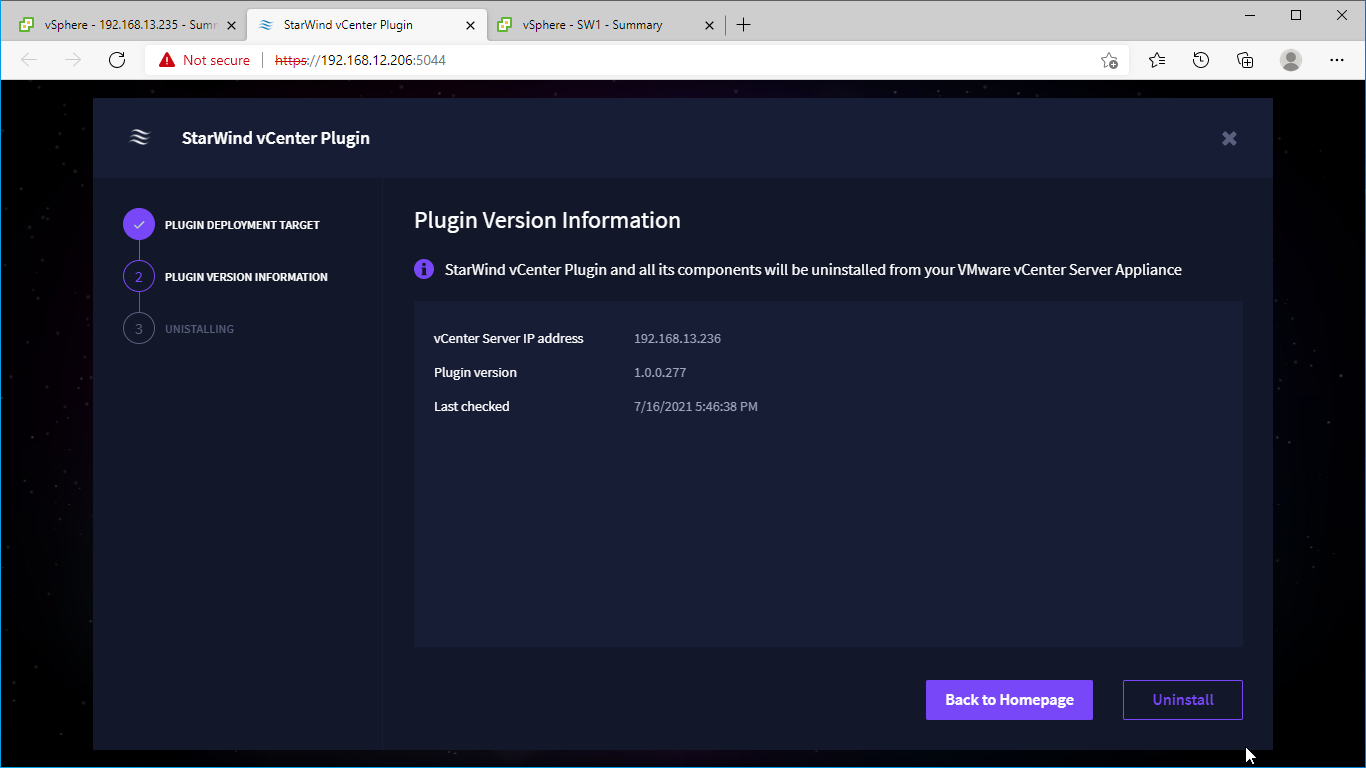
4. Close the wizard upon finish or go back to the installer homepage.
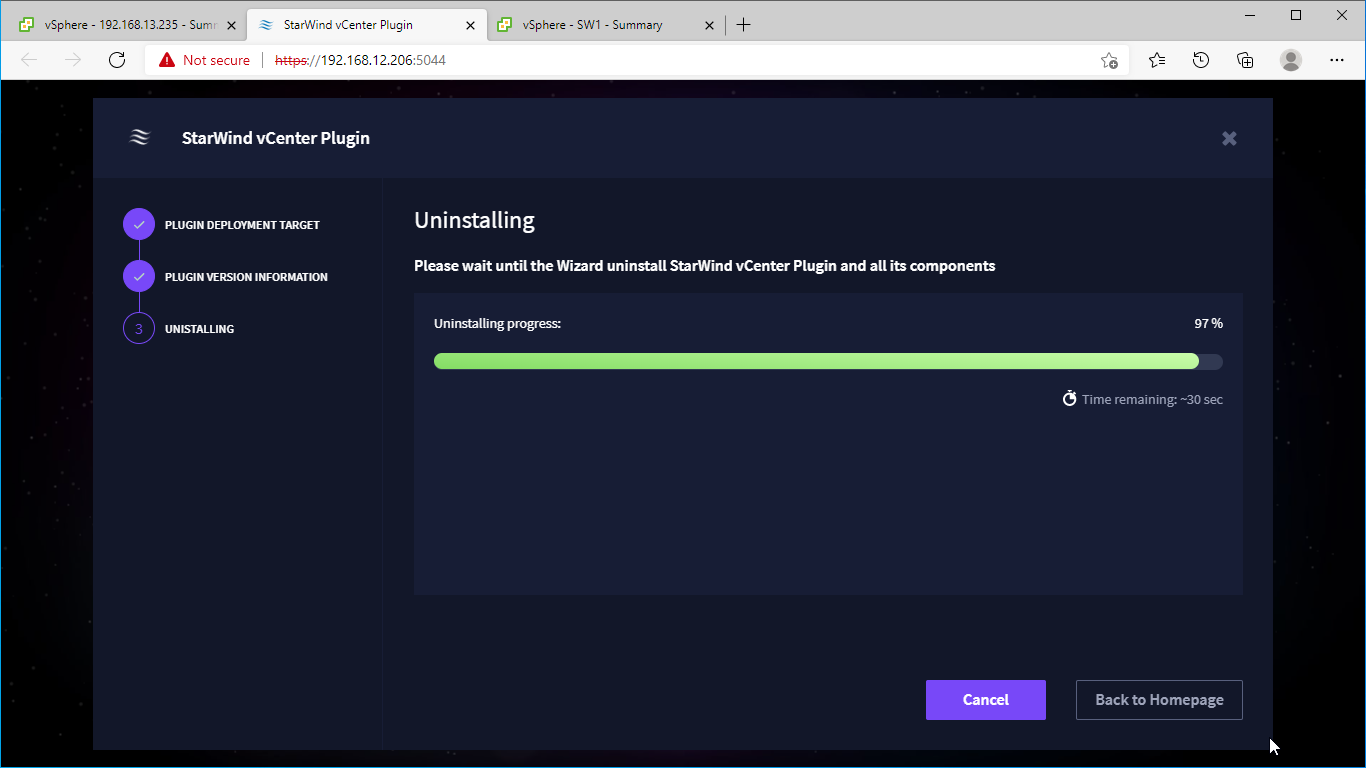
Software Update
To update SAN & NAS to the latest published version use the Software Update page.
1. Click Check update
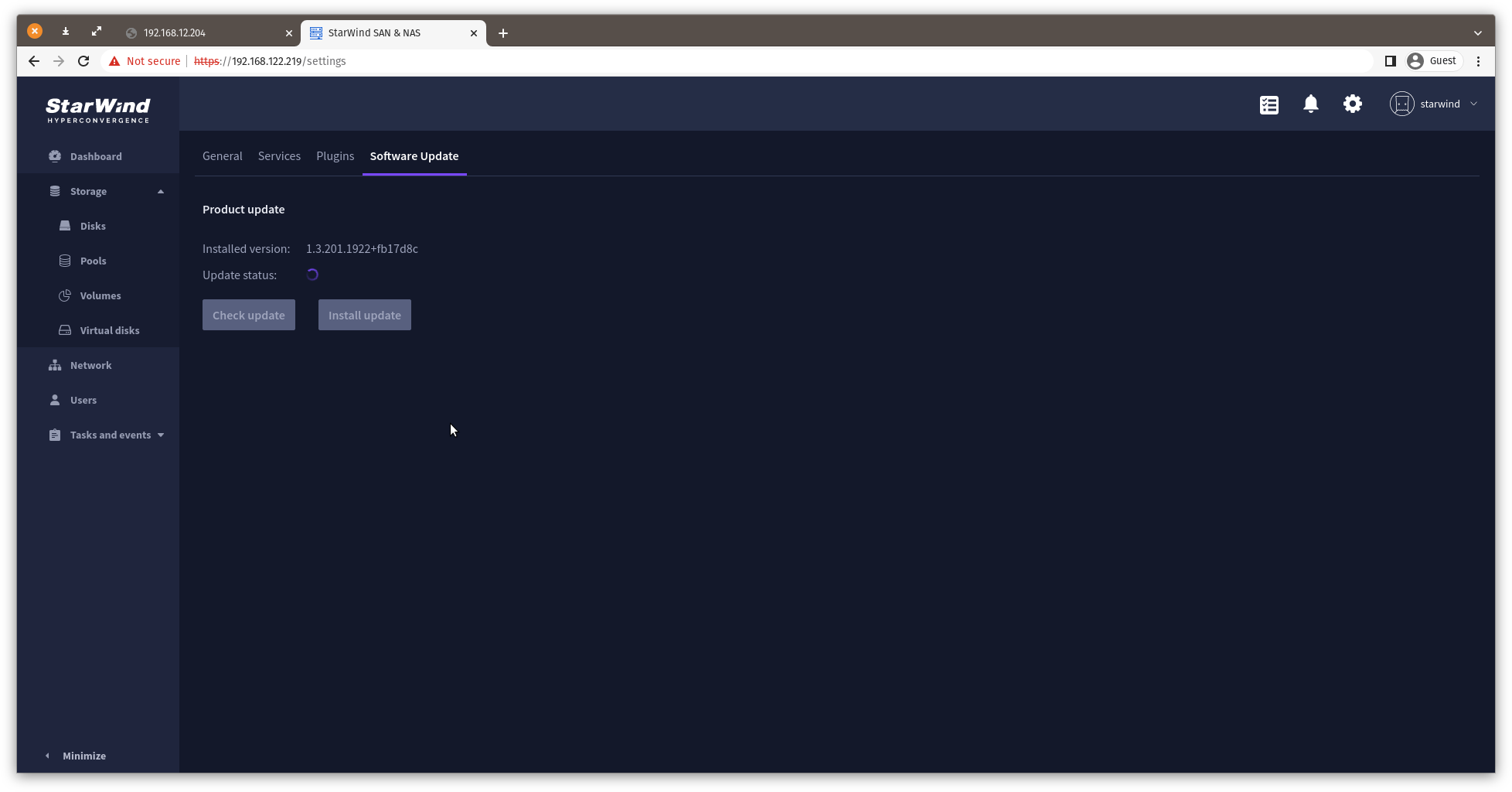
2. If a newer version of SAN & NAS is released, it will be listed on the page. Click Install update.
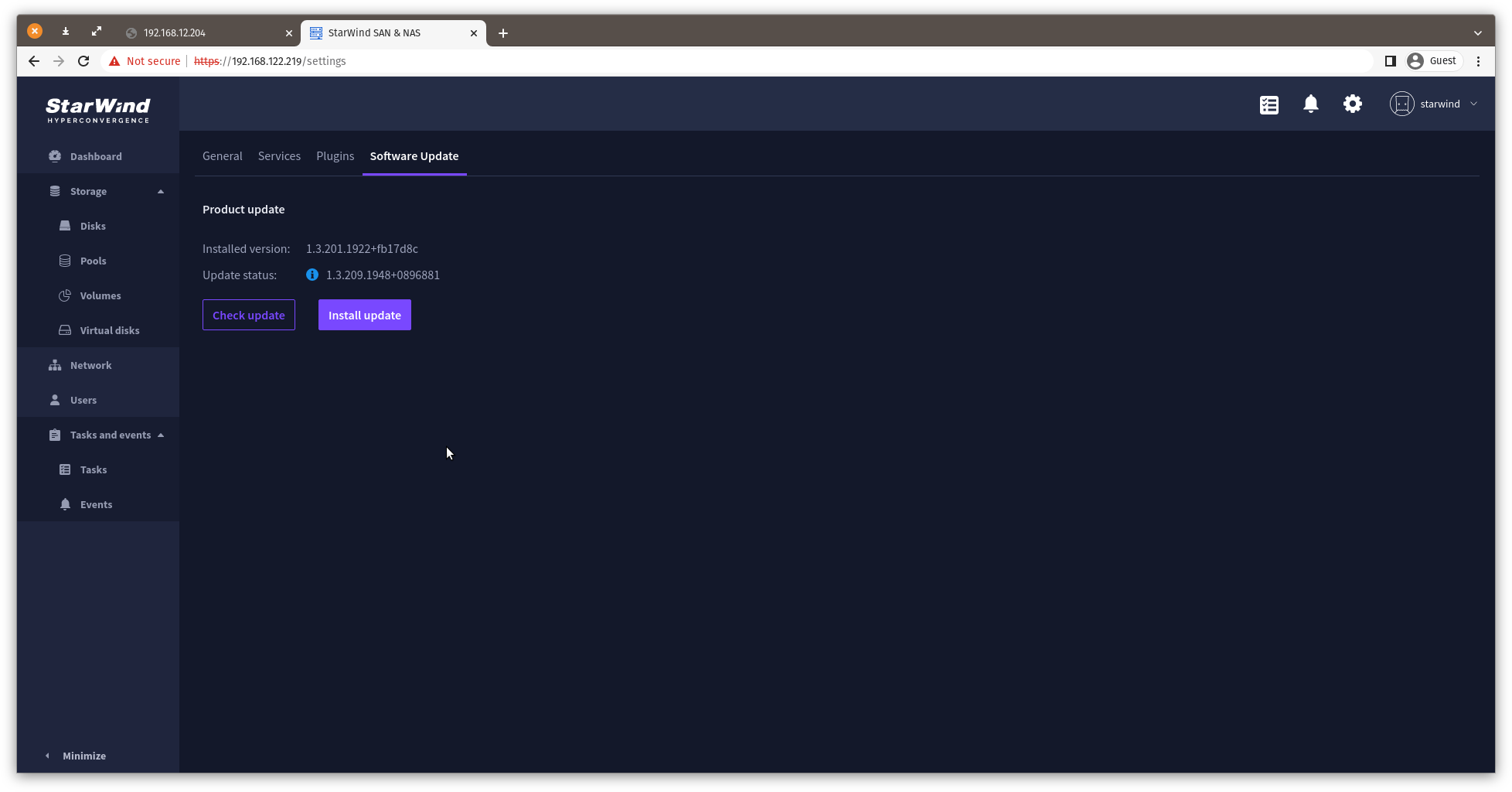
3. Wait for the update to finish.
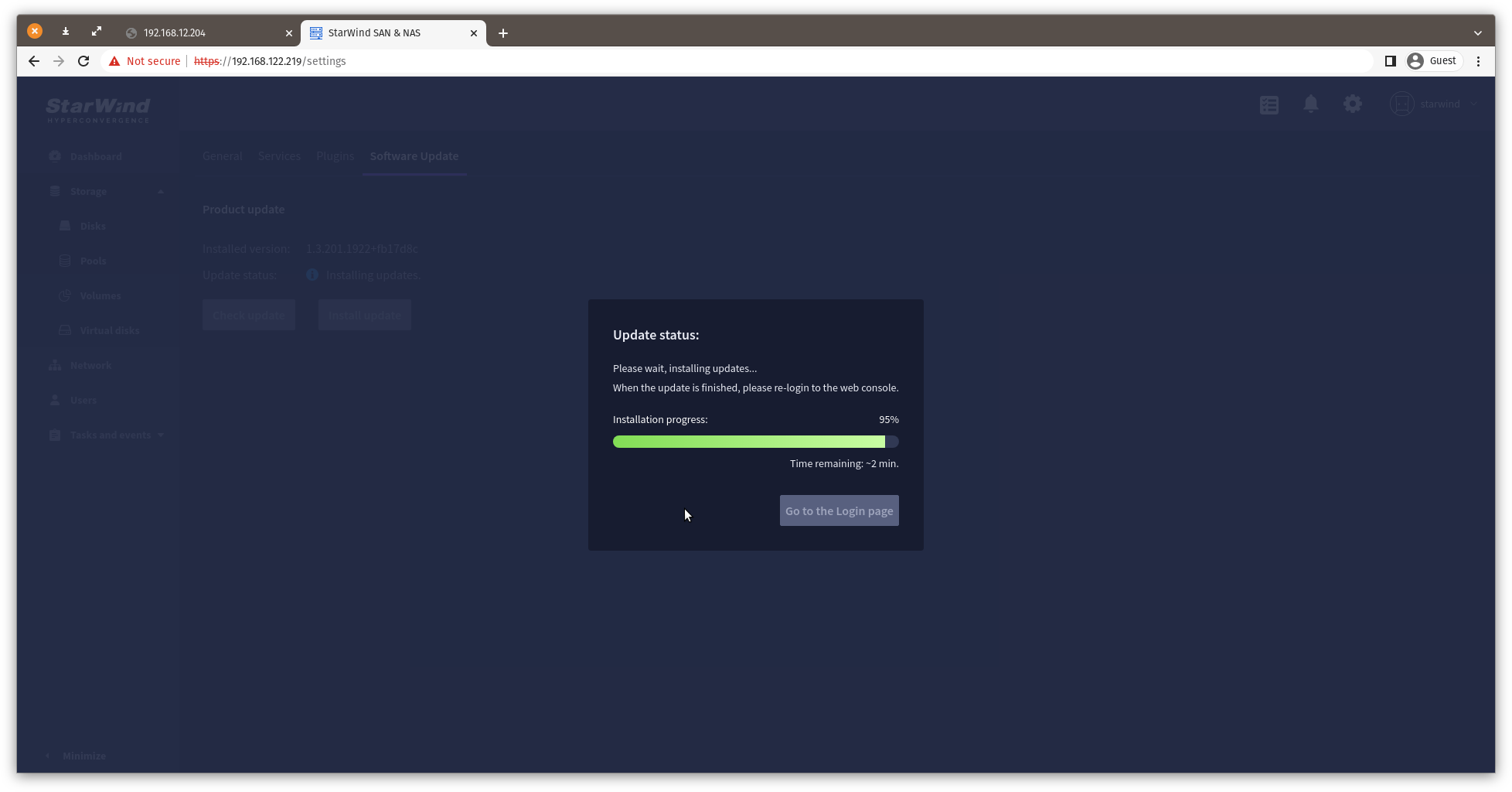
4. Log back in to SAN & NAS to start using the updated version of the product.
Text Console
This part provides a detailed description of Text-based User Interface (TUI) management capabilities.
Welcome page
The Welcome page provides the network connection settings, such as hostname, management IPv4 address, web console location, and SSL certificate and allows to log in to the appliance.
NOTE: If no network settings were previously applied upon the appliance deployment or no DHCP server is connected to the management network, use Text Console to configure the management network settings manually.
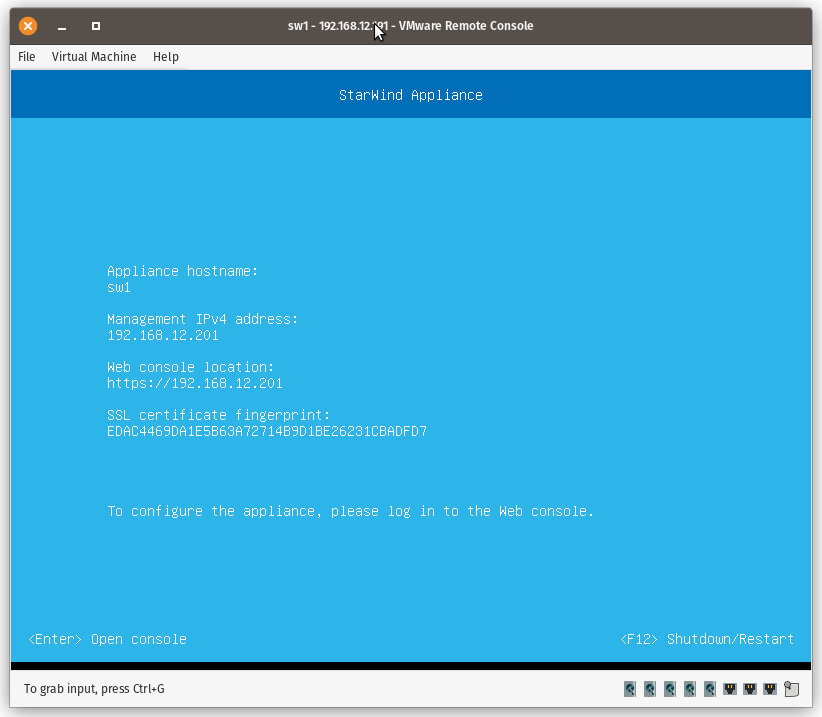
Login screen
Enter the username and password to log into the text console.
NOTE: User accounts with an Administrator role can only access TUI.
NOTE: The default account name is “user” and its password is “rds123RDS” without quotes. This account is removed from the appliance upon the completion of the Initial configuration wizard.
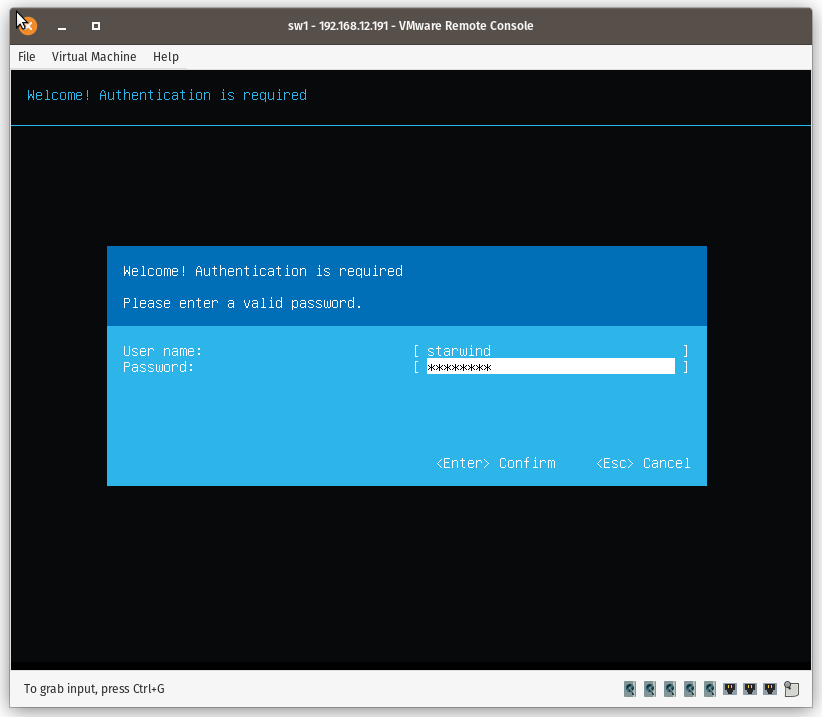
Text console menu
The Text Console menu allows modifying the appliance settings.
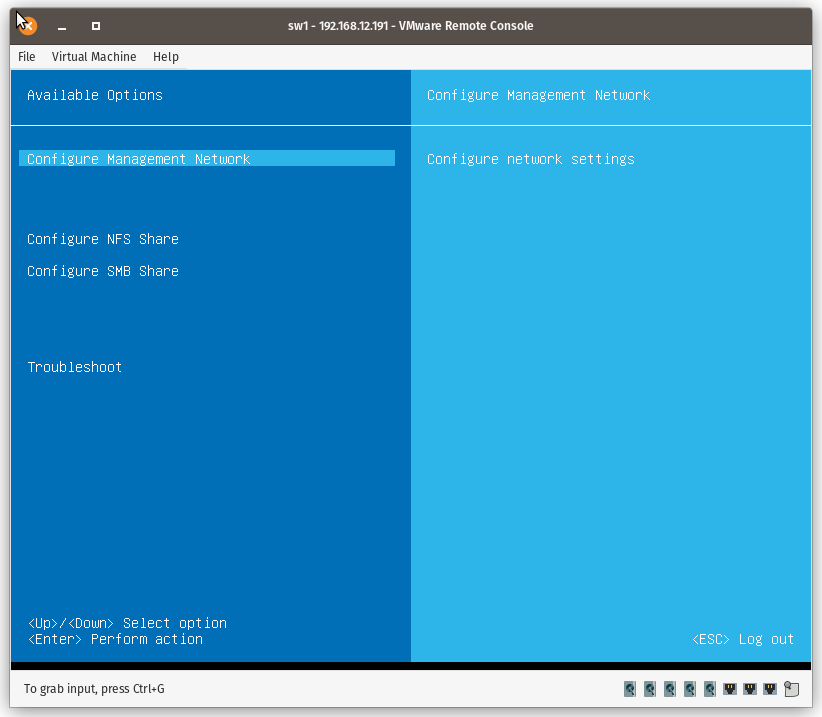
Configure Management Network
In order to use the SAN & NAS appliance, the management network should have an IPv4 address assigned.
Possible configurations:
- static IP obtained from VMware vApp/OVF template import
- dynamic IP obtained from a DHCP server
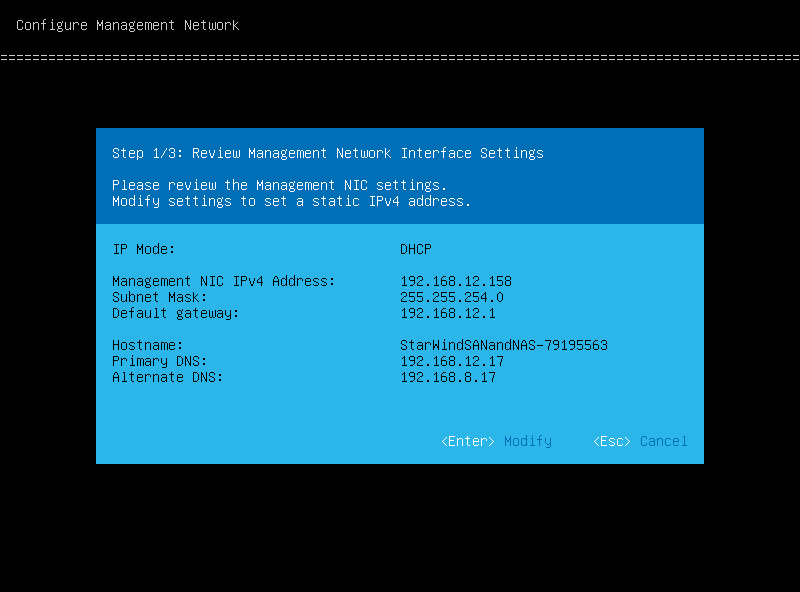
NOTE: If no IP address was assigned after VMware vApp/OVF template import or was not obtained from the DHCP server, Text Console will show only the hostname on the 1/3 configuration step:
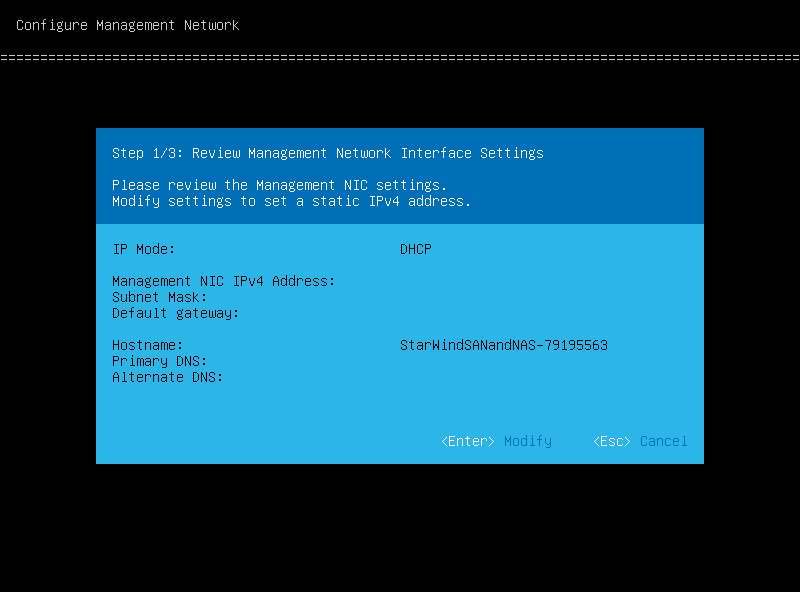
Press Enter to Modify settings, set the static IP configuration on 2/3 step.
NOTE: IP address and subnet mask are required fields. Gateway and DNS servers are optional.
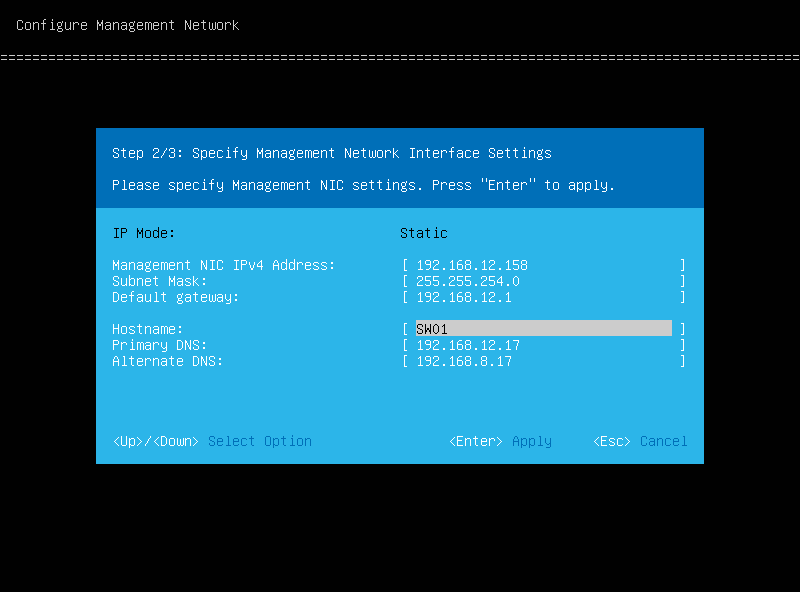
Press Enter to apply the new network settings.
Step 3/3 will show the applied network settings. Press Enter or Esc to go back to the main menu.
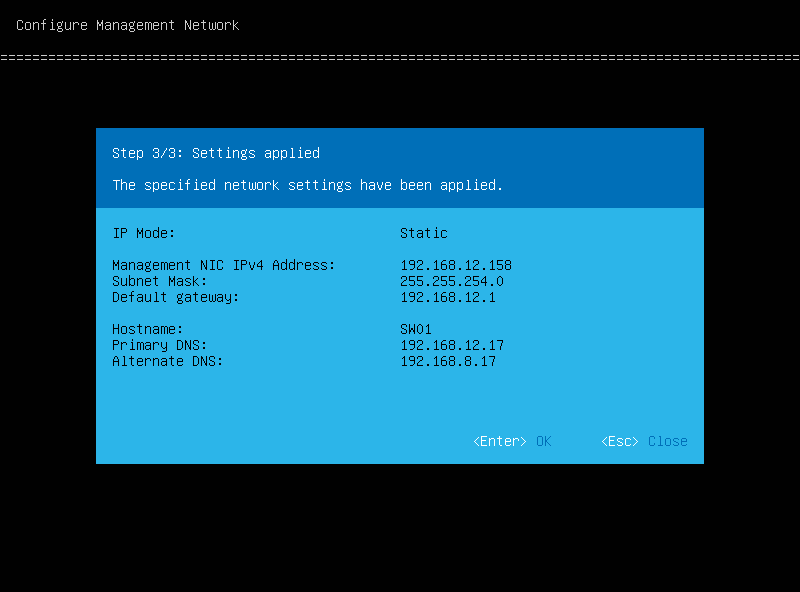
NOTE: You can now use the web console to manage the appliance. The Welcome screen of the text console now shows the network information.
Configure SMB Share
Create SMB Share
1. Open the Configure SMB Share menu, select the Create SMB Share option and press Enter.
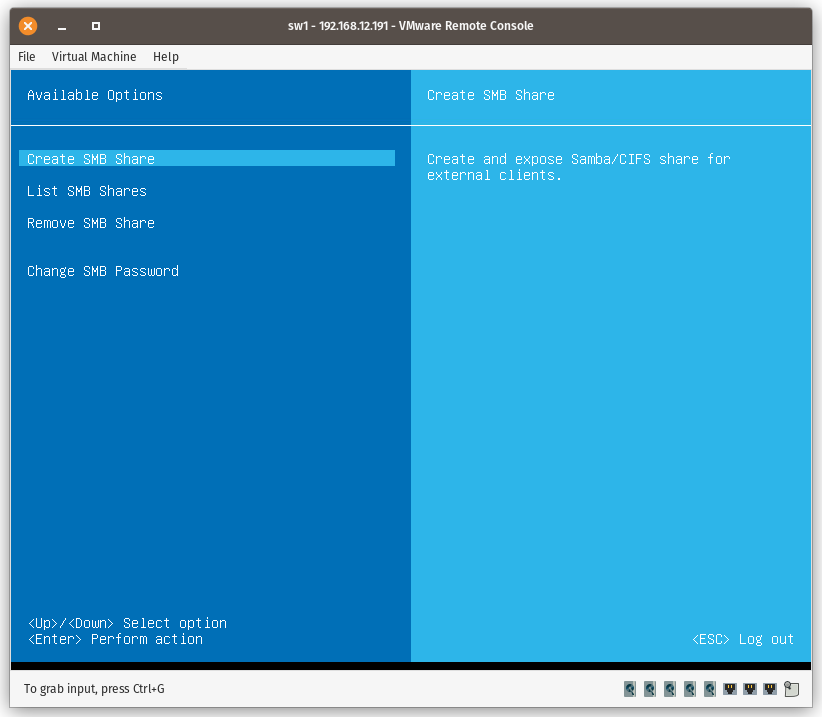
2. To create an SMB share, select a volume created using the web console and type the name of the network share. Press Enter to go to the next step.
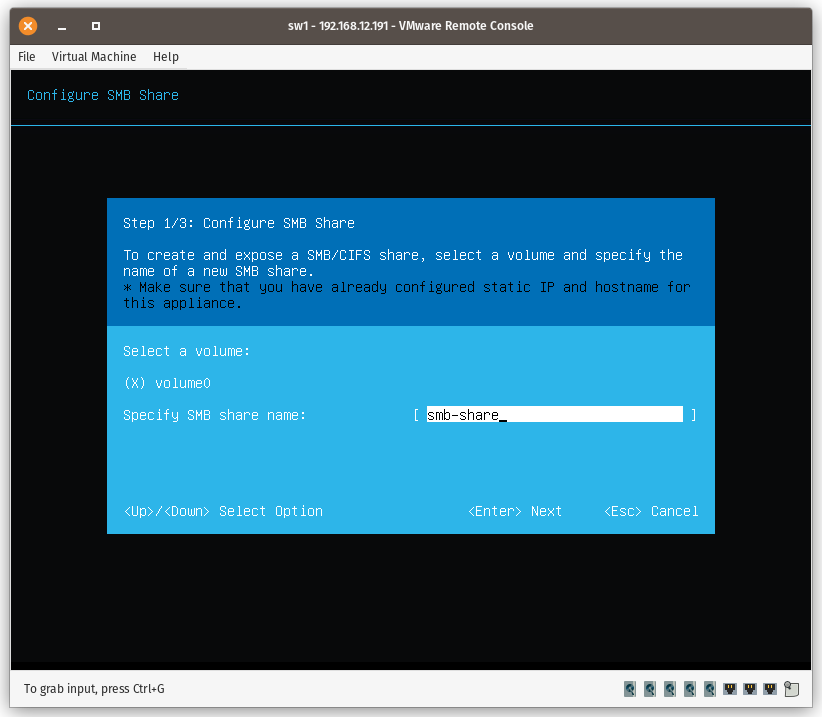
NOTE: if the appliance has no volumes, network shared folders can’t be created.
3. Set the allowed IP address range to access the network share.
Use * to allow all clients on your Management and Data network. Limit access by specifying the corresponding IP range i.e. 192.168.0.0/24
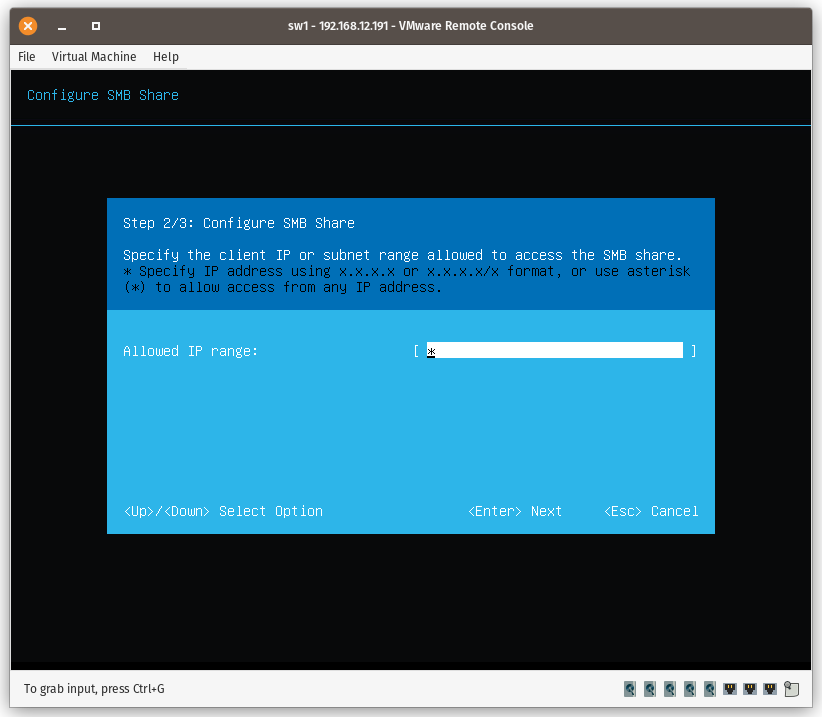
4. Review the configuration, press Enter, and then the Y key to confirm the operation.
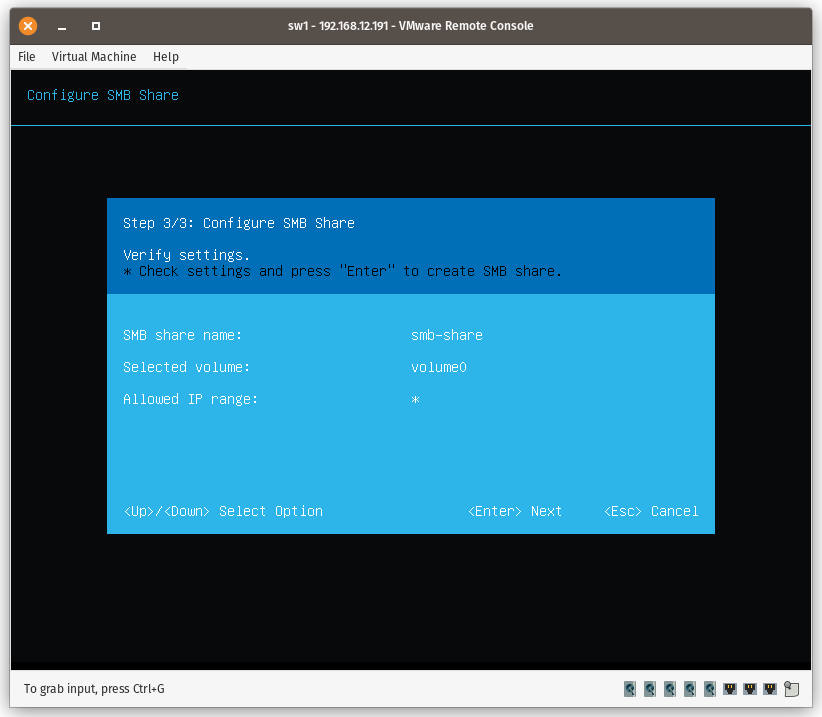
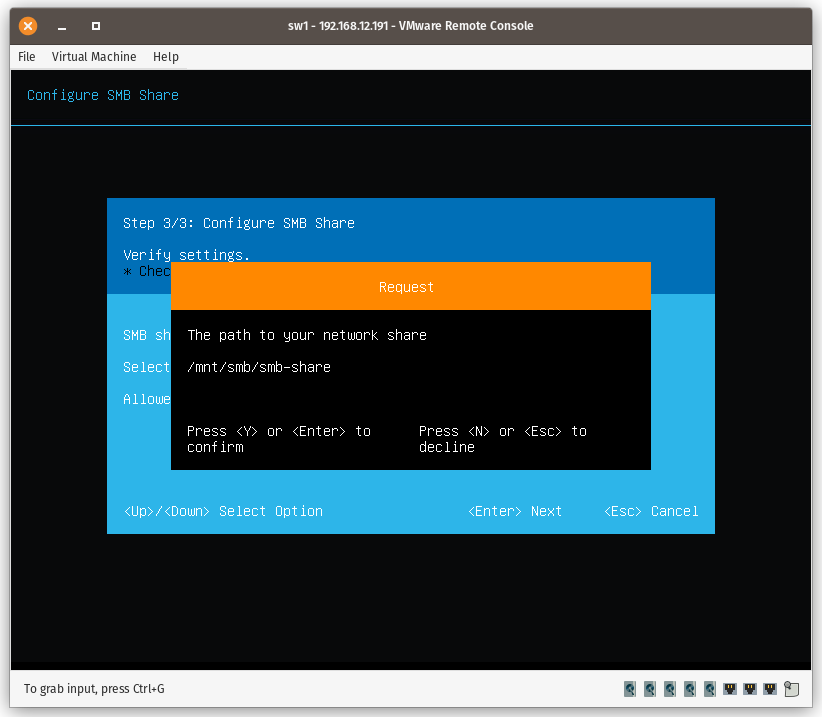
5. The SMB share is created on a volume and is available at the /mnt/smb/share-name-folder.
Remove SMB share
This menu allows removing any share created on the appliance.
1. Open the Remove SMB Share menu, select the Remove SMB Share option and press Enter.
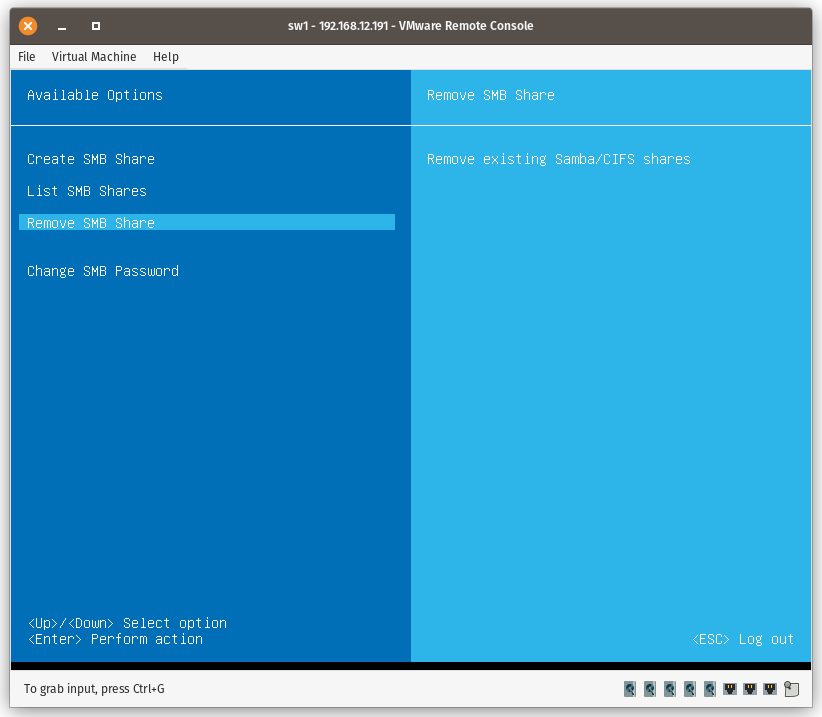
NOTE. All the data located on the selected share will be permanently removed.
2. Select share name to remove.
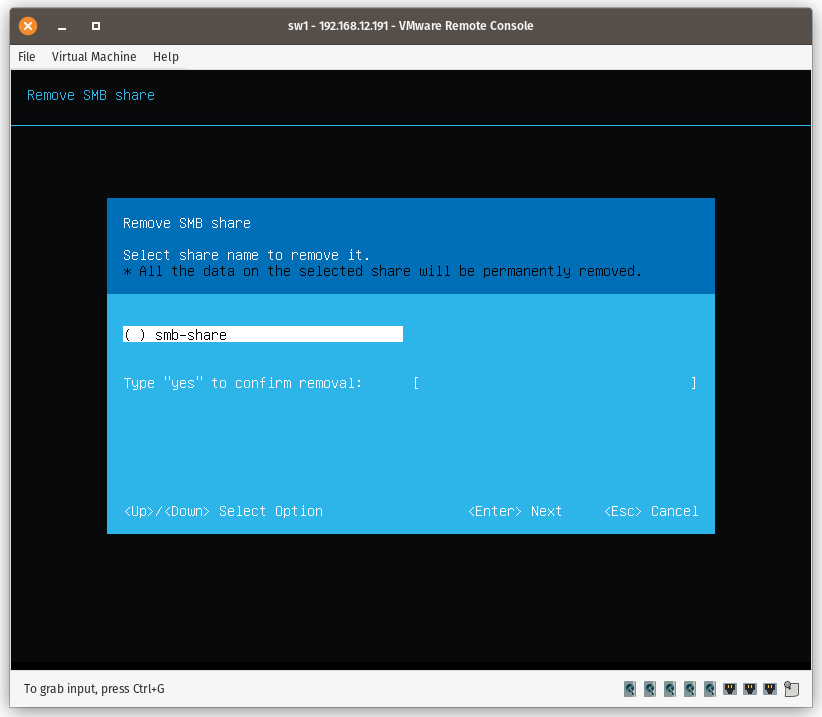
3. Type yes to confirm.
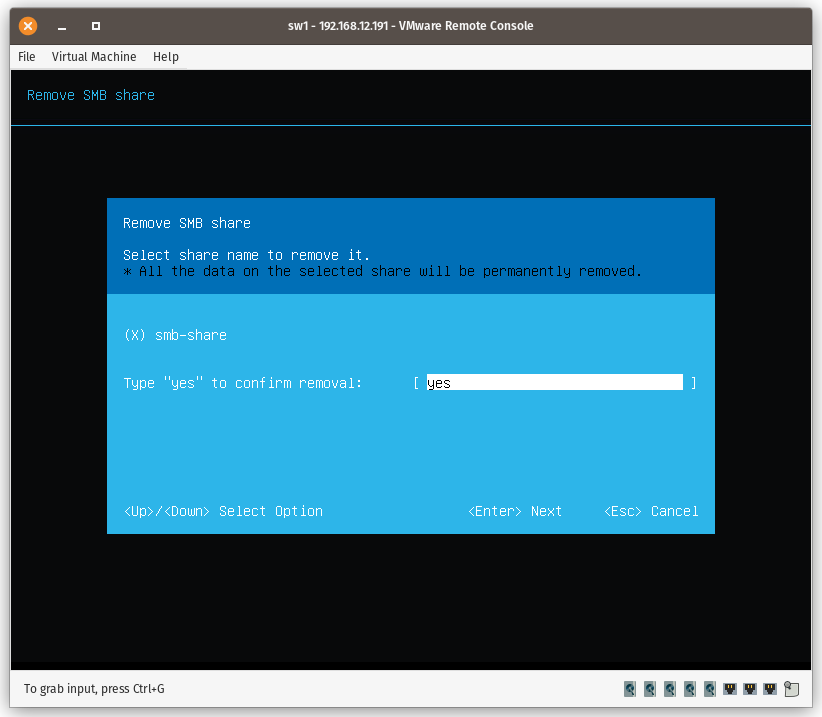
4. The selected network share has been removed.
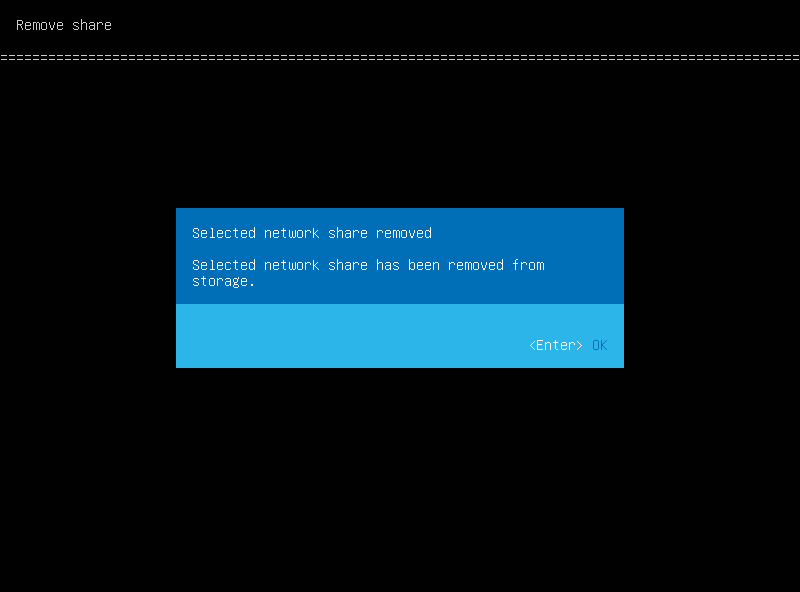
Change SMB password
This menu allows changing and setting a new password to the “user” account to access to access SMB shares on this appliance.
Enter a new password twice. Press Enter to set a new password.
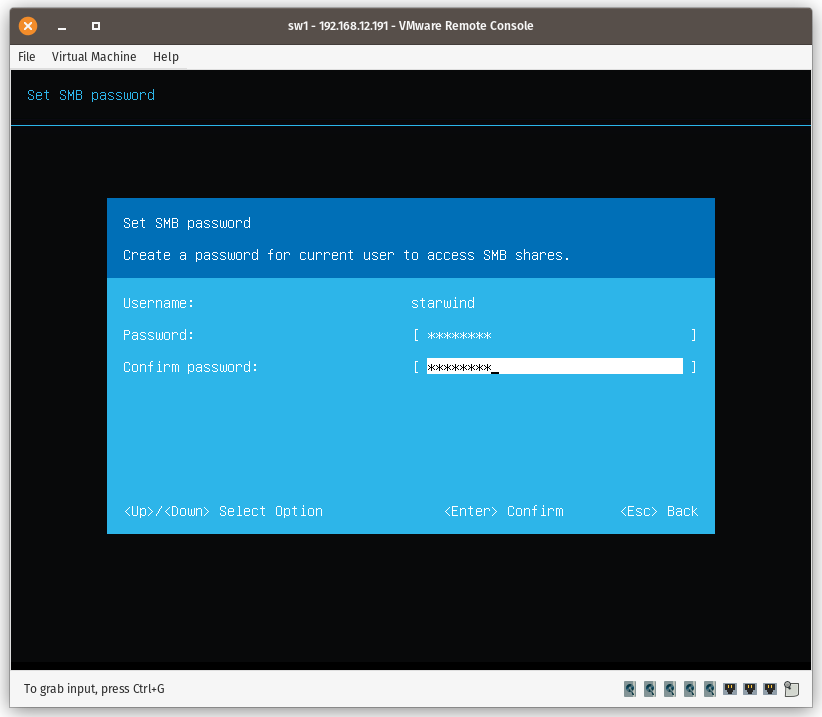
Configure NFS Share
Create NFS Share
1. Open the Configure NFS Share menu, select the Create NFS Share option and press Enter.
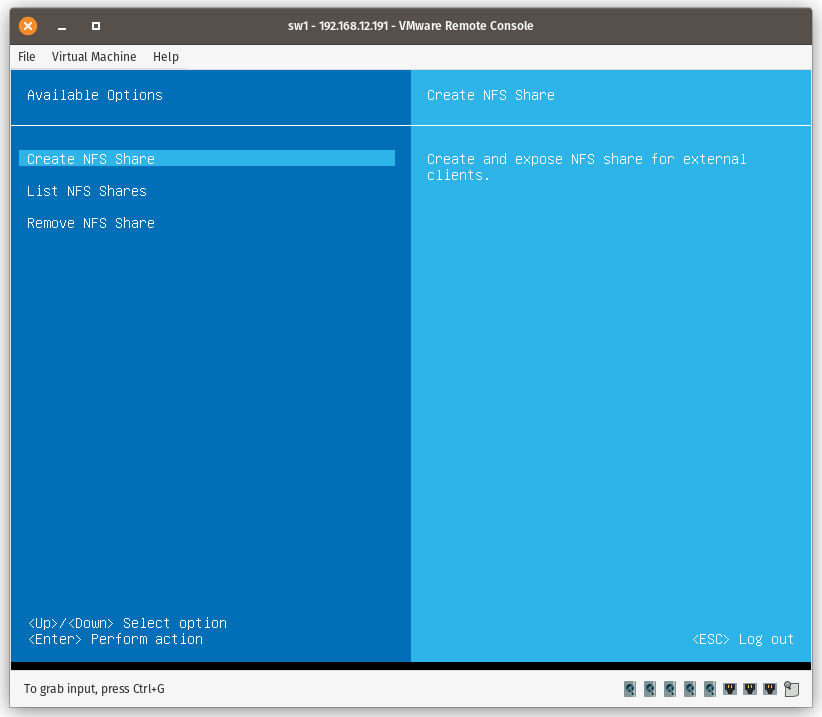
2. To create an NFS share, select a volume created using the web console and type the name of the network share. Press Enter to go to the next step.
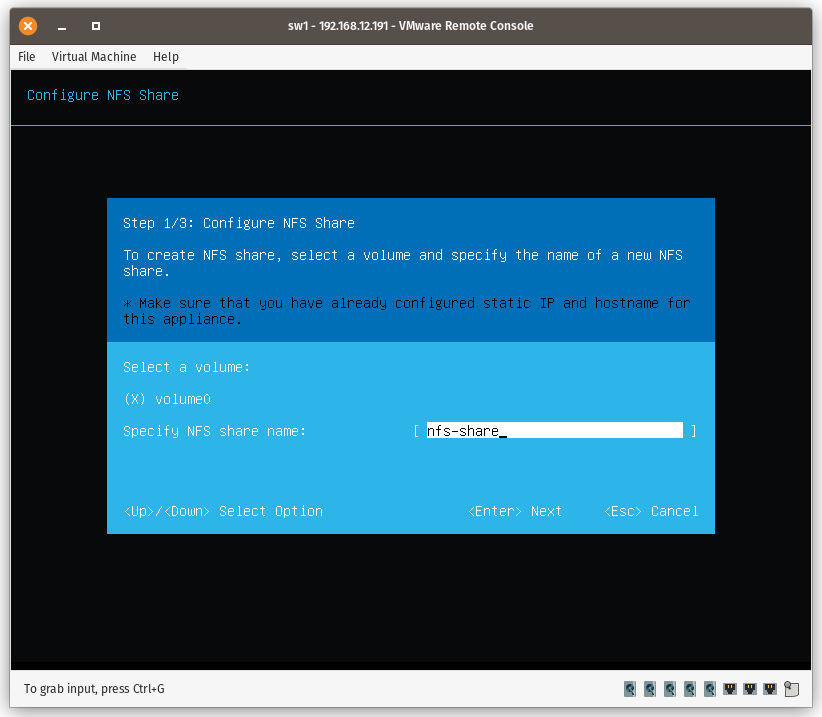
NOTE: if the appliance has no volumes, network shared folders can’t be created.
3. Set the allowed IP address range to access the network share.
Use * to allow all clients on your Management and Data network. Limit access by specifying the corresponding IP range i.e. 192.168.0.0/24
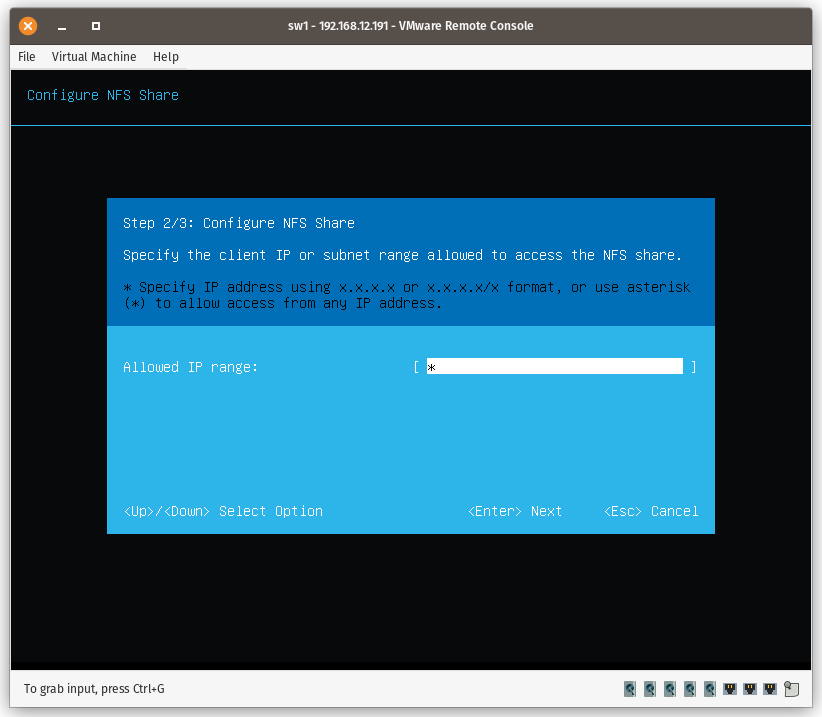
4. Review the configuration, press Enter, and then the Y key to confirm the operation.
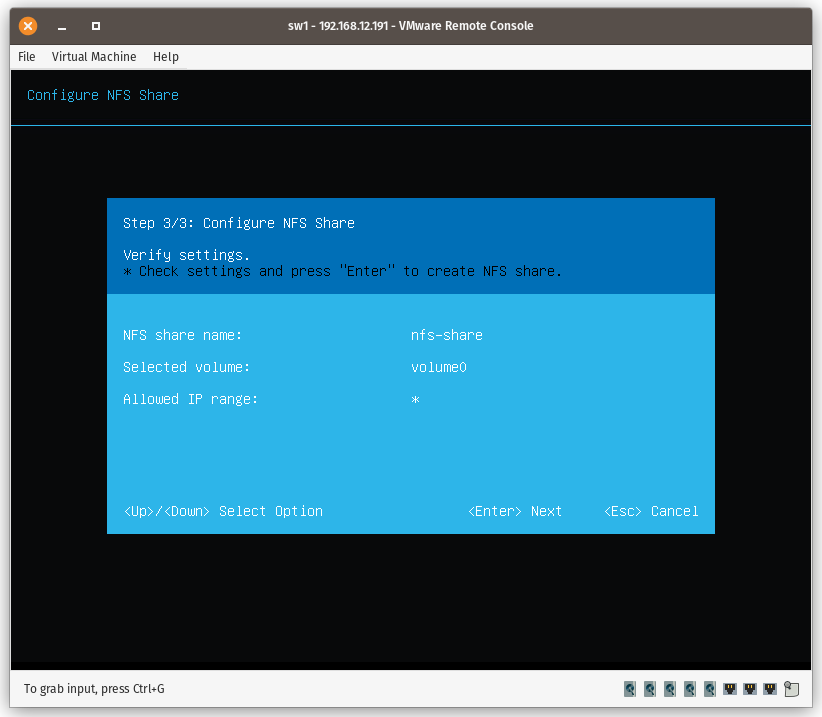
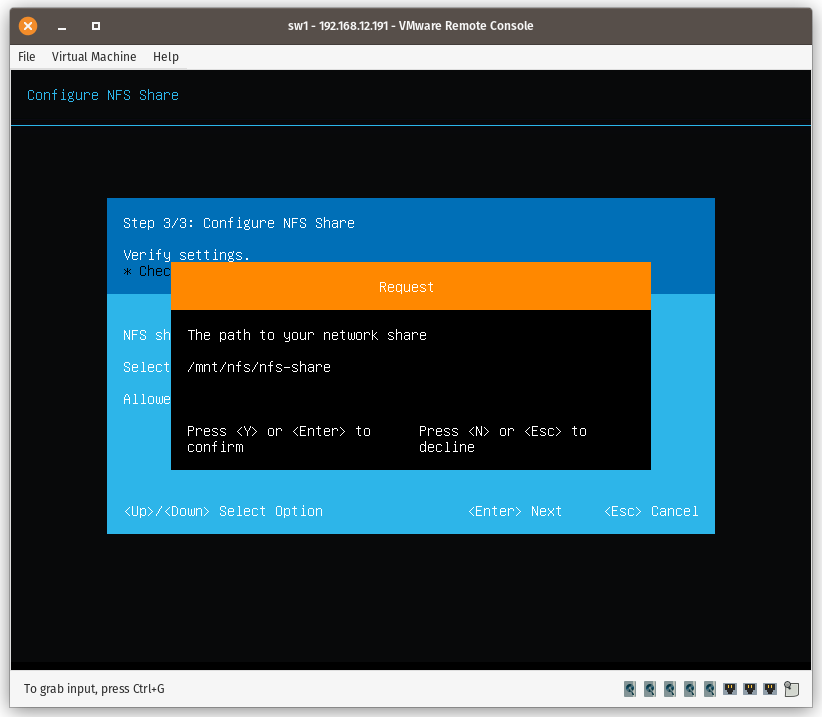
5. The NFS share is created on a volume and is available at the /mnt/nfs/share-name-folder.
Remove NFS share
This menu allows removing any share created on the appliance.
1. Open the Remove NFS Share menu, select the Remove NFS Share option and press Enter.
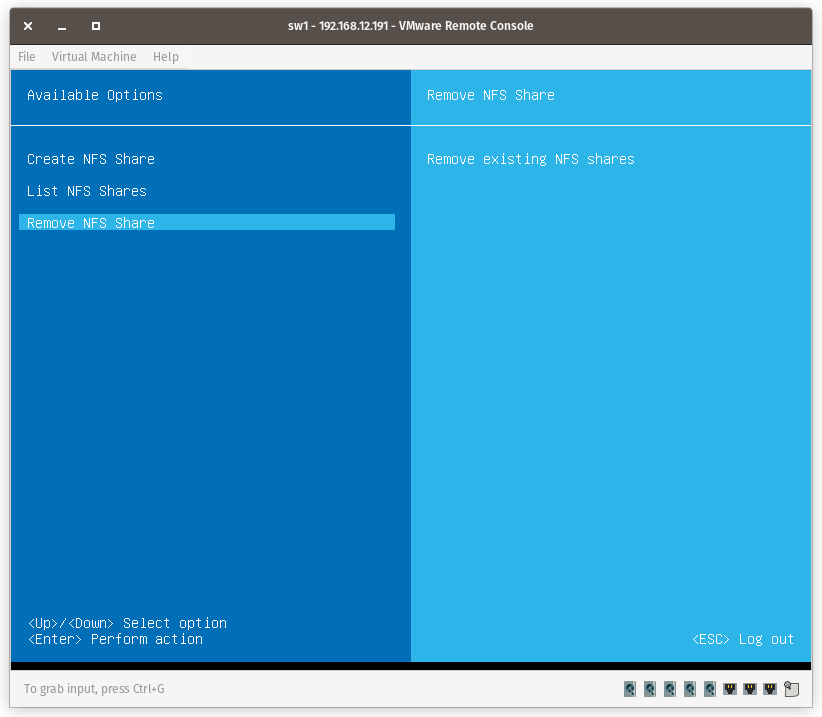
NOTE. All the data located on the selected share will be permanently removed.
2. Select share name to remove.
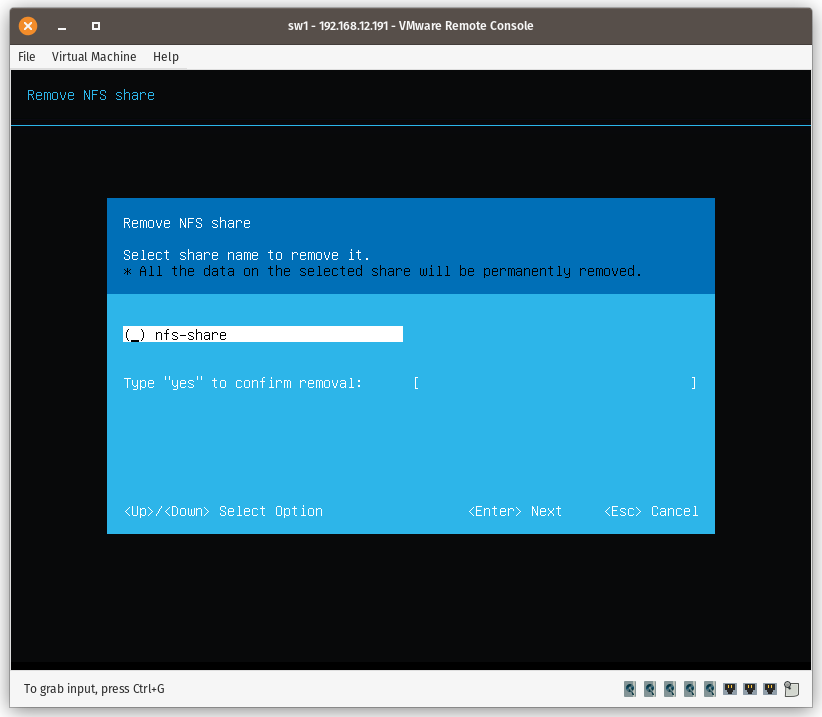
3. Type yes to confirm.
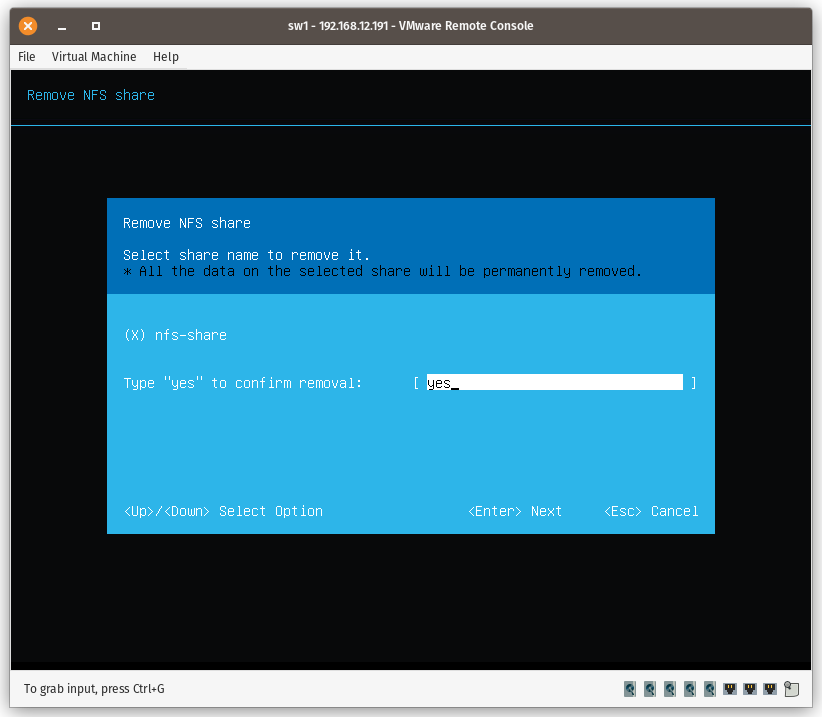
4. The selected network share has been removed.
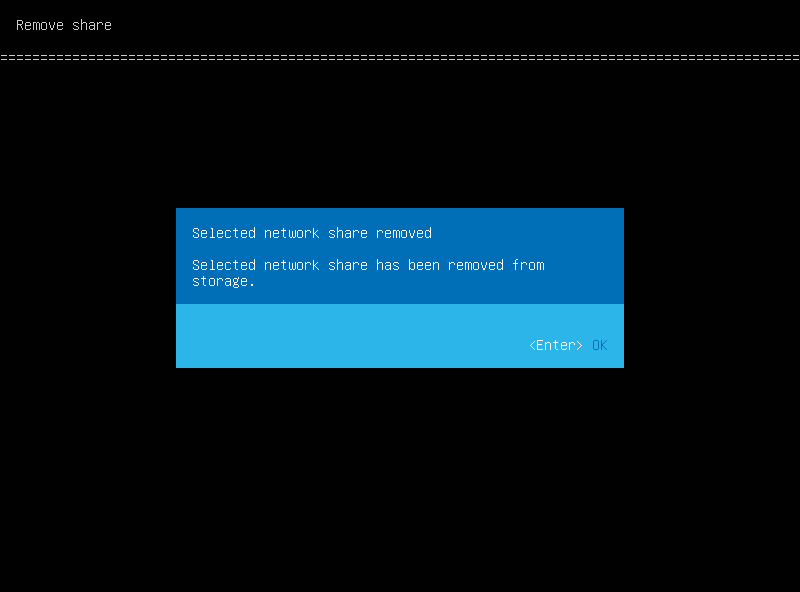
Troubleshoot
Change password
This menu allows changing and setting a new password to the “user” account to access the appliance over SSH and web console.
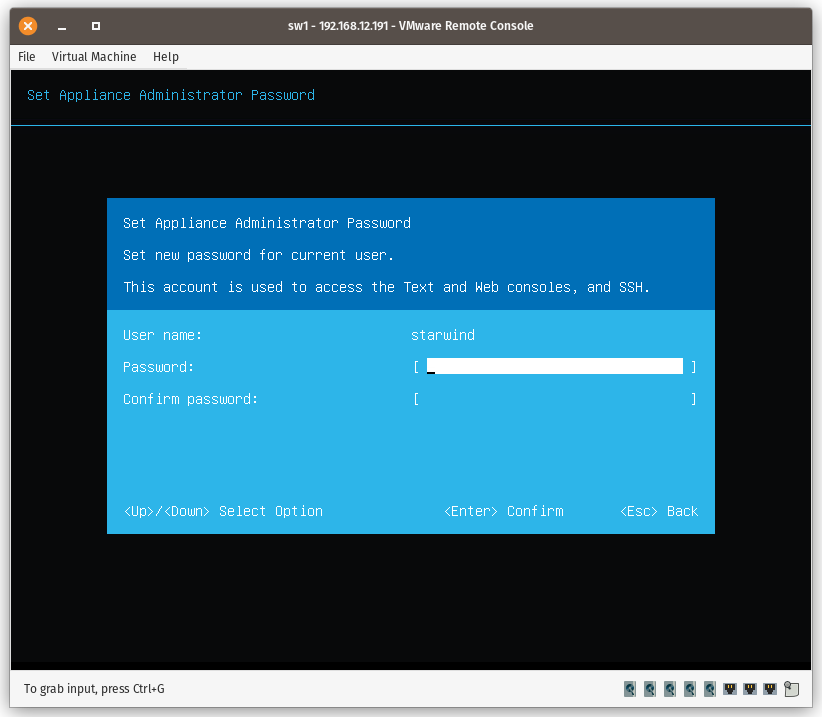
Type a new password twice.
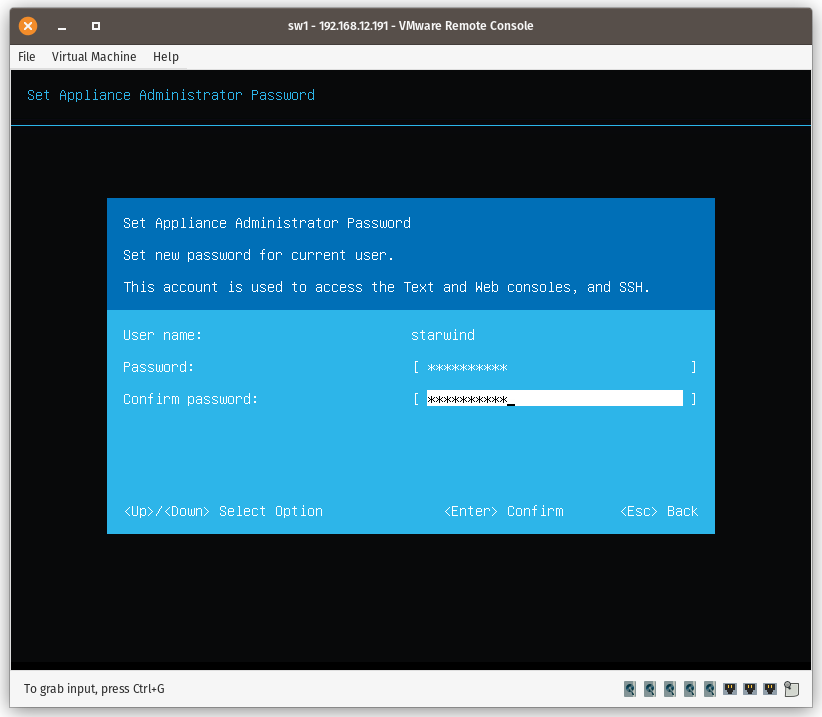
Press Enter key to set it up.
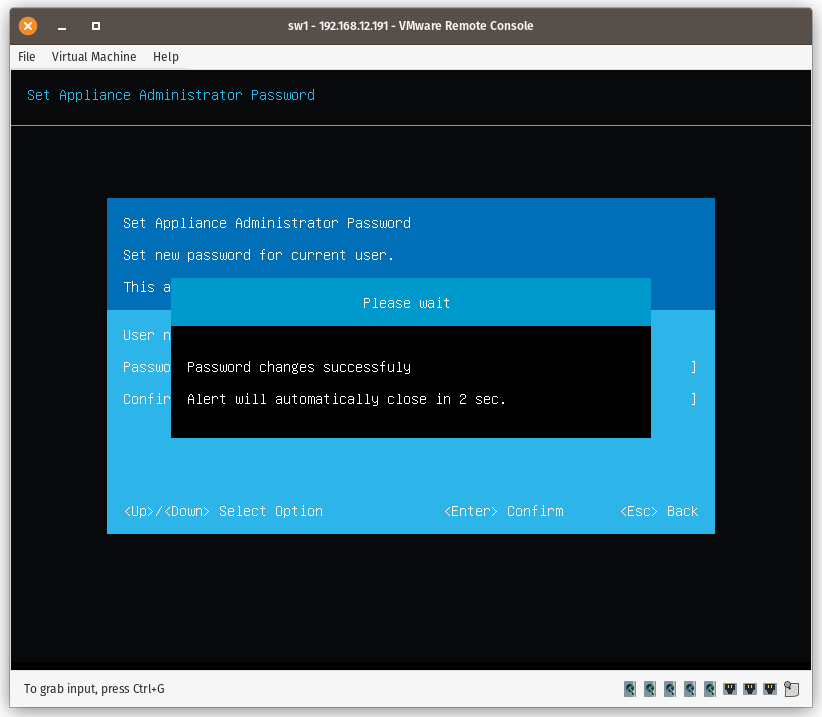
Additional settings
Press Enter key to open Additional settings
Enable or disable SSH Access by pressing the Enter key.
NOTE: SSH Access needs to be enabled to create HA LUNs.
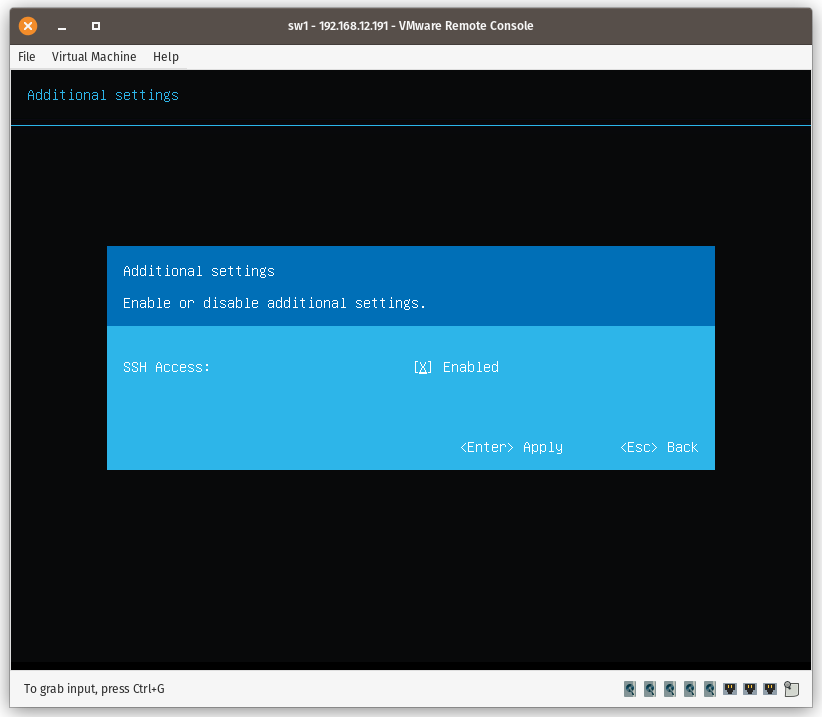
Open Shell Terminal
This menu option allows to open a command-line console over the text-based user interface.
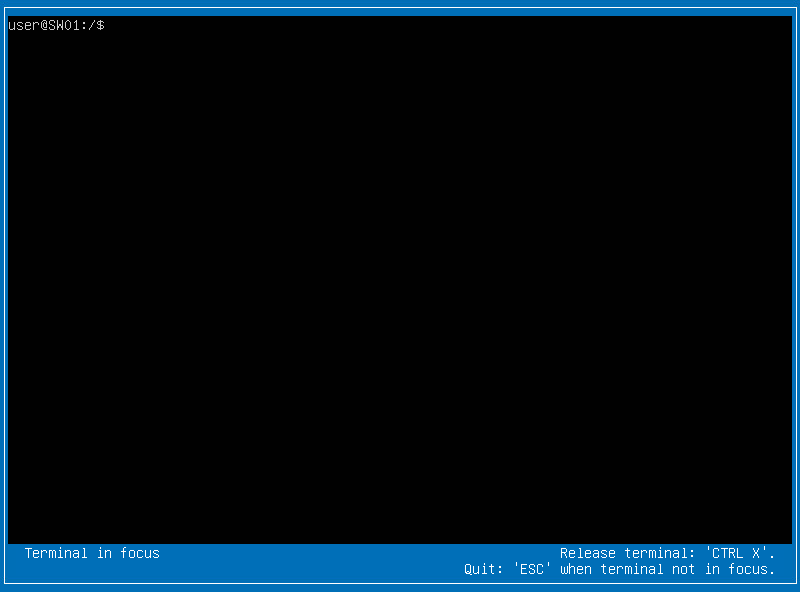
To exit the command-line console, press Ctrl + x to release focus, then press the Esc key.
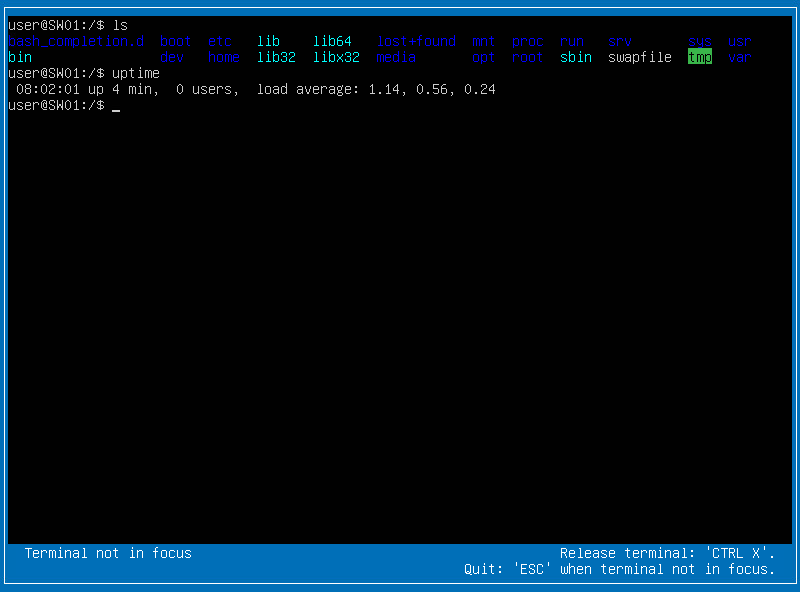
Collect Support Bundle
Collect Support Bundle allows collecting all logs to a file generated into /tmp/support_bundle/ folder.
1. Press Enter to generate the support bundle which is a zip file with system logs.
2. Once it is generated, it is available to download from /tmp/support_bundle folder
NOTE: Upon system reboot, all data is removed from the /tmp folder
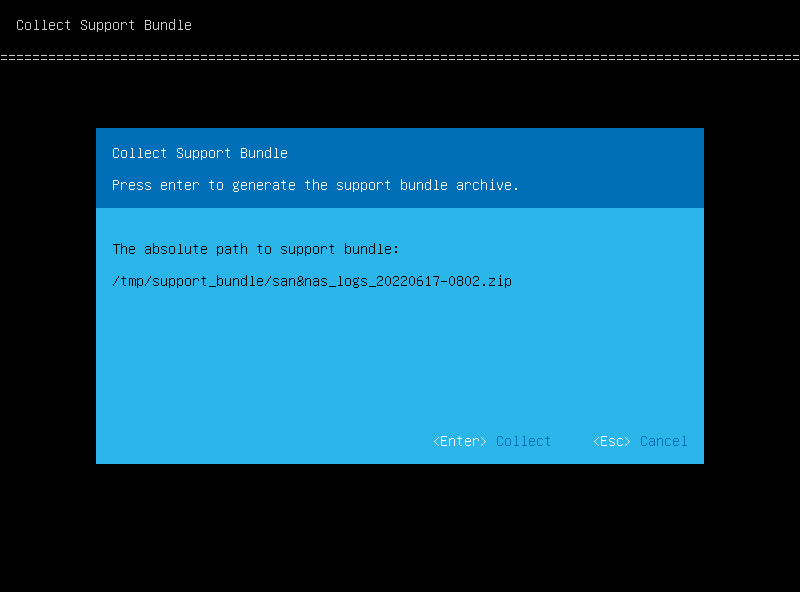
3. Download the support bundle by connecting to the appliance using external SFTP or SSH clients.
NOTE: Ensure that the SSH service is enabled in TUI -> Additional settings -> SSH access.
Connecting StarWind SAN & NAS to the hypervisor server
Connecting StarWind virtual disk to VMware ESXi server
1. Log in VMware ESXi server.
2. Navigate to the Storage sidebar-menu, then open the Adapters tab.
3. Click the “Software iSCSI” button to launch the “Configuring iSCSI” wizard.
4. Set the “iSCSI enabled” option as Enabled.
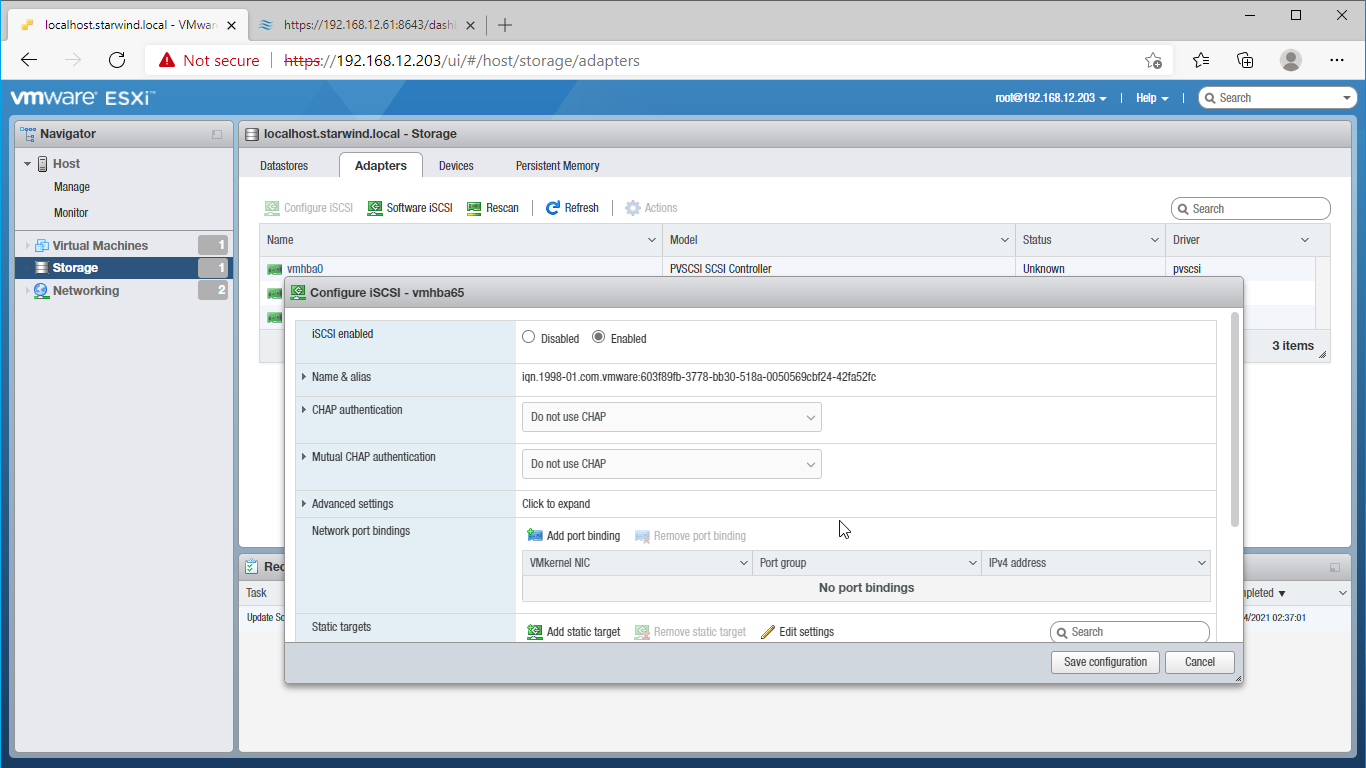
5. Add the IPv4 address of StarWind SAN & NAS iSCSI/Data network interface to the Dynamic targets. Save the configuration.
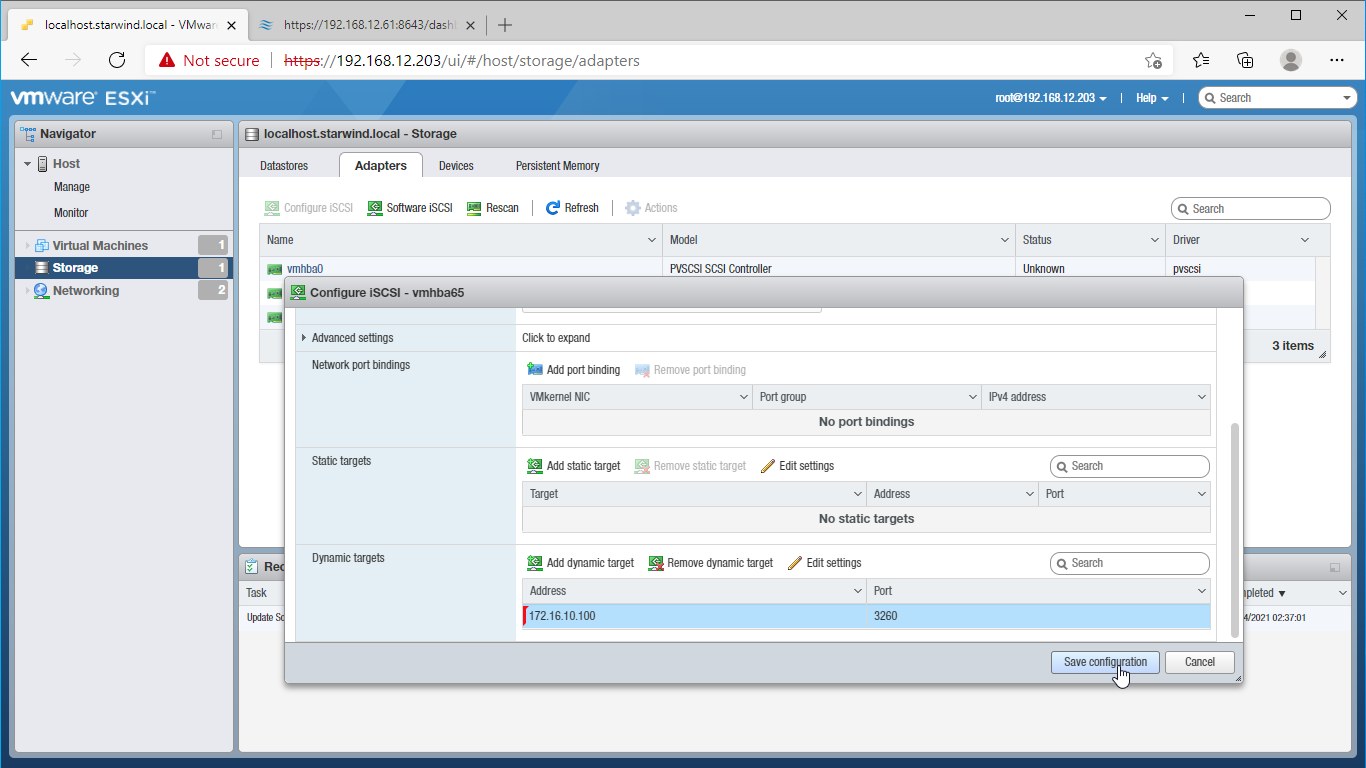
6. Switch to the Devices tab and click the “Rescan” button.
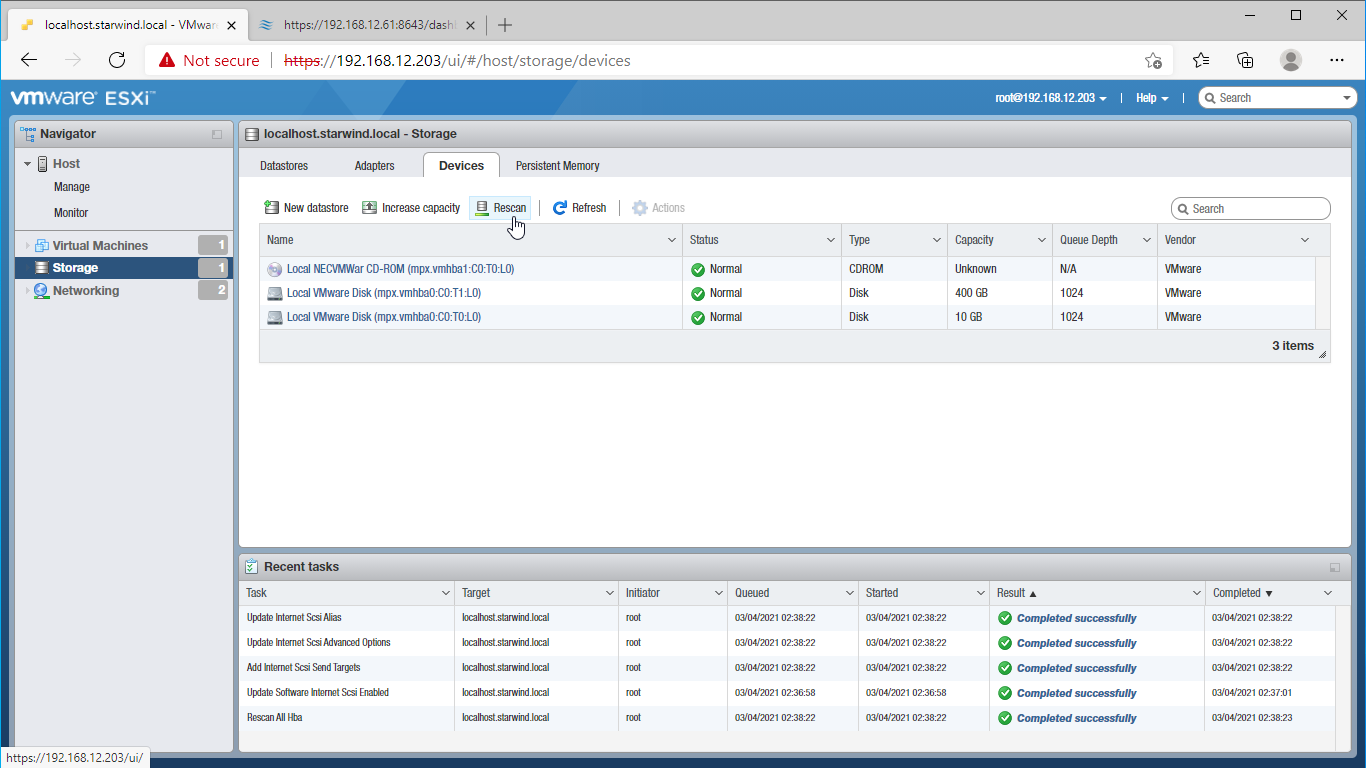
7. Once scanned, the created StarWind virtual disks appear.
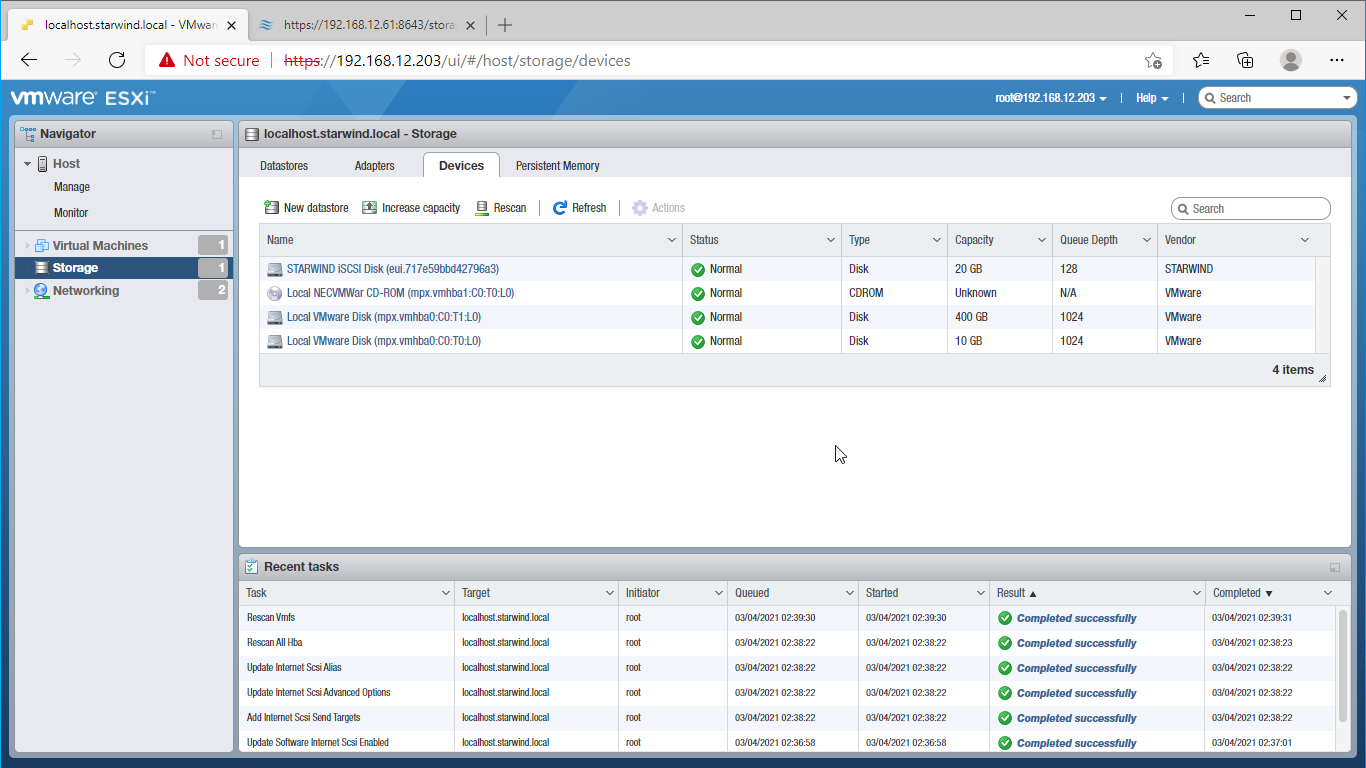
8. Click the “New datastore” button.
9. The Datastore creation wizard appears. Specify the Datastore name.
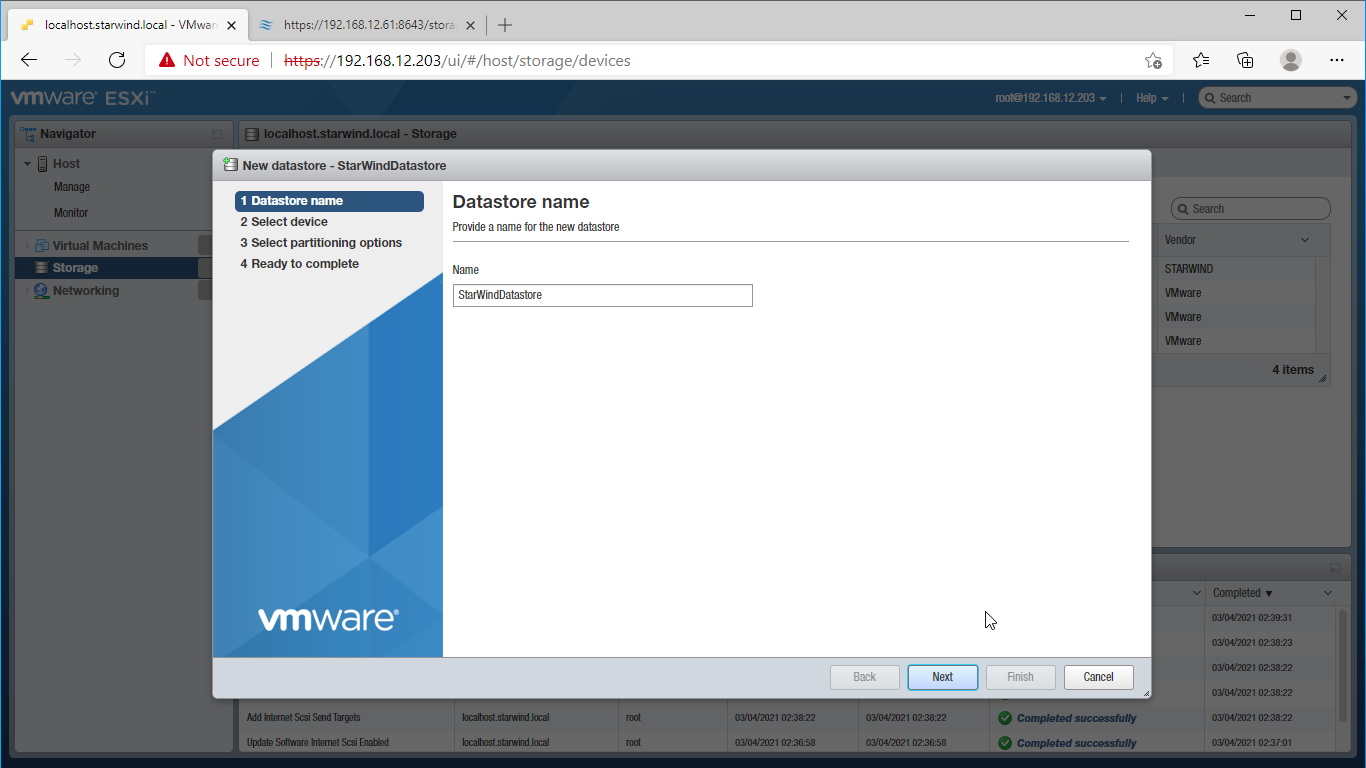
10. Select the StarWind virtual disk.
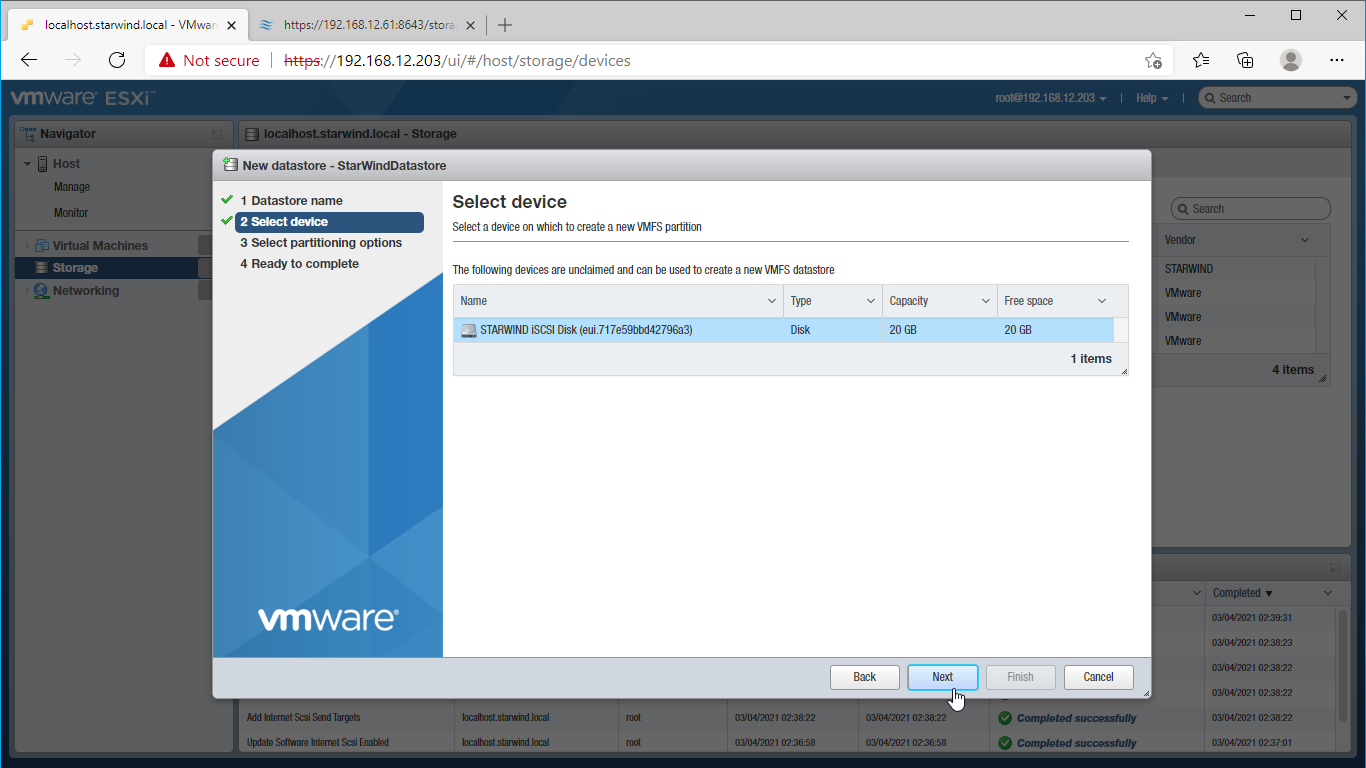
11. Specify the partition options and create the VMFS 6 partition using the entire disk capacity.
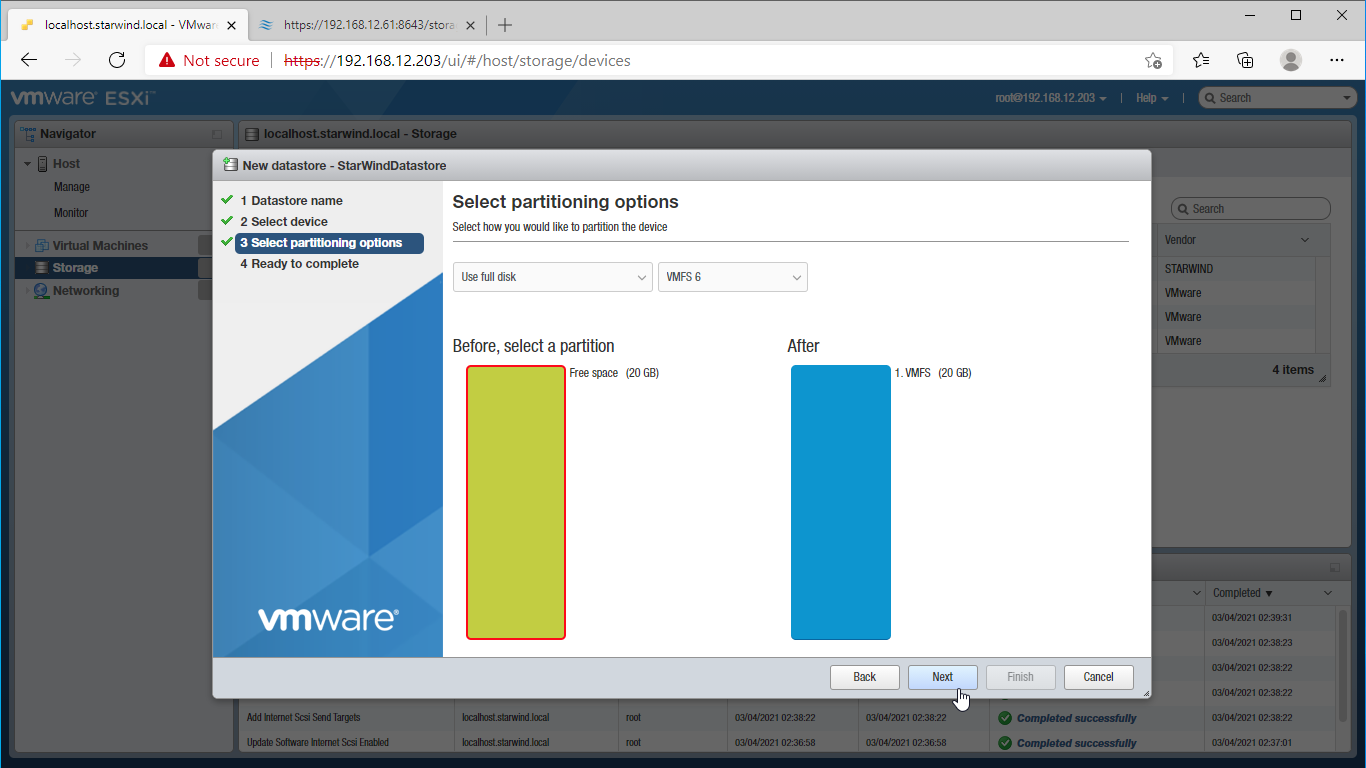
12. Review the configuration summary and click “Finish” to create the datastore.
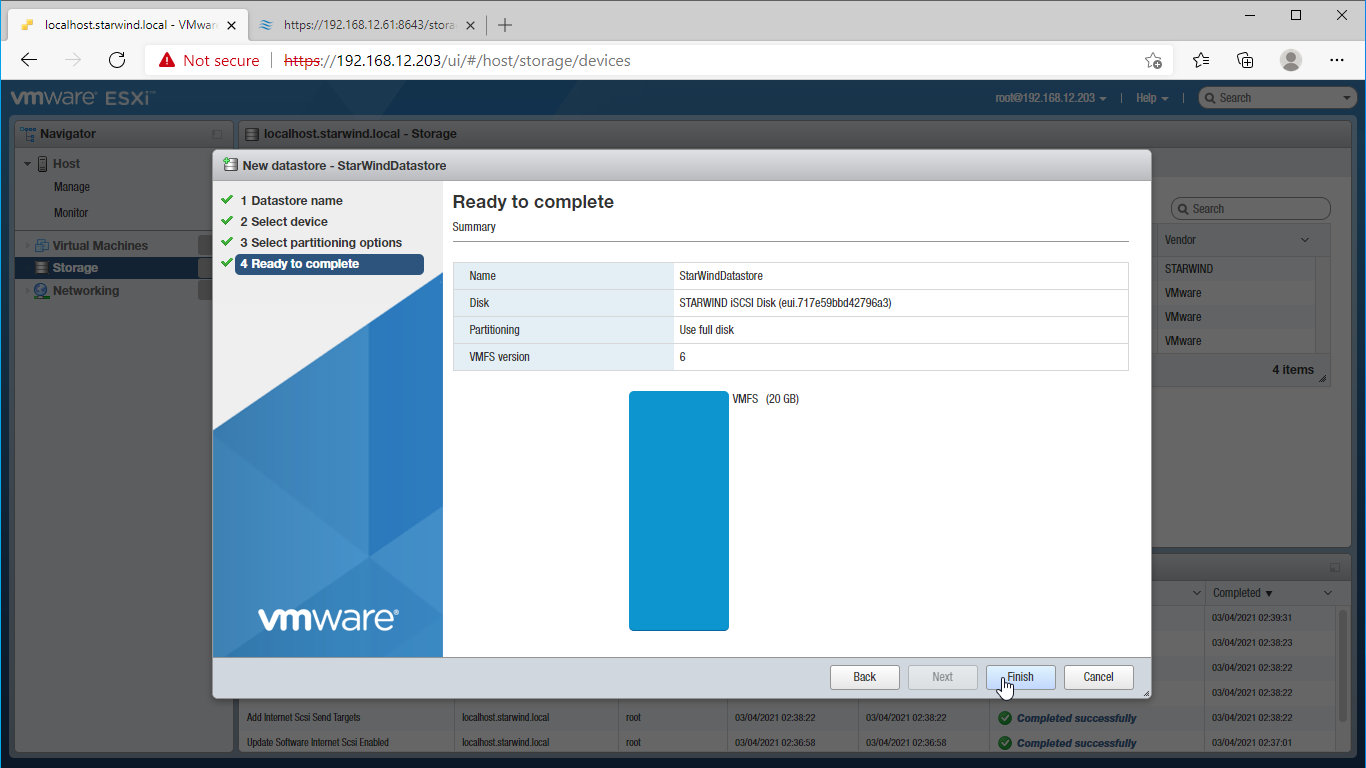
13. Confirm virtual disk erase if ESXi warning appears.
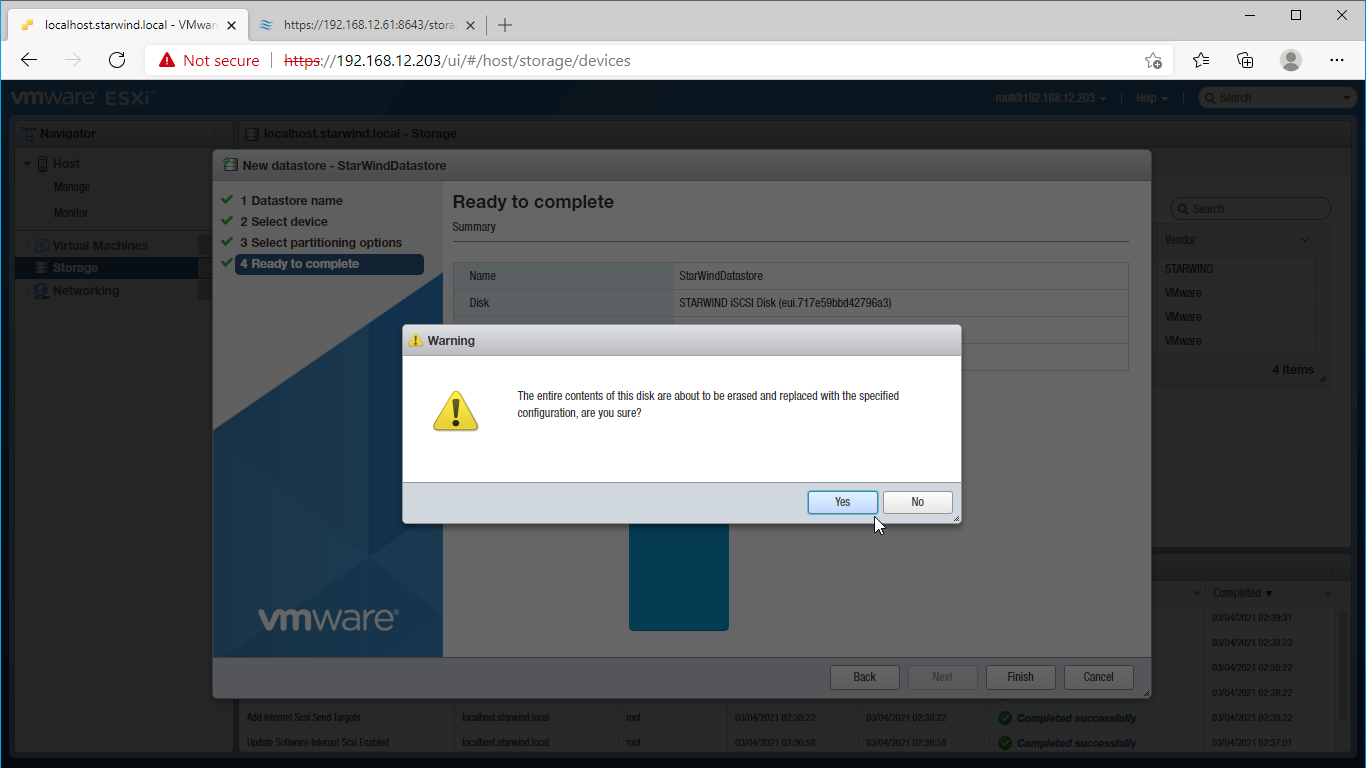
14. Check the StarWind datastore in the Datastores tab.
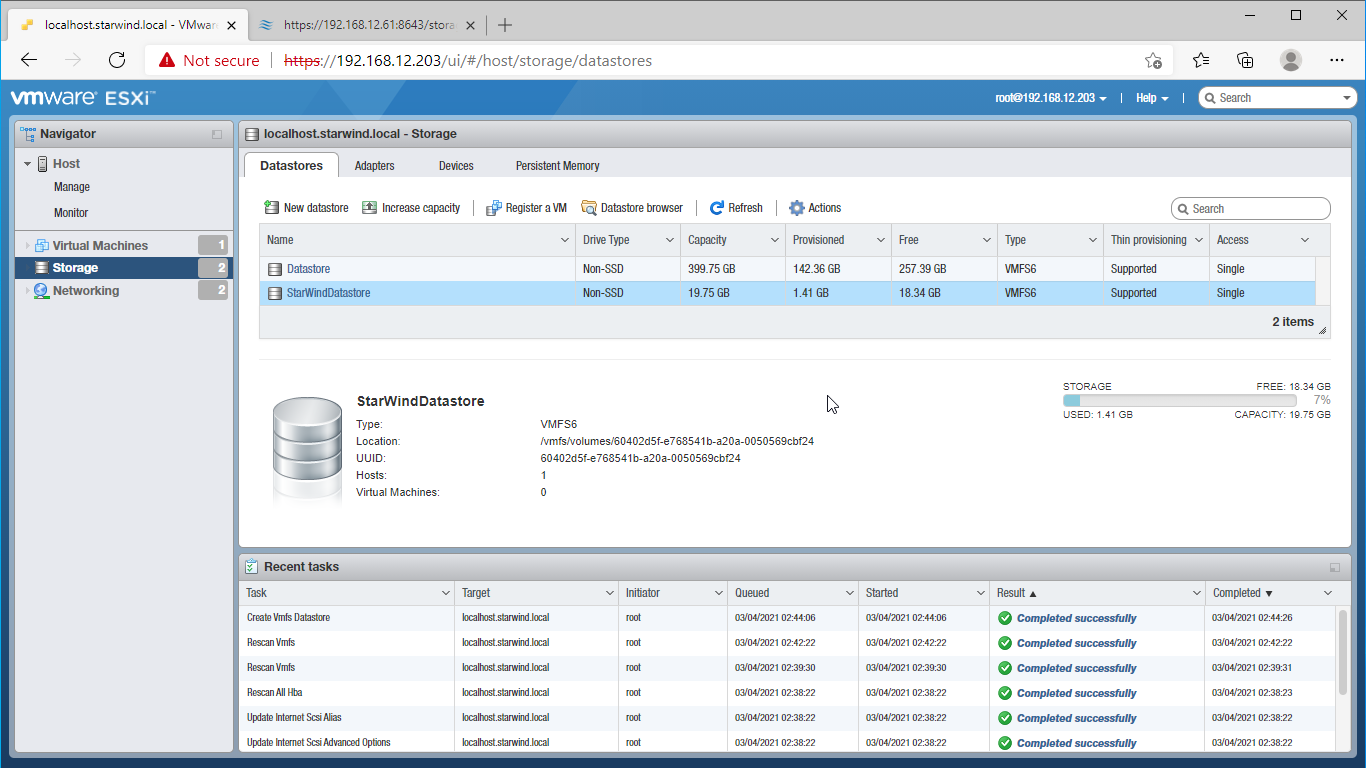
Connecting StarWind LUNs to VMware vSphere servers
1. Log in to VMware vSphere Client.
2. Select the ESXi server in the sidebar-menu, then navigate to the “Configure” tab and open the “Storage Adapters” submenu page.
3. Click the “+Add Software Adapter” button to launch the corresponding wizard.
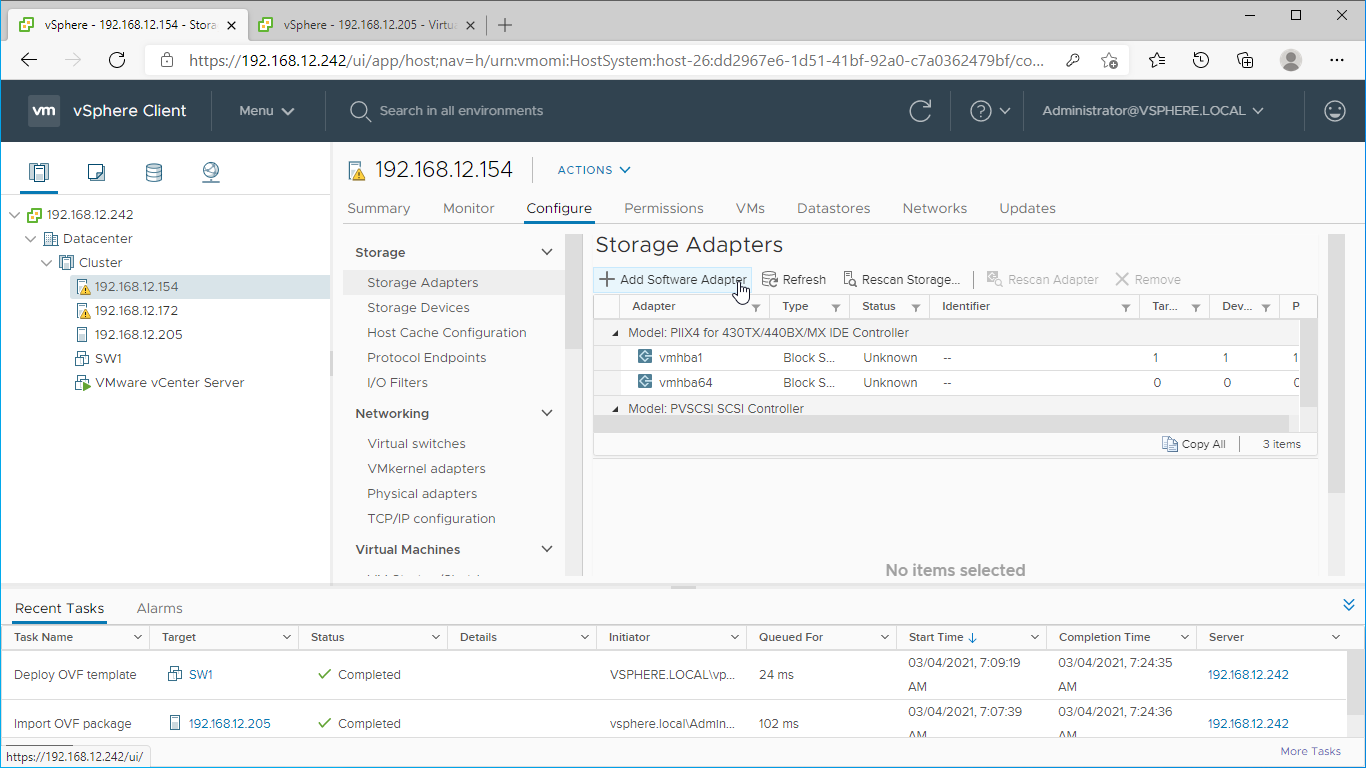
4. Mark the “Add software iSCSI adapter” option and click OK.
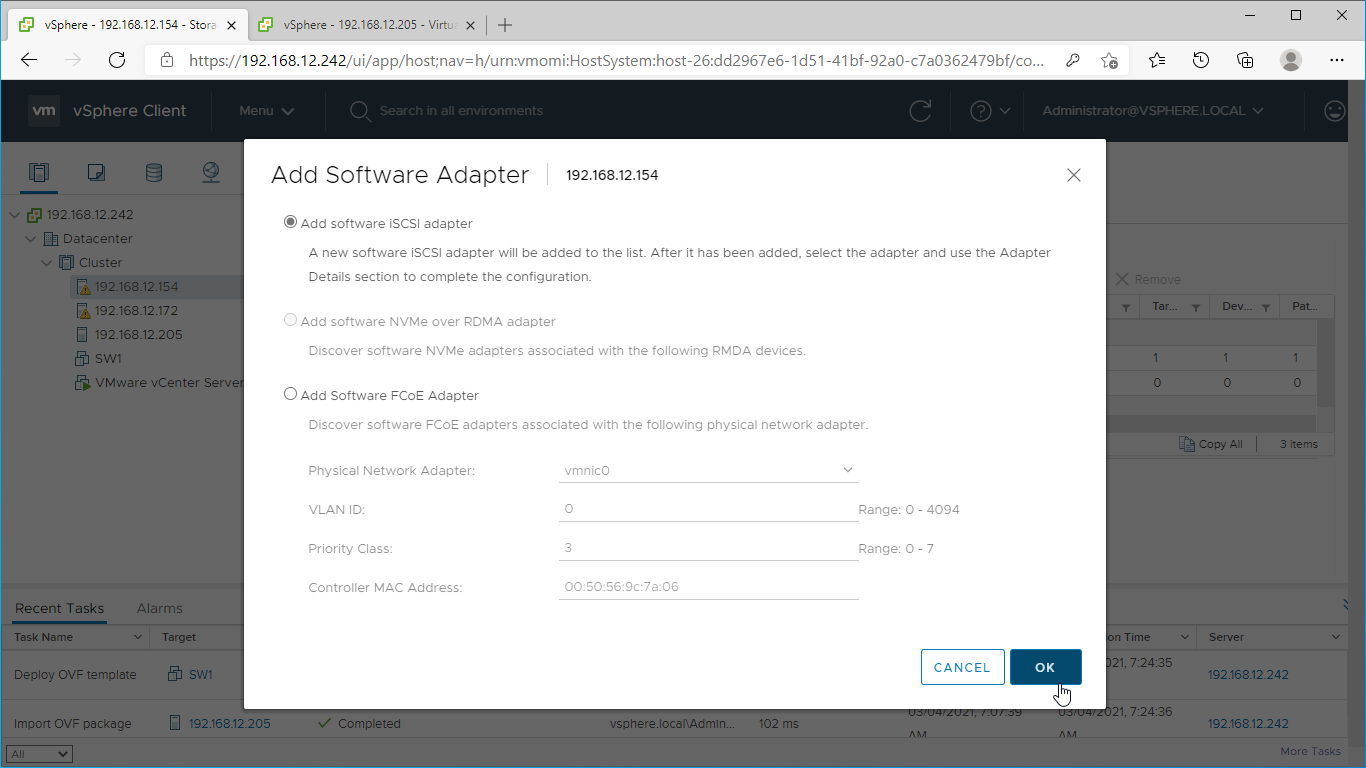
5. Add the IPv4 address of StarWind CVM Data\iSCSI network interface to the “Dynamic Discovery“. Save the configuration
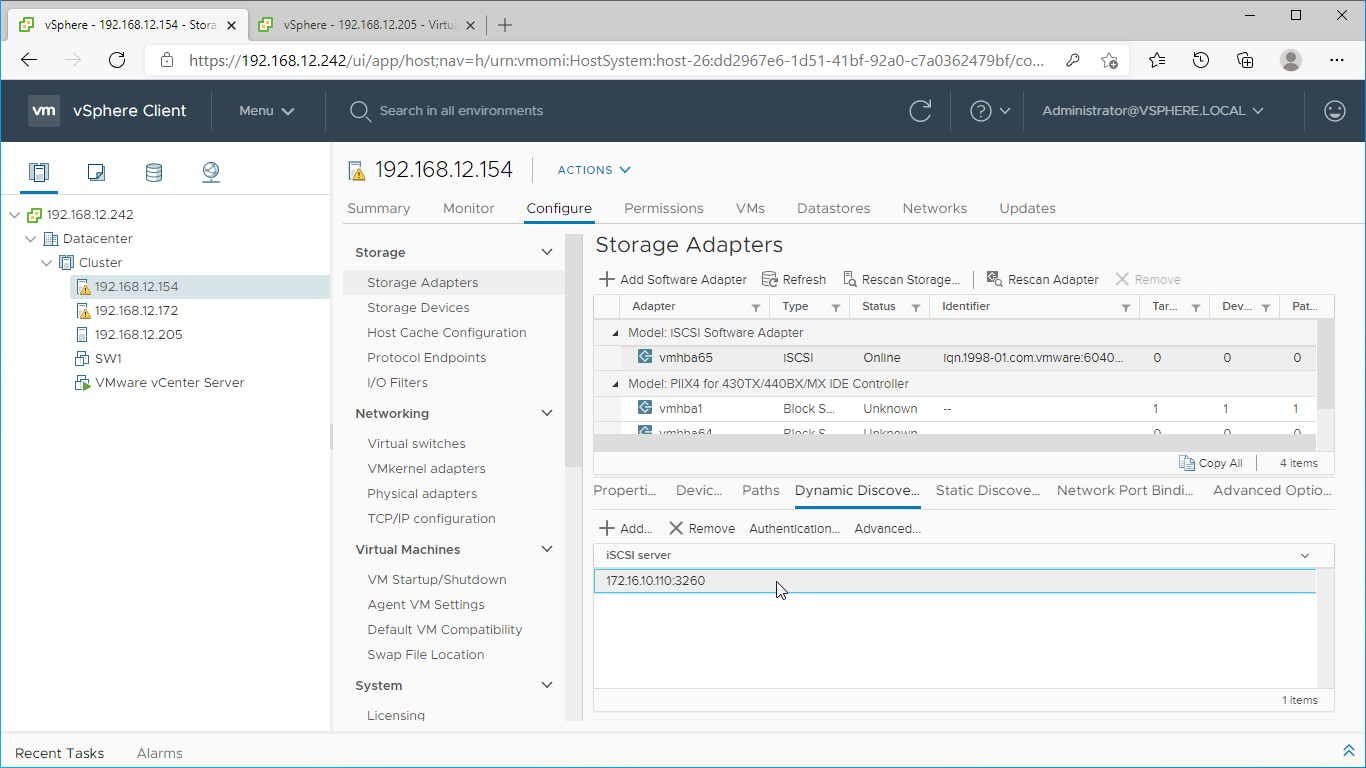
6. Click on the “Rescan” button to discover StarWind virtual disk.
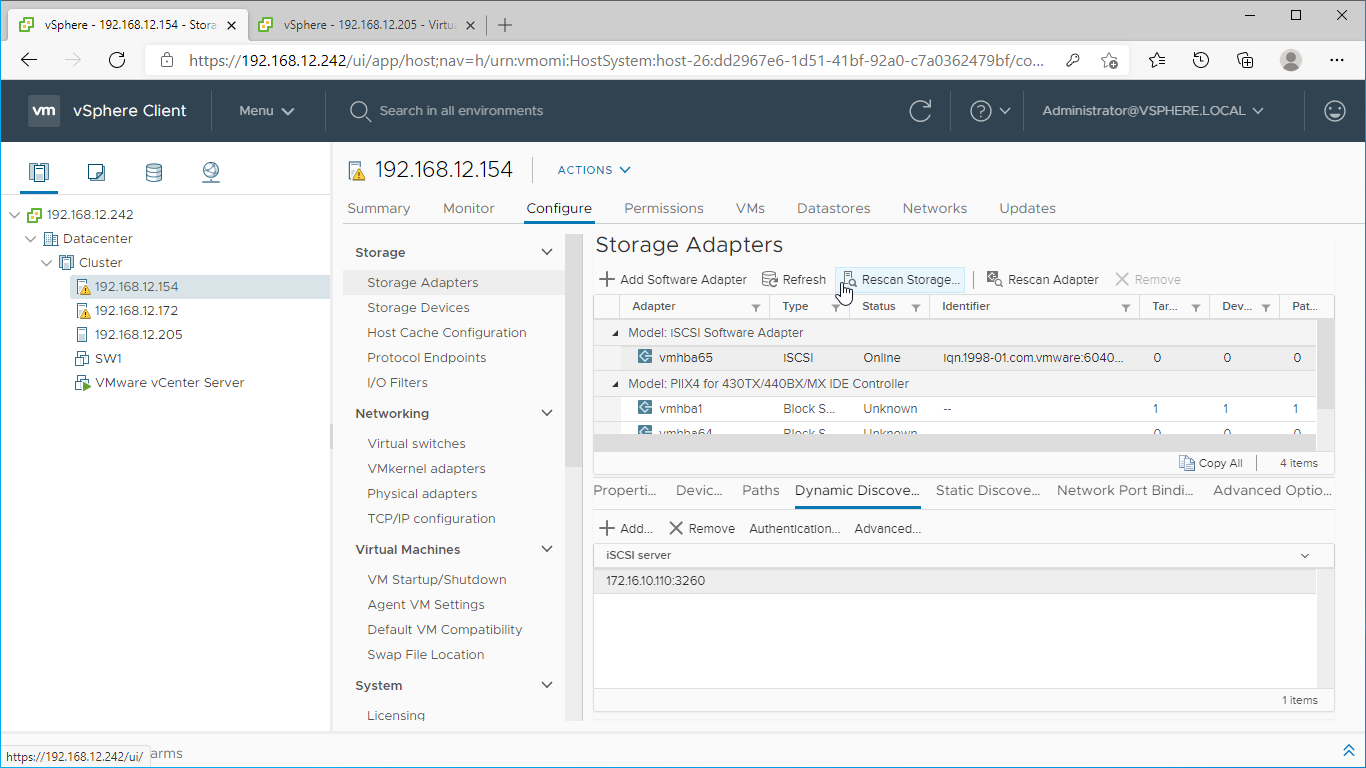
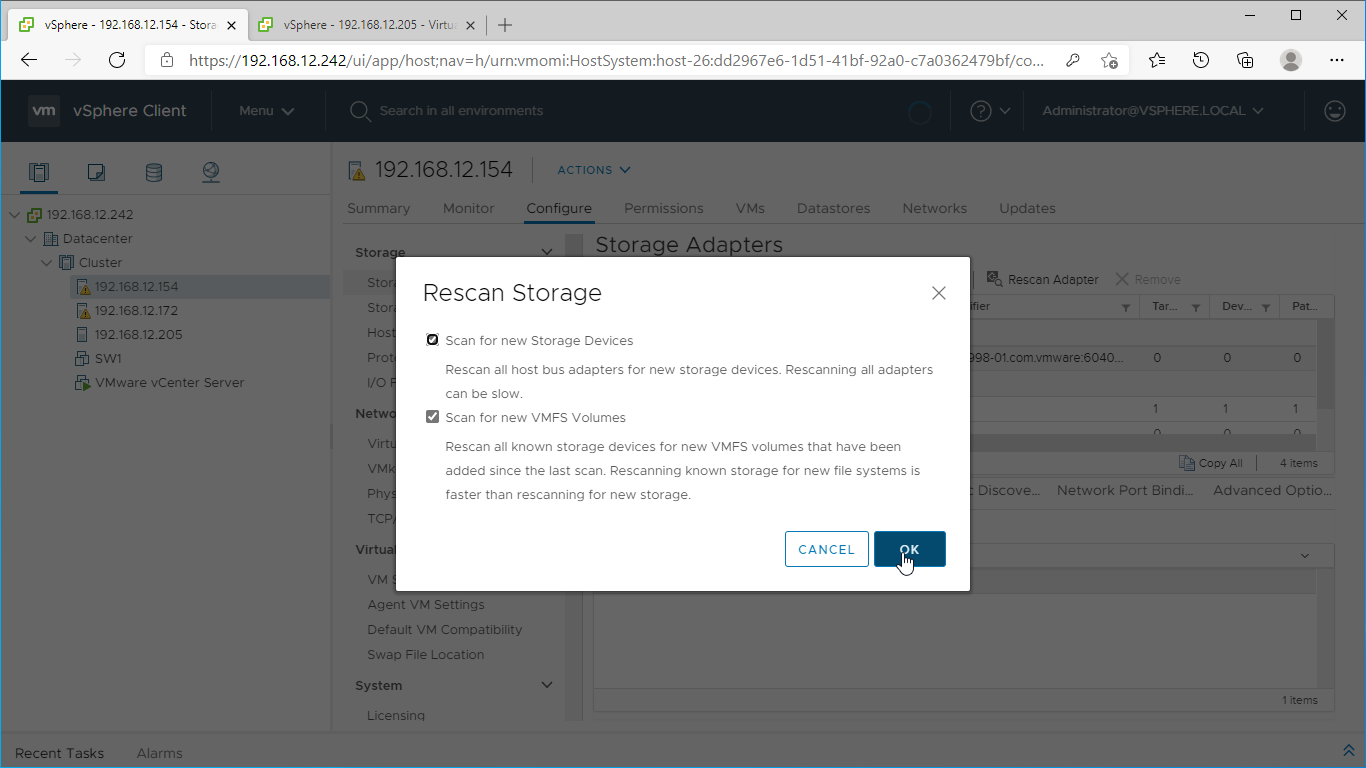
7. Once scanned, the created StarWind LUNs appear on the “Storage Devices” submenu page.
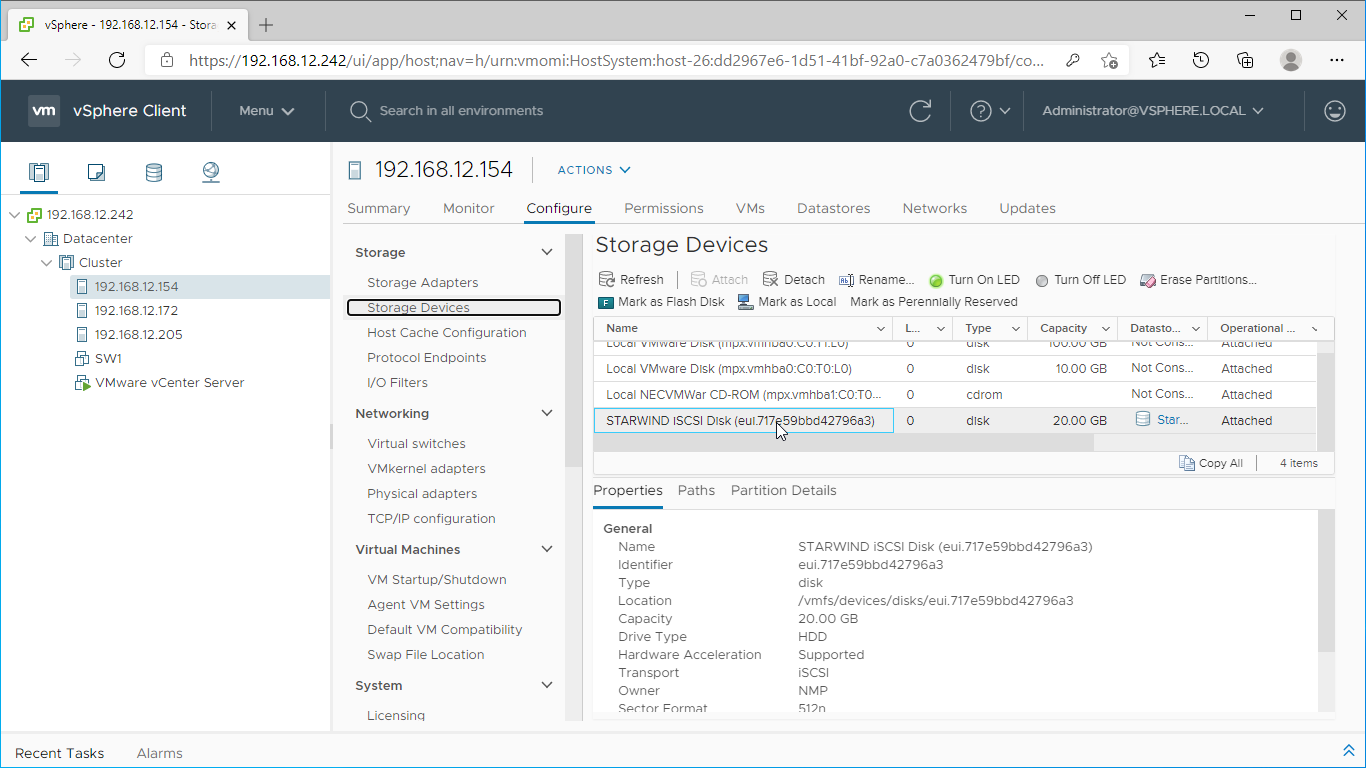
8. Right-click on the ESXi server to open the “Actions” menu, click on “Storage” and click the “New datastore” button.
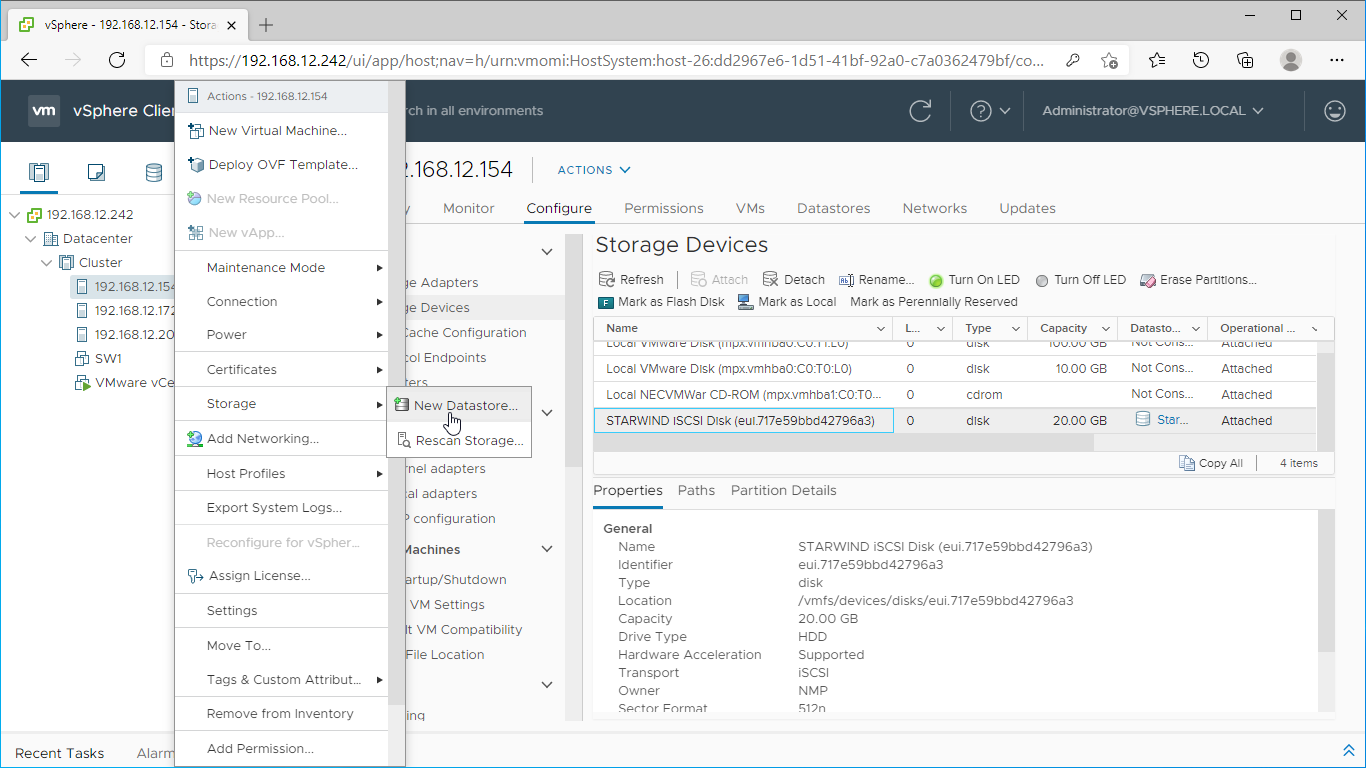
9. The Datastore creation wizard appears. Specify the Datastore type as VMFS.
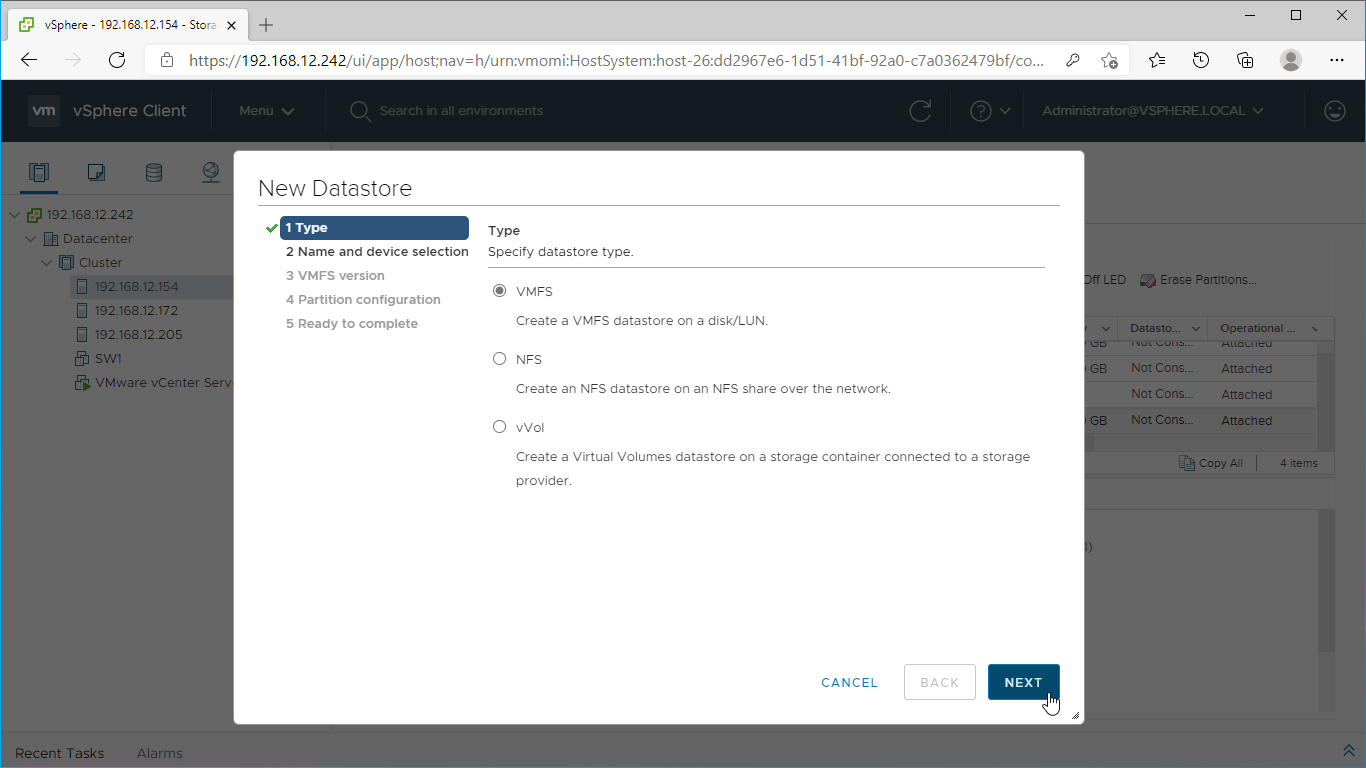
10. Specify the datastore name. Select the StarWind virtual disk.
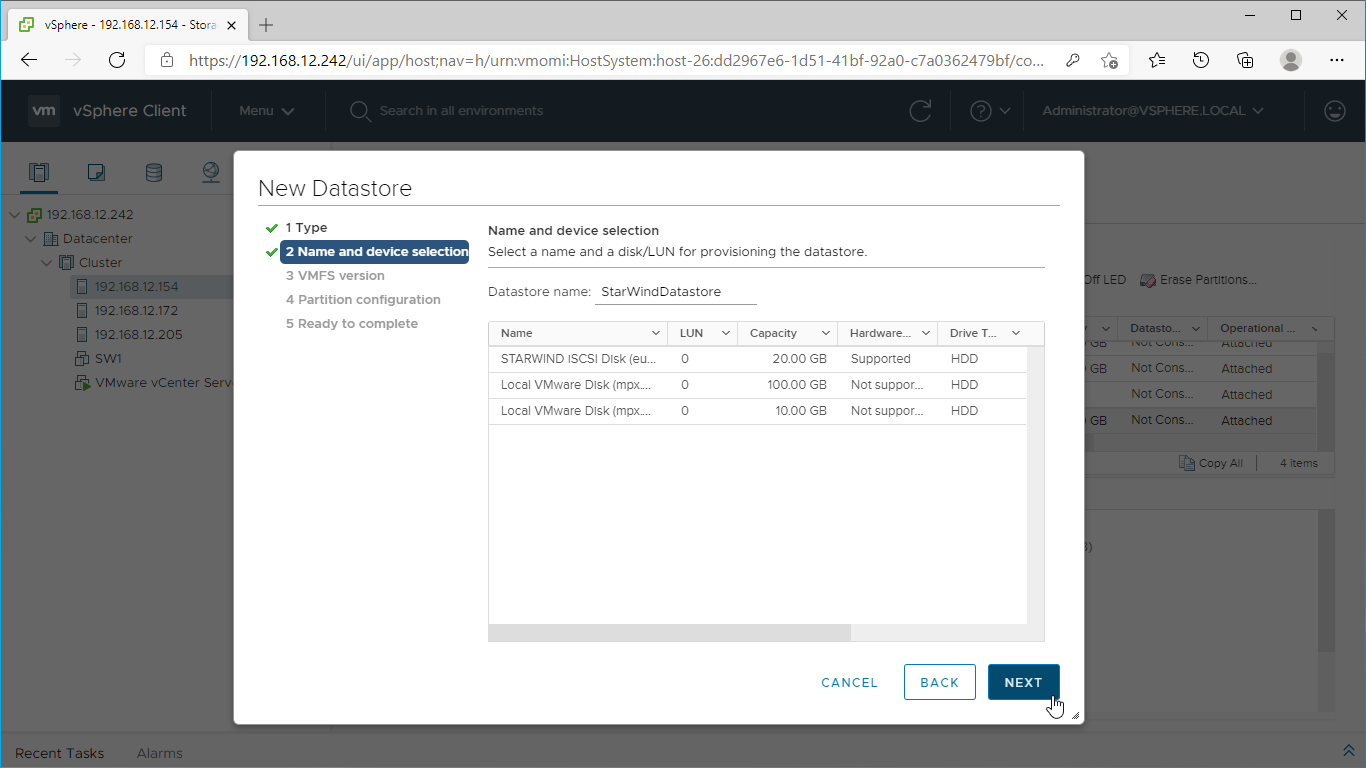
11. Specify the VMFS6 version for the datastore.
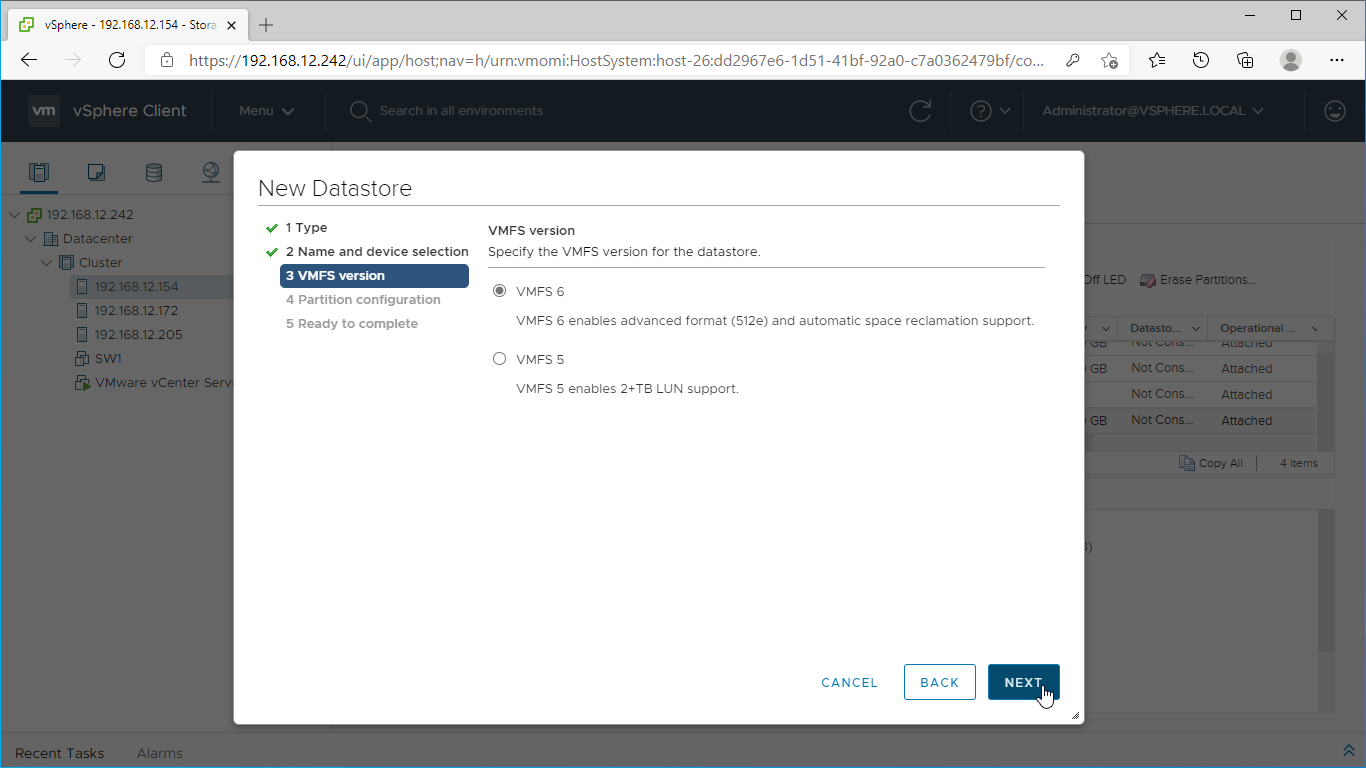
12. Specify the datastore size using the entire disk capacity.
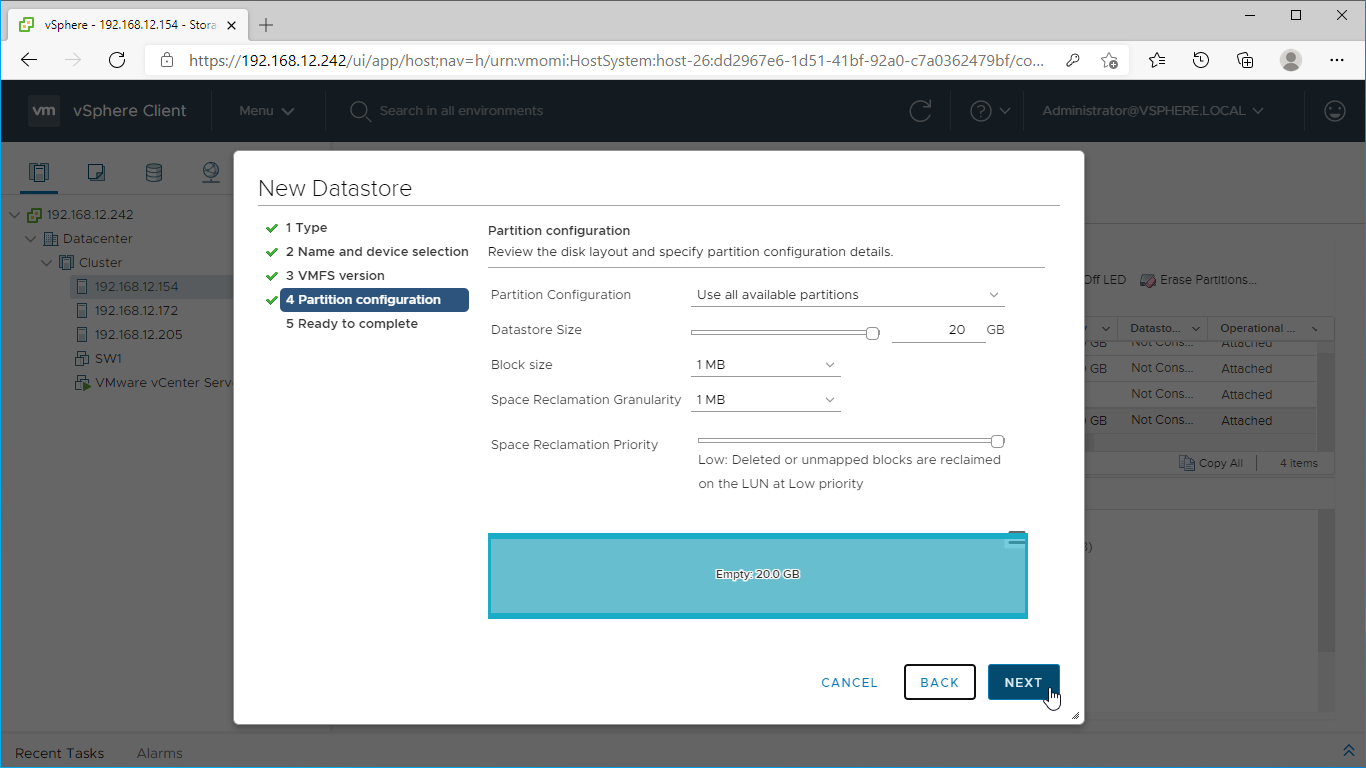
13. Review the configuration summary and click “Finish” to create the datastore.
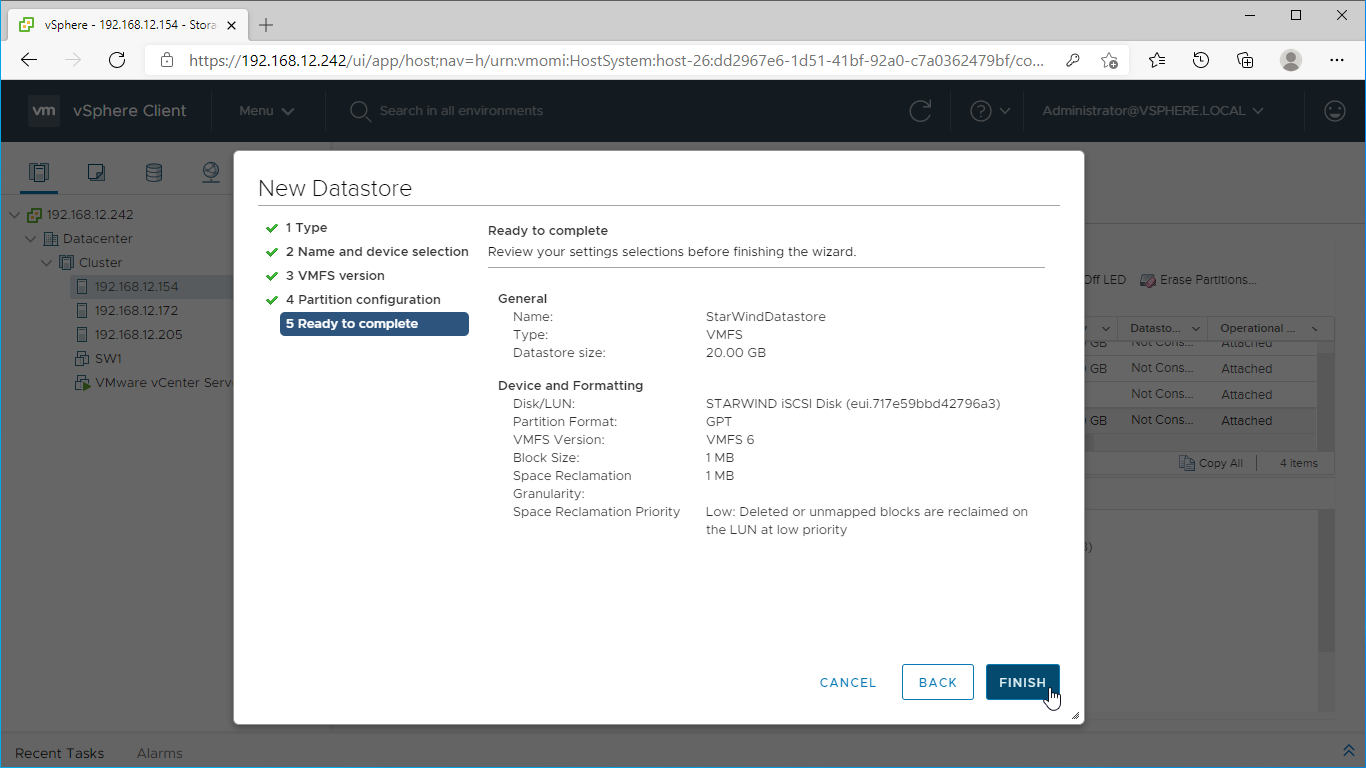
14. Check the StarWind datastore in the Datastores tab.
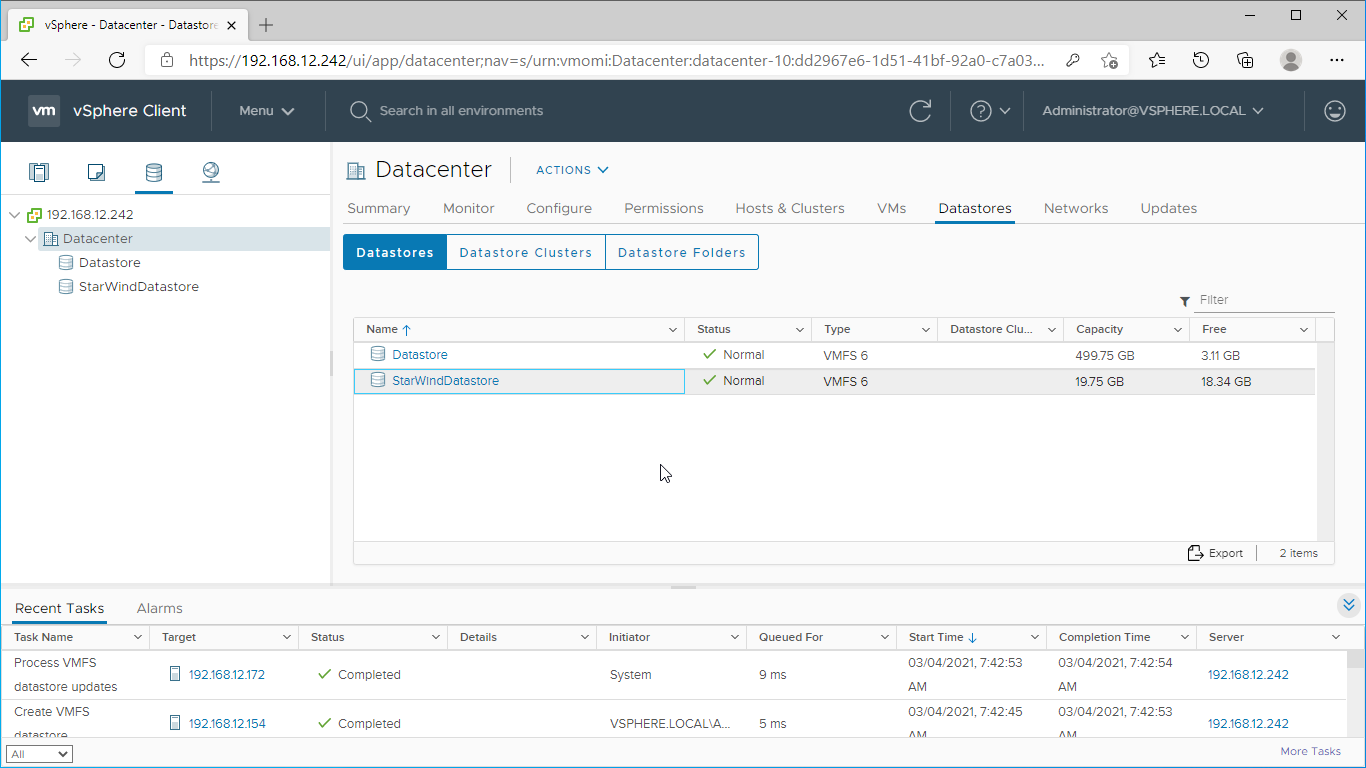
15. Repeat the configuration steps 6-13 to add newly created StarWind LUNs as datastores on your VMware vSphere cluster.
Connecting StarWind virtual disk to Hyper-V servers
Enabling Multipath Support on Hyper-V Servers
1. Install the Multipath I/O feature by executing the following command in the PowerShell window:
|
1 |
dism /online /enable-feature:MultipathIo |
2. Open MPIO Properties by executing the following command in the CMD window:
|
1 |
mpioctl |
3. In the Discover Multi-Paths tab, select the Add support for iSCSI devices checkbox and click Add.
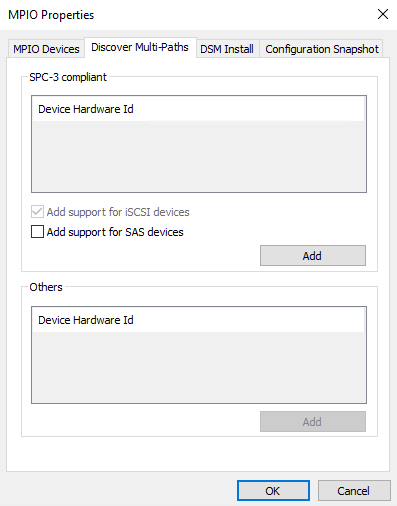
4. When prompted to restart the server, click Yes to proceed.
5. Repeat the same procedure on the other compute server that will be connected to SAN & NAS appliance.
Provisioning StarWind SAN & NAS Storage to Hyper-V Server Hosts
1. Launch Microsoft iSCSI Initiator by executing the following command in the CMD window:
|
1 |
iscsicpl |
2. Navigate to the Discovery tab.
3. Click the Discover Portal button. The Discover Target Portal dialog appears. Type the IP address assigned to iSCSI/Data interface, i.e. 172.16.10.100.
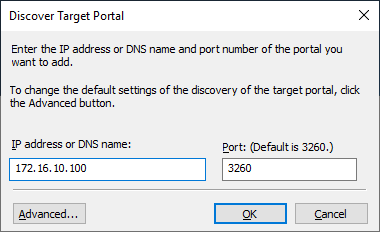
4. Click the Advanced button. Select Microsoft iSCSI Initiator as a Local adapter and as Initiator IP select the IP address of a network adapter connected to the Data\iSCSI virtual switch. Confirm the actions to complete the Target Portal discovery.
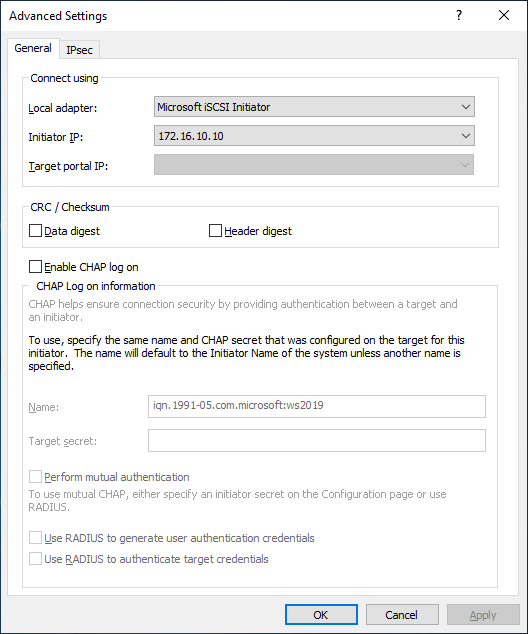
5. The target portals are added on this server.
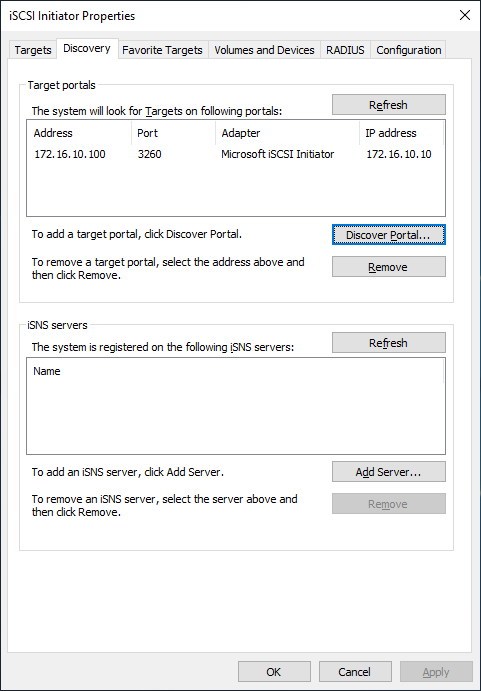
6. Click the Targets tab. The previously created targets (virtual disks) are listed in the Discovered Targets section.
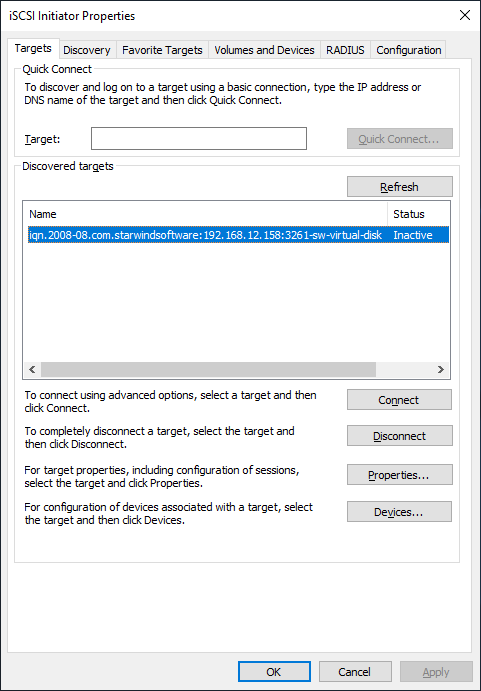
7. Select the target created in StarWind SAN & NAS web console and click Connect.
8. Enable checkboxes as shown in the image below. Click Advanced.
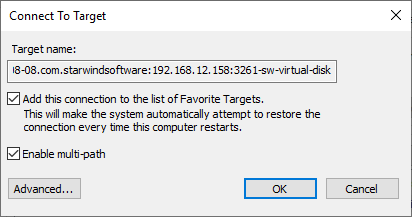
9. Select Microsoft iSCSI Initiator in the Local adapter dropdown menu. In the Initiator IP field, select the IP address for the Data/iSCSI channel. In the Target portal IP, select the corresponding portal IP from the same subnet. Confirm the actions.
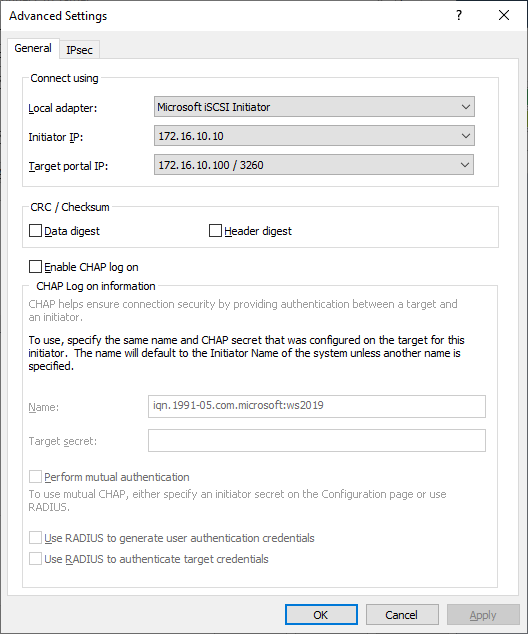
10. Repeat steps 1-9 for all remaining device targets.
11. Repeat steps 1-9 on the other compute servers, specifying corresponding Data/iSCSI channel IP addresses.
Connecting Disks to Servers
To initialize the connected iSCSI target disks and create the partitions on them use DISKPART.
1. Run diskpart in the CMD window:
|
1 2 3 4 5 6 7 8 9 10 11 12 13 14 15 |
List disk Select disk X //where X is the number of the disk to be processed Online disk Clean Attributes disk clear readonly Convert GPT Create Partition Primary Format fs=ntfs label=X quick //where X is the name of the Volume |
NOTE: It is recommended to initialize the disks as GPT.
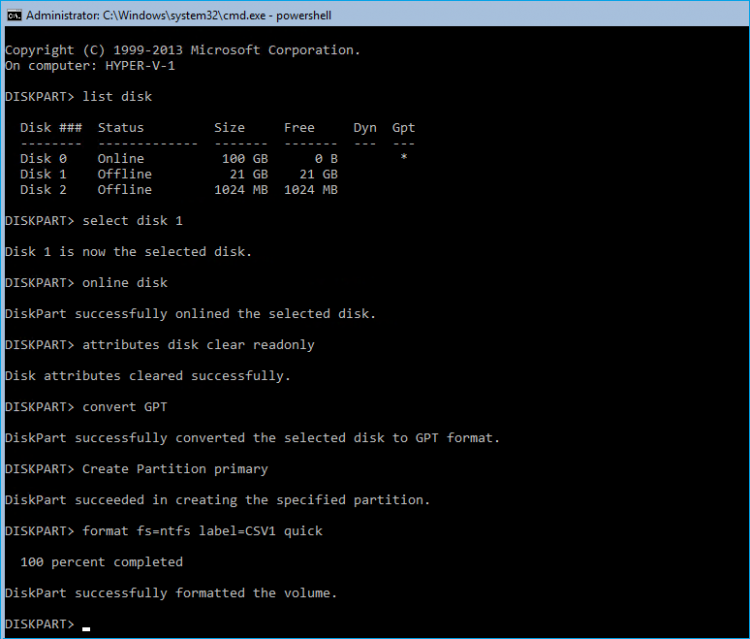
2. Perform the steps above on other compute servers.


