Introduction
One day, any virtual infrastructure needs to be updated. That may be just due to admin’s wish to keep up with modern trends or the need for some cool features that are brought to life with the latest updates. And, speaking of updates, VMware has recently released their vSphere 6.5 U2. Find out more details about it in this document:
So, being a VMware fan, I decided to update my vSphere 6.5 and describe the entire update process from its planning through the installation itself.
Yes, things like that require careful planning. No one wants to undermine infrastructure stability with the update. No one wants to lose precious data. That’s why you should come up with the update sequence and figure out whether the virtualization platform update is compatible with your host OS and hardware before installing it.
Wait, you may ask why do I still tinker with vSphere 6.5 instead of just moving on to the later version, vSphere 6.7? Well, I have a counter-question: do you know any guys running stable vSphere 6.7 infrastructures? I don’t know anyone who has already installed it so far. So, I do not want to be that first guy who messes things up with the update. Actually, that’s why I’d rather install vSphere 6.5 U2. As for vSphere 6.7, let that thing be reviewed by the community and polished ‘till the state-of-art state if needed.
The toolkit
Today, I do everything according to VMware guidance and recommendation:
https://www.vmware.com/products/vsphere/upgrade-center.html
The setup I use mimics a part of a real-life environment. Find its drawing below:
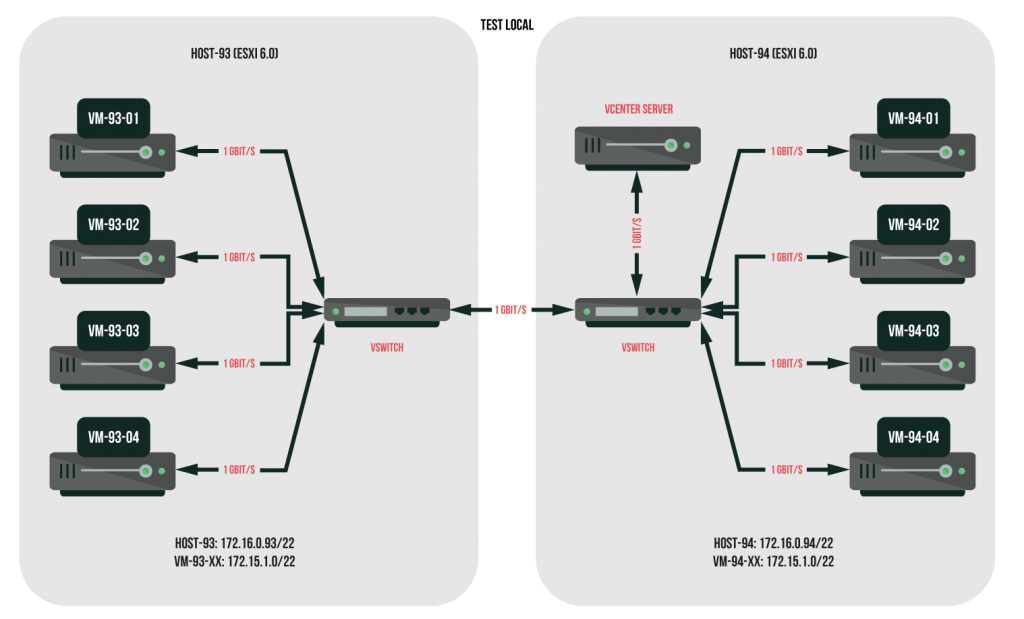
I’ll install the update on a couple of Dell PowerEdge R720 servers running ESXi 6.0 U2. Here is the configuration of both servers:
* Intel(R) Xeon(R) CPU E5-2609 0 @ 2.40GHz;
* 1 x 48 GB RAM;
* 1 x 500 GB HDD;
* 1 х 1 TB HDD;
* 4 x 1 Gb/s LAN.
Each host has 4 VMs running on it. They all are orchestrated with Windows Server 2016. One host (Host-94) has vCenter Server Appliance 6.0 U2 on it for managing the test (Test.local) domain.
Now, let’s have the job done!
Checking hardware compatibility with the recent vSphere update
First, let’s figure out whether the hardware is Ok with the update. For that purpose, have a look at VMware hardware compatibility list (HCL). That’s a very important step because installing the update on the hardware that officially does not support it may cause stability or even data loss. If you reach VMware support in that case, using non-HCL hardware will be the good reason for them to refuse helping you. But, if your hardware is out of VMware HCL, do not give up! Contact its vendor and study the documentation. Maybe, these guys will help you. If it still turns out a dead end, do not push it! Hope, I’ve said enough to convince you to be smart and avoid risks. Now, let’s have a closer look at the hardware.
All the necessary info about each your ESXi host can be found in the vSphere Client Summary tab.
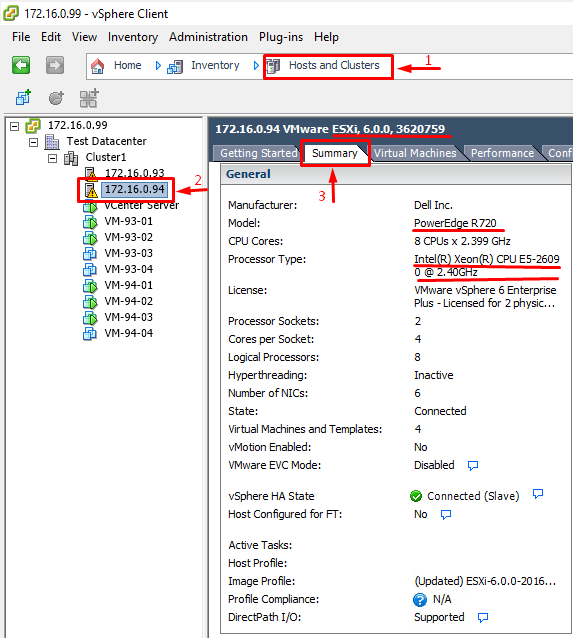
Next, fill in the fields of VMware Compatibility Guide based on the info you’ve recently acquired:
https://www.vmware.com/resources/compatibility/search.php.
Below, find how that thing looks like for my environment and parameters you should consider before updating.
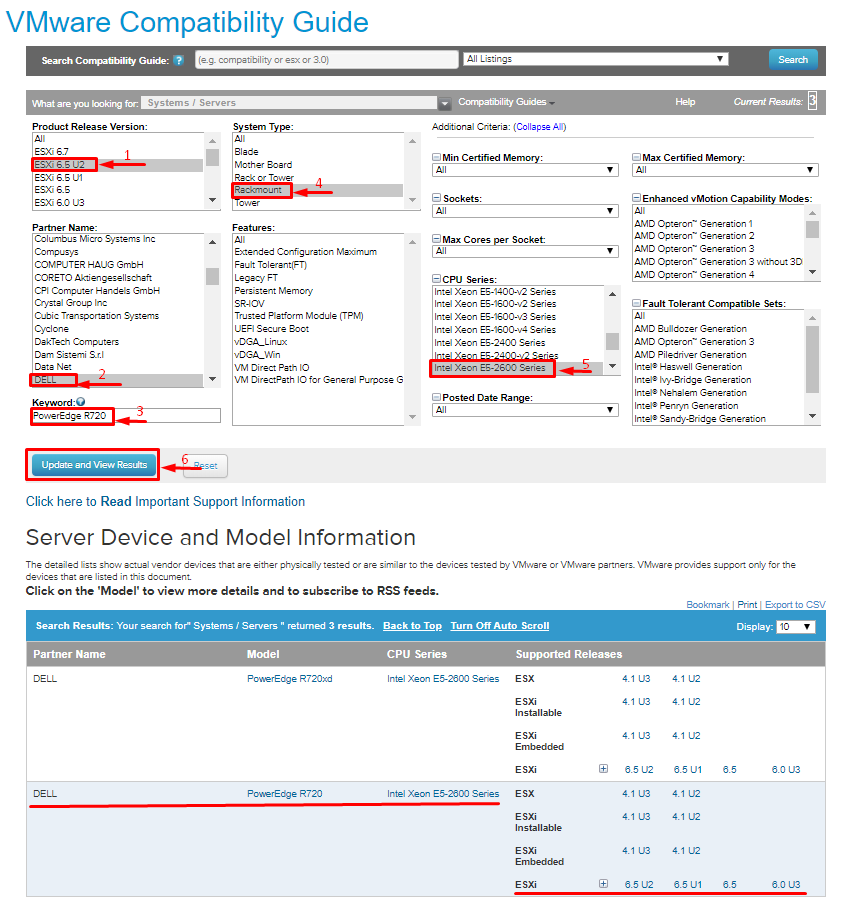
Fortunately, in my case, the hardware is in HCL. This means that I can install the update and count on guys from VMware support at tough times.
Checking out OS and software compatibility with the vSphere update
Once you ensure that your hardware is totally Ok with the update, check out if the guest VM OS is also Ok with it. Use the following form for that purpose:
https://www.vmware.com/resources/compatibility/search.php?deviceCategory=software&testConfig=16
I run VMs on Windows Server 2016, so everything should be fine.
Below, find how the VMware Compatibility Guide form looks like for software and parameters you should consider:
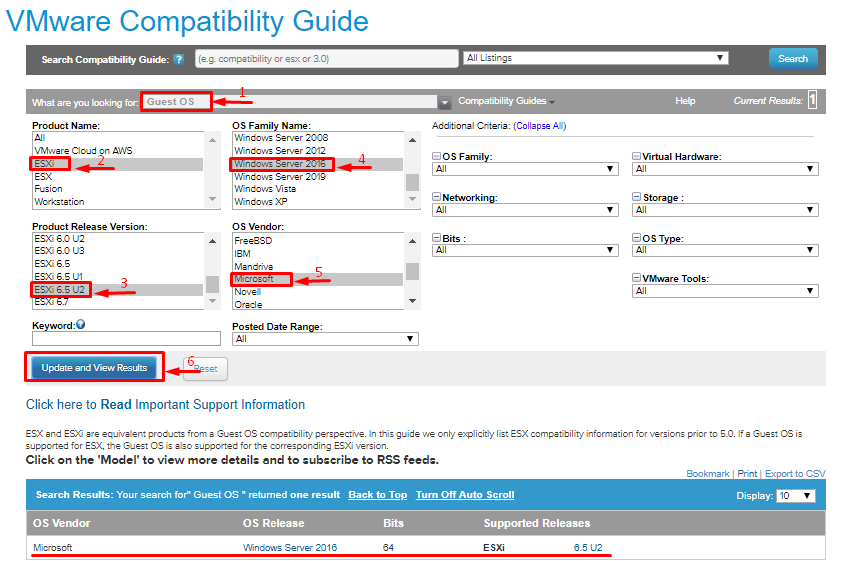
Next, check whether the software you run supports the update. Follow the link for that purpose:
https://www.vmware.com/resources/compatibility/sim/interop_matrix.php
Here, I check whether VMware vCenter Server version that I use is compatible with the new vSphere update.
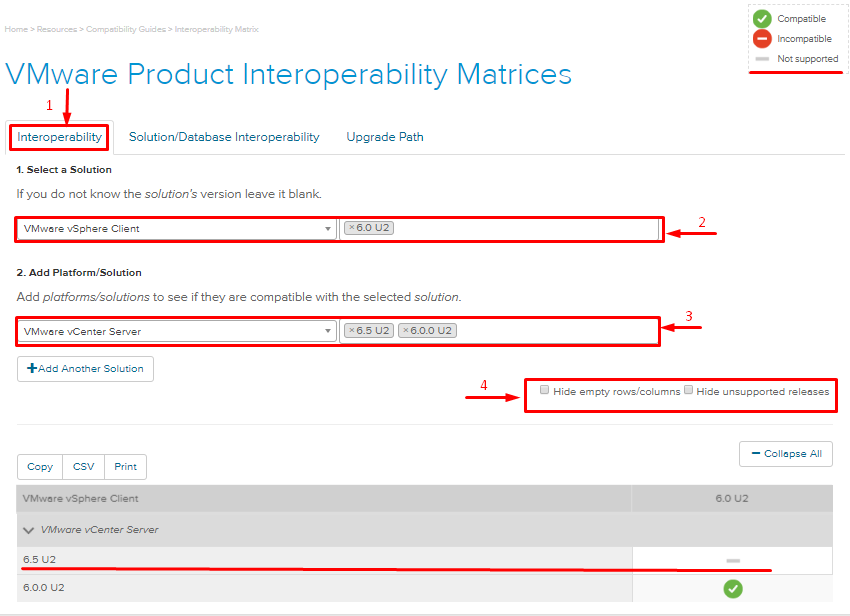
Unfortunately, it is not. Well, that’s not critical because I can always connect to vCenter using the built-in vSphere Client (HTML5) or vSphere Web Client (Flash).
Check other software components in a similar way. It may take a while, but you don’t want to mess things up, right? So, take your time and just do it. Also, do not forget to check out whether the backup and antivirus software along with databases support vSphere 6.5 U2. If any of them does not, contact the developer.
Fortunately, I did not find other conflicts in my system so I can hit the red button without any doubts right after planning the update.
Coming up with the update sequence
Once you are done with checking software and hardware compatibility, there’s high to come up with the update sequence. It really matters. The wrong update sequence may impede system stability or make some system components unavailable. Fortunately, VMware themselves give advice on this subject:
https://kb.vmware.com/s/article/2147289
To make the long story short, there’s a handy table in that article:
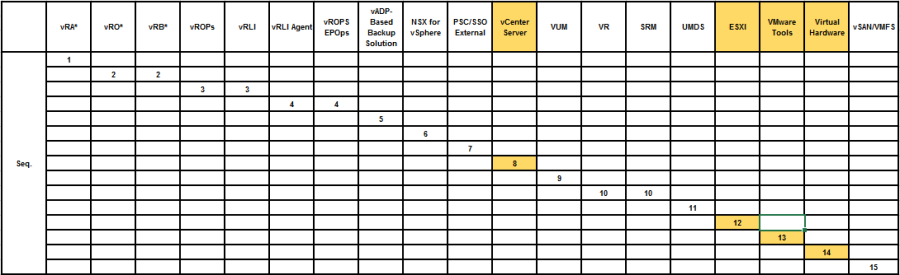
I’ve highlighted components that are present in my environment. Thus, the resulting sequence is:
Vcenter Server (sequence step 8);
ESXi (sequence step 12);
VMware Tools (sequence step 13);
Virtual Hardware (sequence step 14).
Updating itself
Everything looks alright. Now, let’s doublecheck whether everything has been taken into account and, finally, push the red button.
Before you do that, here are some useful docs on updating different VMware vSphere components:
https://kb.vmware.com/s/article/2147289.
In particular, I’m interested in updating VMware vSphere ESXi, VMware Virtual Hardware, VMware Tools, and vCenter Server.
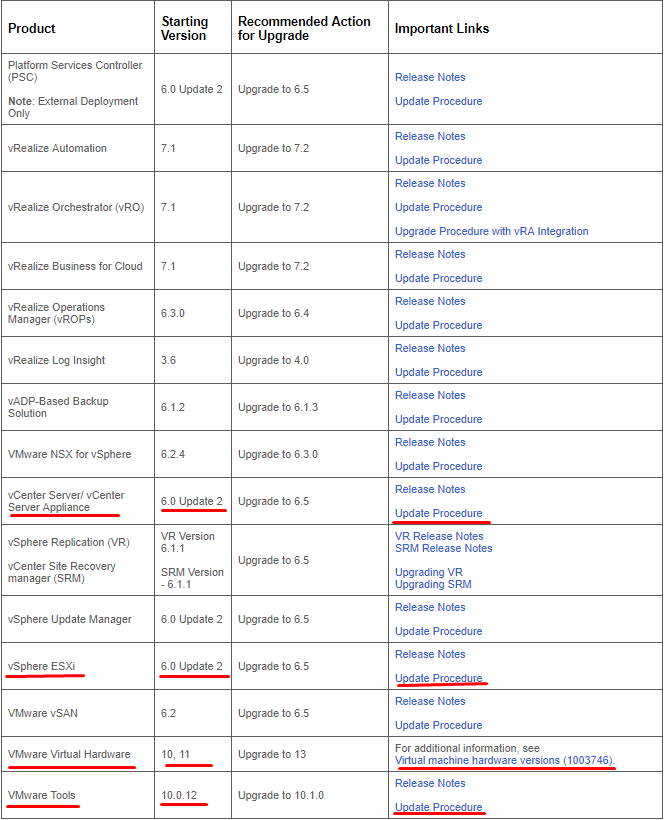
Here are some comments:
After updating vCenter Server, the new VM is created. It keeps all the older vCenter Server data. While updating, you are to specify the previous and the new vCenter Server name, IP, host IP, and credentials (they gonna be the same for both versions). So, be sure to have them ready at hand. Also note that the old VM stays shut down once the process is over where it was located before. You can use it before updating ESXi hosts, but do not boot the “old” VM and the “new” one at a time since they use the same IP! Learn more at the following link:https://docs.vmware.com/en/VMware-vSphere/6.5/com.vmware.vsphere.upgrade.doc/GUID-EB29D42E-7174-467C-AB40-DB37236FEAF5.html
While updating ESXi hosts, choose the Upgrade ESXi, preserve VMFS datastore in order to avoid data and settings loss. For more details, check the article:https://docs.vmware.com/en/VMware-vSphere/6.5/com.vmware.vsphere.upgrade.doc/GUID-EB29D42E-7174-467C-AB40-DB37236FEAF5.html
While updating, you also need either install or update VMware Tools on all VMs. This enables you to orchestrate your VMs after vSphere update installation. Find out more in the following article:https://www.vmware.com/pdf/vmware-tools-101-standalone-user-guide.pdf
Eventually, don’t forget to update your VMs from the version 11 to 13 to benefit from the up-to-date drivers. Find more on this subject in the following document:https://kb.vmware.com/s/article/1003746
Conclusion
Taking together all things that I’ve discussed here, updating to vSphere 6.5 requires careful planning and analysis of the existing environment. By doing this, you’ll avoid infrastructure destabilization and data loss. Fortunately, VMware covers the entire process good enough to make it safe for your environment and easy for you to understand. So, take your time and find out whether your hardware and software components are compatible with the new version, plan the process, and nail it!




