In the previous article, we saw how to deploy Azure Virtual Desktop:
How to start with Azure Virtual Desktop
We published only the Desktop from this article. Now, we will publish Remote Apps. Let’s start by creating 2 new applications group:
– Starwind-AG-DEV: With published tools like VSCode, Postman, Edge, Word, Excel, Teams
– Starwind-AG-INF: With Edge, Azure Storage Explorer, VSCode, Outlook, Teams, Terminal
We will start by installing these applications with an admin account, on the host pool that we have. For this, I created a new host pool, for shared environment, where I will install these tools:
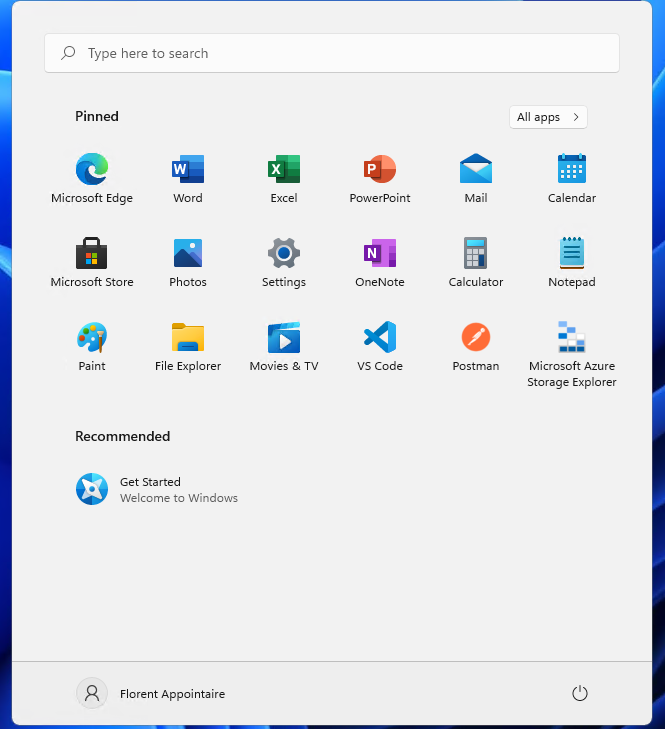
Now that all applications are installed, I will create the first application group:
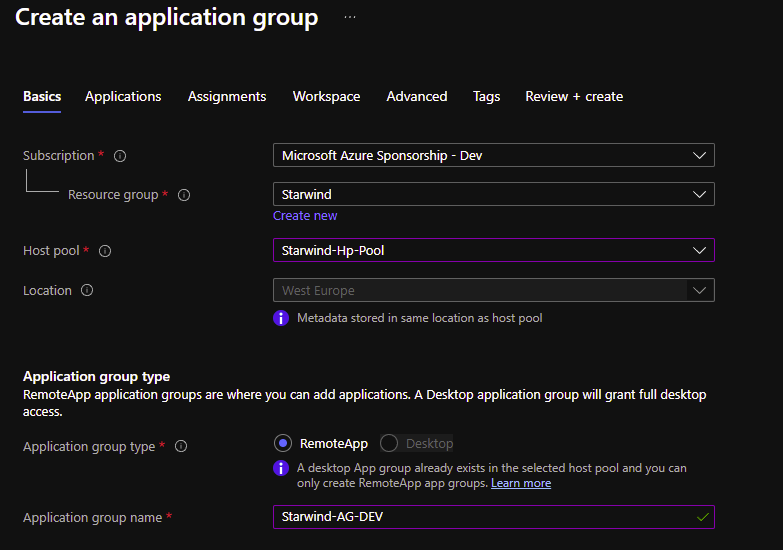
To publish application that are in the start menu it is simple. Select the app, and add it:
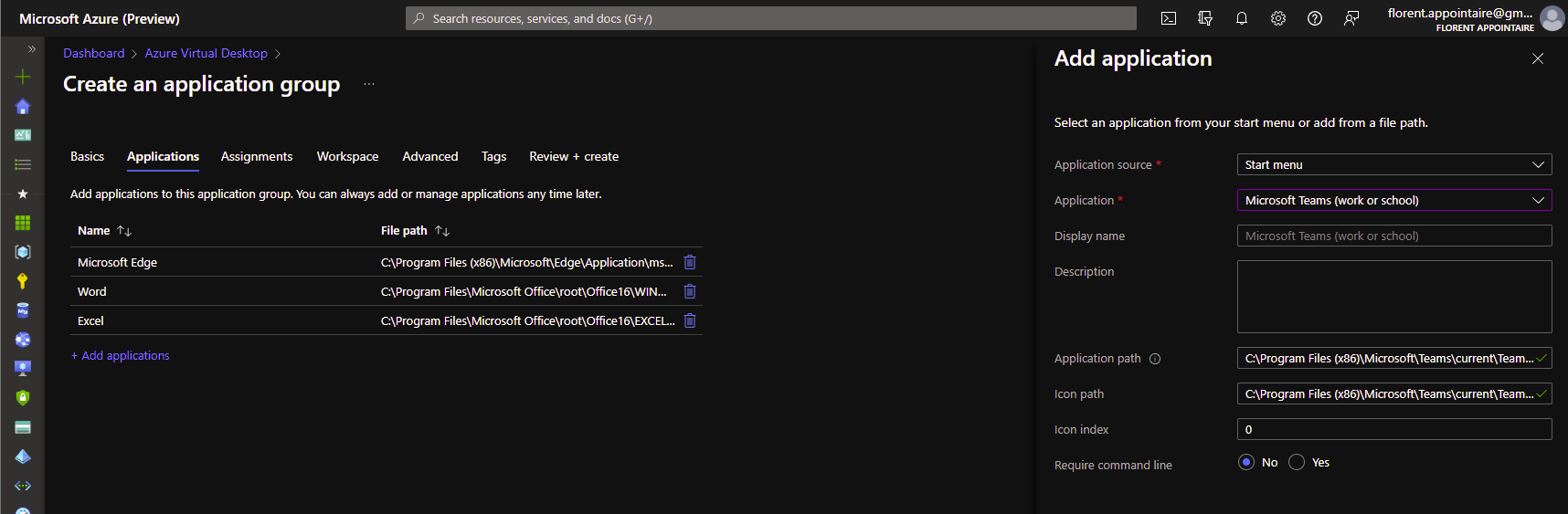
For apps that are not present, you need to do the following:
- Application Source: File Path
- Application Path: the path where the executable is located, example C:\Users\fappointaire\AppData\Local\Programs\Microsoft VS Code\Code.exe
- Application Name: VS Code
- Icon Path: C:\Users\fappointaire\AppData\Local\Programs\Microsoft VS Code\Code.exe
- Icon index: 0
The path depends on where you installed your software:
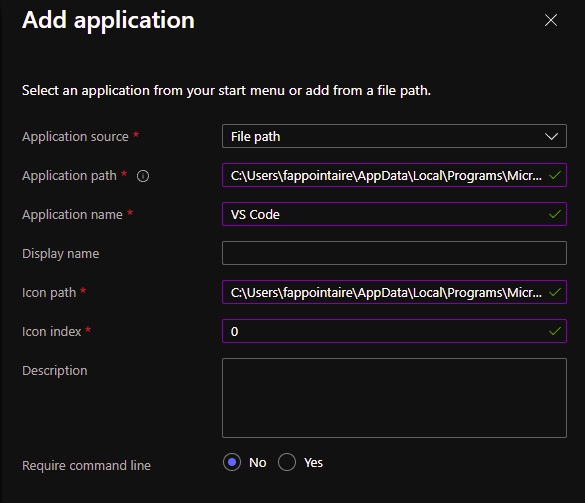
Repeat this for all applications that you want to publish:
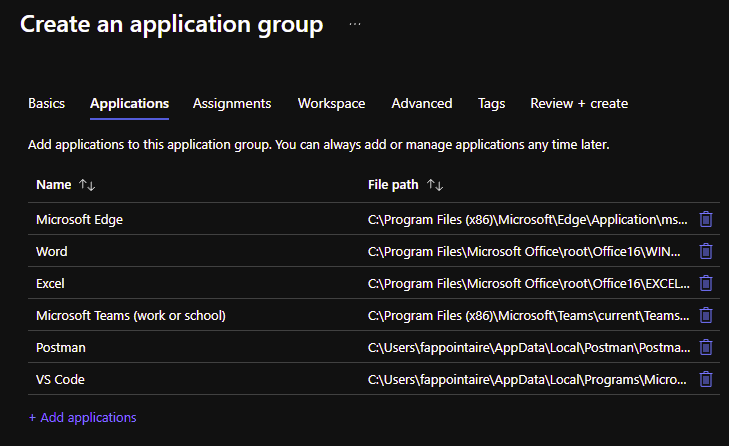
Assign this application group to your developers:
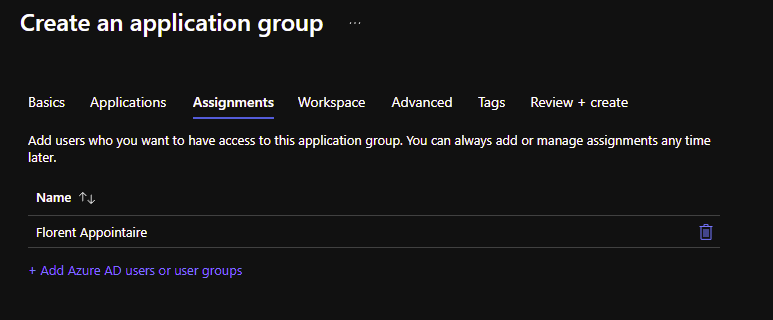
You can register this application group to an existing workspace or not. I my case, I will create a dedicated workspace for this application group:
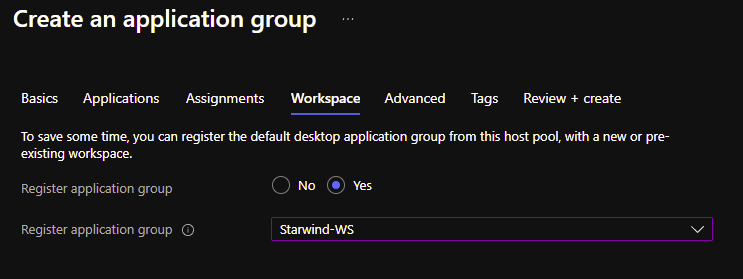
Start the creation of the application group.
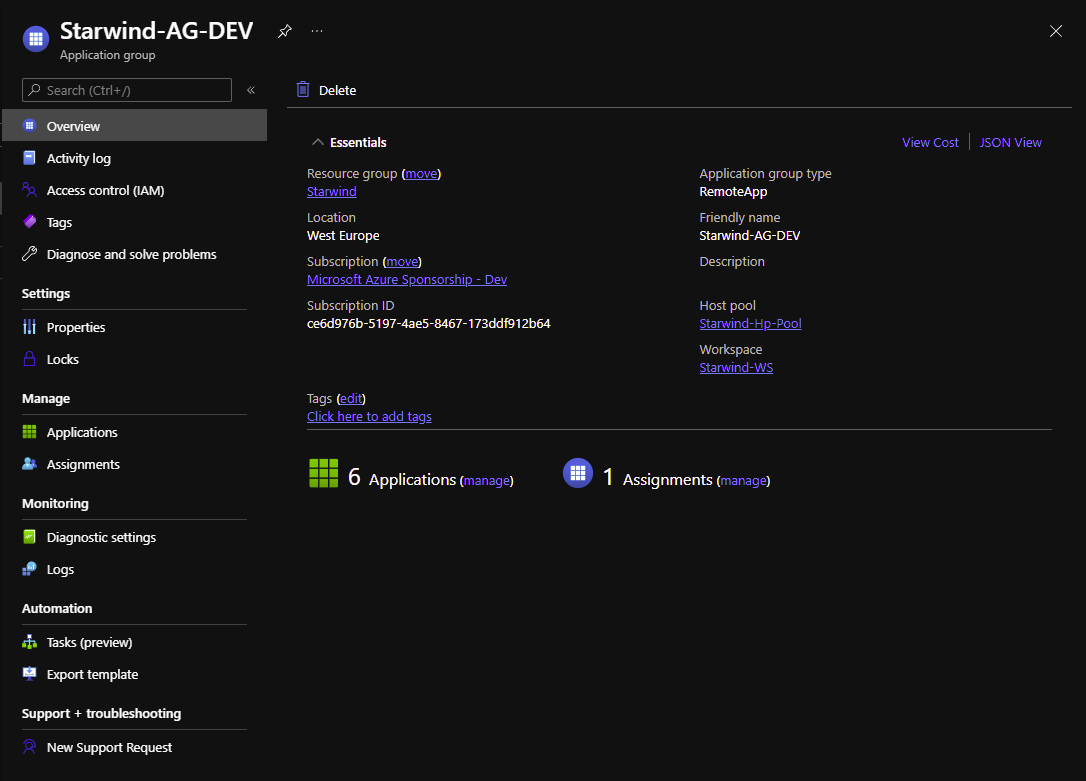
If I refresh my workspace, I can now see all my apps:
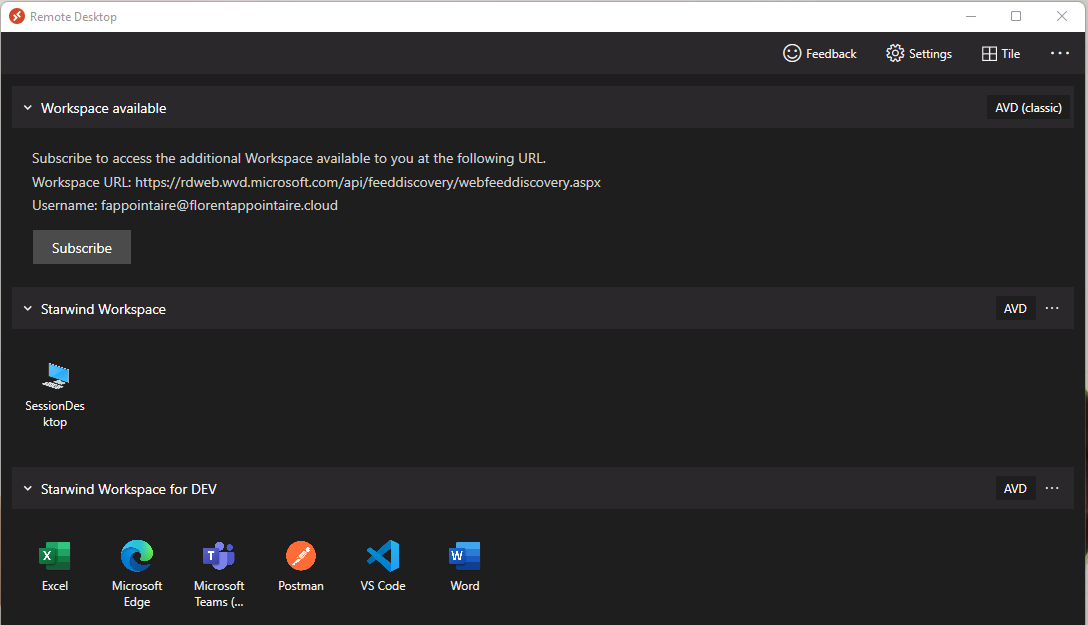
I can now double click on one of the app to start it remotely:
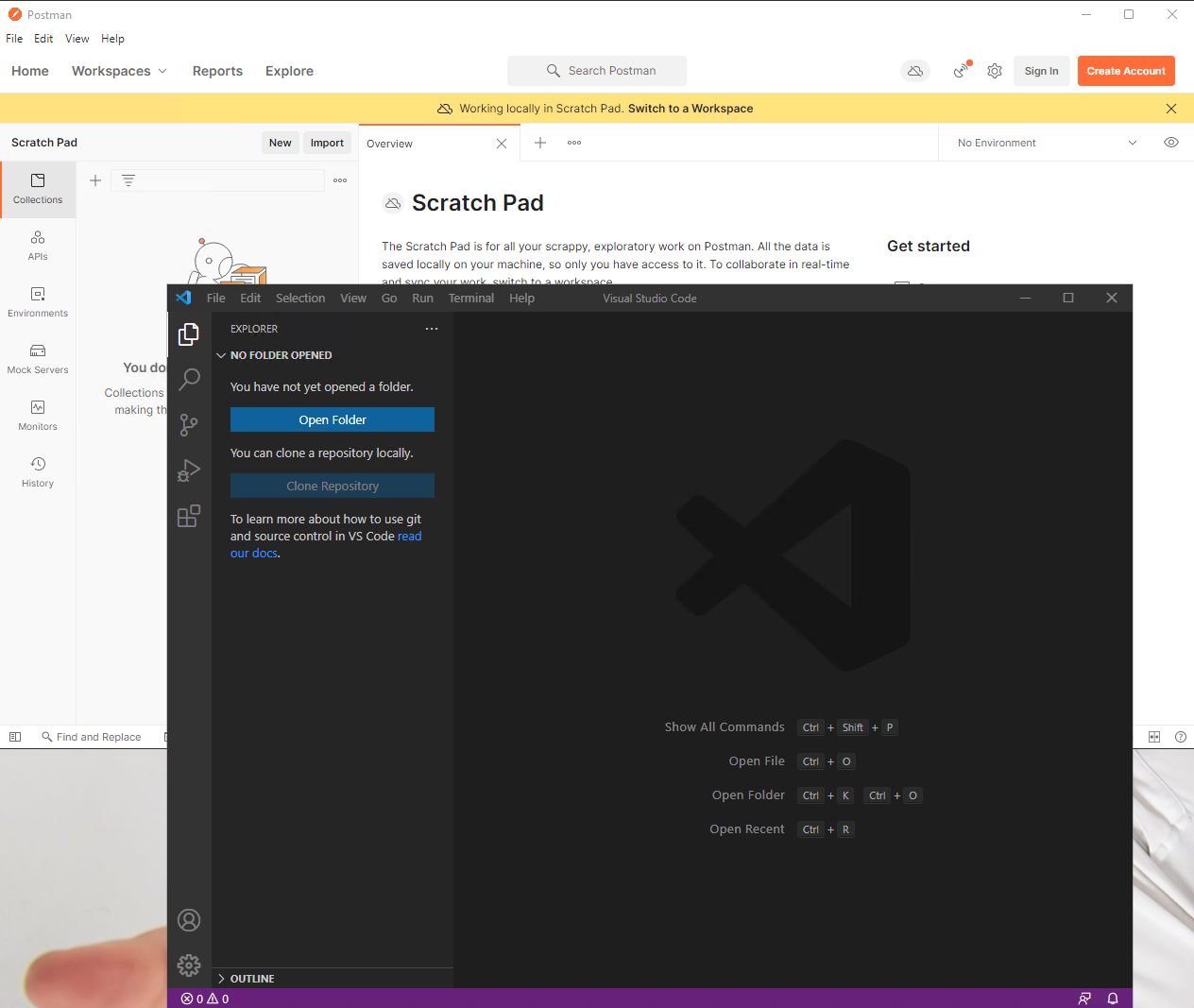
Let’s do the same for the INF group. For the terminal, I would like to be placed directly in the Desktop folder instead of Documents. So, when you add you application, use the Required command line option, and put this in command line:
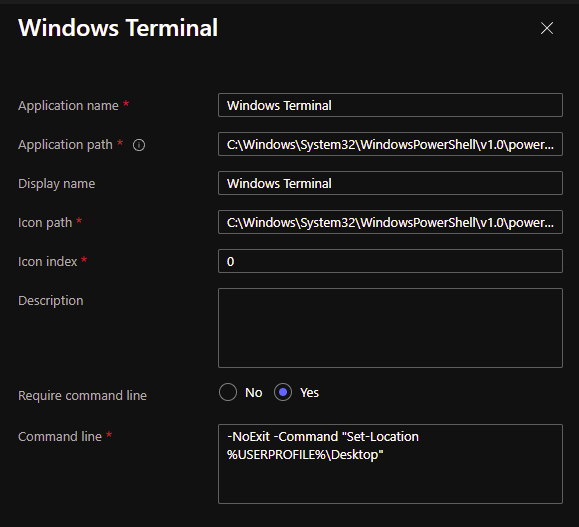
If I refresh, because I use the same user, I have all applications:

If I launch the Windows Terminal, I am in the folder that I defined in the command:
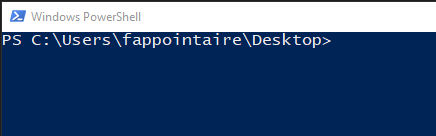
As you can see, it is very easy to publish applications for your employees. It can be very helpful, to work remotely, with all the security of the company 😊 Don’t hesitate to contact me if you have questions.




