
The FSLogix configuration in VMware Horizon environment allows to provide a persistent area to machines such as Instant Clones.
FSLogix is a Microsoft tool used to manage user profiles. User profiles are offloaded to a VHD(X) file stored in a centralized share repository and attached to the VDI during the logon process.
FSLogix can be used to retain application configuration data in the profile but cannot hold user-installed applications. To satisfy both requirements, writable volumes included in the VMware App Volumes solution can be used in your VDI environment.
You can also use both App Volumes and FSLogix at the same time to store user-installed applications on the writable volume and application customizations in the FSLogix Profile Container.
FSLogix configuration in VMware Horizon
To proceed with the configuration of FSLogix in VMware Horizon, we need the following prerequistes:
- A Windows File Server used to store the FSLogix Profiles.
- The FSLogix application (download the software here).
Configure network shares
From the File Server, create the following folders tree:
- FSLogix
– Profiles
– Logs
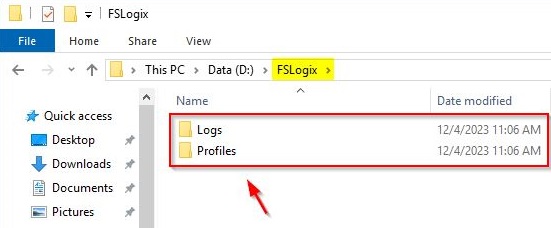
Right click the Profiles folder and select Properties.
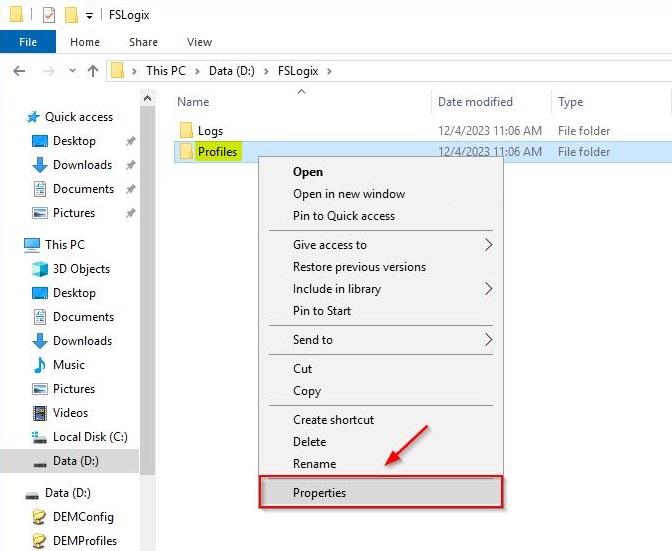
Share
Assign the following permissions:
Share name > Profiles$
- Administrators > Full
- Authenticated Users > Change and Read

Security
In Security tab, click Advanced and click Disable inheritance to remove existing permissions.
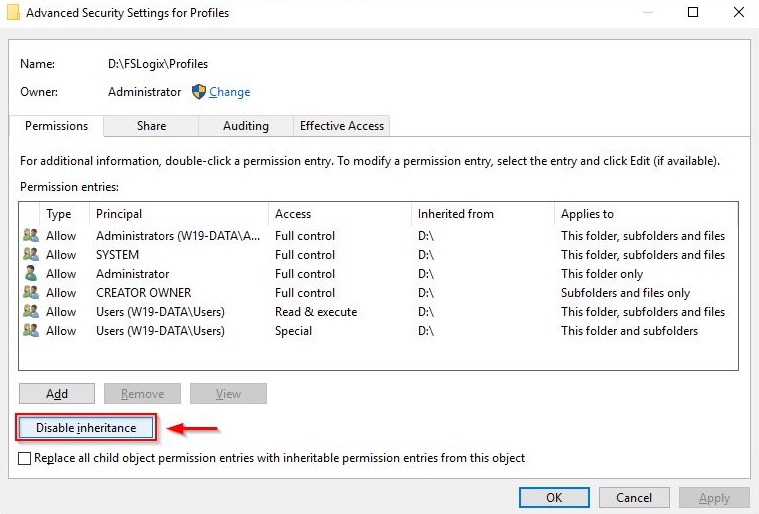
Click Add to add required permissions.
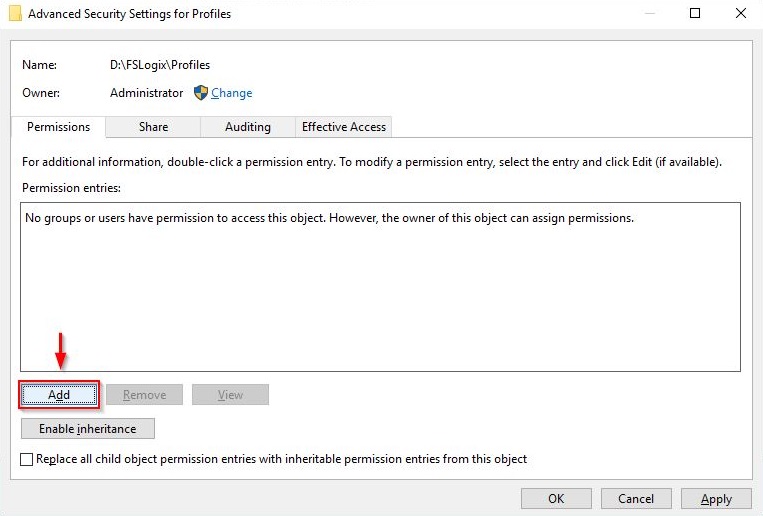
Configure the following permissions:
- Adminstrators > Full control > This folder, subfolders, and files
- G_HorizonUsers > Modify > This folder only
- CREATOR OWNER > Modify > Subfolders and files only
Click OK when done.
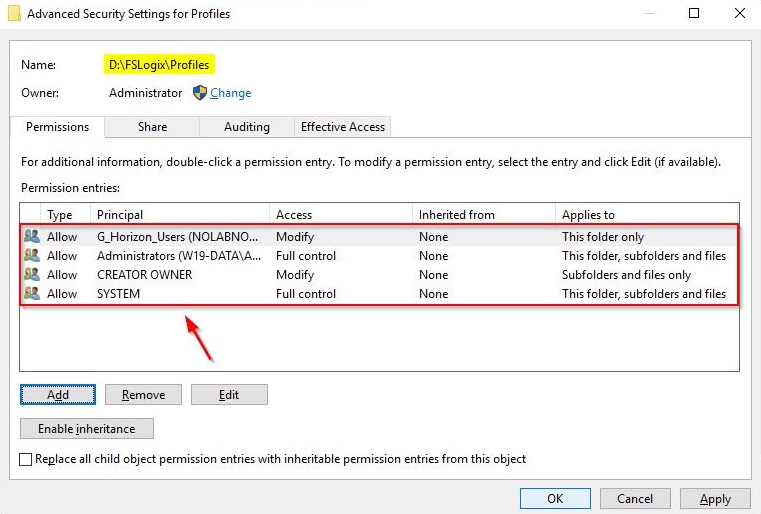
Now right click the Logs folder and select Properties.

Share
Assign the following permissions:
Share name > Logs$
- Administrators > Full
- Authenticated Users > Change and Read
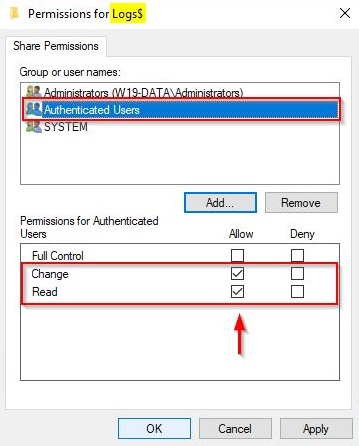
Security
- Administrators > Full control > This folder, subfolders, and files
- Domain Computers > Modify > This folder, subfolders, and files
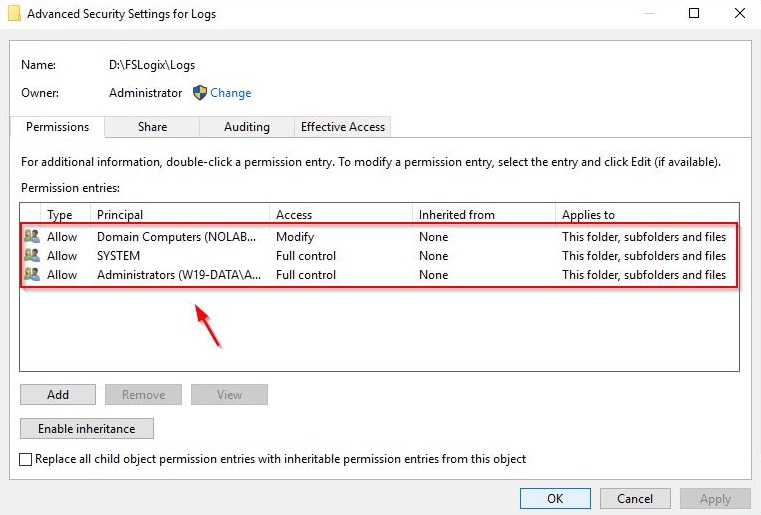
Configure the GPO for FSLogix
Next step of the FSLogix configuration is the creation of the GPO in Acitive Directory.
From the FSLogix_Apps_2.9.8612.60056.zip file, extract the two FSLogix’s Active Directory templates.
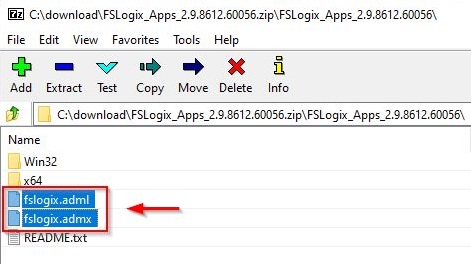
Now login to the Domain Controller and copy the two templates to C:\Windows\SYSVOL\sysvol\<domain>\Policies\PolicyDefinitions.
- fslogix.admx > ..\policydefinitions
- fslogix.adml > ..\policydefinitions\en-US
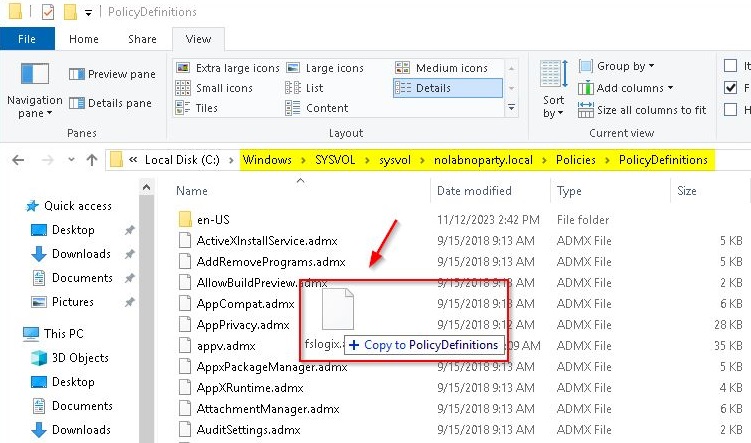
From the Domain Controller open the Group Policy Management and create a new Policy. Right click the Group Policy Object and select New.
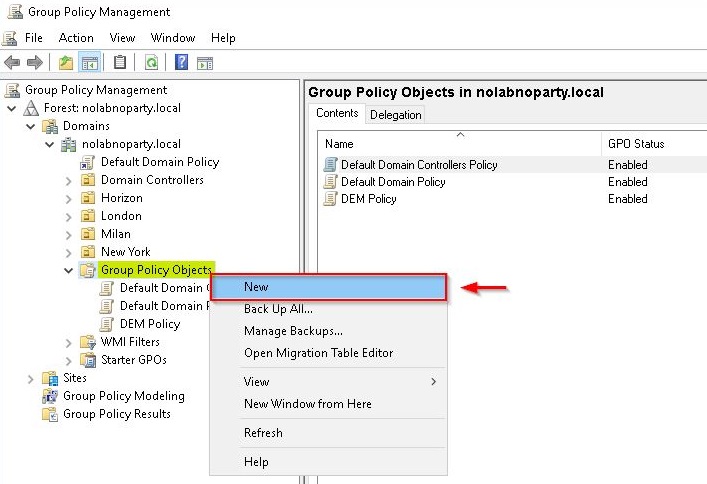
Give the policy a Name and click OK.
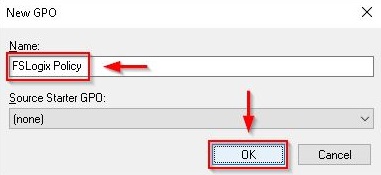
Right click the just configured GPO and select Edit to configure the FSlogix settings.

Computer Configuration
Go to Policies > Administrative Templates > FSLogix > Profile Containers and configure the following policy:
- Enabled: Enabled

- VHD location: Enabled – specify the path to the FSLogix Profiles share previously created.
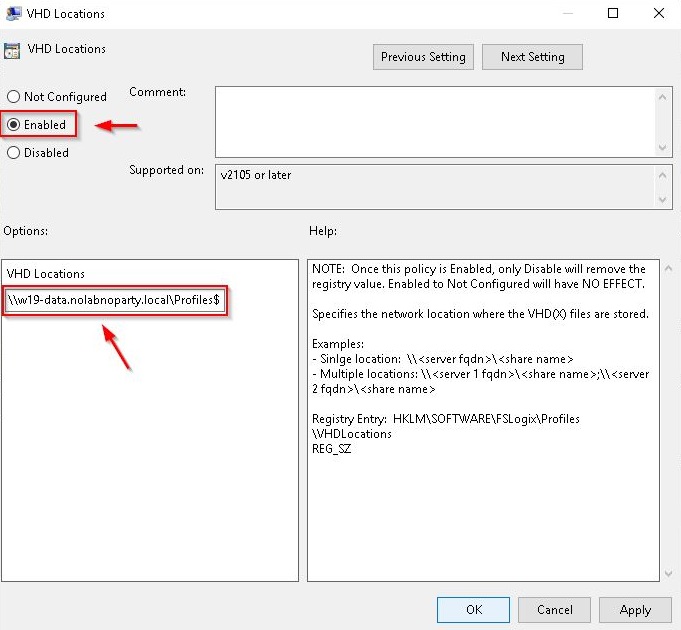
Go to Policies > Administrative Templates > FSLogix > Logging and configure the following policy:
- Enable: Enabled, Options: Specific Logs only
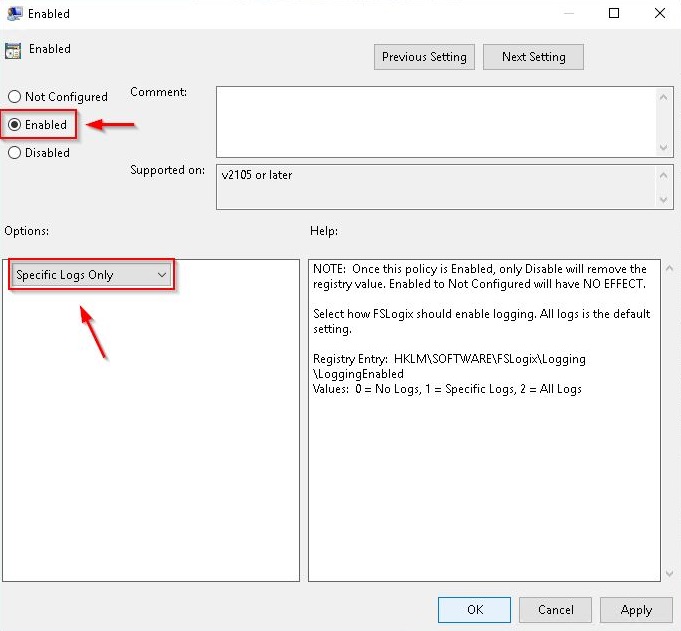
- Log Directory: Enabled – specify the path to the FSLogix Logs share previously created.
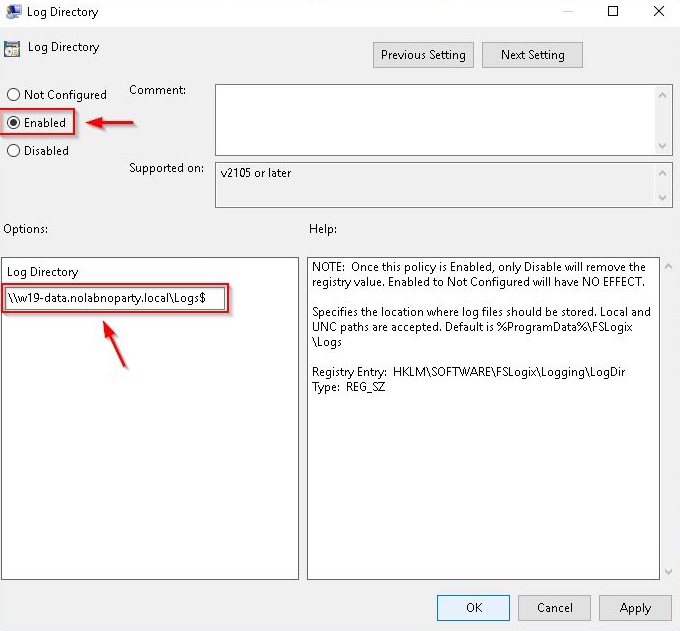
Right click the OU where VDIs are created and select Link an Existing GPO.
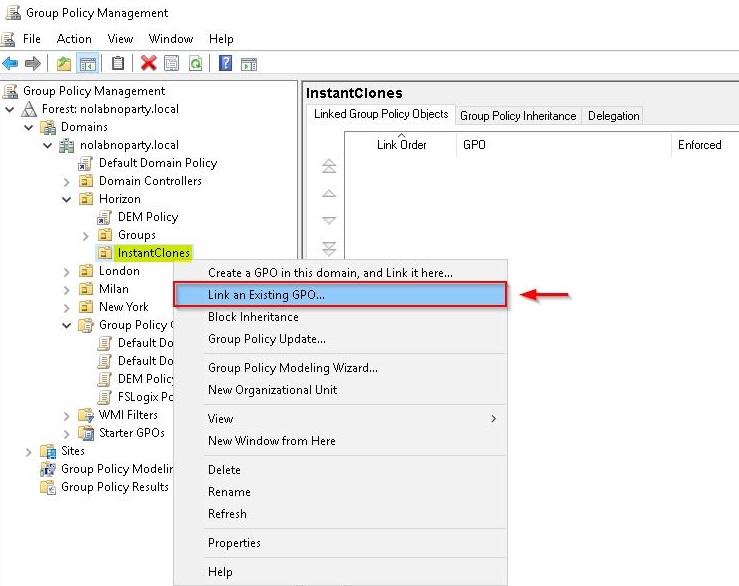
Select the just created GPO and click OK.
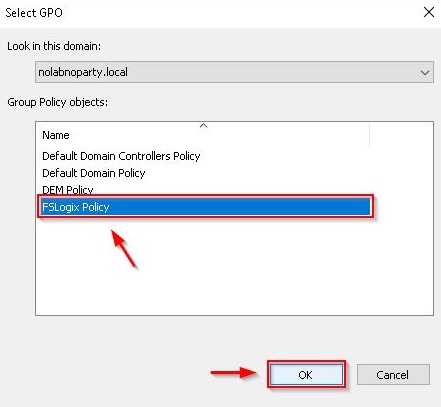
The GPO has been applied to the OU.
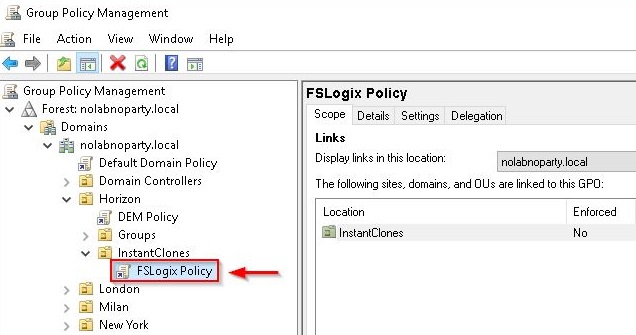
Installing the FSLogix Agent
Once the FSLogix configuration in the VDI environment has been configured, from the FSLogix_Apps_2.9.8612.60056.zip file, extract the FSLogixAppsSetup.exe agent.
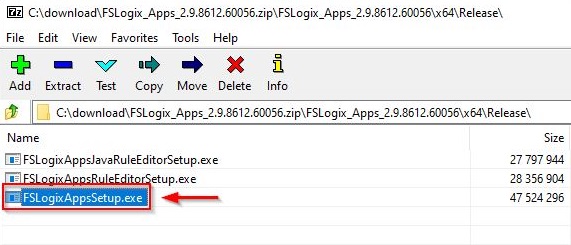
Copy the Agent to the Golden Image and run the installer. Accept the EULA and click Install.
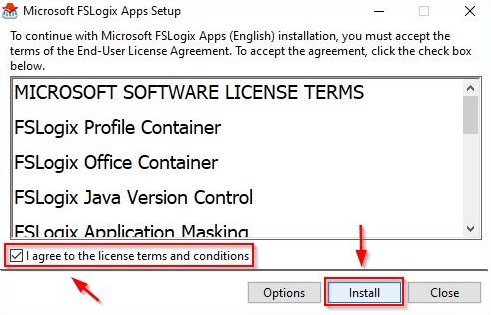
The Agent is being installed in the Golden Image.
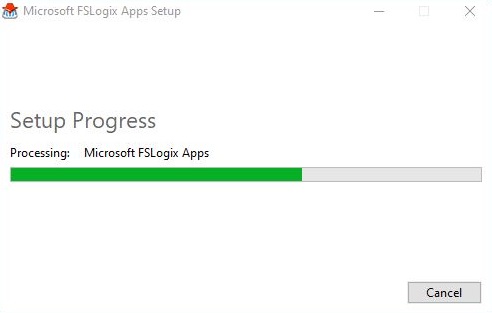
Click Close to exit the installer.

Make sure the Agent has been installed in the Golden Image.
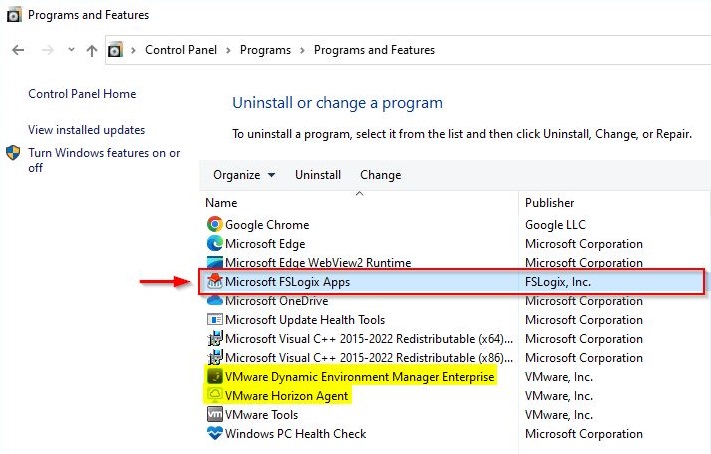
Test FSLogix
After completing the FSLogix configuration, it’s time to test if everything works as expected.
Login to a VMware Horizon VDI.
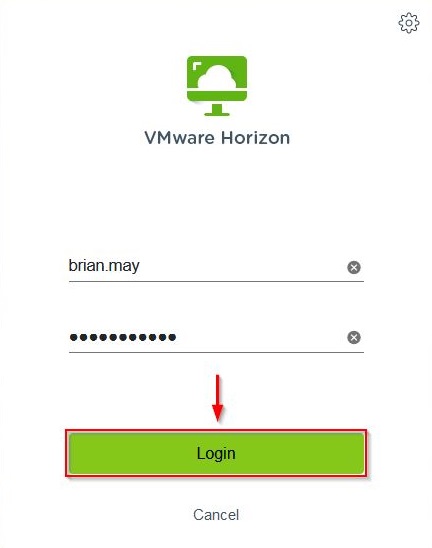
Select the Pool configured with FSLogix to access the VDI.
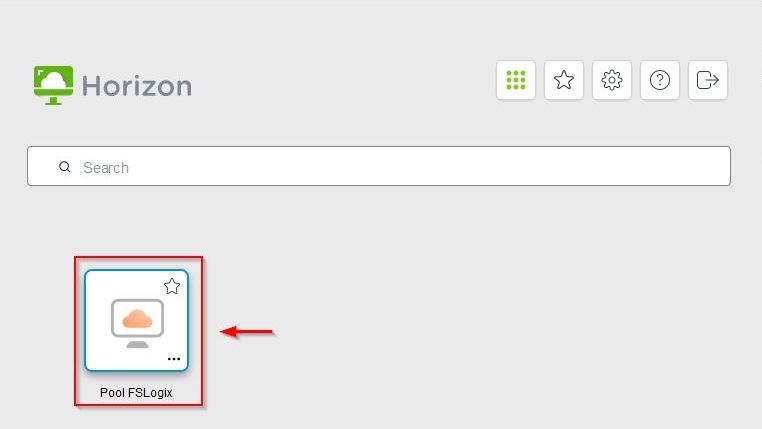
During the login process the FSLogix service is being enabled.
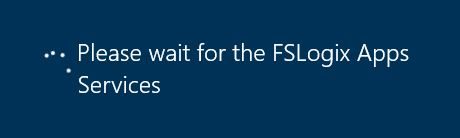
Once the login completes, the FSLogix Profile is created in the configured share in the File Server.
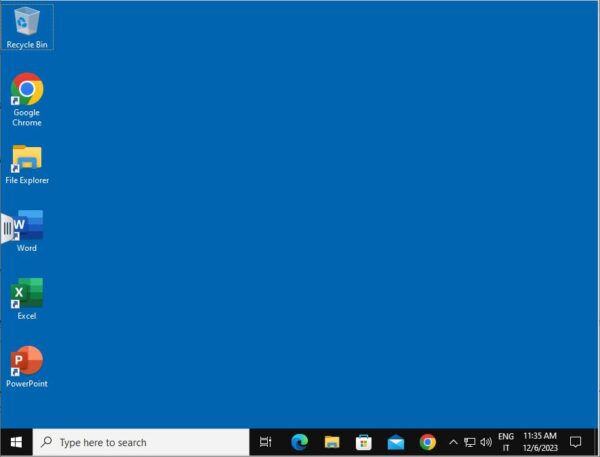
Go to the File Server and verify if the virtual hard disk (VHD file) was created.
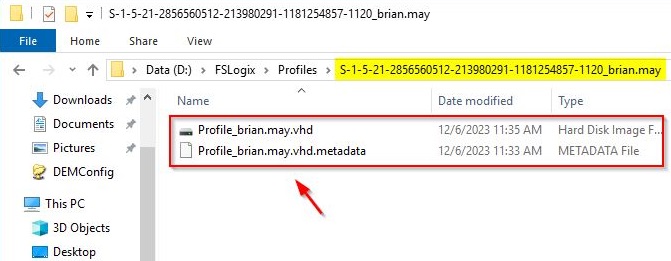
FSLogix creates in the File Server also some logs if enabled in the GPO.
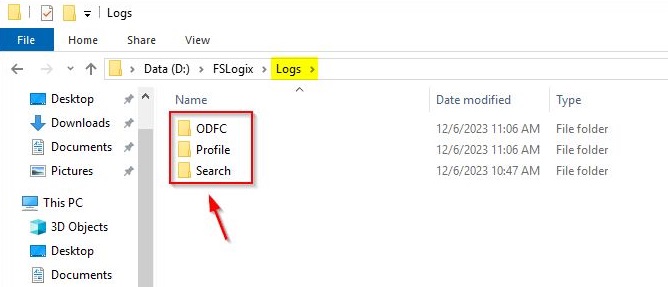
Open for example Microsoft Word and enter the credentials to register and configure the application.
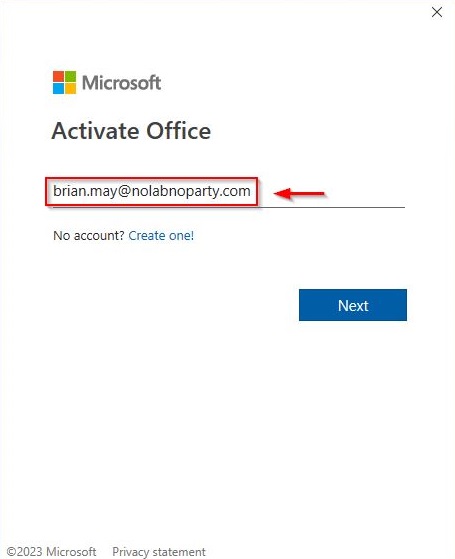
The application has been configured with the specified user.
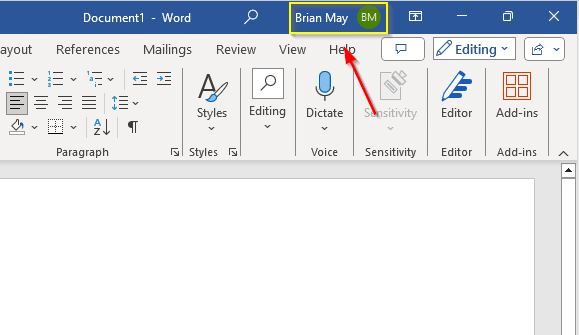
Logoff from the VDI and login once again. Run Microsoft Word once again.
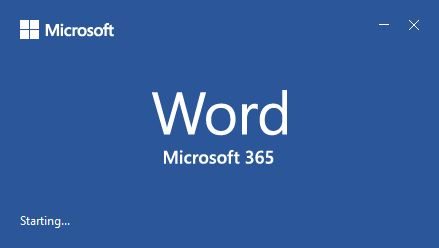
Since FSLogix provides a persistent area for the Instant Clones, if everything works as expected, credentials and configuration should be retained and no additional configuration will be requested.
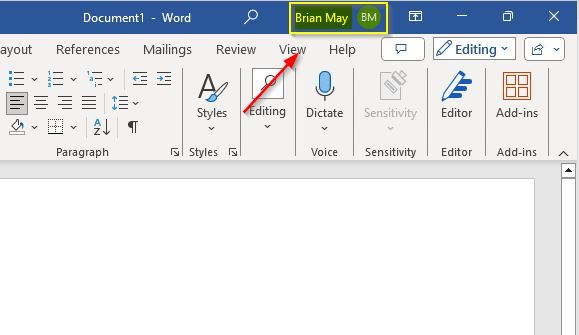
FSLogix works as expected and can be used in those scenarios where Office 365 is installed in your Golden Images and you want that credentials and configurations are retained.
Keep in mind FSlogix can be also used in combination with VMware App Volumes.




