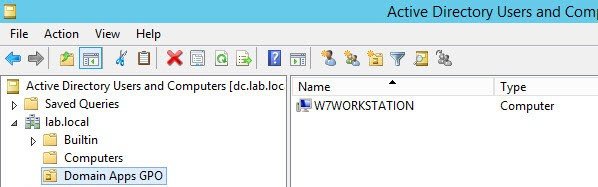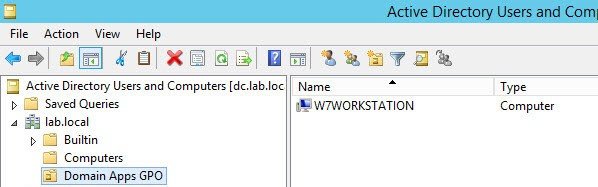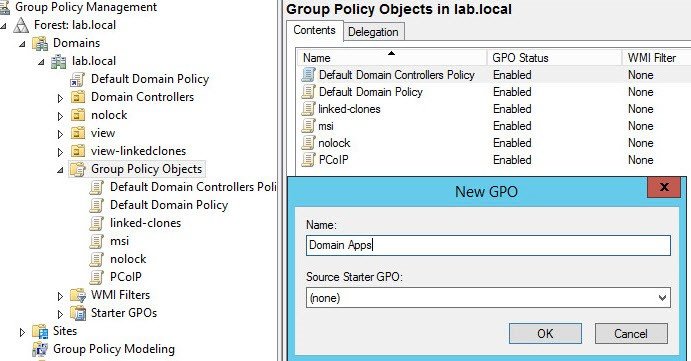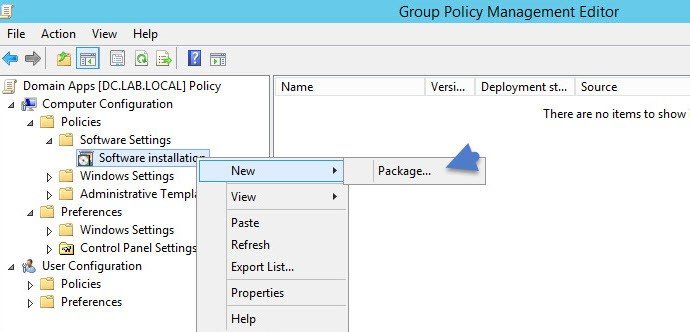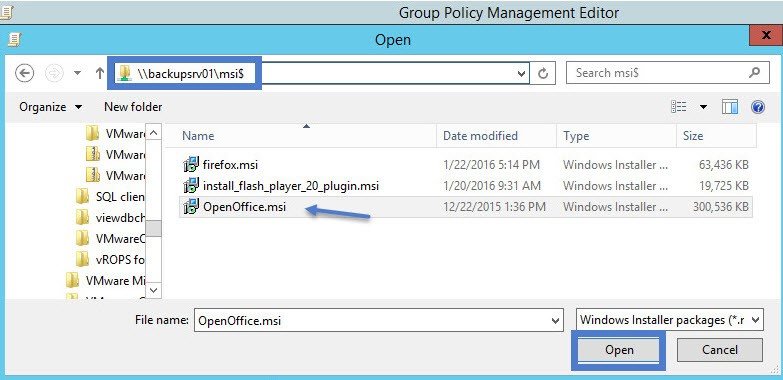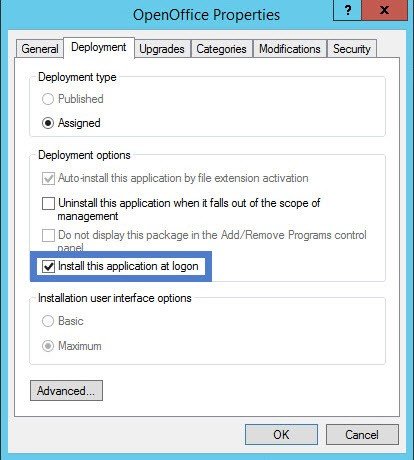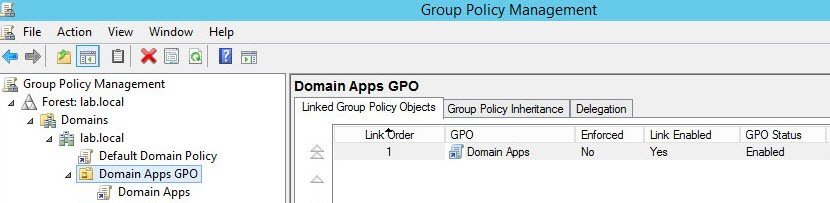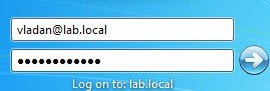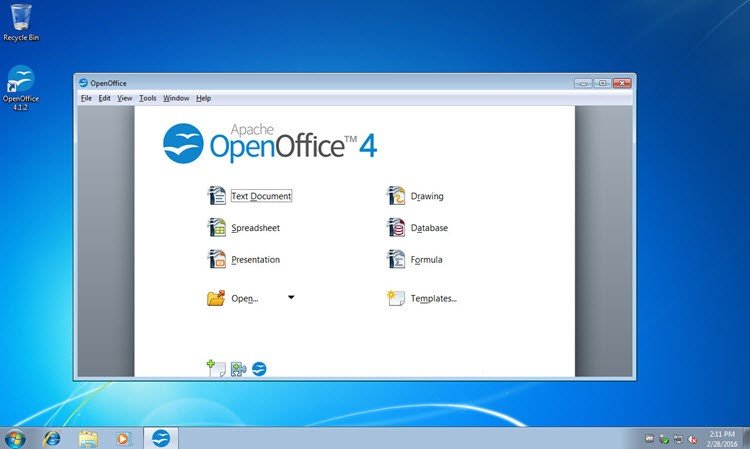This is a follow up post on a post we have done previously – How To Convert EXE To MSI Package In 5 Easy Steps – where we created a MSI package for an application that did not exists as MSI, so we had no choice. We used third party software to repackage our application.
As you can see, repackaging of an application can be done, but not without third party tools. Anyway, so now we have this MSI and we want let’s say to deploy this application to a group of computers in a Microsoft domain.
Again, the process is pretty straightforward. We’ll go through the steps:
Permissions and Rights – First thing to do is to make sure that the users that will be using this application are having enough rights on their workstations, in order to install the software. (User usually has to be in the local admin group of the system).
Networks share – Also, the MSI package is placed on network share with enough rights for the users, because the user will need access to the network share where the MSI is located. Make sure that at least Read/execute NTFS permissions are granted.
Microsoft Consoles – There are two consoles that we will work with. Active directory users and computer, and the second one is Group Policy Management console.
First Open the AD Users and computers console (dsa.msc) and create a new OU. Put all the computer accounts that will receive the automatic deployment to that OU. In my case you can see my W7Workstation there.
Next, let’s open our Group Policy management console (gpmc.msc) and create a new GPO. Earlier versions of Windows servers had this console installed as an Add-on, but 2008 Server and higher has this console built-in.
This is the new GPO. We need to edit this GPO. Do a right click > Edit.
This opens up a window which allows us to specify the MSI package details, network path etc… Open Computer Configuration > Policies > Software Settings. Right click the Software installation > New > Package.
Browse through network (or put a network path) to the MSI package. It’s important to put network path (and not path like d:\myMSI.msi). I suppose that you know that you have to have certain rights there (read and execute for all users).
Click Open and Check Assigned radio button. (You can also go to the Advanced to have a look at the advanced options….
The advanced options do provide more options, like for example the interesting one here:
Install this application at logon. This allows to have this app deployed automatically when the user logs in the next time he starts his/her workstation.
Click Ok to validate the package deployment. You should see this screen where you have all the recapitulation like Name, version, if the package is Assigned or Published, and Source.
You can close the Group policy management window. Underneath you should find your GPO console where we need to do one more thing. We need to link the newly created GPO to our OU.
Do a drag and drop. You can see the shortcut link “Domain Apps” in my example.
So when I login to my domain as a user…
And then you’ll find this application deployed to the workstation, with shortcut in the start menu and desktop. Quite simple isn’t it?
Wrap Up
I hope that you enjoyed this little Administration tutorial which allows to manage automatic deployment of MSI packages within a Microsoft domain. Assignment of MSI packages to desktops is done with native Microsoft AD tools – with GPO console and Users and computers AD console. No other tools are necessary for the deployment.
Related Materials: