With the release of VMware Horizon 2006, existing Horizon deployments should be upgraded to the new version by following a specific upgrade process order.
If you have View Composer, do not upgrade to VMware Horizon 2006 unless you have a clear plan to move to instant clones.
The supported versions for a direct upgrade to VMware Horizon 2006 are the following:
- VMware Horizon 7 (all 7.x versions)
Check your installed version before proceeding with the upgrade.
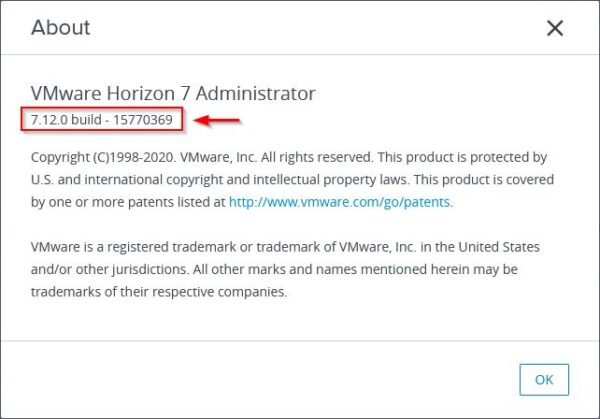
If you have a different version installed, check out the VMware Product Interoperability Matrix before upgrading.
Before upgrading to Horizon 2006
Before upgrading to version 2006, you must uninstall features that are no longer supported or deprecated:
- Security Server
- JMP Server
- View Composer
- Persona – this tool is no longer supported, user’s profiles must be managed with DEM.
Backup the Connection Server and record various configuration and system settings. If you have replicated Connection Servers, just backup only one instance in the group.
Make sure you have a valid license for the latest release of the Connection Server before upgrading.
Upgrade order
To perform a successful upgrade, a specific order must be followed to avoid possible issues:
- Upgrade the Horizon Client software on end users’ client devices.
- Upgrade the Connection Server instances. If two or more Connection Server instances fronted by a load balancer are installed in the production environment, you need to remove Connection Server instances from the load balanced cluster while they are upgraded. Once upgraded, you cannot downgrade an Horizon instance 2006 to an earlier version.
- Upgrade the group policies used in Active Directory
- Upgrade the Horizon Agent installed on physical or virtual machines used as templates for desktop cloning. Upgraded VMs can be used to create upgraded pools of desktops.
Remove View Composer
Since View Composer, Linked Clones and persistent disks are deprecated in the new version (features still exists thought), they should be removed unless you have a clear plan to move to instant clones.
All Linked Clones must be removed from Horizon before disabling the View Composer.
Remove Linked Clones
Remove all linked-clone desktop pools created by View Composer. In Horizon Console go to Inventory > Desktops, select the Desktop Pool to remove and disable both Provisioning and Desktop Pool.
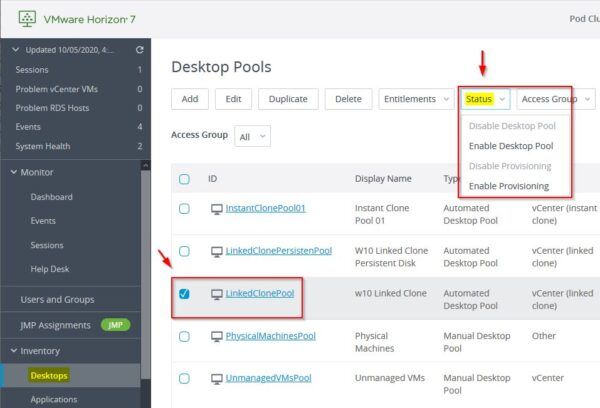
Before deleting the pool, make sure to remove all linked-clone VMs present under Inventory > Machines.
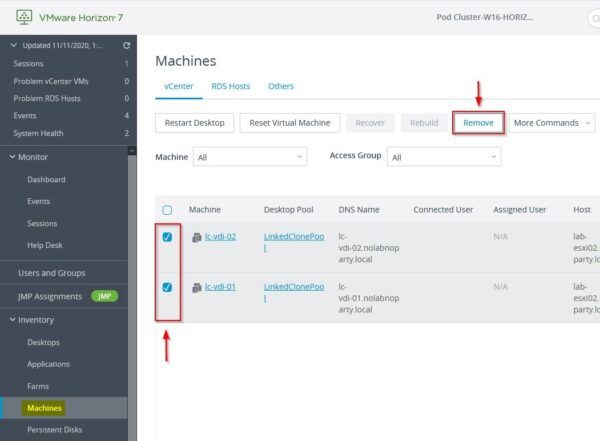
Once all linked-clone VMs have been deleted, select the Desktop Pool and click Delete.
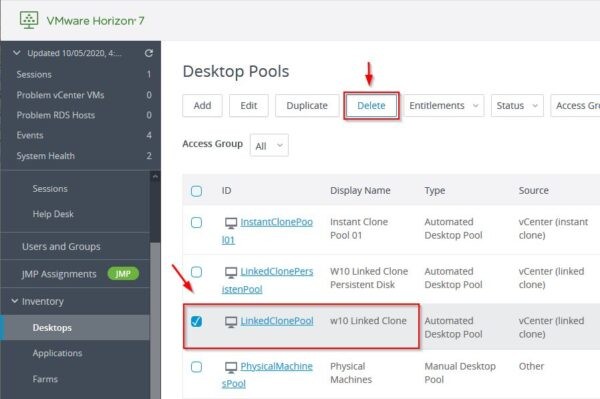
A dialog box warns that you will permanently delete the linked-clone Desktop Pool in Horizon. If the linked-clone virtual machines are configured with persistent disks, you can detach and delete persistent disks. Click OK.
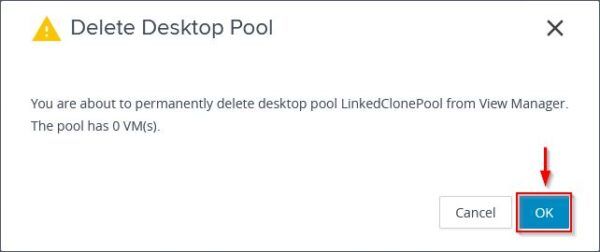
Provisioned virtual machines if still available are deleted from the vCenter Server. In addition, the associated View Composer database entries and the replicas created by View Composer are removed.
![]()
Go to Settings > Servers and select the vCenter Servers tab. Select the vCenter Server instance associated with the View Composer and click Edit.
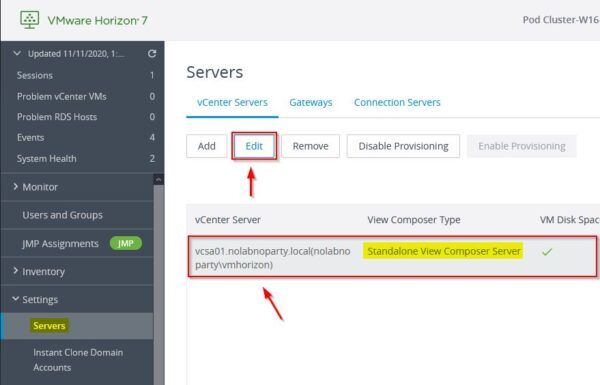
On the View Composer tab, under View Composer Server Settings, select Do not use View Composer and click OK.
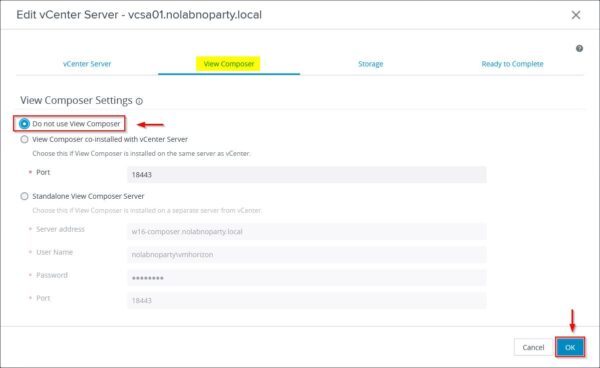
The View Composer has been removed from the configuration. You can now safely dismiss the View Composer Server.
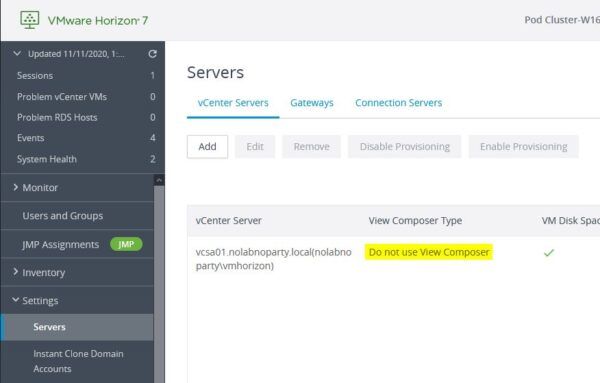
Upgrade the Connection Server
You should choose an appropriated maintenance Windows to perform the upgrade since the time required is from 15 minutes to half an hour. No need to reboot the Connection Server after the upgrade completes.
To obtain good performance, the Connection Server should be configured with 4 vCPUs and 10 GB of RAM.
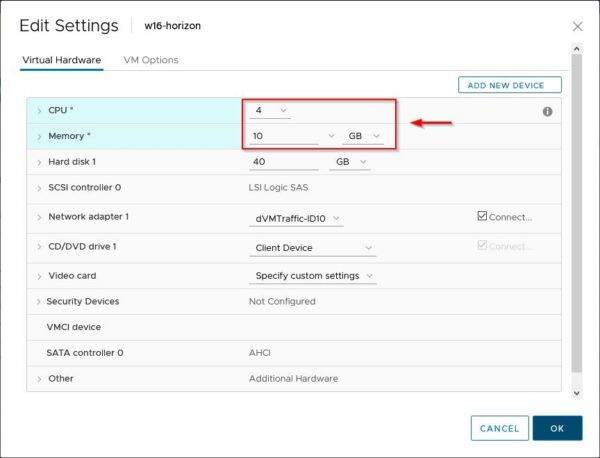
If your deployment has multiple Connection Servers, you can upgrade the Connection Servers in parallel to save down time. You can upgrade all Connections Servers in three pods at a time.
To complete the upgrade, the local Horizon LDAP instance and the global Horizon LDAP instance in the Connection Server cluster must be in a consistent state.
To check the system for issues related to replica of the local Horizon LDAP instance, run the following command:
|
1 |
C:\> repadmin.exe /showrepl localhost:389 |
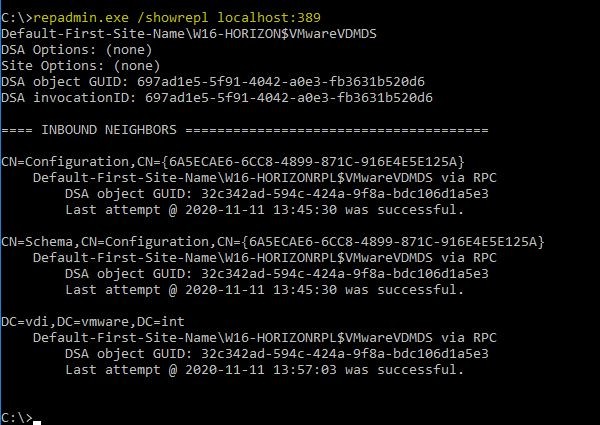
Load balancer
If your infrastructure uses load balancers to manage a group of Connection Servers, before upgrade a specific server you need first to disable the server to process. No need to modify the configuration of the load balancers.
To disable the Connection Server to upgrade, go to Settings > Servers area from Horizon console. Go to Connection Servers tab and select the Connection Server to disable. Click the Disable button.
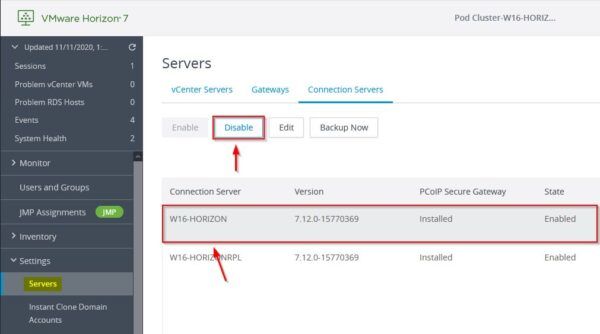
Click OK to confirm.
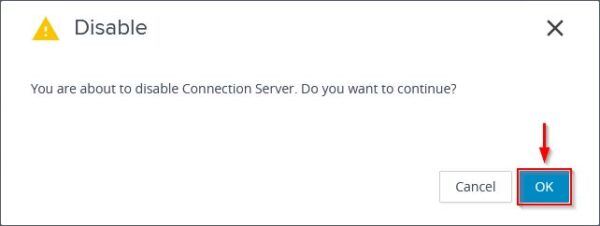
Upgrade Horizon to version 2006
If you have multiple Connection Servers replicated, all servers must be upgraded to avoid instances in error states.
Run the installer on the server to upgrade and click Next. Keep in mind that during this procedure also the Horizon LDAP database is upgraded.
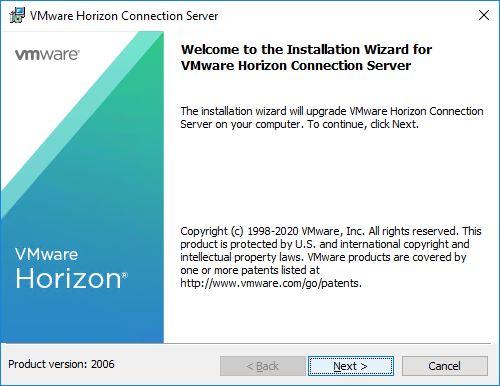
Accept the EULA and click Next.
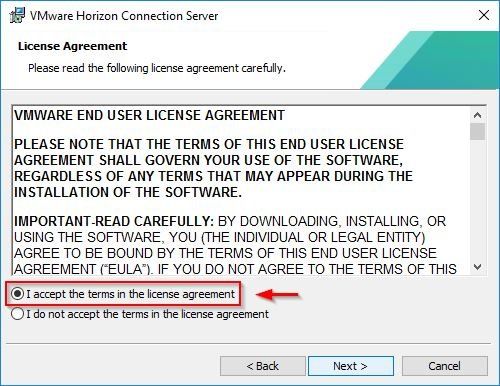
Click Next.
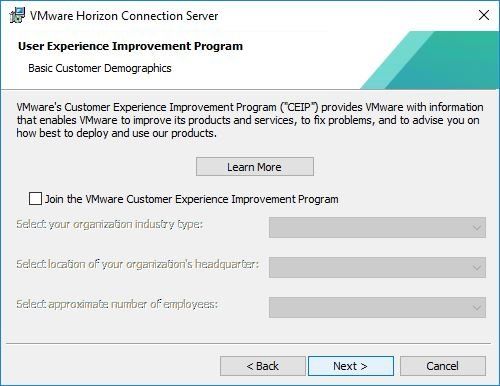
Click Install to proceed with the upgrade.
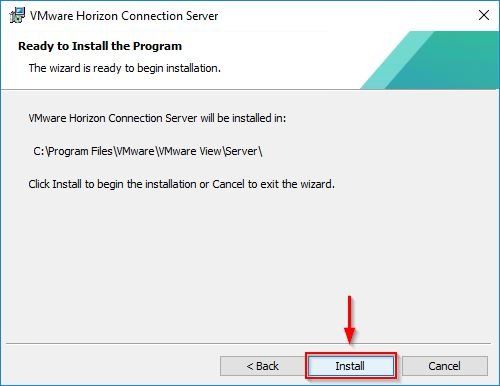
The new version is being installed.
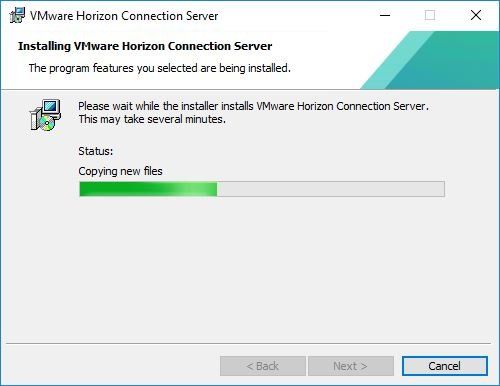
After few minutes the installation completes. Click Finish to exit the wizard.
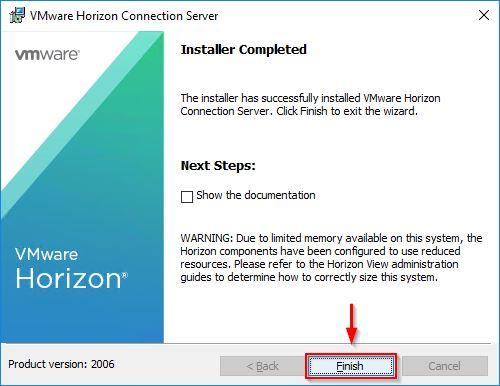
When the upgrade has been completed, make sure all services are properly started.
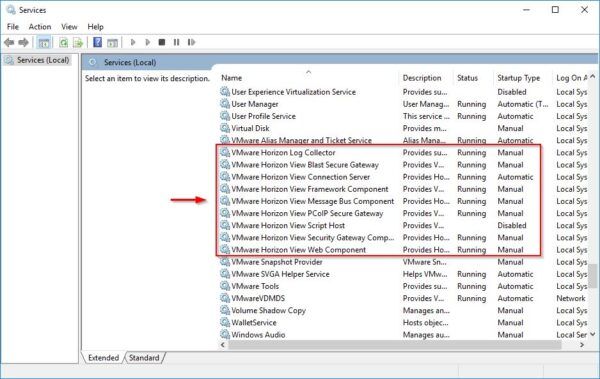
Remember to enable the upgraded server if load balancers are used in your infrastructure.
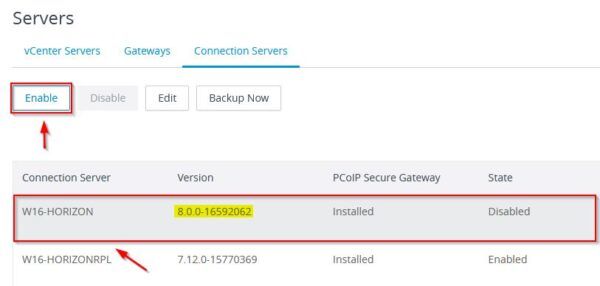
Use the vdmexport.exe utility to backup the upgraded Horizon LDAP database. Open the Command Prompt and run the command:
|
1 |
C:\ vdmexport.exe -f <path>\filename |

The exported file.
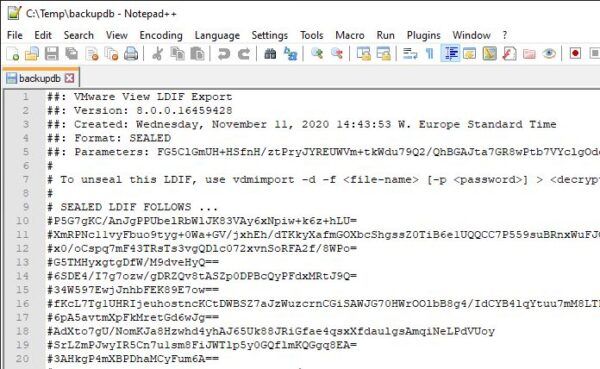
When all Connection Servers have been upgraded, you can take benefit of new features provided by VMware Horizon 2006.




