VMware vSphere 7.0 released recently by VMware has introduced a new way of working with templates. In this post we will look into further details and teach you how to use Check-In and Check-out operations with Templates in vSphere 7.0.
The check-in and check-out operations were added by VMware to help updating virtual machine templates when stored in a content library so you’ll have to setup and use a content library if you haven’t done so.
With Check-in and Check-out operations you are basically able to use versioning and manage changes to templates. You can keep track of VM templates and their versions by specifying comments each time you make a change. It allows you to view the full history of the particular template via a vertical timeline.
With the versioning you’ll be able to see not only the changes made to the template over time, but also the updates done by authorized users or when the last change happened.
You’ll be able to revert back the template to previous state and (or) delete a version you no longer wish to keep.
If you don’t want to use versioning and check-in check-out then you absolutely can. Simply keep your templates in a separate folder, the same as you did with previous versions of VMware vSphere, without putting them in a content library.
The Check-In and Check-out actions
- Check-out – allow you to edit template, make changes, add/remove virtual hardware.
- Check-in – creates a new version of the template and this new version includes all the changes you’ve done.
Content Library New Privileges
With vSphere 7.0, the Content library has brought also new set of privileges. We’ll detail that in a sec. This allows the particular user assigned with particular privilege to perform specific Content library task.
You should make sure that you have the following privileges:
- Content library.Check out a template
- Resource.Assign virtual machine to resource pool
- Datastore.Allocate space
- Virtual machine.Inventory.Create from existing
- Virtual machine.Configuration.Set annotation
- If you want to power on the checked out virtual machine, verify that you have the Virtual machine.Interaction.Power On privilege.
Check-In and Check-out operations workflow
If you don’t have a content library, just quickly create a local content library by going to Menu > Content Libraries > Create
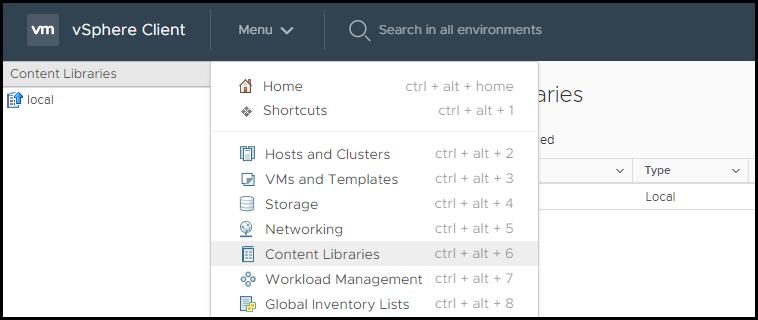
Create Content Library
Once you have a content library created, simply either use your existing template which you’ll clone to Library.
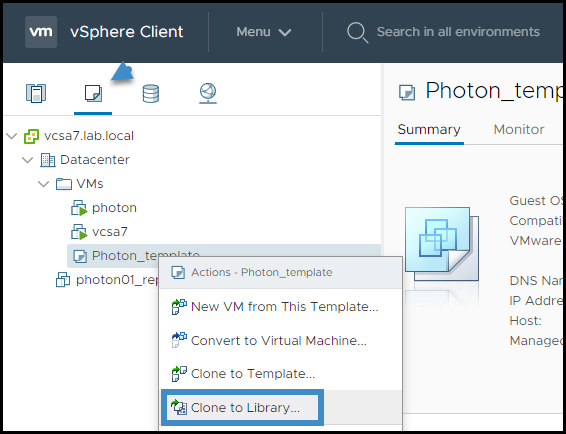
Clone to the library first
Select the radio button “New template” > Select the library you want the template to clone and upload to and put some meaningful name.
Other options are also available as you can see. You can preserve MAC address on network adapters
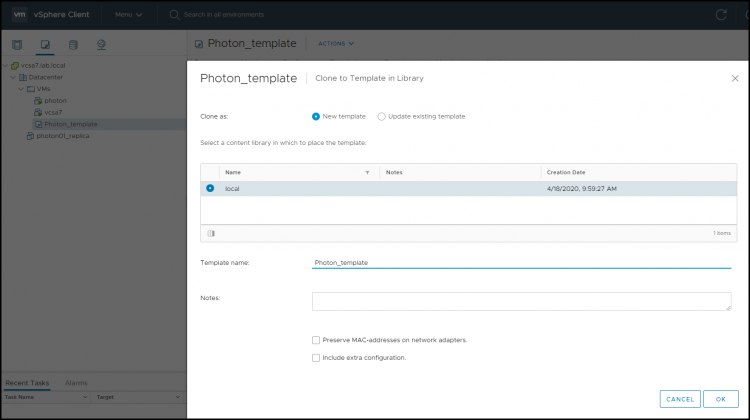
Clone existing template
You could also pick a VM which you would Clone as template to library via right-click action on a VM.
Once we have that template in our library, we basically have an access to new button called Check-out VM from this template. Let’s try it.

Check-out VM from this template
A new assistant will walk you through the process where you’ll need to choose some name for this VM > select the folder > host.
Here is the first view of the assistant.
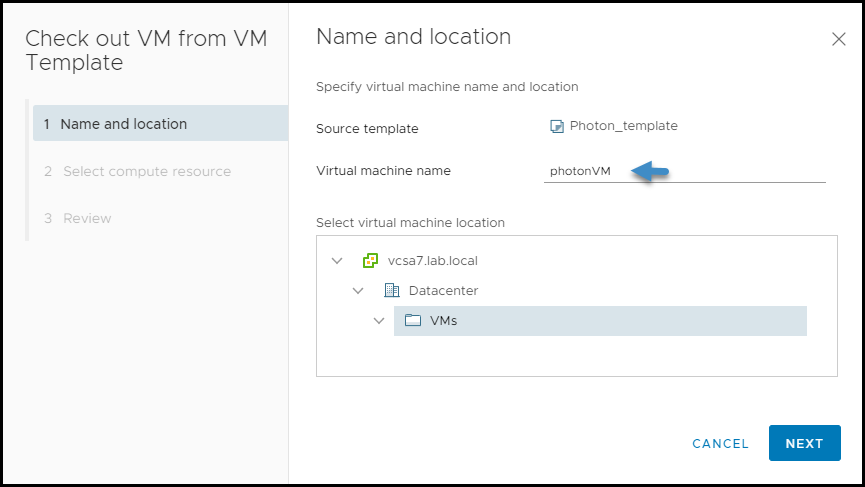
Temporary VM name
Now go back to VM and folder view. As you can see if you get a closer look, the VM has a small blue dot at the top left corner. This is to differentiate from other regular VMs.
Select the VM and click Edit Settings.
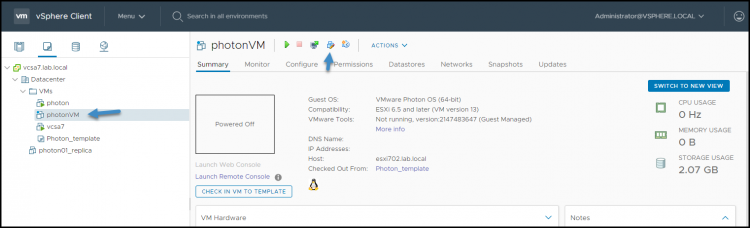
Now we modify the VM hardware
Let’s add some vCPU and vRAM to the VM. I assume you know how to do that. Once done, now we will use the action button Check-in VM to Template.
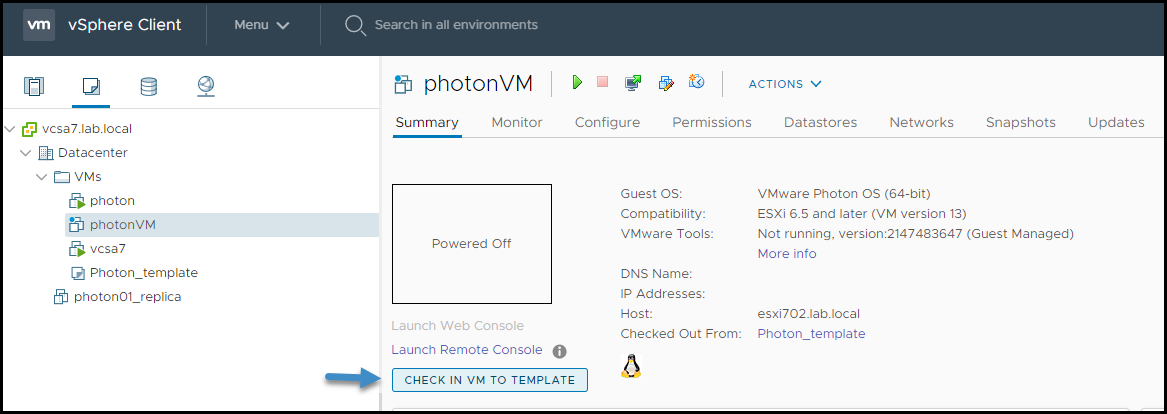
Check-in VM to template
We make sure to add some notes so we know what modification we have done. Then click the Check-In button.
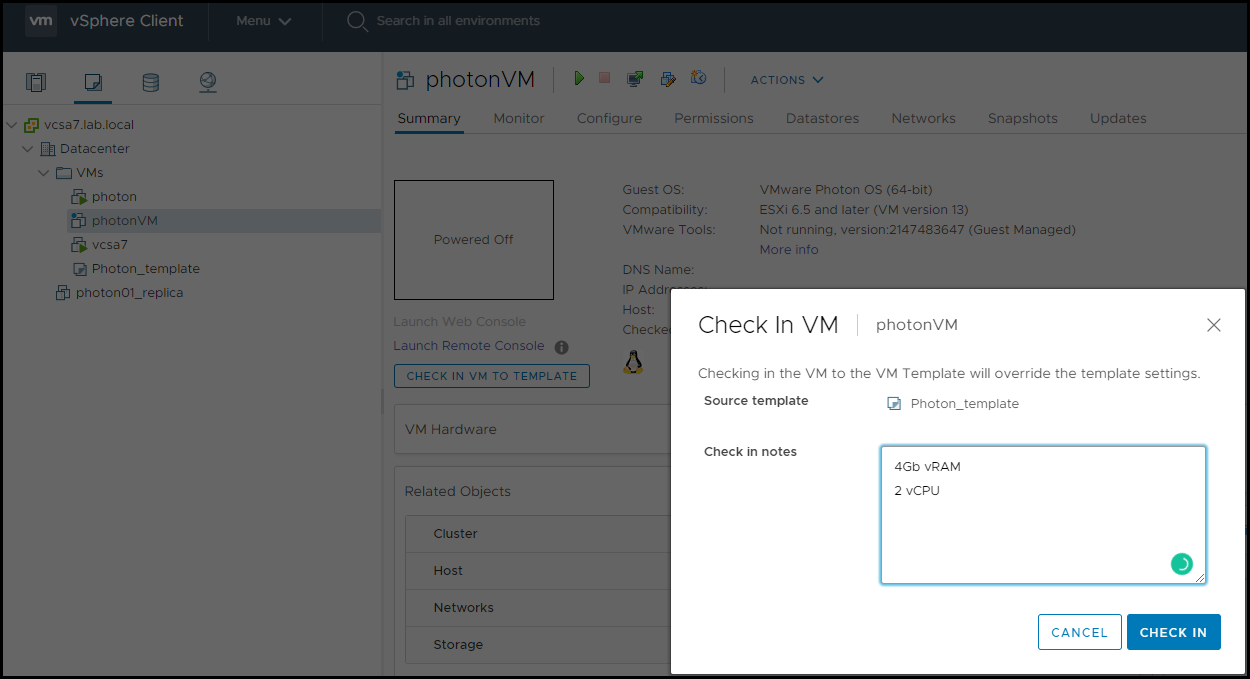
Added some vCPU and vRAM to the VM
And as you can see, when we return back to our local library, and select the template, we have a new version and we can see the notes.
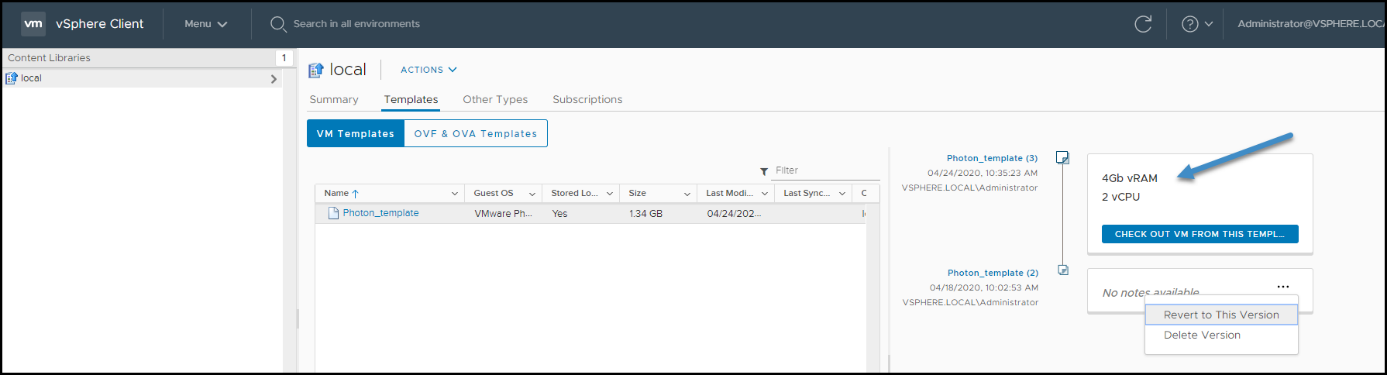
Now our Template has a new version
Let’s repeat the steps and add some more new hardware to the VM. To see several versions at once and the different possibilities we have afterwards.
Here is the screenshot showing 3 different versions. If we pick the one where we have added a 2nd Network Interface Card (NIC), you can see that we can either Revert to this version or Delete.
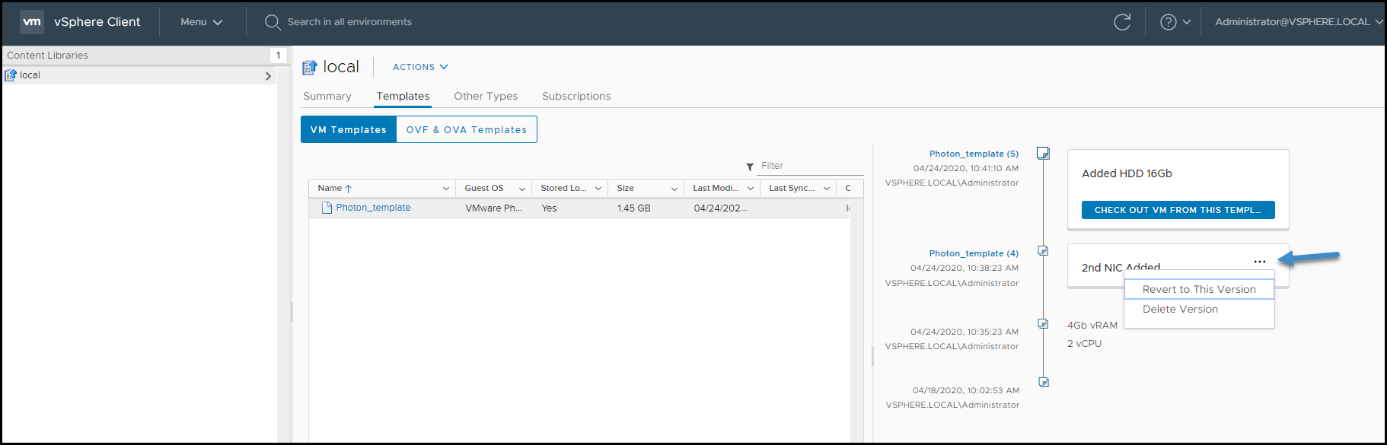
Possibility to revert back the changes or delete a version
However, we have lost a possibility to modify the other then the one before the last within the chain. It means that if you want to go back and “recover” the original template, you’d have to delete all the new ones created on the top.
The menu appears when you click the three dots on the right side of the template (as circled). And this menu is present always on the second template form the top (speaking history).
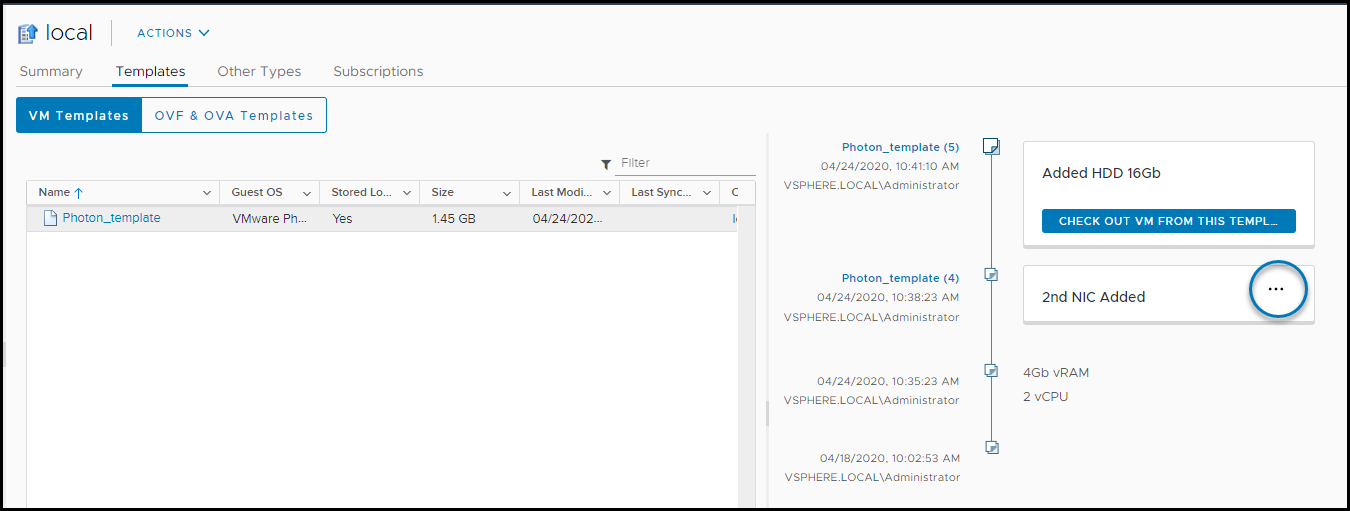
Access the menu for the template
This is by design. Unlike a VM snapshot management, versioning allows only to
Now, the access to the versioning of the template is not only from within a library, but also from within VM and templates view.
There is a new tile called Versioning.
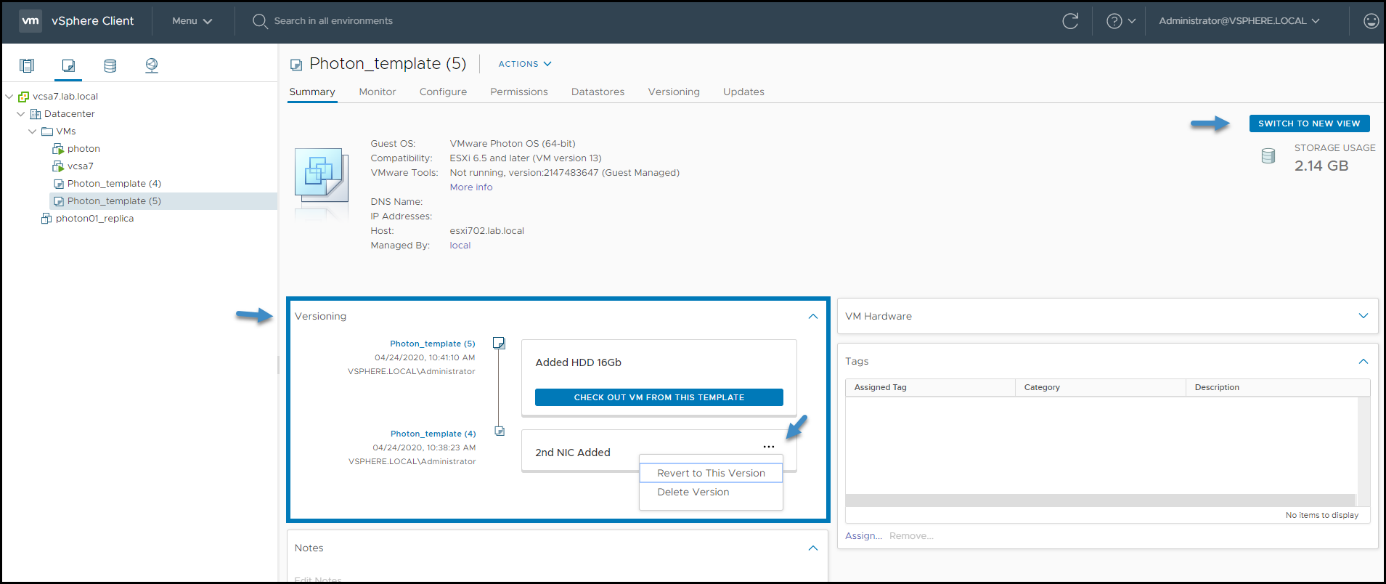
Versioning from the main dashboard
New Layout View
As you might noticed, there is also a new possibility to organize the tiles on the dashboard. Simply click the Switch to new View and access the new layout.
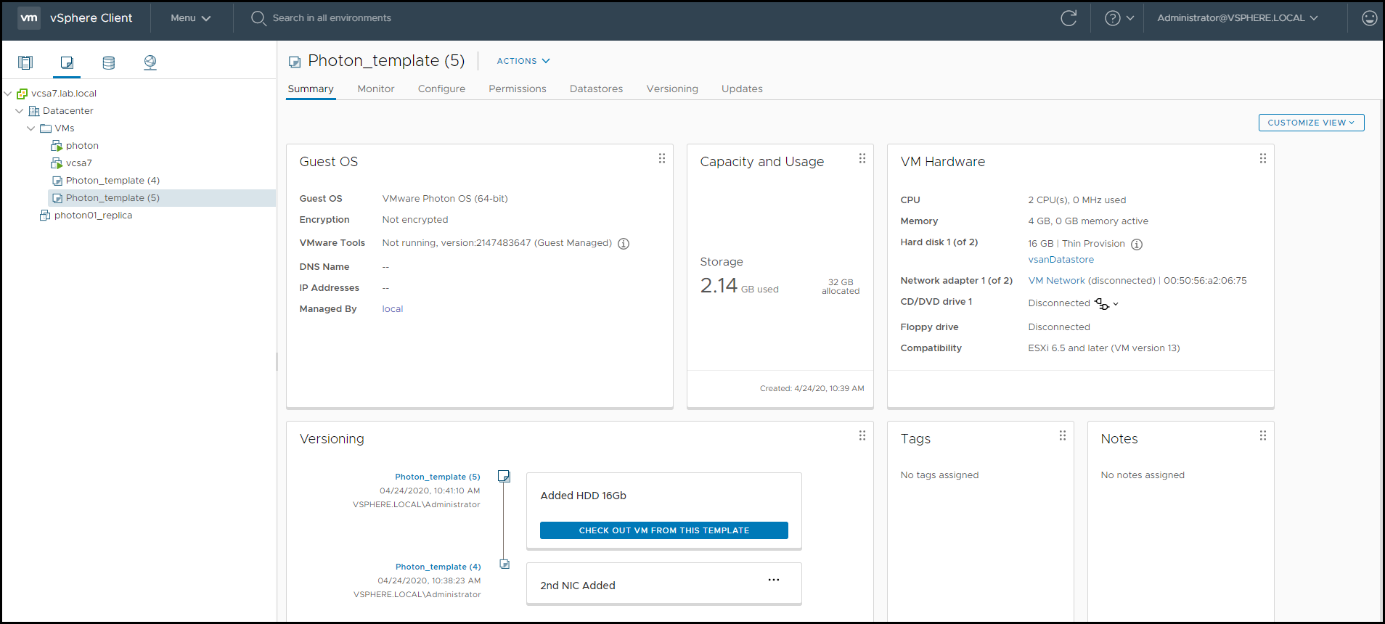
New Layout introduced in vSphere 7.0
Final Words
VMware vSphere 7.0 innovates with new layouts and new possibilities of managing templates with versioning. It might take some time to get use to it, but I think it is a step into the right direction. A fully functional HTML 5 client without annoying Flash version is finally happening in vSphere 7.0 too.
vCenter server on Windows is also thing of the past as vSphere 7.0 does not even has a version to install on Windows system.
For day to day admins with large infrastructures, the template versioning probably makes sense because it allows you to track changes to those templates and keep only the versions you want. Now, we have only added some virtual hardware, but imagine you have some patches to test and revert back if necessary. This might be another way of using versioning and Check-In and Check-out features.




