StarWind Virtual SAN®
Installing and Configuring SQL Server 2014
Failover Cluster Instance
on Windows Server 2012 R2
INTRODUCTION
This guide is intended for experienced Windows system administrators, IT professionals, and the SQL Server database administrators who would like to install and configure a 2-node Windows Server 2012 R2 Failover Cluster that will host SQL Server 2014 Failover Cluster Instance (FCI) on Windows Server 2012 R2.
The Windows Server 2012 R2 hosted storage that will be used for building Windows Server Failover Cluster leverages StarWind Virtual SAN for the implementation of a block–level replication.
This document assumes that:
- Windows Server 2012 R2 is installed on each server that would be joined to the cluster and to the Active Directory (AD) domain.
- The disks (LUNs) are exposed to the servers that should be clustered and are configured according to the StarWind Virtual SAN High Availability Best Practices documentation.
- Cluster witness will be located on file share;
A full set of up-to-date technical documentation can always be found here, or by pressing the Help button in StarWind Management Console.
For any technical inquiries please visit our online community, Frequently Asked Questions page, or use the support form to contact our technical support department.
Solution Diagram
The diagram below illustrates the network and storage configuration of the solution described in this guide.
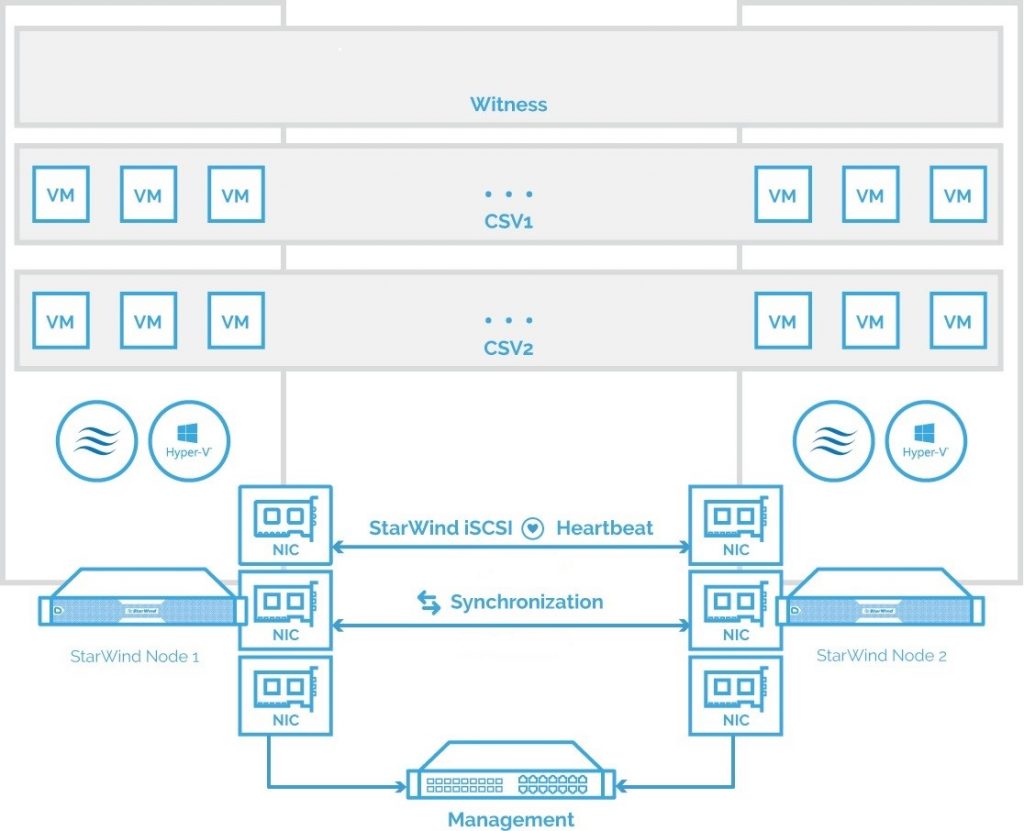
The diagram of a 2-node HA SQL Cluster based on StarWind Virtual SAN
NOTE: Additional network connections may be necessary, depending on the cluster setup and application requirements. For any technical help in regards to configuring additional networks, please, do not hesitate to contact the StarWind Support Department via online community forum, or via support form (depending on the support plan).
1.Make sure to have a domain controller and the servers added to the domain.
2. Install Failover Clustering and Multipath I/O features on both servers.
3. Configure network interfaces on each node to make sure that Synchronization and iSCSI/StarWind Heartbeat interfaces are in different subnets and connected according to the network diagram above. In this document, 10.1.1.x subnet is used for the iSCSI/StarWind Heartbeat traffic, while 10.1.2.x subnet is used for the Synchronization traffic.
The procedures mentioned above can be performed by following the instructions below.
SQL Server 2014 Windows System Requirements
Make sure that the server used for SQL Server 2014 deployment satisfies the requirements listed below.
Hardware requirements
Memory: Minimum 512 MB for Express, 1 GB for Standard, Developer & Enterprise.
File System: NTFS or ReFS.
Please note that other file systems, such as FAT32, are not supported.
Disk space: 6 GB minimum.
Processor speed: Clockspeed of 2 GHz or more. 1.4 GHz minimum.
Processor cores: 2 cores (Virtual or Physical).
Processor type: 64-bit x64-compatible AMD or Intel CPU only.
Software Requirements
- A minimum of .NET 4.6.1 is required. The SQL Server 2014 setup will install the necessary files before the actual installation.
- The SQL Server setup support files and the native client should be installed first.
- Client versions of Windows 10 or 8.1 and Windows Server 2016 or Windows Server 2012 R2. Windows Server Essentials and Foundation Editions are also supported.
However, the SQL Server setup requires a GUI and will not work on the Core editions. - To install all the components, 8030 MB of the hard disk space is required.
- The supported storage types are the following:
– Local
– Shared
– Storage Spaces (including S2D)
– SMB (supported with certain limitations)
- SQL Server has limitations when installing on a domain controller (DC). Failover clustering is not supported on a DC.
The SQL Server Core engine is 64-bit only and does not support the 32-bit editions of Windows 8 or Windows 10. Barring a few 32-bit components (such as Client Tools, Data Quality Client), all other parts require the native 64-bit support.
Enabling Multipath Support
4. Open the MPIO Properties manager: Start -> Windows Administrative Tools -> MPIO. Alternatively, run the following PowerShell command:
|
1 |
mpiocpl |
5. In the Discover Multi-Paths tab, tick the Add support for iSCSI devices checkbox and click Add.
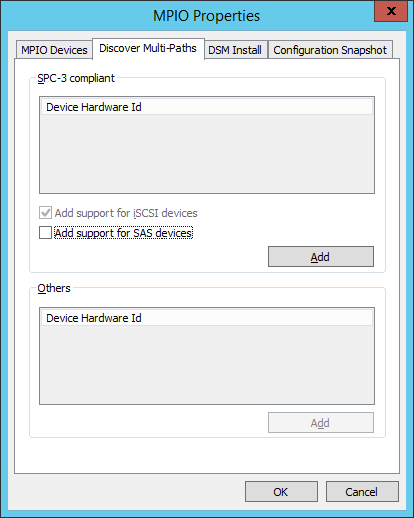
6. When prompted to restart the server, click Yes to proceed.
NOTE: Repeat the procedure on the other server.
Installing and Configuring StarWind Virtual SAN
7. Download the StarWind setup executable file from StarWind website:
https://www.starwind.com/registration-starwind-virtual-san
NOTE: The setup file is the same for x86 and x64 systems, as well as for all Virtual SAN deployment scenarios.
The process outlined below should be performed on both SQLNODE1 and SQLNODE2 nodes. To install StarWind Virtual SAN, run the setup file on SQLNODE1.
8. Read and accept License Agreement. Click Next to continue.
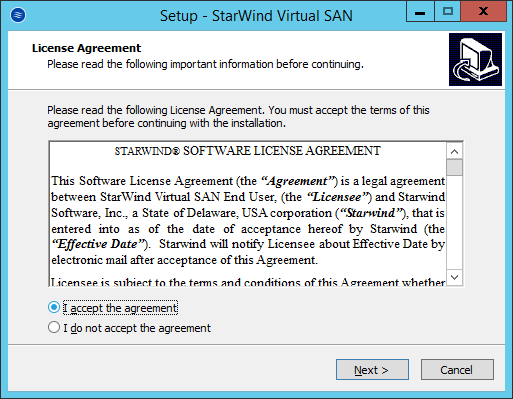
9. Carefully read the information about new features and improvements. Text highlighted in red indicates warnings for users who are updating existing software installations. Click Next to continue.
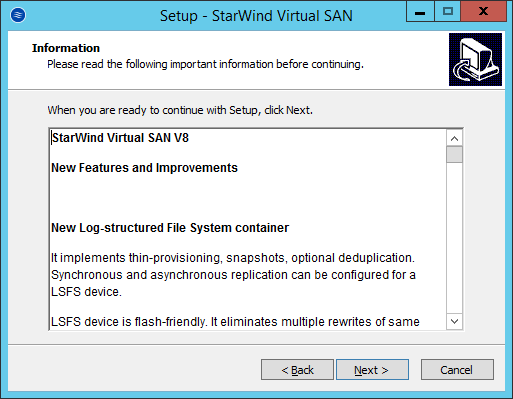
10. Click Browse to modify the installation path if necessary. Click Next to continue.
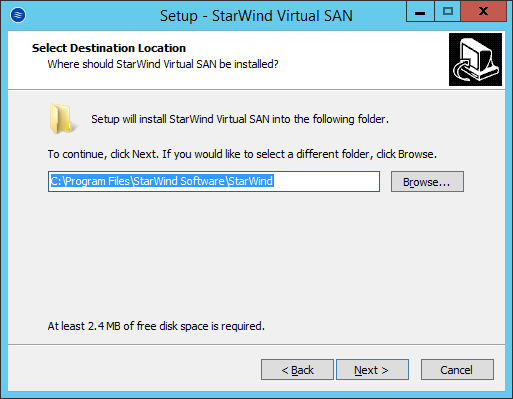
11. Select the following components for the minimum setup:
StarWind Virtual SAN Service is the “core” of the software. It can create iSCSI targets as well as share virtual and physical devices. The service can be managed from StarWind Management Console on any Windows computer or VSA that is in the same network. Alternatively, the service can be managed from StarWind Web Console deployed separately.
StarWind Management Console is a Graphic User Interface (GUI) part of the software that controls and monitors all storage-related operations (e.g., allows users to create targets and devices on StarWind Virtual SAN servers connected to the network).
Click Next to continue.

12. Specify Start Menu Folder. Click Next to continue.
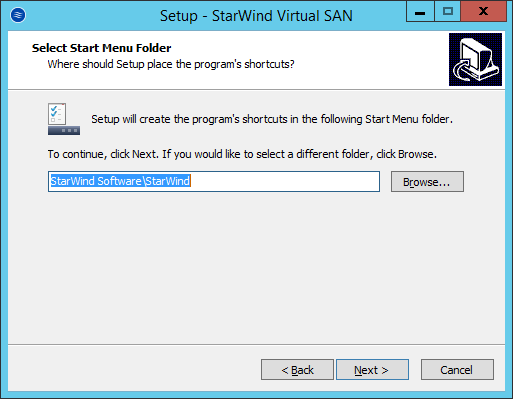
13. Enable the checkbox, if a desktop icon needs to be created. Click Next to continue.
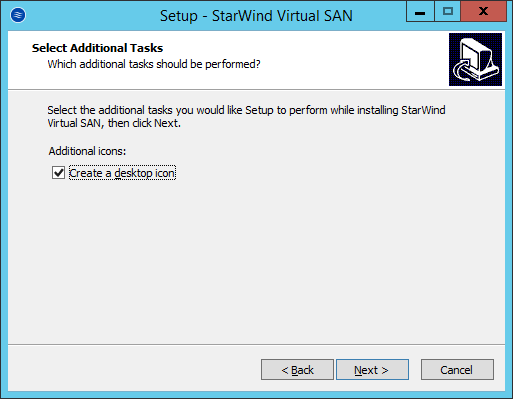
14. In the License key dialog box, provide the appropriate license key. Click Next.
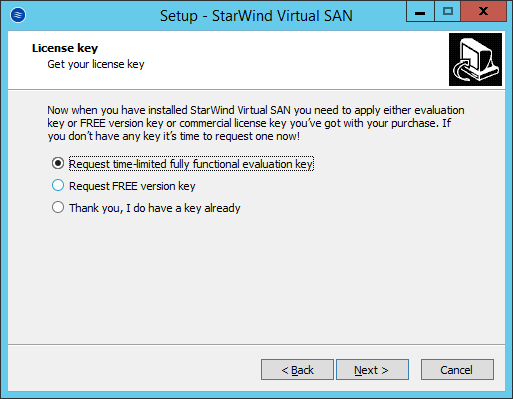
15. Click Browse… to locate the license file. Press Next to continue.
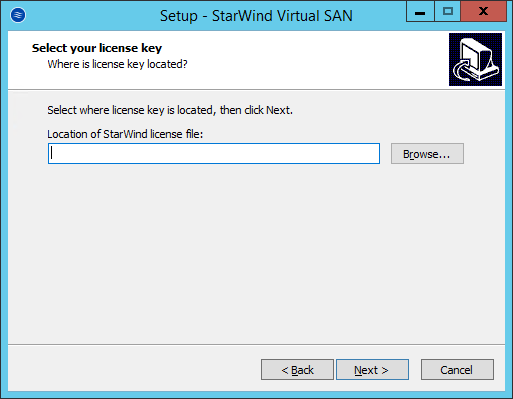
16. Review the licensing information. Click Next to continue.
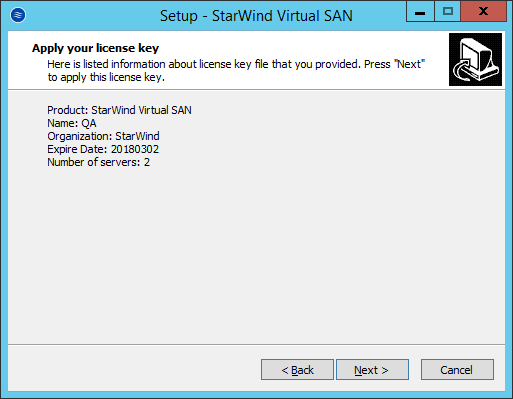
17. Verify the installation settings. Click Back to make any changes. Click Install to proceed with the installation.
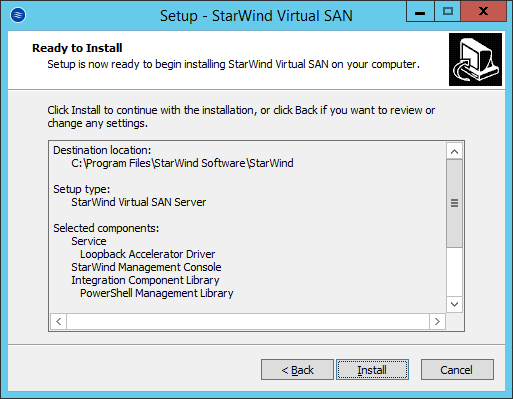
18. Enable the appropriate checkbox to launch StarWind Management Console right after the Setup Wizard is closed. Click Finish to close the Wizard.
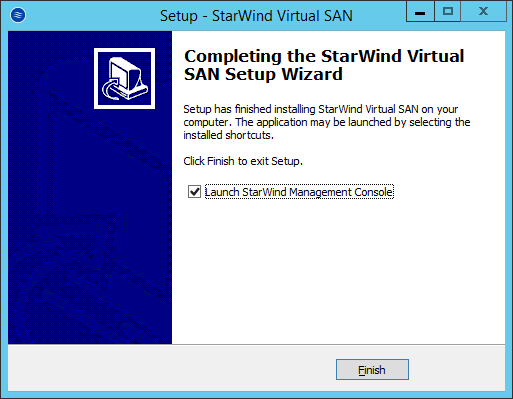
19. After completing the installation, repeat all the steps to set up StarWind Virtual SAN on the second node (in this case, SQLNODE2).server technology stack.
Configuring StarWind Virtual SAN
20. After StarWind Virtual SAN has been set up on both SQLNODE1 and SQLNODE2, the hyperconverged storage for Windows Server Failover Cluster should be configured. These steps can be performed on any of the virtual machines with StarWind Virtual SAN installed. These steps will be performed on SQLNODE1.
21. StarWind Management Console will ask to specify the default storage pool on the server to which it connects for the first time. Configure the default storage pool to use one of the volumes that have been prepared previously. All devices created through the Add Device wizard will be stored on it. In case an alternative storage path is required for StarWind virtual disks, use the Add Device (advanced) menu.
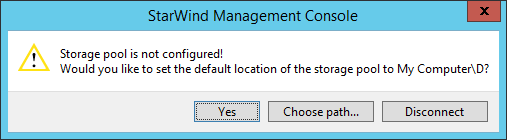
22. Press the Yes button to configure the storage pool. If the storage pool destination needs to be changed, press Choose path… and point the browser to the necessary disk.
NOTE: Any of the arrays which will be used by StarWind Virtual SAN to store virtual disk images should meet the following requirements:
- Be initialized as GPT.
- Have a single NTFS-formatted partition.
- Have a drive letter assigned.
The steps below cover the procedure of an HA device creation for SQL-DISK-1 drive. Other devices should be created in the same way.
23. Right-click the Servers field and press the Add Server button. Add a new StarWind server which will be used as the second StarWind VSAN node.
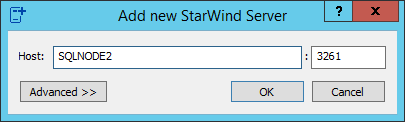
24. Select the StarWind server where the device needs to be created and press the Add Device (advanced) button on the toolbar.
25. Add Device Wizard will appear. Select Hard Disk Device and click Next.
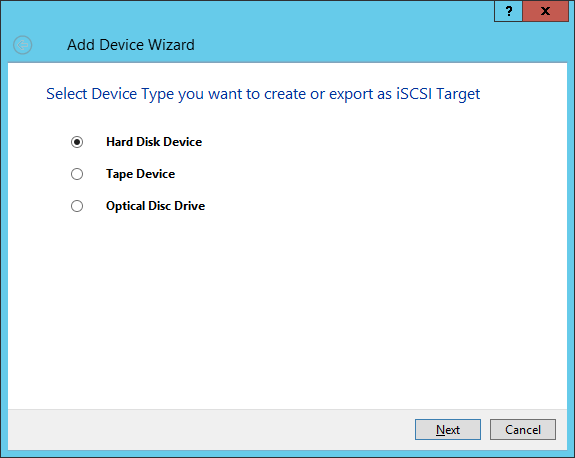
26. Select Virtual Disk as a disk device type and click Next.
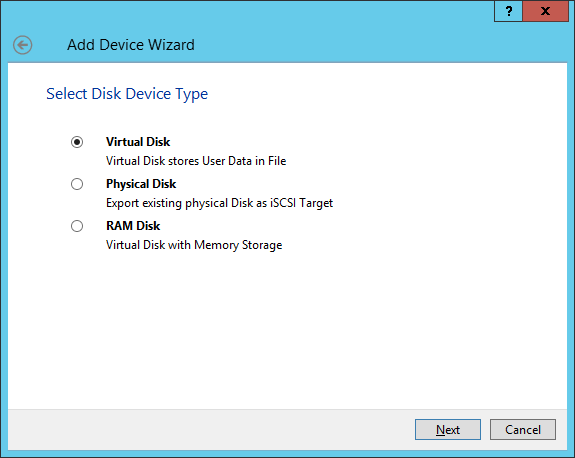
27. Specify the Virtual disk Location, Name, and Size, and click Next.
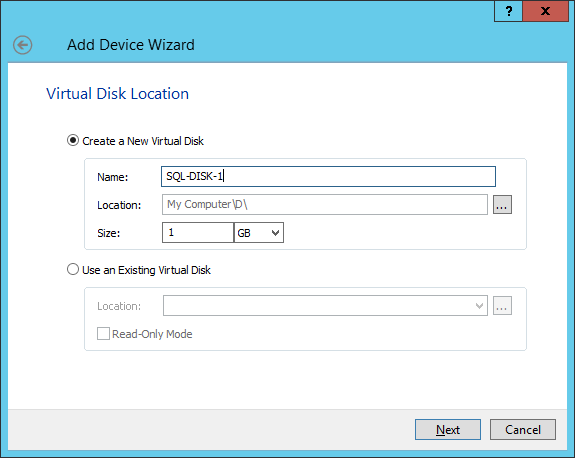
28. Specify Virtual Disk Options and click Next.
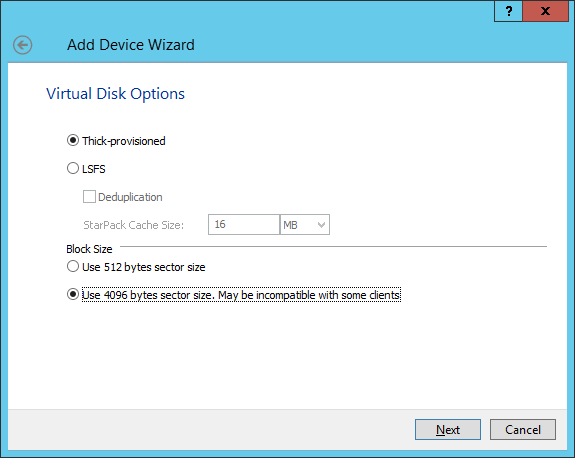
29. Define the caching policy and specify the cache size (in GB). Click Next to continue.
NOTE: The basic recommendation is to assign 1 GB of L1 cache in Write-Back or Write-Through mode per 1 TB of storage capacity. The cache size should correspond to the storage working set of the servers.
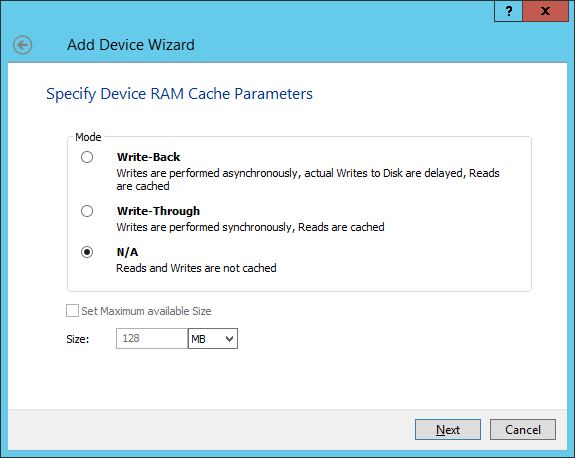
30. Define the flash cache parameters and size if necessary. Select the SSD location in the Wizard. Press Next.
NOTE: The recommended size of the L2 cache is 10% of the initial StarWind device capacity.
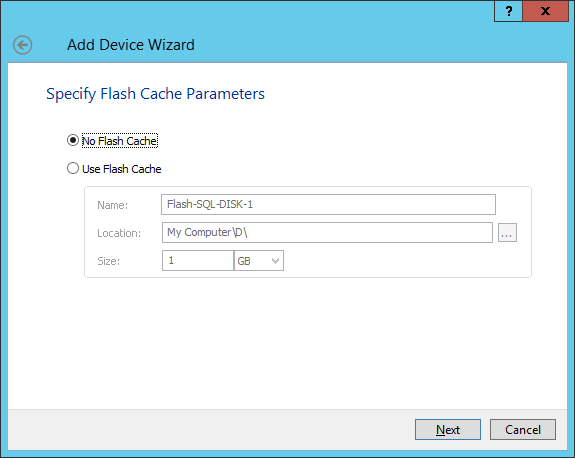
31. Specify the target parameters. Enable the Target Name checkbox to customize the target name. Otherwise, the name will be generated automatically based on the target alias. Click Next.
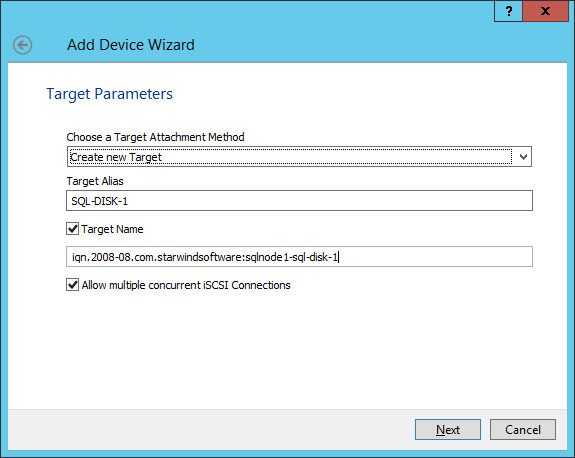
32. Click Create to add a new device and attach it to the target. Then click Close to complete the Wizard.
33. Right-click the newly created device and select Replication Manager. In the appeared window, click the Add Replica button.
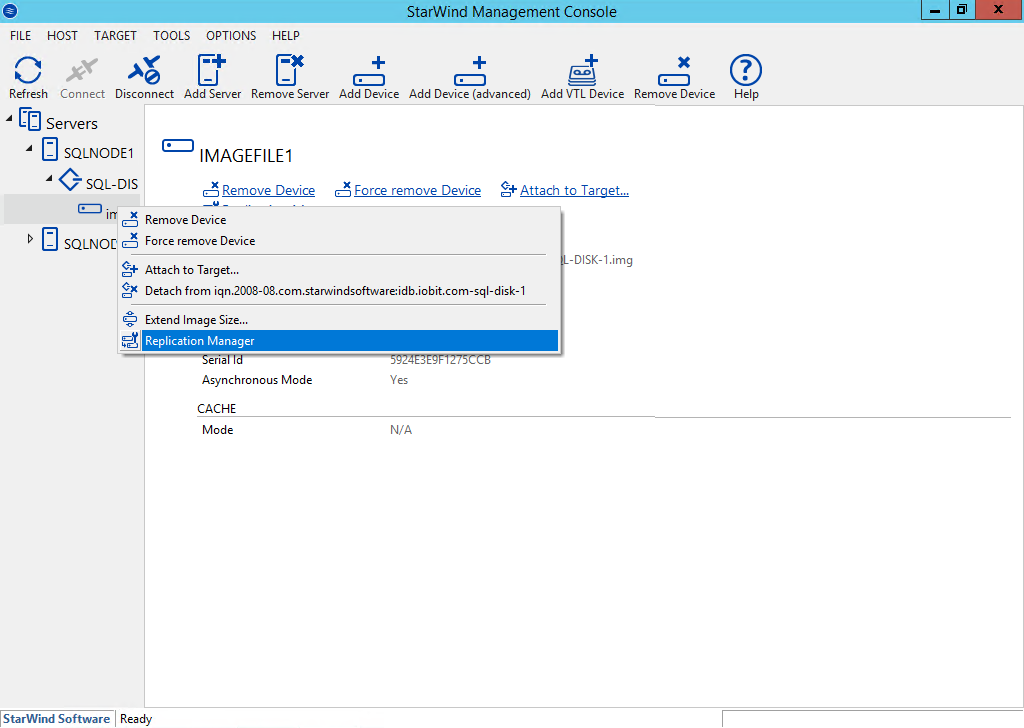
34. Select the Synchronous “Two-Way” Replication mode. Click Next to proceed.
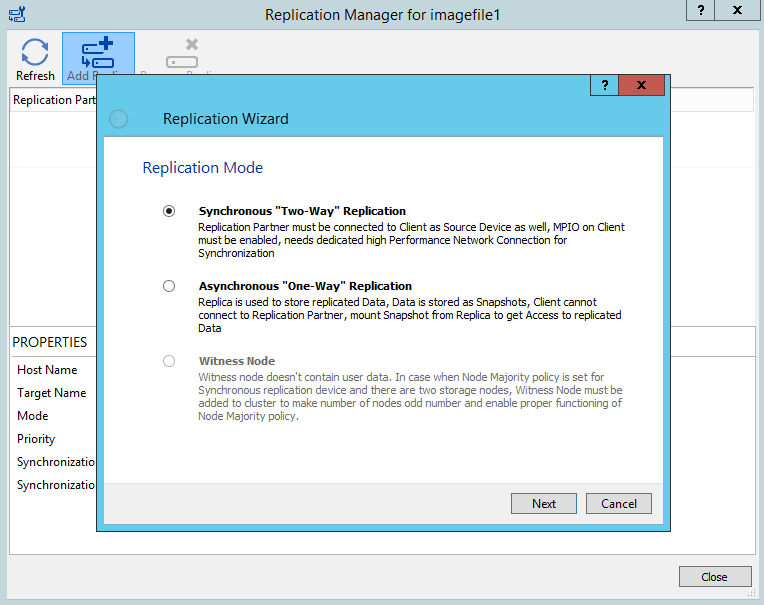
35. Specify the partner server Host Name or IP Address. The default StarWind management port is 3261. If a different port has been configured, type it in the Port Number field. Click Next to continue.
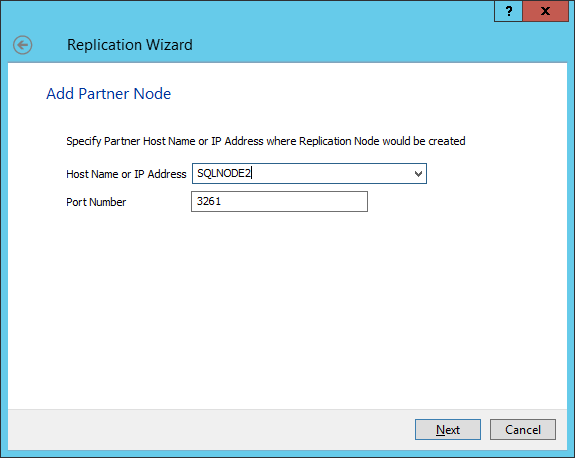
36. Select Failover Strategy and click Next.
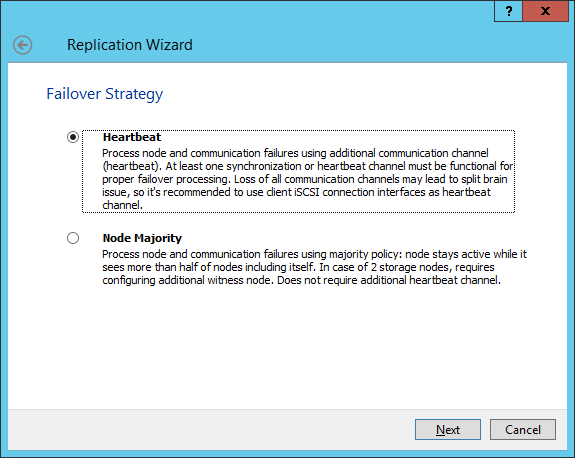
NOTE: With the Heartbeat failover strategy, one node remains active, even in case of all partner nodes failure.
With the Node Majority failover strategy, the system can tolerate failure of only one node. If two nodes fail, the third one will become unavailable to the clients’ requests.
This document describes the creation of an HA device with the Heartbeat failover strategy, which is covered in the following document:
37. Select Create new Partner Device and click Next.
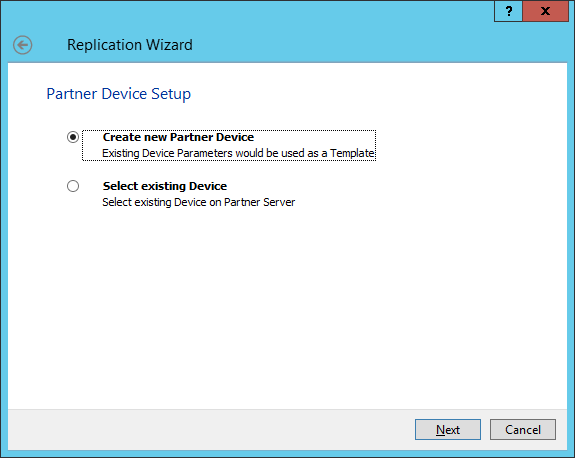
38. Specify the partner device location if necessary, and/or modify the target name of the device. Click Next.
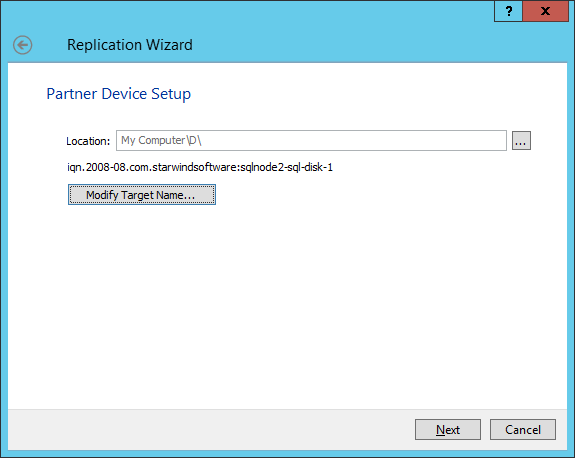
39. Select the Synchronization and Heartbeat networks for the HA device by clicking Change Network Settings.
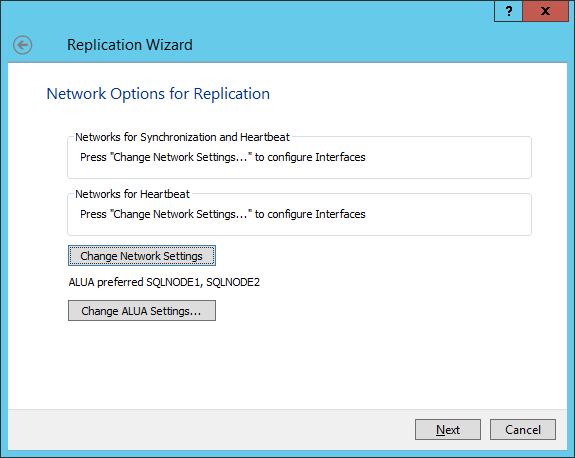
40. Specify the interfaces for Synchronization and Heartbeat. Press OK. Then click Next.
NOTE: It is recommended to configure the Heartbeat and iSCSI channels on the same interfaces to avoid the split-brain issue. If the Synchronization and Heartbeat interfaces are located on the same network adapter, it is recommended to assign one more Heartbeat interface to a separate adapter.
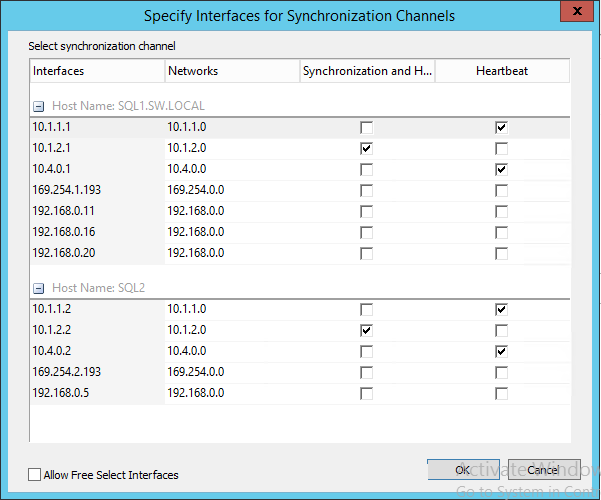
41. Select Synchronize from existing Device as a partner device initialization mode. Click Next.
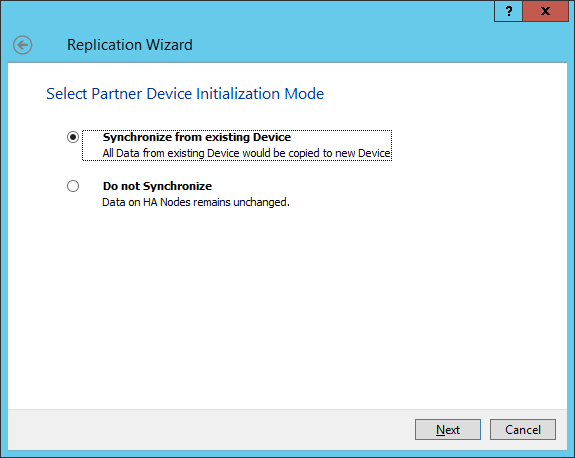
42. Click the Create Replica button and then click Close. The added devices will appear in StarWind Management Console.
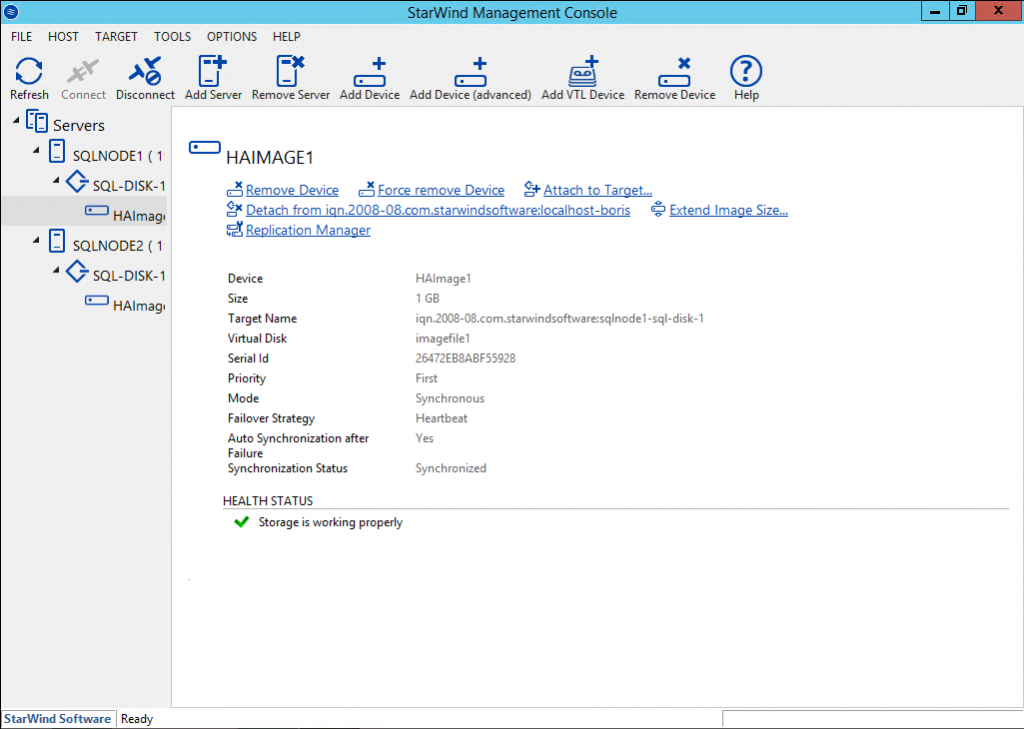
Discovering Target Portals
This part describes how to connect the iSCSI storage to the servers that will be added to the cluster.
NOTE: Windows Server 2012 R2 comes with the iSCSI Initiator software that enables connection of a Windows host to an iSCSI storage array using network adapters. In this example, the iSCSI target is the same as the WSFC nodes. To launch the tool from the Server Manager dashboard, in the Tools tab, select iSCSI Initiator.
Also, make sure that Windows Firewall is configured to allow the iSCSI traffic on both SQLNODE1 and SQLNODE2 nodes.
The steps below are performed initially on SQLNODE1.
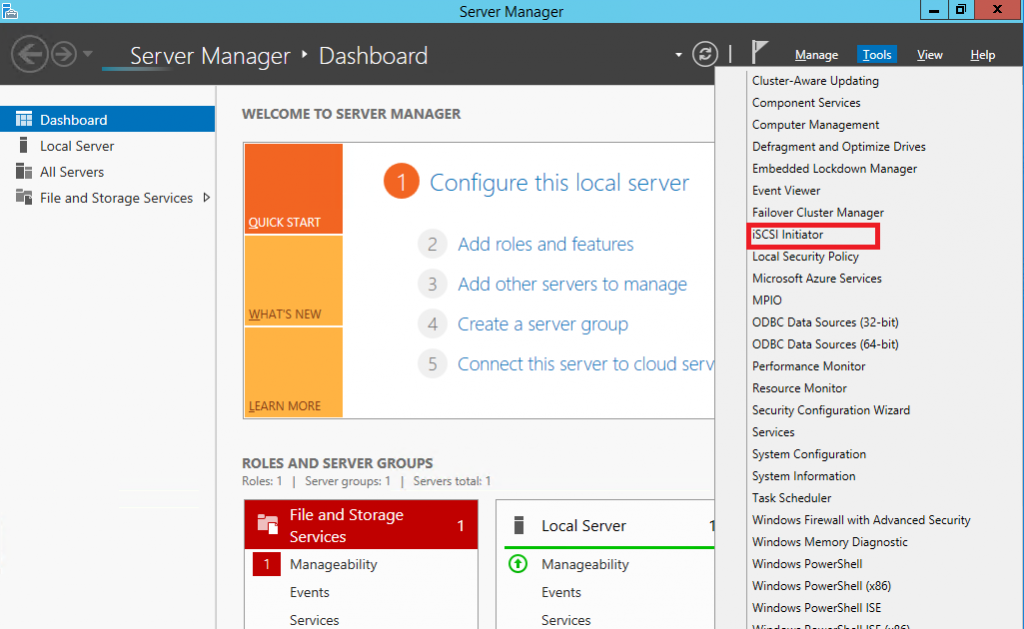
43. The message informing that the Microsoft iSCSI service is not running appears. Ignore it and click Yes to continue.
44. In the iSCSI Initiator Properties window, select the Discovery tab.
45. Click the Discover Portal… button. The Discover Target Portal dialog box appears.
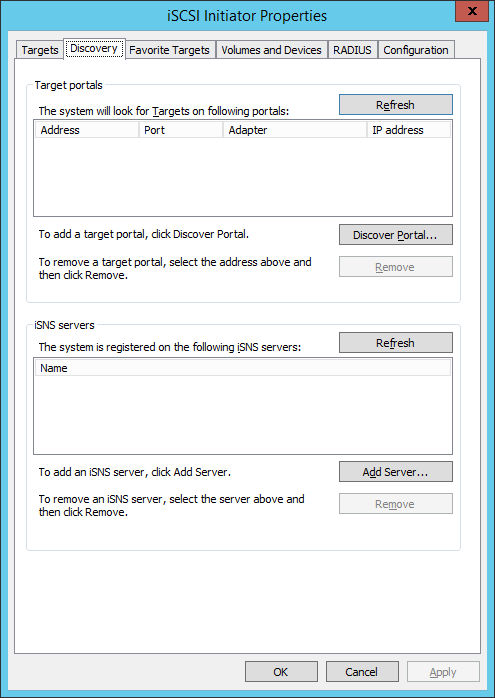
46. Type in the first IP address of the partner node that will be used to connect to highly-available iSCSI devices. For this example, a loopback IP address of SQLNODE1 is 127.0.0.1.
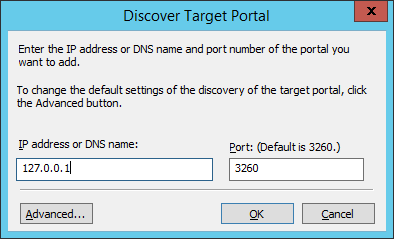
47. Click the Advanced button. Select Microsoft iSCSI Initiator as a Local adapter and select Initiator IP (leave default for 127.0.0.1). Confirm the actions to complete the Target Portal discovery.
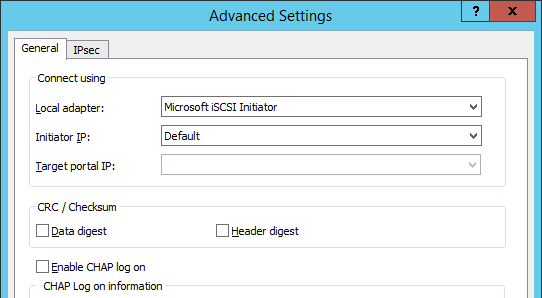
Click OK. Then click OK again to close the Discover Target Portal dialog box.
48. Click the Discover Portal button once again. The Discover Target Portal dialog appears.
49. Type in the IP address of the partner node that will be used to connect to the HA iSCSI devices. For this example, the IP address of SQLNODE2 is 10.1.1.202. Click the Advanced… button.
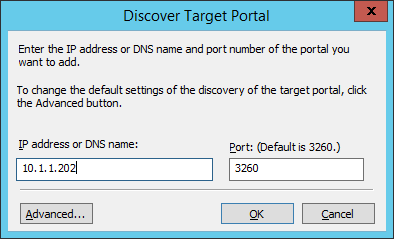
50. Select Microsoft iSCSI Initiator as the Local adapter, select the Initiator IP in the same subnet as the IP address of the partner server from the previous step. Click OK to confirm the actions and complete the Target Portal discovery.
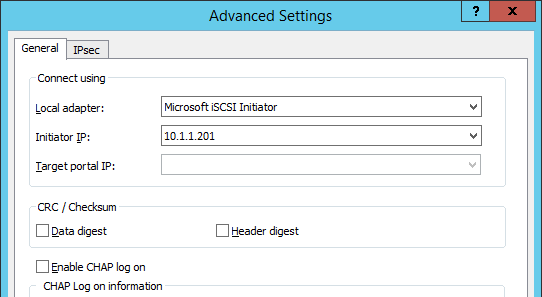
Then click OK again to close the Discover Target Portal dialog box.
SQLNODE1 should be connected to both iSCSI Targets via the following target portals.
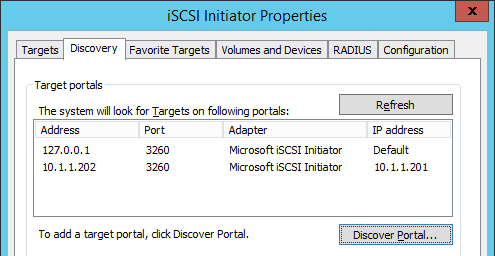
51. Repeat the same steps for the second node SQLNODE2 to add all target portals.
NOTE: SQLNODE2 should also be connected to both iSCSI Targets via the following target portals.
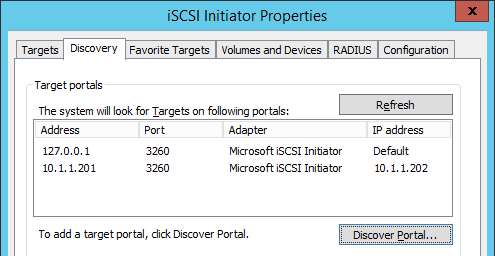
Connecting Targets and Configuring Multipathing
This part describes how to connect the servers to the iSCSI targets and configure multipathing.
NOTE: The steps below are performed initially on SQLNODE1.
52. In the iSCSI Initiator Properties window, open the Targets tab. The iSCSI targets configured should be listed in the Discovered Targets section.
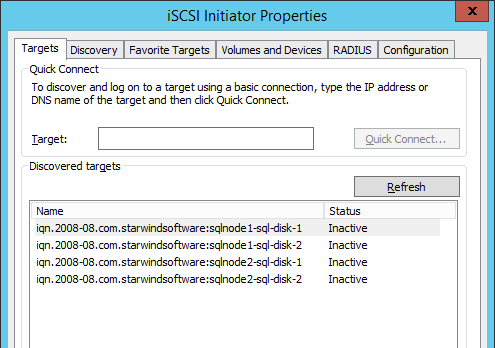
53. Select the first target in the list and click Connect.
54. Enable both checkboxes and click Advanced…
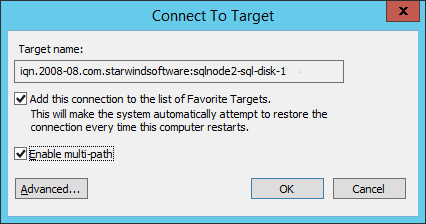
55. Select Microsoft iSCSI Initiator in the Local adapter drop-down menu. In Target portal IP, select 127.0.0.1. Confirm the actions.
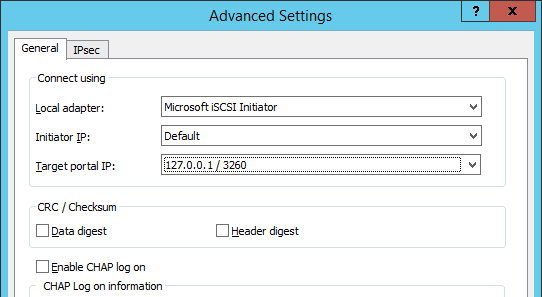
56. Select the partner target from another StarWind node (SQLNODE2) and click Connect. In this case, 10.1.1.x subnet is used to connect the target.
57. Enable both checkboxes and click Advanced…
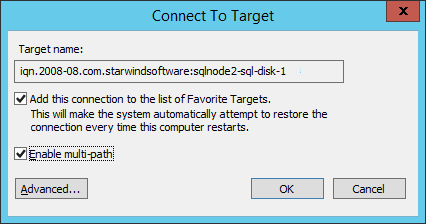
58. Select Microsoft iSCSI Initiator in the Local adapter drop-down menu. In the Initiator IP field, select the IP address for the iSCSI channel. In Target portal IP, select the corresponding portal IP from the same subnet. Confirm the actions.
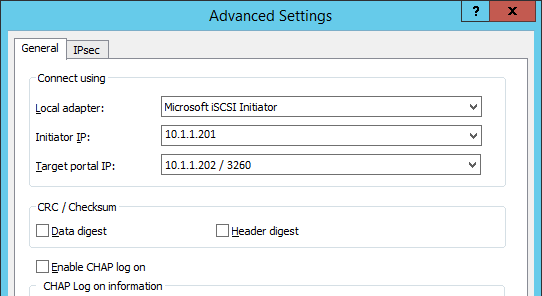
59. Repeat the steps above for all HA device targets remaining. The result should look like in the screenshot below.
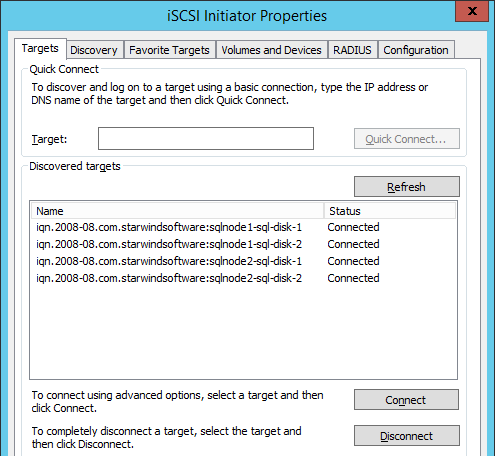
60. Repeat the steps described in this part on SQLNODE2.
61. Configure the MPIO policy for each target with the Failover Only. Select the target located on the local server and click Devices.
62. In the Devices dialog, click MPIO…
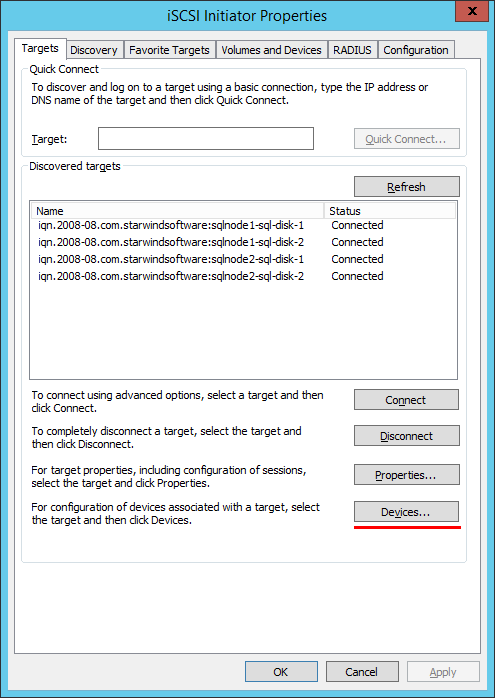
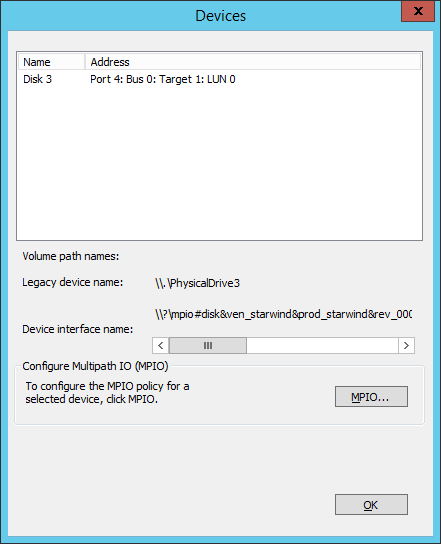
63. Select the appropriate load balancing policy.
NOTE: In case the Failover Only MPIO policy is used, be sure to check that the local path (127.0.0.1) is set to Active, while the partner connection is set to Standby.
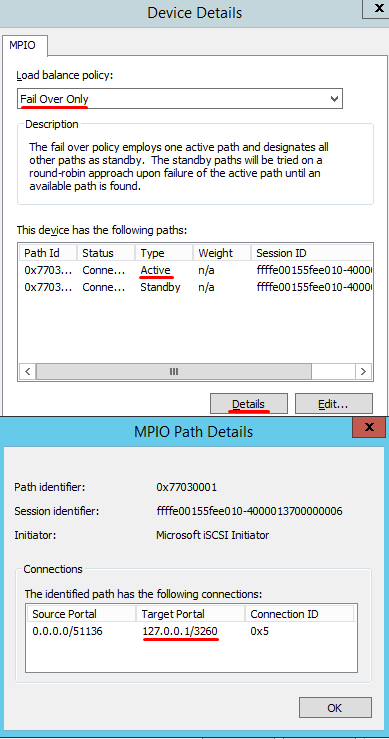
Initialize and Format Disks
This part describes how to initialize and format the iSCSI disks. To launch the tool from the Server Manager dashboard, select Computer Management in the Tools tab.
NOTE: Going through the disk initialization process is a great way to validate whether the storage replication process works as per vendor specification. Disk configuration changes made on one of the cluster nodes should be replicated over to the other nodes within the cluster. These steps must be performed on both servers that will act as nodes in the failover cluster. The steps below are performed on SQLNODE1.
64. Open the Disk Management tool.
65. When the Initialize Disk dialog box appears, make sure that all iSCSI disks previously configured are selected. Click OK to initialize the disks as GPT.
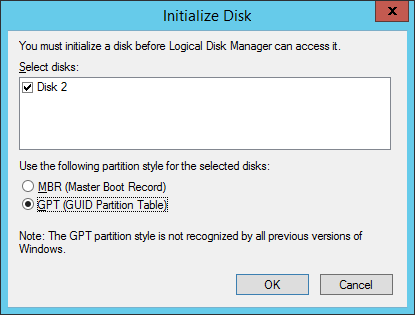
66. Right-click any of the disks that need to be configured and select Online.
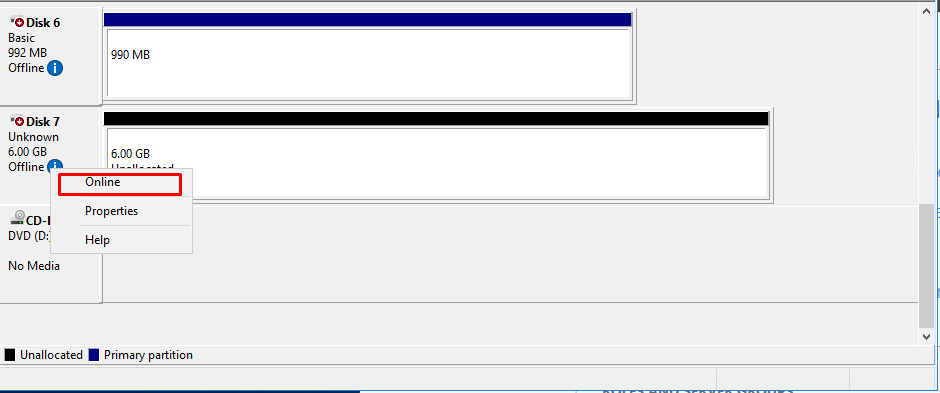
67. To create a disk partition, right-click the unallocated space and select New Simple Volume.
68. In the Welcome to the New Simple Volume Wizard dialog box, click Next.
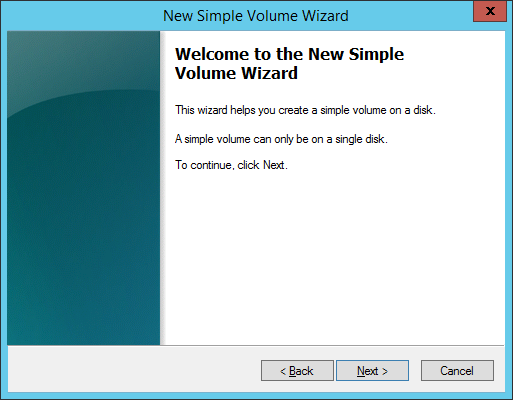
69. In the Specify Volume Size dialog box, enter the volume size and click Next.
70. In the Assign Drive Letter or Path dialog box, specify the drive letter to be used and click Next.
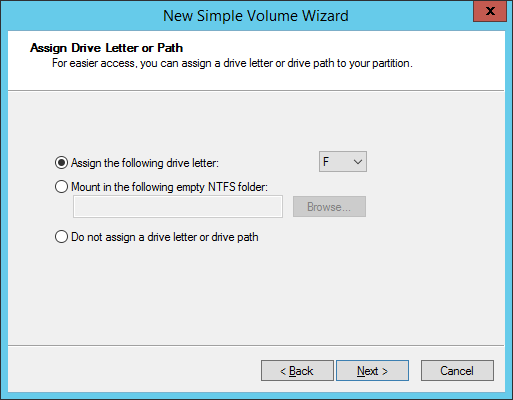
71. In the Format Partition dialog box:
- Make sure that the NTFS file system is selected.
- According to Microsoft Best Practices on allocation unit size, the unit size should be 64K.
- In the Volume label text box, enter the appropriate name. For this example, SQL_DATA is used. This volume label will be used to verify the configuration on the other cluster node.
Click Next.
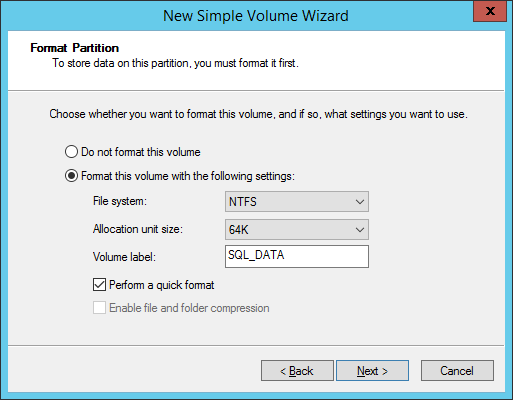
72. In the Completing the New Simple Volume Wizard dialog box, review the settings configuration and click Next.
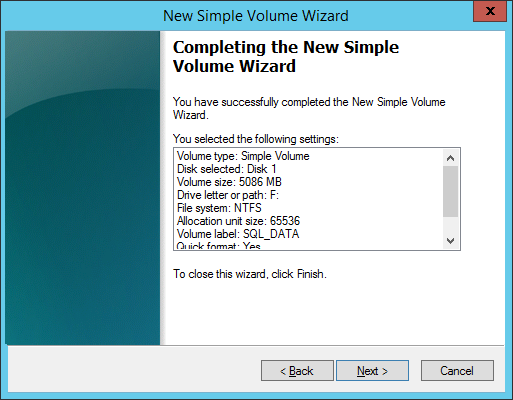
73. Repeat the steps above on all iSCSI disks that will be configured as part of the cluster.
74. Repeat steps described in this part on SQLNODE2. There is no need to initialize the iSCSI disks.
Running Failover Cluster Validation Wizard
This part describes how to run Failover Cluster Validation Wizard from the Failover Cluster Management console. To launch the tool from the Server Manager dashboard, select Failover Cluster Manager in the Tools tab.
NOTE: These steps can be performed on any of the servers that will act as WSFC nodes. The steps below are performed on SQLNODE1.
75. In the Failover Cluster Manager console, in the Management section, click the Validate Configuration… link to run Validate a Configuration Wizard.
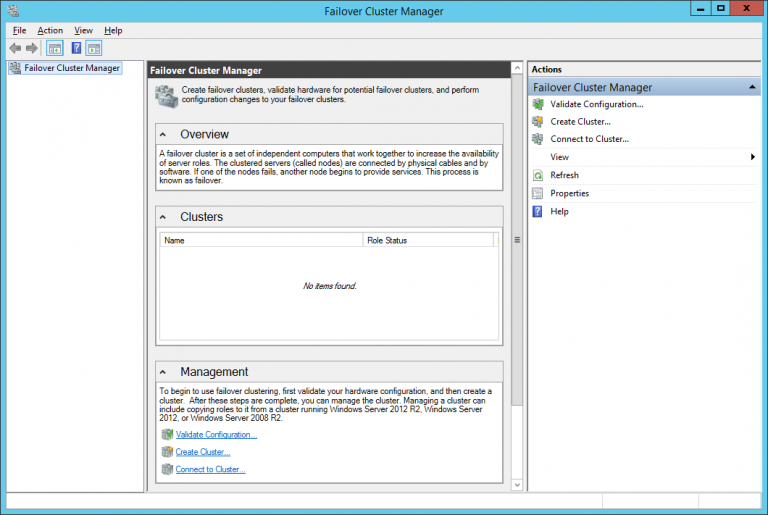
76. In the Select Servers or a Cluster dialog box, enter the host names of the nodes that will be added as members of the cluster. Click Next.
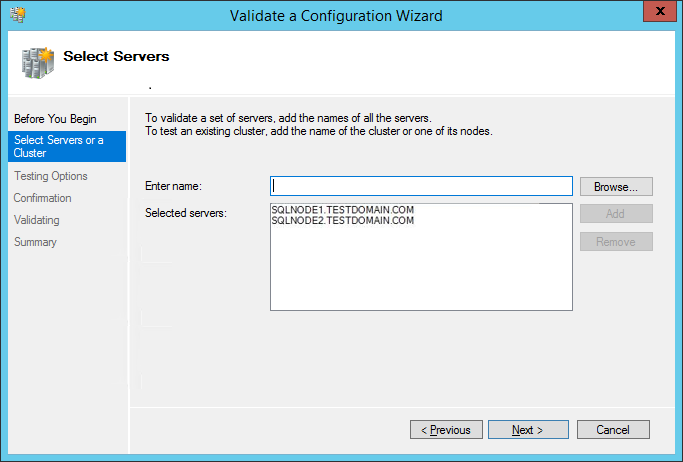
77. In the Testing Options dialog box, click Next to run all the necessary tests to validate whether the nodes are ready for clustering.
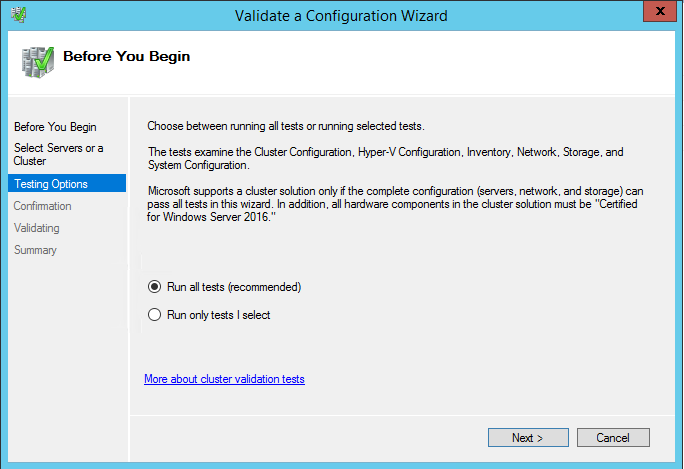
78. In the Confirmation dialog box, click Next to run all the necessary validation tests.
79. In the Summary dialog box, verify that the report returns successful results. Click Finish to create the Windows Server Failover Cluster.
NOTE: Validate a Configuration Wizard may report warning messages pertaining to the storage. Resolve all errors prior to proceeding with the next steps and ignore the storage warnings since in this case, the replicated storage is used instead of shared disks.
Creating Windows Server 2012 R2 Failover Cluster
This part describes how to create Windows Server 2012 R2 Failover Cluster from the Failover Cluster Management console. To launch the tool from the Server Manager dashboard, select Failover Cluster Manager in the Tools tab. Alternatively, Create Cluster Wizard will automatically run after the Failover Cluster Validation Wizard is completed.
NOTE: These steps can be performed on any servers that will act as WSFC nodes. The steps below are performed on SQLNODE1.
80. In the Management section, click the Create Cluster… link to run Create Cluster Wizard.
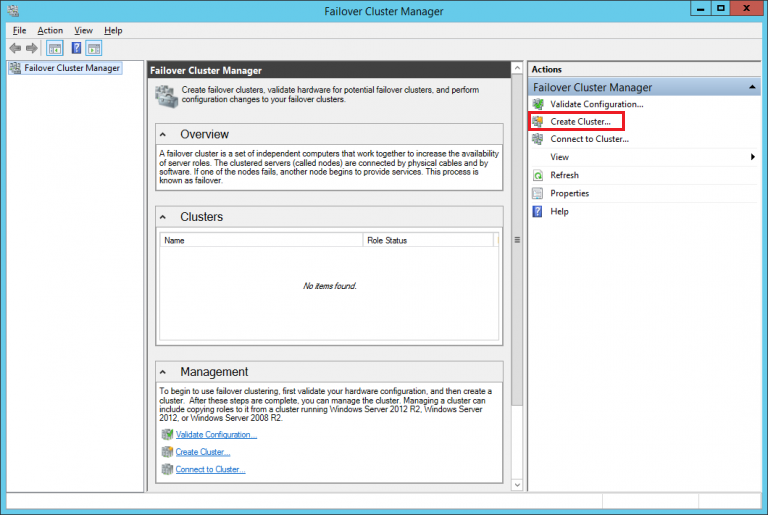
81. In the Select Servers or a Cluster dialog box, enter the host names of the nodes that will be added as members of the cluster. Click Next.
82. In the Access Point for Administering the Cluster dialog box, enter the WSFC virtual host name/client access point that will be used to administer the cluster. The WSFC will use a DHCP-assigned IP address for the virtual host name since both SQLNODE1 and SQLNODE2 use DHCP-requested IP addresses, not statically assigned. Click Next.
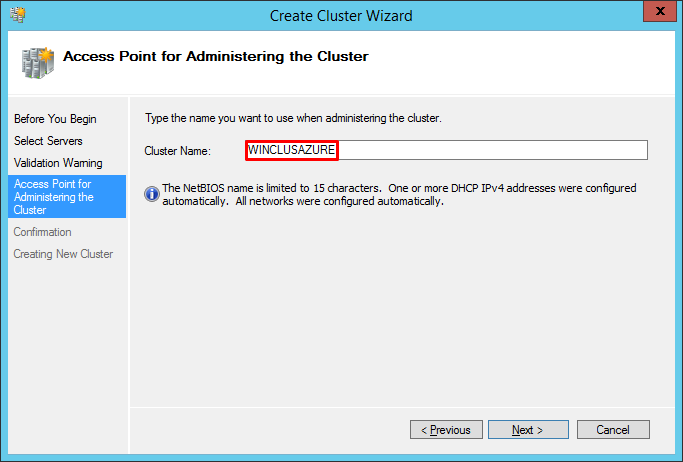
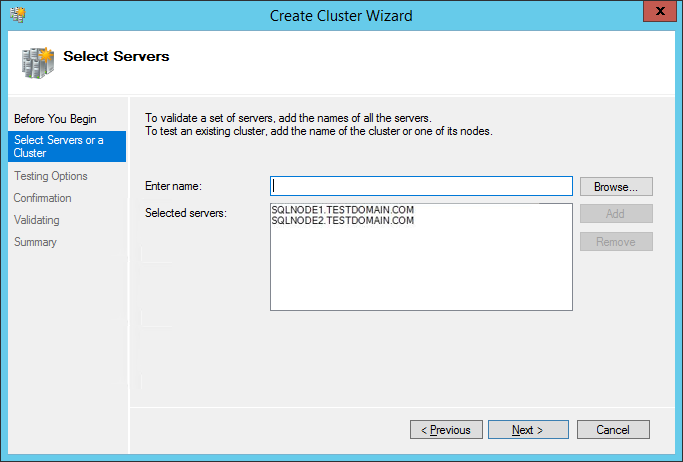
83. In the Confirmation dialog box, click Next. This will configure Failover Clustering on both nodes of the cluster, add the configured replicated storage, add Active Directory and DNS entries for the WSFC virtual host name/client access point.
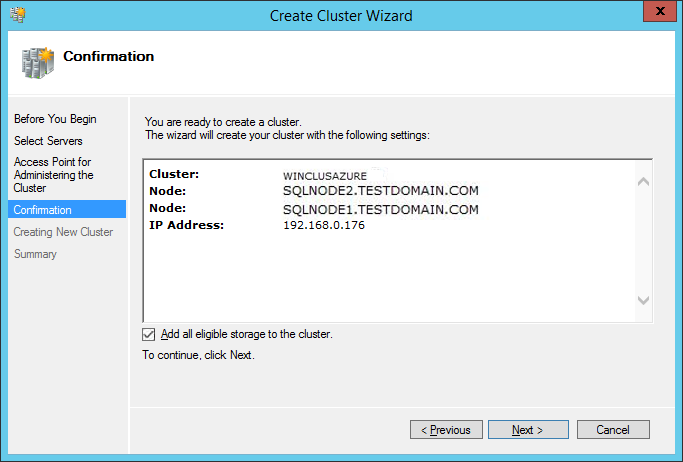
84. In the Summary dialog box, verify that the report returns successful results.
According to Microsoft Best Practices, rename all the cluster shared volumes and networks for ease of identification during the installation of SQL Server Failover Cluster Instance.
Configuring Cluster Quorum Settings
This part describes how to configure the cluster quorum setting using a file share witness since for WSFC it is needed to add another vote to the form for maintaining the quorum. The file share must be created on the domain controller for this purpose and granted the Windows Failover Cluster virtual server name Read/Write permissions.
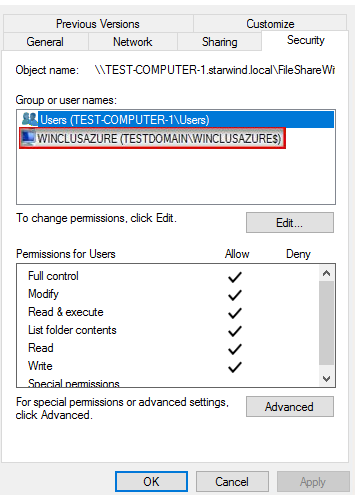
NOTE: These steps can be performed on any of the servers that will act as WSFC nodes. The steps below are performed on SQLNODE1.
85. Open the Failover Cluster Manager console in Administrator mode.
86. Select the name of the WSFC virtual host name/client access point.
87. Right-click the cluster name and select More Actions. Then click Configure Cluster Quorum Settings… to open Configure Cluster Quorum Wizard.
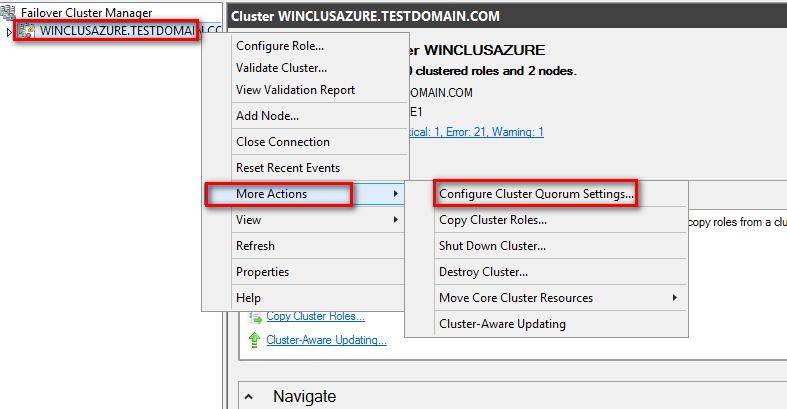
88. In the Select Quorum Configuration Option dialog box, tick the Select the quorum witness option. Click Next.
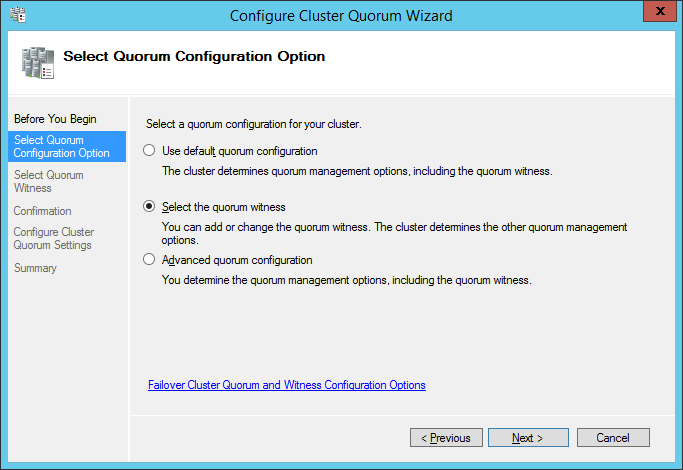
89. In the Select Quorum Witness dialog box, choose the Configure a disk witness option. Click Next.
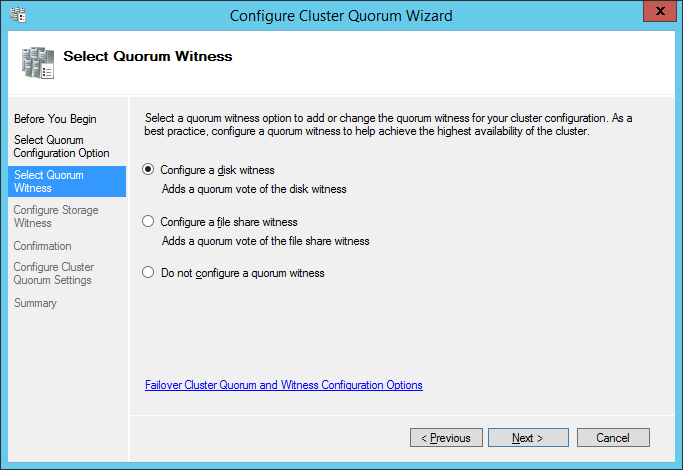
90. In the Configure File Share Witness dialog box, type the path of the file share witness. Click Next.
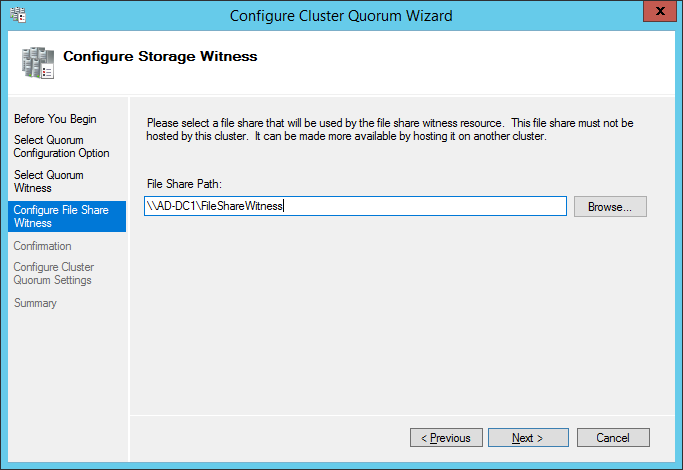
91. In the Confirmation dialog box, review the configuration settings and click Next.
92. In the Summary dialog box, verify that the entire configuration is successful.
Installing SQL Server 2014 on a Failover Cluster
This part describes how to install an SQL Server 2014 Failover Cluster default instance on Windows Server Failover Cluster in Microsoft Windows Server 2012 R2. The installation process will be performed on the first node of the cluster, SQLNODE1.
93. Run setup.exe from the SQL Server 2014 installation media to launch SQL Server Installation Center. Click on the Installation link on the left side.
94. Click on the New SQL Server failover cluster installation link. This will run the SQL Server 2014 Setup Wizard.
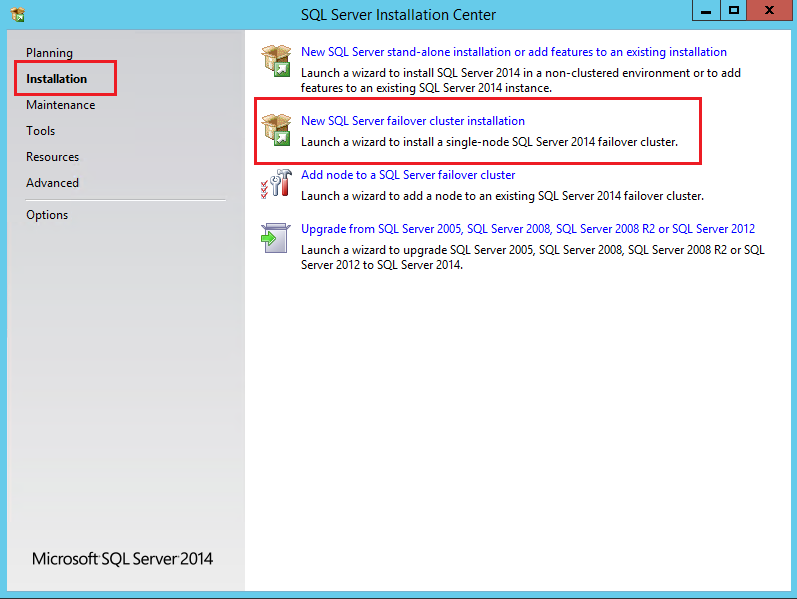
95. In the Product Key dialog box, enter the product key that came with the installation media and click Next.
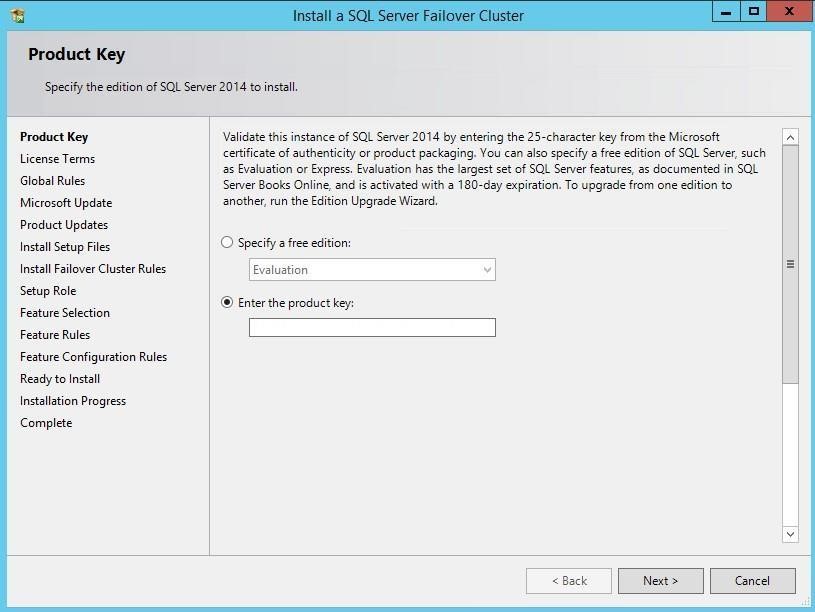
96. In the License Terms dialog box, enable the I accept the license terms. check box and click Next.
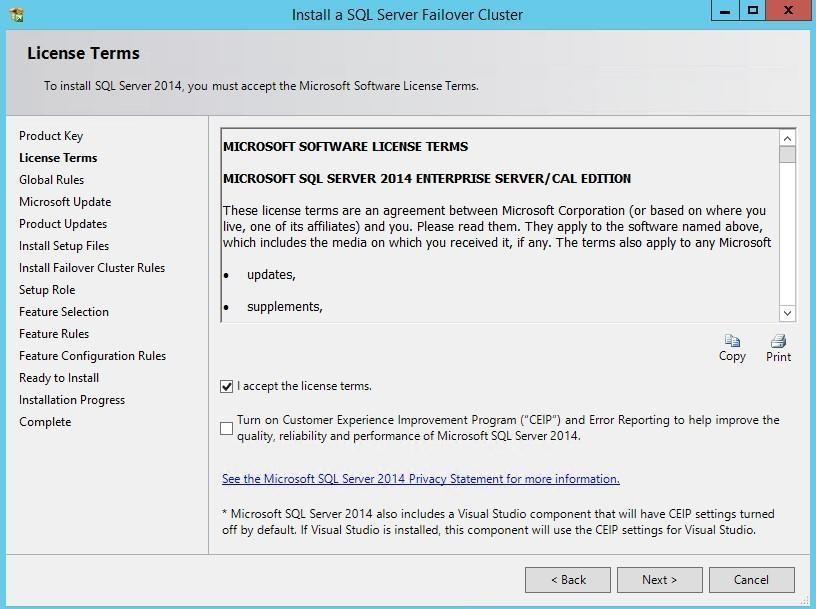
97. In the Setup Support Rules dialog box, validate that the tests return successful results and click Next.
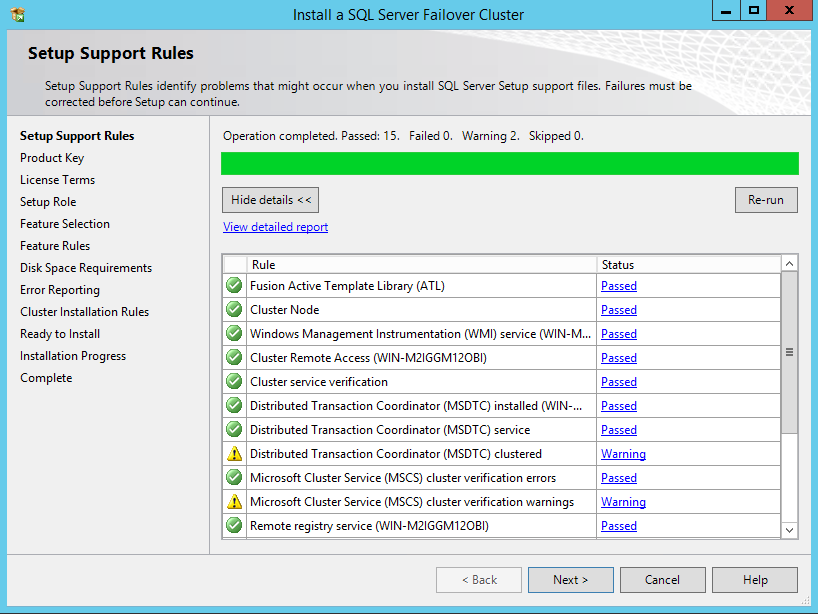
98. In the Setup Role dialog box, choose the SQL Server Feature Installation option and click Next.
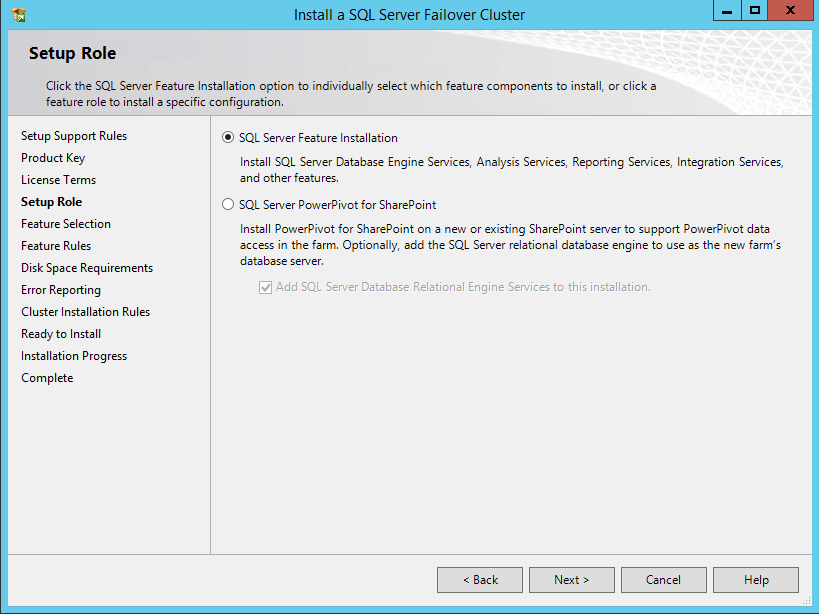
99. In the Feature Selection dialog box, select Database Engine Services and Management Tools. Click Next.
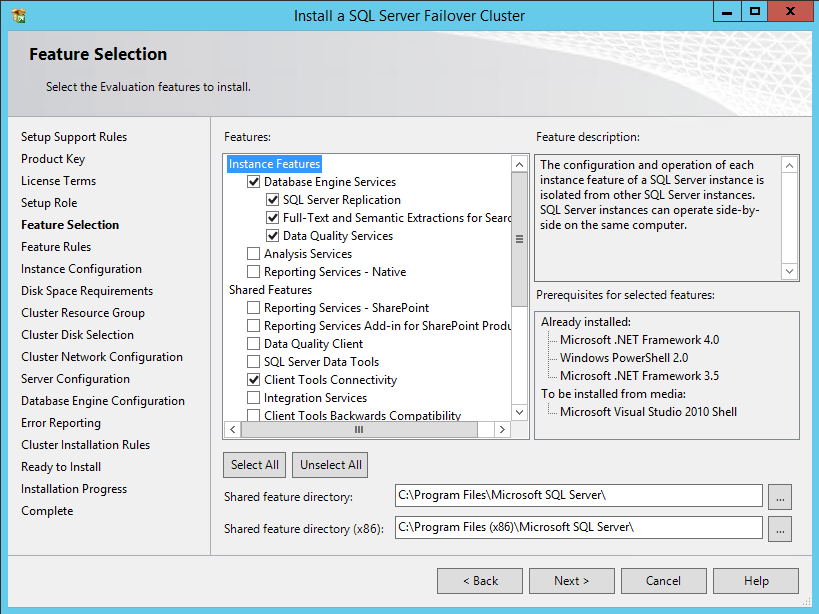
100. In the Feature Rules dialog box, verify that all the rules have passed the tests. If the rules return warnings, make sure they are fixed before proceeding with the installation. Click Next.
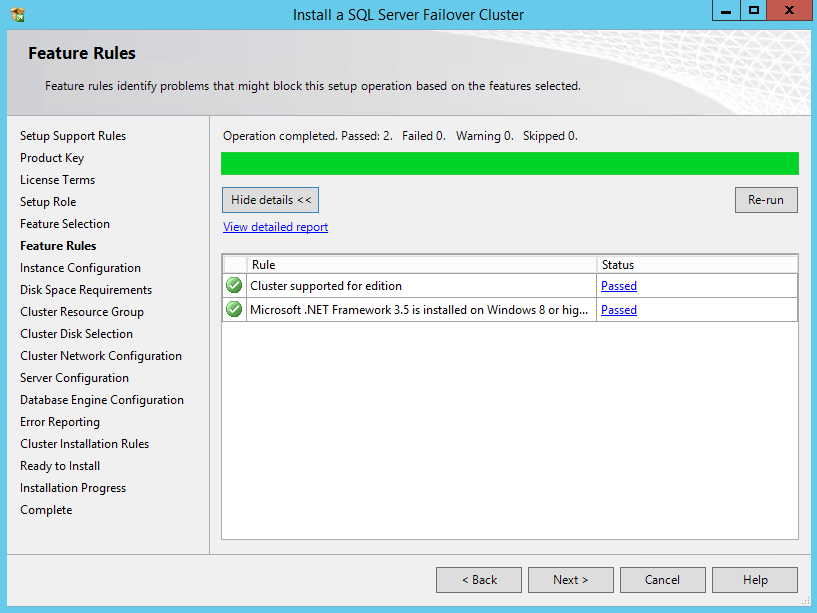
101. In the Instance Configuration dialog box, enter the following details:
- SQL Server Network Name: type the name of the cluster
- Instance ID: MSSQLSERVER
Click Next.
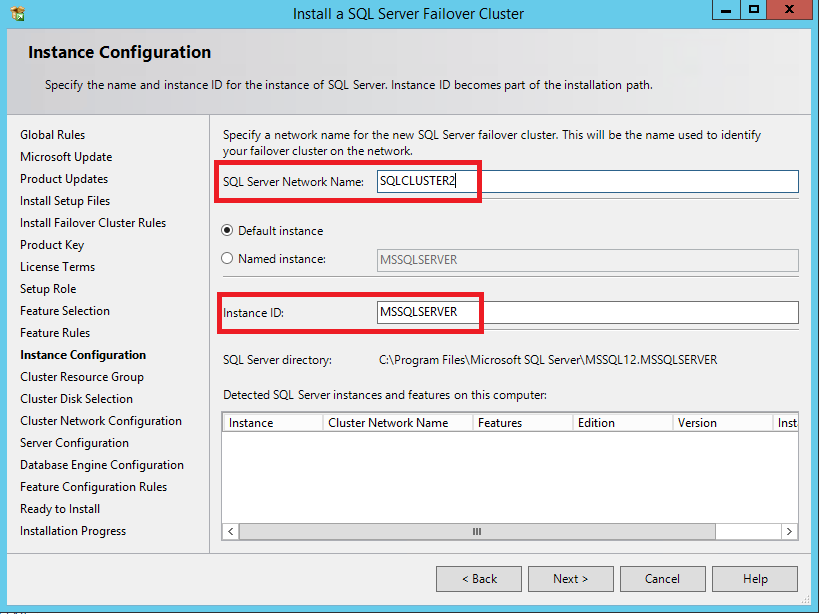
102. To make sure that a new Resource Group for the SQL Server Failover Cluster Instance can be created, check the resource availability on the Cluster Resource Group dialog box. To specify an existing SQL Server cluster resource group name, use the drop-down box or type the name of a new group to create it. Accept all the defaults and click Next.
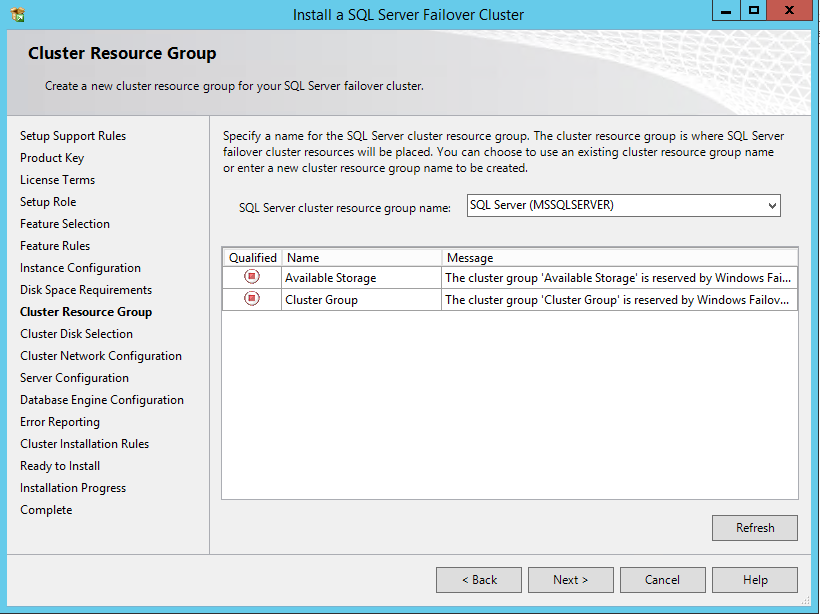
103. In the Cluster Disk Selection dialog box, select the available disk groups that are to use on the cluster for SQL Server 2014. Click Next.
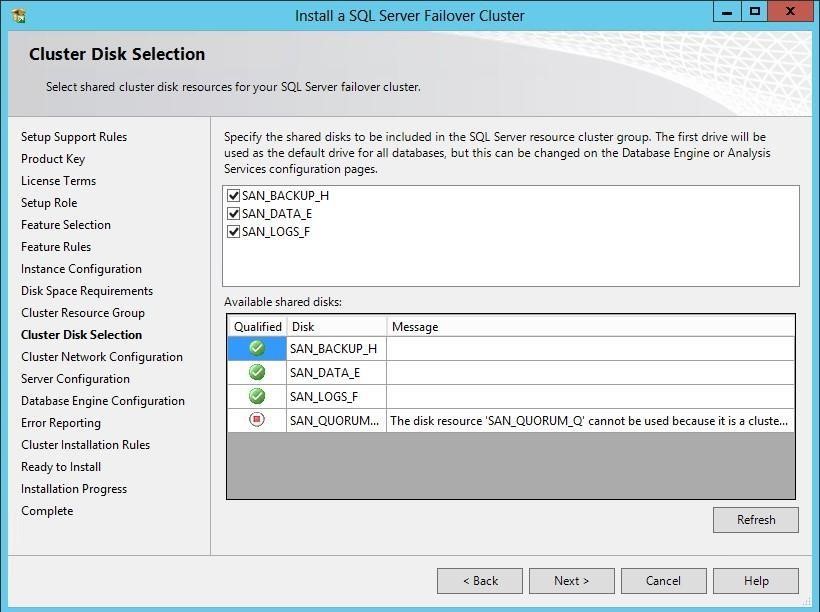
104. In the Cluster Network Configuration dialog box, enter the virtual IP address that the SQL Server 2014 Failover Cluster instance will use (172.16.0.212). Select the checkbox next to the IPv4 column to specify a static IP address that will be used instead of the DHCP-assigned one. Click Next.
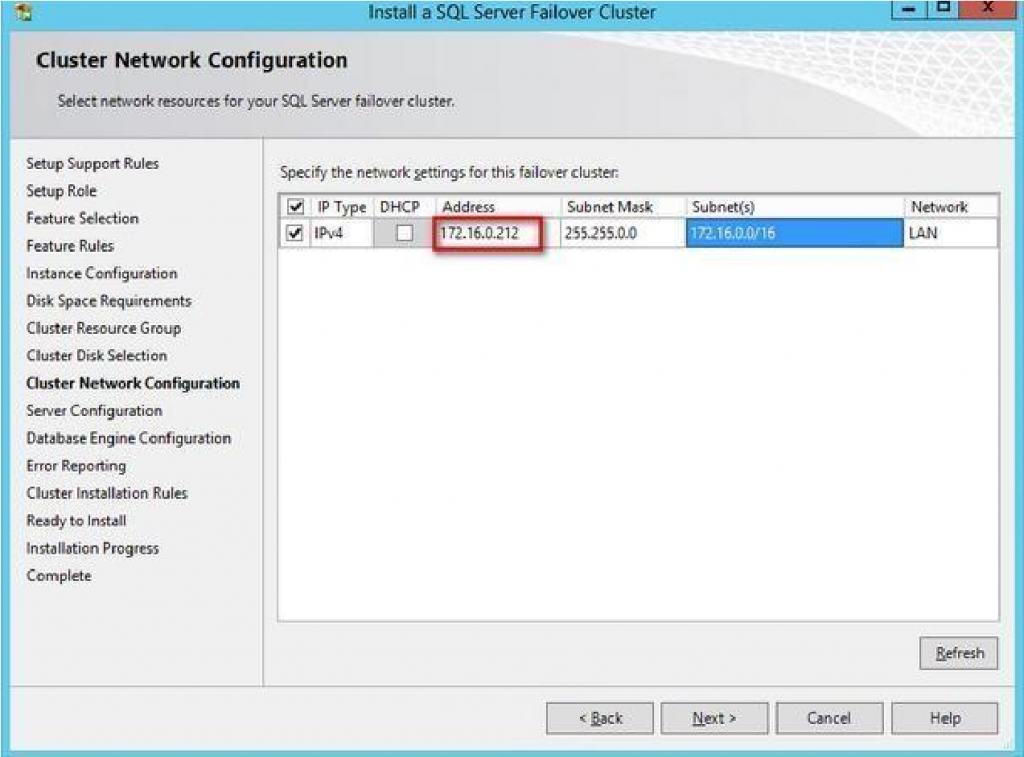
NOTE: The network adapter settings that will be displayed in this dialog box will depend on how the cluster network adapters are configured. Make sure to configure the Heartbeat-iSCSI network adapters with the Do not allow cluster network communication on this network option.
105. In the Server Configuration dialog box, use the following credentials for the SQL Server service accounts in the Service Accounts tab:
- SQL Server Agent: TESTDOMAIN\sqlservice
- SQL Server Database Engine: RESRDOMAIN\sqlservice
Make sure that both SQL Server Agent and SQL Server Database Engine services have the Manual Startup Type. The Windows Server Failover Cluster will take care of stopping and starting the service. Also, set the Collation property for the instance according to the application requirement. Click Next.
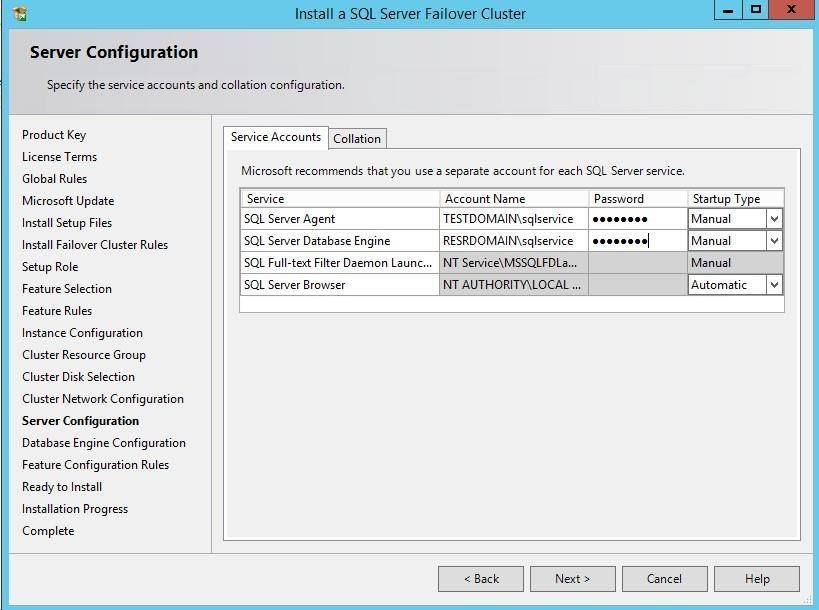
106. In the Database Engine Configuration dialog box, select the appropriate Authentication Mode in the Server Configuration tab. To add the currently logged on user as a part of the SQL Server administrators group, click the Add Current User button. Otherwise, add the appropriate domain accounts or security groups.
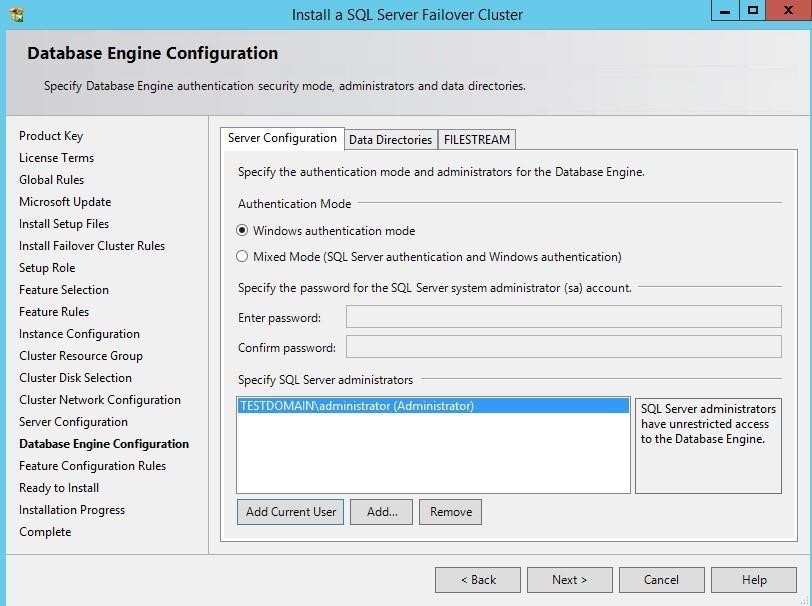
107. In the Data Directories tab, enter the following data based on the available Cluster disks:
- Data root directory: F:\
- User database directory: F:\SQLSERVER\MSSQL\Data
- User database log directory: F:\SQLSERVER\MSSQL\Data
- Temp DB directory: \SQLSERVER\MSSQL\Data
- Temp DB log directory: T:\SQLSERVER\MSSQL\Data
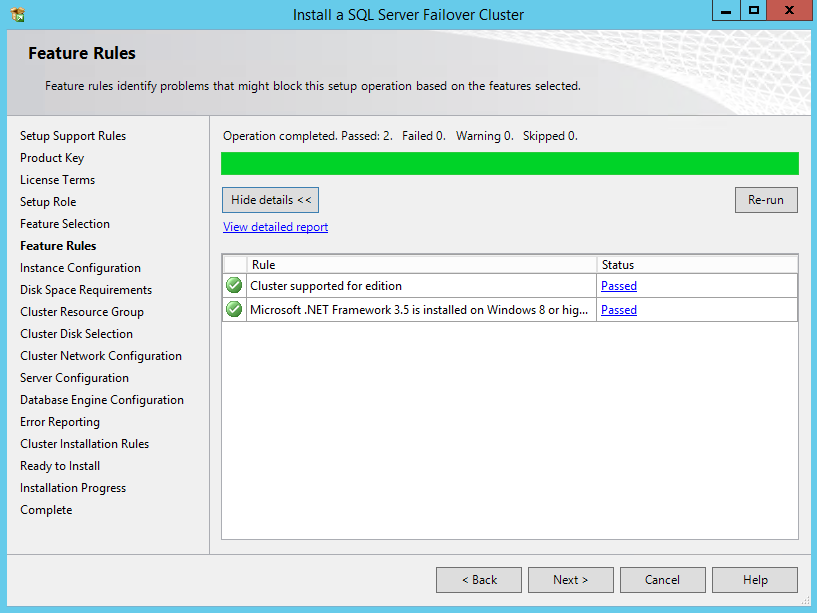
NOTE: SQL Server 2012 has an option to store the tempdb database on a local drive instead of the cluster drive. For WSFC in Microsoft Windows Server 2012, it is recommended to store the tempdb database on a local drive instead of the replicated storage. Make sure that all the nodes in the cluster contain the same directory structure and that the SQL Server service account has read/write permissions for those folders.
108. In the Feature Configuration Rules dialog box, click Next.
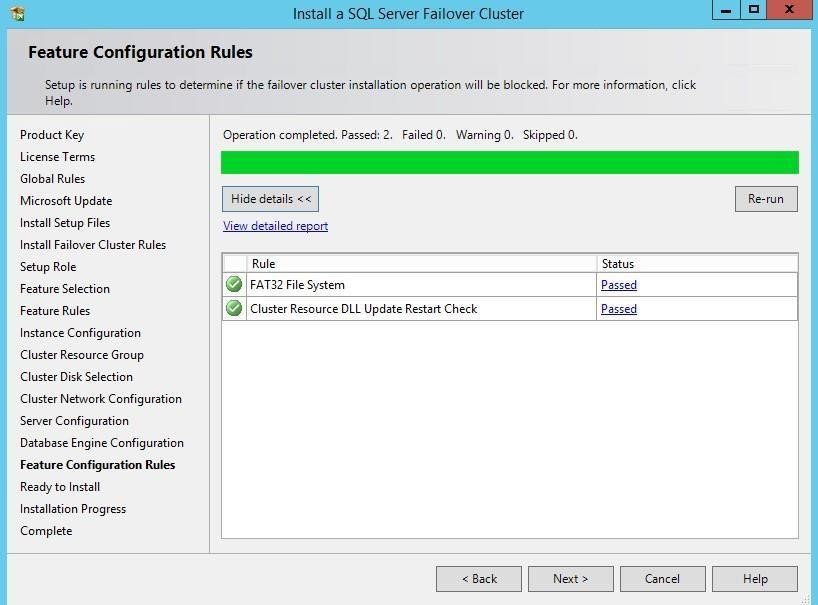
109. In the Ready to Install dialog box, verify that all configurations are correct. Click Next.
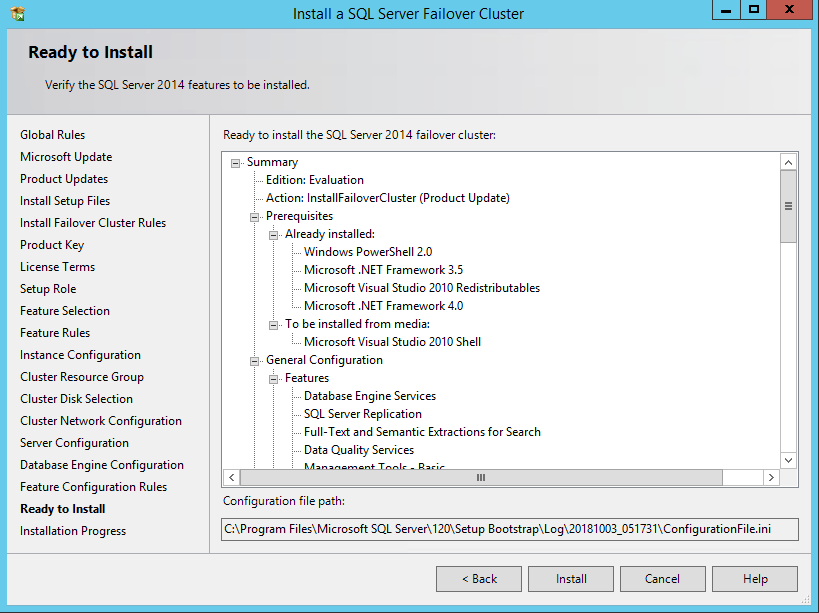
110. Once the installation is finished, in the Complete dialog box, click Close.
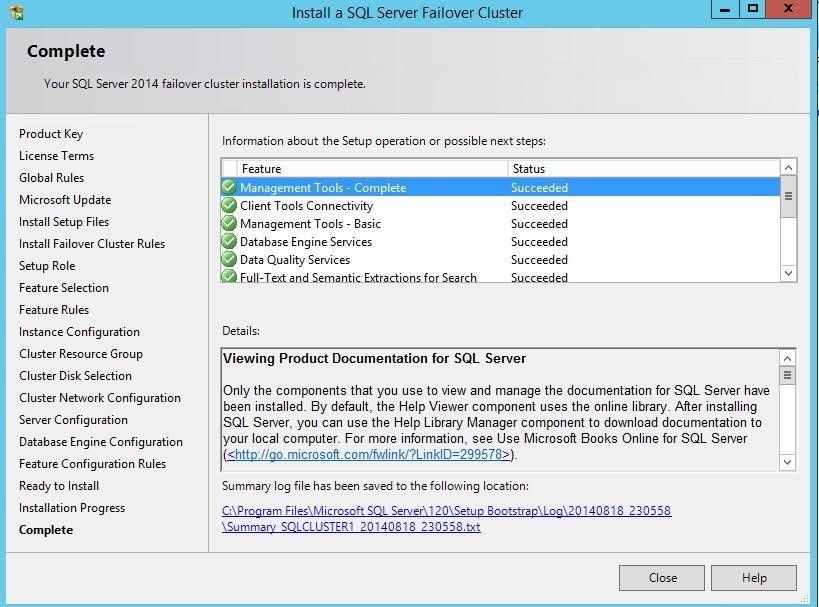
Adding Node to SQL Server 2014 Failover Cluster
This part describes how to add a node to the SQL Server 2014 Failover Cluster default instance on Windows Server Failover Cluster. The installation process will be performed on the second node of the cluster, SQLNODE2.
To add the node to SQL Server 2014 Failover Cluster Instance:
111. Run setup.exe from the installation media to launch SQL Server Installation Center.
112. Click Installation on the left side and click on the Add node to a SQL Server failover cluster link to run the SQL Server 2014 Setup Wizard.
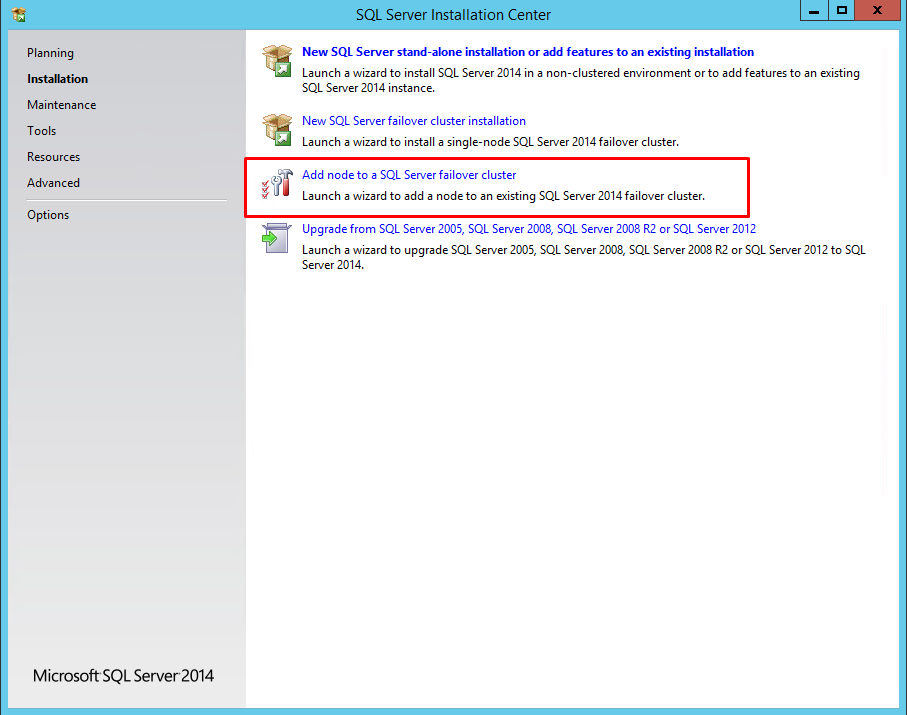
113. In the Product Key dialog box, enter the product key that came with the installation media and click Next.
114. Read and accept the License Terms dialog box and click Next.
115. In the Global Rules dialog box, validate that the tests return successful results and click Next.
116. In the Microsoft Update dialog box, click Next.
117. In the Add Node Rules dialog box, validate that the tests return successful results. If the tests return warnings, make sure to fix them before proceeding with the installation. Click Next.
118. In the Cluster Node Configuration dialog box, validate that the information for the existing SQL Server 2014 Failover Cluster Instance is correct. Click Next.
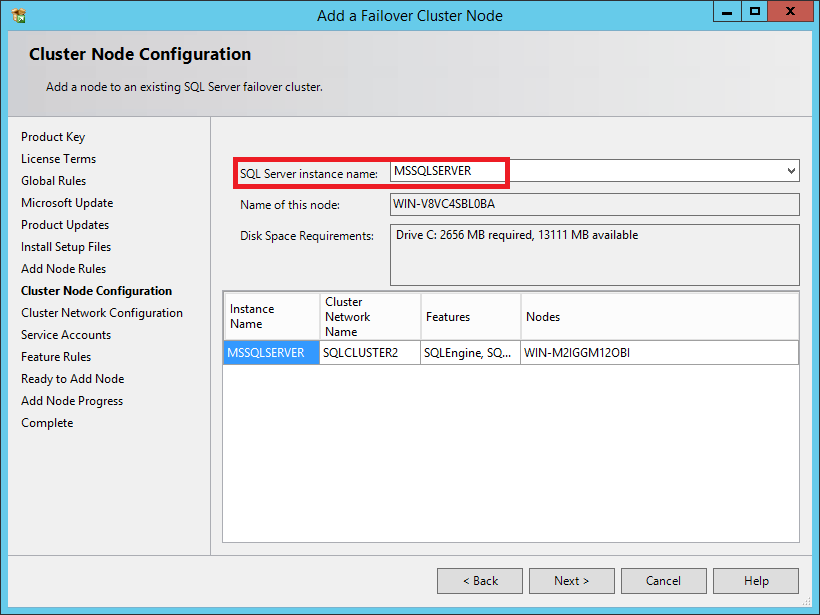
119. In the Service Accounts dialog box, verify that the information is the same as what was used to configure the first node. Provide the appropriate password for the SQL Server service accounts. Click Next.
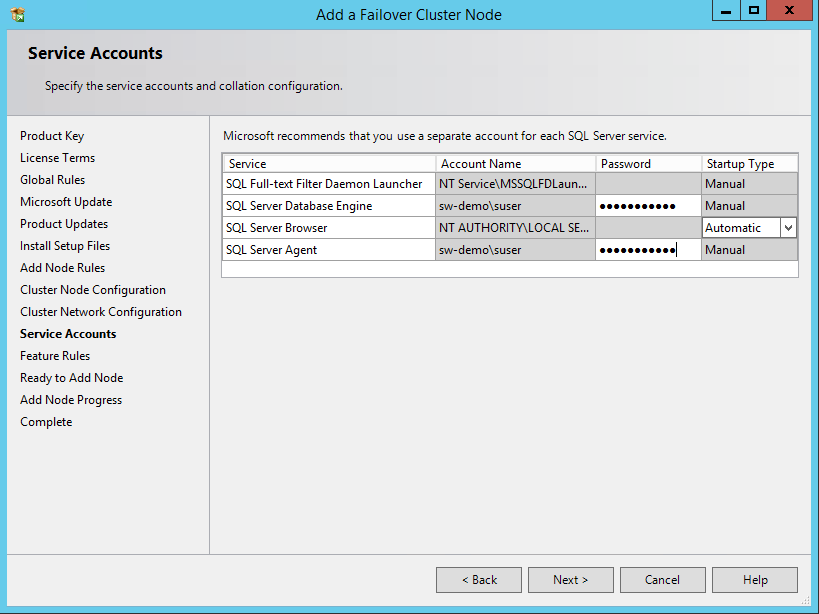
120. In the Feature Rules dialog box, click Next.
121. In the Ready to Add Node dialog box, verify that all configurations are correct and click Install.
122. Once the installation is completed, click Close in the Complete dialog box. This concludes by adding a node to SQL Server 2014 Failover Cluster.
NOTE: When storing the tempdb database on a local drive instead of a replicated drive, be sure that:
- The same drive letter and folder structure exist on all nodes in the cluster.
- The SQL Server service account has the appropriate permissions for the folder where tempdb will be created.
CONCLUSION
The steps described in this guide allow successfully configuring a 2-node Windows Server 2012 R2 Failover Cluster that will host SQL Server 2014 Failover Cluster Instance (FCI). StarWind Virtual SAN was taken as the basis for use in the Windows Server 2012 R2 hosted storage during the implementation of a block-level replication and creating Windows Server Failover Cluster. StarWind VSAN ensures data safety of the entire system and maintains continuous application availability.


