In this post, we’ll have a look at where to download and then do the installation of the latest Windows 11 22H2 Operating System (OS). The latest W11 is known currently as “version 22H2” and codenamed “Sun Valley 2”.
We can simply create an ISO so that you can mount and update your existing Windows 10/Windows 11 systems. We can also do a clean install by transferring the ISO to a bootable USB thumb drive, then boot the system from this USB.
If you have a powerful PC, you can also use desktop virtualization software to install the latest Windows 11 22H2 without altering your physical PC.
What is new in Windows 11 22H2 and where we can get the ISO?
If you’re not yet part of the Windows Insider program, I definitely recommend changing your mind. You’ll have an access to the latest Windows builds and you don’t have to be a beta tester for it.
In fact, the latest W11 22H2 is distributed via the Release Preview Channel for Windows Insiders. Just visit insider.windows.com and sign in with the same Microsoft account you use on your Windows 11 device.
The Windows 11 22H2 is a free upgrade for Windows 11 owners. However, and this is interesting, it is free for anyone to download who is signed up for the Windows Insider site.
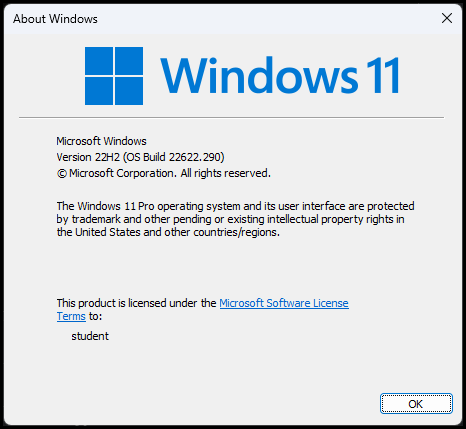
Windows 11 22H2 version
What’s new? Windows 11 22H2 is the latest major update for the consumer OS and brings new features. Let’s have a look:
- Smart App Control, a redesigned Task Manager (with an efficiency mode), and new touch screen gestures (among other features).
- App folders in the Start menu
- Resizable pinned area in Start menu
- System Tray updates
- Focus Assist integration with Notification Center
- New “spotlight” wallpaper feature
- New Voice Access accessibility feature
- New gestures and animations for touch users
- New minimized Taskbar interface for tablets
- New Task Manager app
- Better OneDrive integration with File Explorer
Download Windows 11 22H2
Go and download Windows 11 22H2 ISO from this link. (Note: you’ll need to be logged in as a part of the Windows Insider program).
From the drop-down menu chose Windows 11 Insider Preview (Release Preview Channel) – Build 22621.
It shall be a file about 4.8 Gb in size on your hard drive and it’s name is Windows11_InsiderPreview_EnterpriseVL_x64_en-us_22621.iso.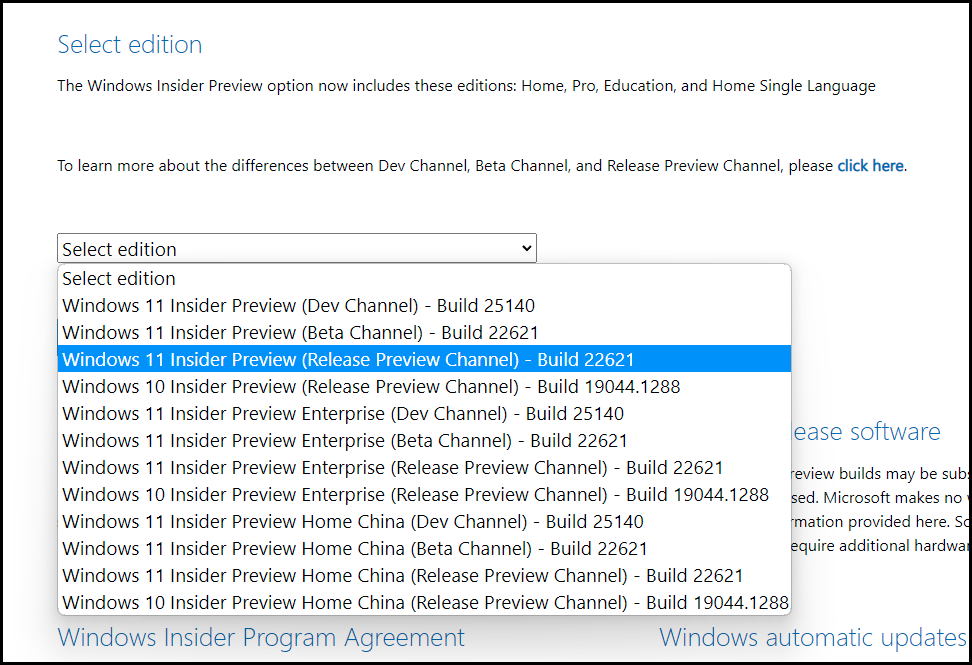
Windows 11 22H2 Download from Microsoft
After downloading, depending where you want to test the build, you can either use Rufus software to create a bootable media and install it on a supported hardware. Or, you can, like me, test the build within VMware Workstation (or FREE VMware Player).
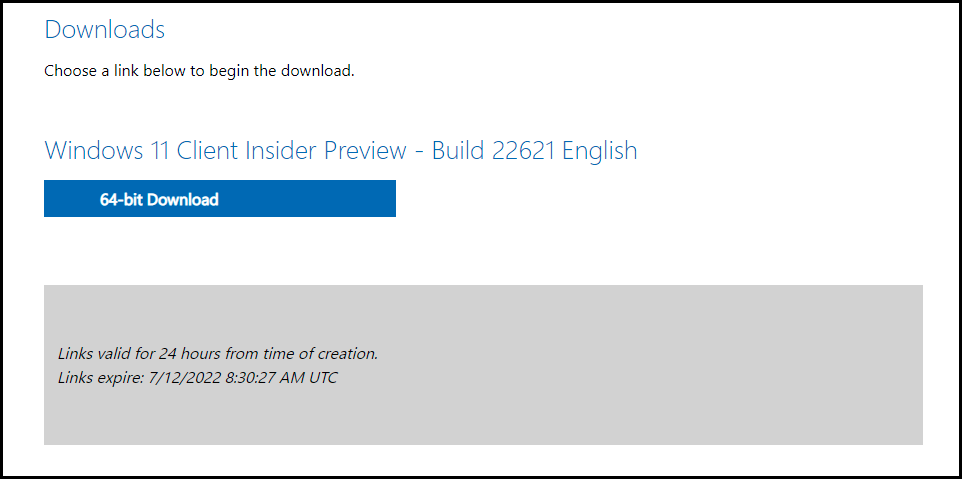
Download links generated for 24 hours
What’s 3 main requirements to test Windows 11 22H2 version?
01. There are three requirements in order to be able to install Windows 11. You must use UEFI Secure boot. When you create a new VM via Wizard, in the VMware Workstation, you check the “Secure Boot” checkbox.
Note: As the VMware workstation does not have a Windows 11 template yet, I picked Windows 10 x64 template when starting the New VM wizard. I assume that the same problem is with VMware Player, or Virtual Box.
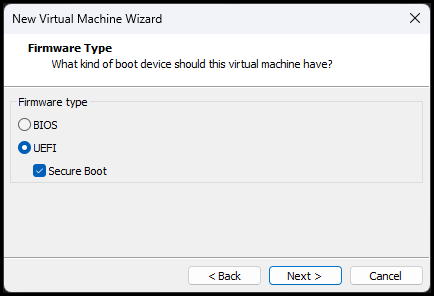
Checkbox secure boot
02. you must encrypt the VM > Settings > Options > Access Control > Encrypt.
You’ll see a little pop-up window asking you to set a password. Then click the Encrypt button to proceed with the encryption.
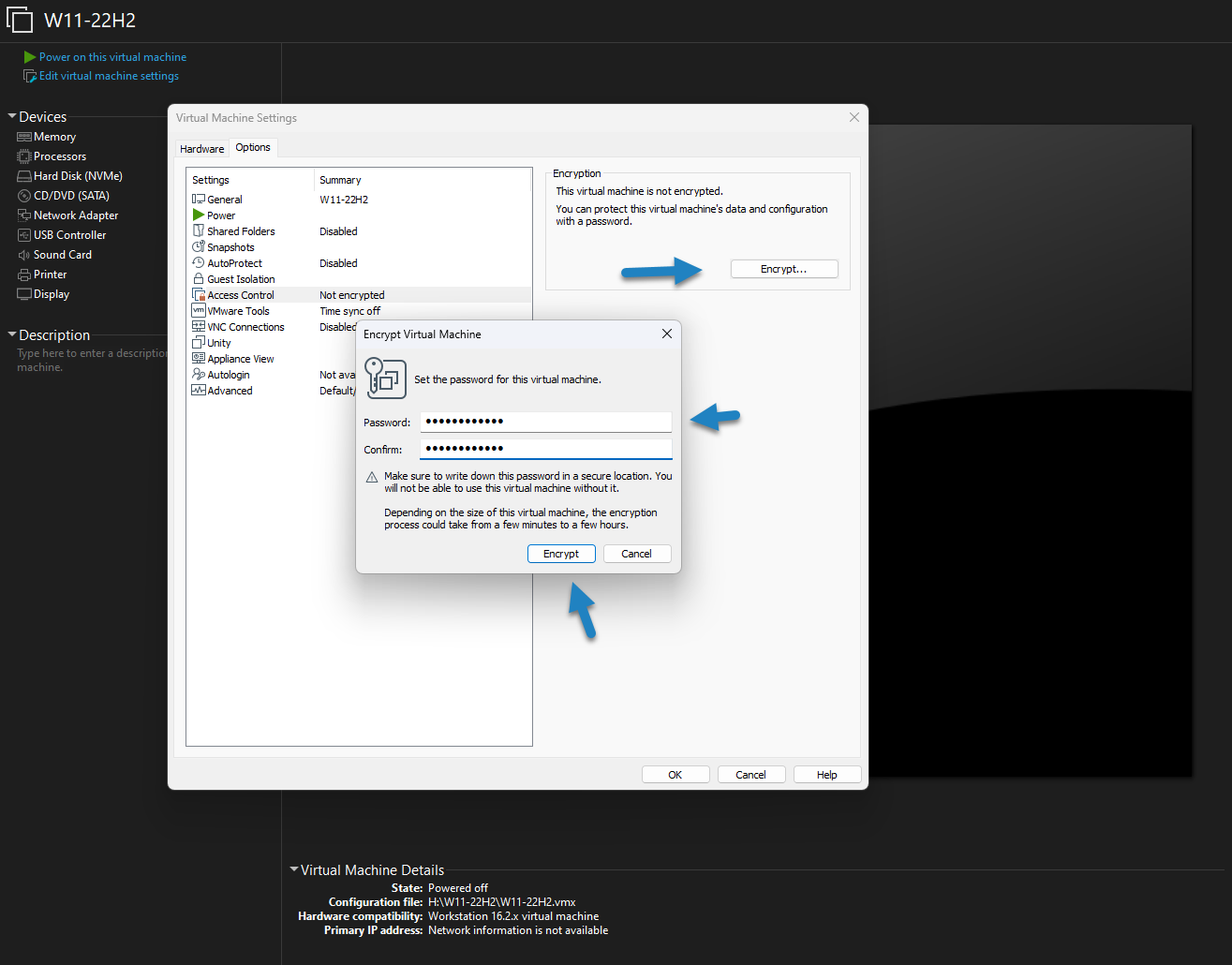
Encrypt the VM
03. Then only, you can go and add a Trusted Platform Module (TPM) module to the virtual hardware of the VM. You cannot switch those steps.
To do that, just go again to the VM > Settings > Hardware > Add > select Trusted Platform Module and click Finish, then validate the hardware of the VM by clicking the OK button. We’re done here and be able to finally start the installation.
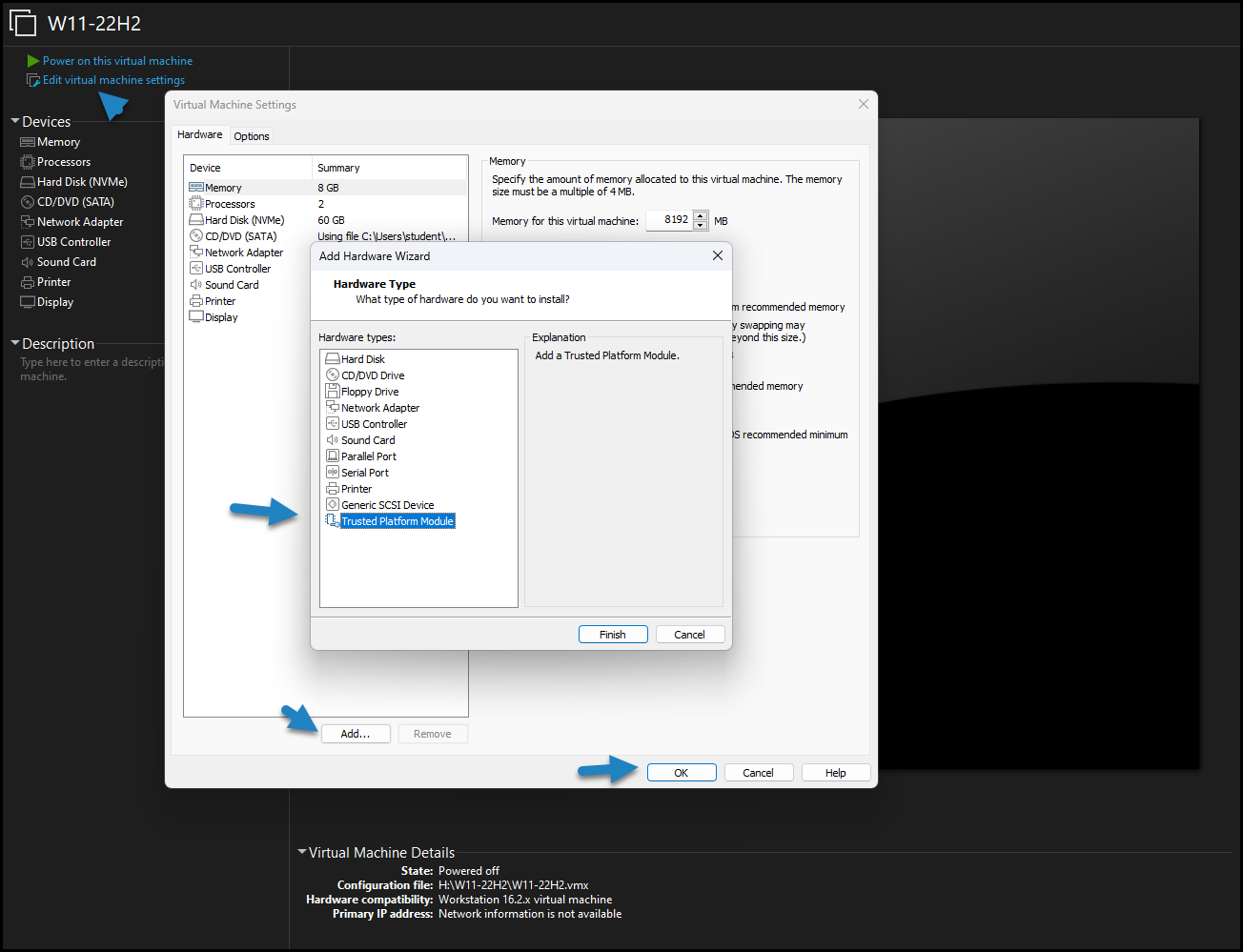
Add TPM device before booting the VM
Prepare to be connected to the internet as Microsoft does not allow us to set up this version of OS offline simply.
Otherwise, the only option you have is to Sign in to the Volume Licensing Service Center to download Enterprise editions.
A volume license version that can be installed offline, deployed via third-party tools, or can also be deployed via Microsoft Windows Deployment Services (WDS) within your environment.
There is no possibility to test the installation just for fun, offline. You have to provide your Microsoft account name and password, as well as verify the login (e-mail, 2FA on your phone), then decline offers for M365, OneDrive, Xbox Game Pass…. Yes, quite a lot to do if you just want to test how does it look like and what’s new.
After this is done, the last step for me to do is to install VMware tools within my VMware Workstation software, so we have copy-paste and the best possible performance.
VMware tools in my VM installed, I can explore some of the new features announced. For example, the Task Manager has been updated with a new interface that has a new sidebar navigation UI that automatically collapses when you shrink the size of the window. It also changes color according to the color UI you chose (dark or clear)
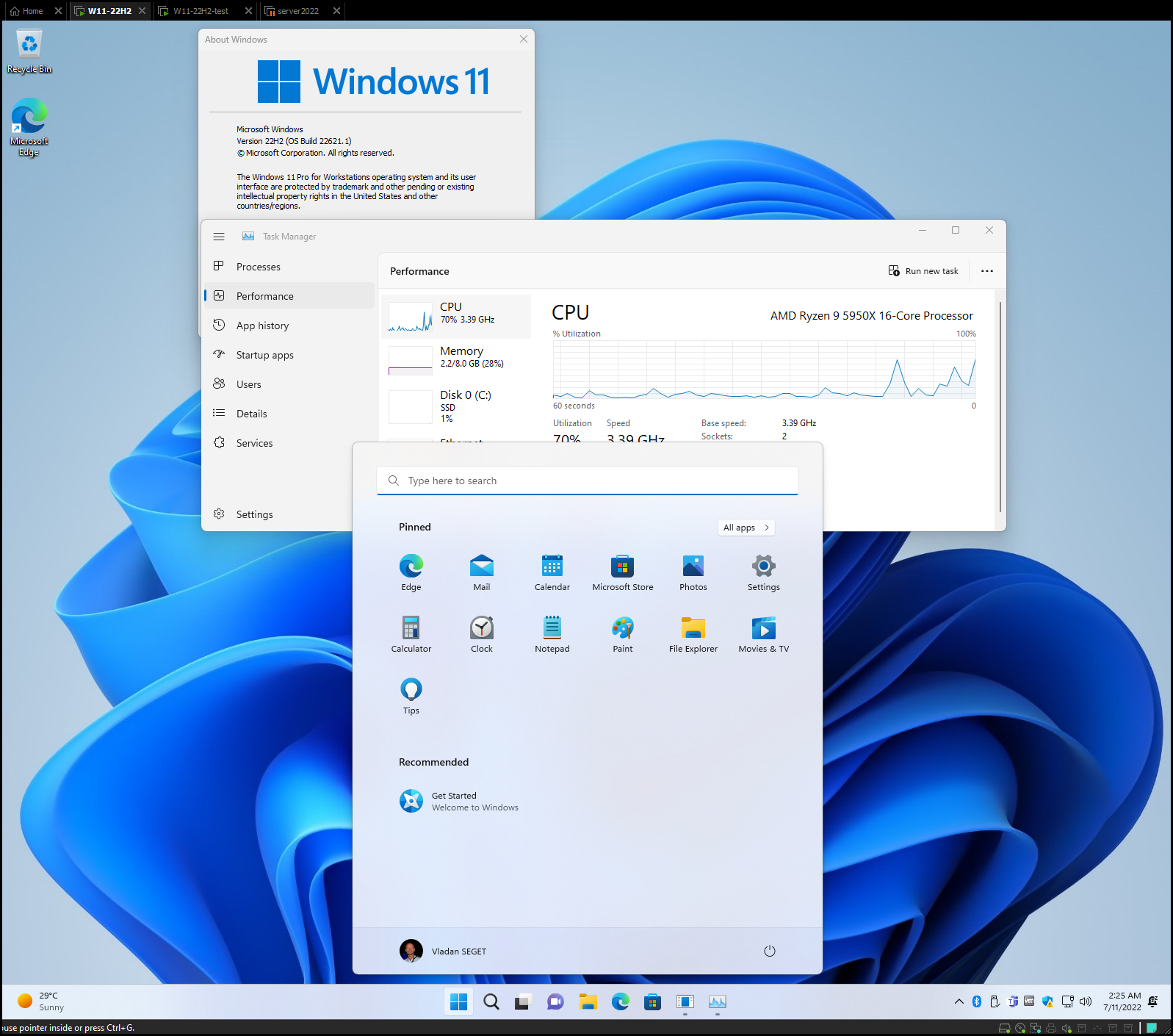
Windows 11 22H2 desktop
At first look, I’m not sure to find many new enhancements, but then when looking at some of the personalization options, you can see, that compared to the initial release of W11, there are some changes. The background, colors, themes, etc, can be personalized in separate sections.
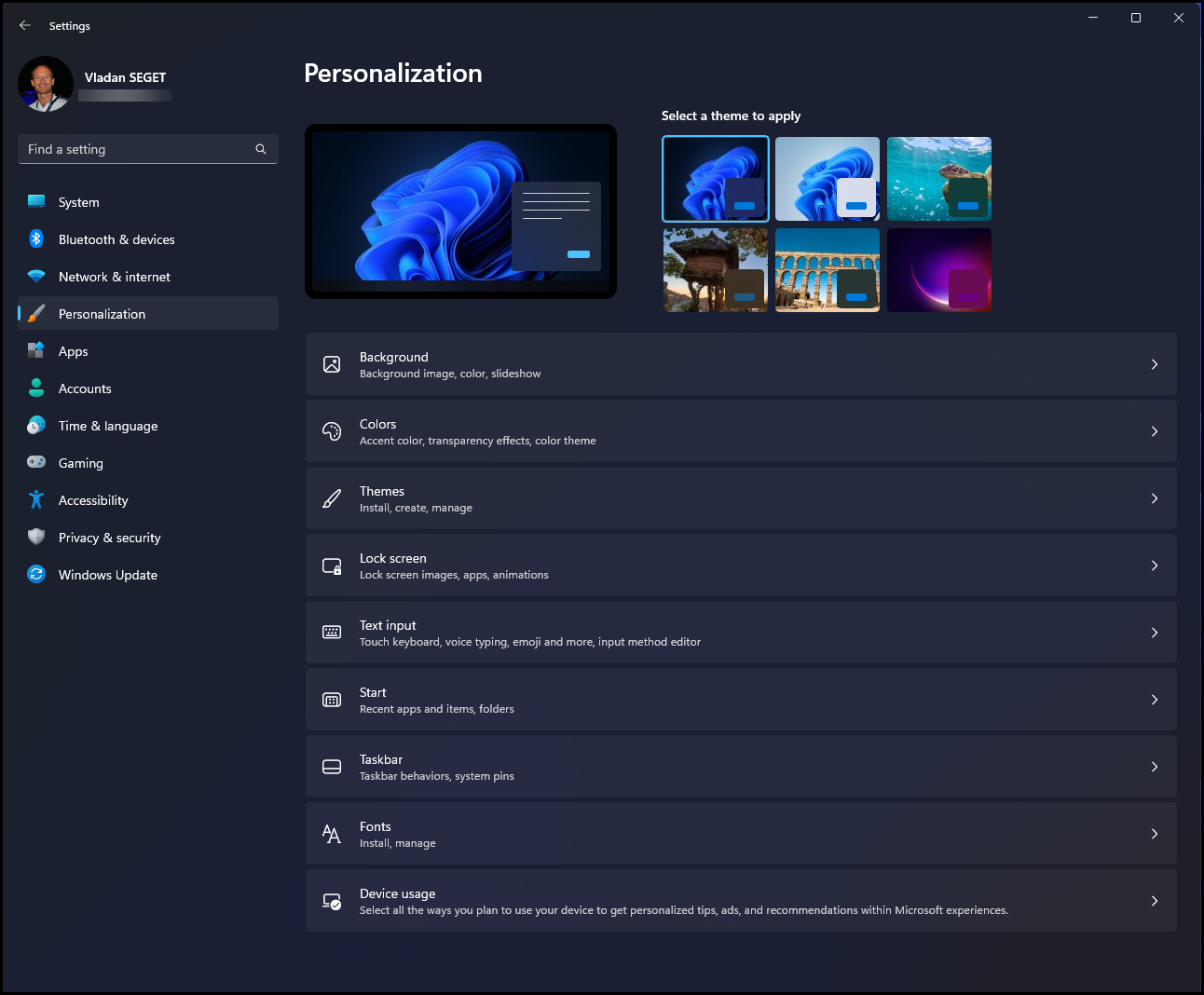
Windows 11 personalization page
Wrap UP
Majority of enterprise customers are still “sitting” on Windows 10 OS for now. The main reason is the hardware compatibility restrictions where TPM devices are not part of the motherboards. Now when Microsoft has made this requirement mandatory for Windows 11, the situation is changing only slowly as most of the new laptops and desktops are shipping with TPM included.
If not, you still have the option to run Windows 10 which are here for a couple of years more. In fact, Microsoft will continue to support at least one Windows 10 release until October 14, 2025. But you better get ready for Windows 11 ahead of time.
The official Windows 11 22H2 update came with some, including the ability to make app folders in the Start Menu, colored Task Manager, Focused Assist integration with the Notifications Center, more colorful Task Manager, tabbed File Explorer, and more.
Windows 11 version 22H2 is expected to ship in the second half of this year. General availability is expected in September or October, but it might be earlier.




