In this article, I will not explain what is and what is not DevOps. I just want to describe how to implement a DevOps Project in your Azure subscription through the new service called “DevOps Projects”. This new service has been released in November 2017. The “DevOps Projects” service allows you to deploy and monitor your application in Azure.
Visual Studio Team Services and Team Foundation Services are Microsoft’s DevOps solutions for Azure. I’m not a VS or TFS expert, but as you will see, implementing DevOps with Azure is very straightforward. Microsoft says that you can implement your project in less than 5 minutes! Let’s see if it’s true.
In the “DevOps Projects” service, you can deploy:
- DevOps Project for ASP.NET Core
- DevOps Project for Node.js
- DevOps Project for Java
- DevOps Project for Python
- DevOps Project for PHP
- DevOps Project for custom code
Deploying a DevOps Project will use VSTS. For those of you who don’t know what is VSTS, here is the Microsoft definition:
VSTS and Team Foundation Server (TFS) both provide an integrated, collaborative environment that supports Git, continuous integration, and Agile tools for planning and tracking work.
AZURE DEVOPS PROJECT
Thanks to Azure « DevOps Project », you can easily create from scratch your pipeline with Azure. Let’s see how it works. First, open the Azure Portal, and search for « DevOps »:
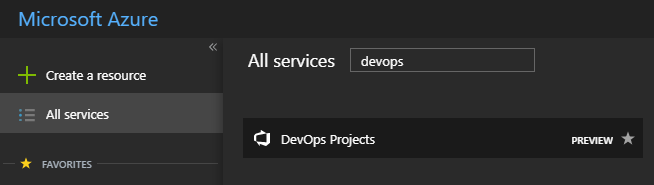
As you can notice, the service is still in preview mode. You may encounter some little bugs but after playing with this service during many days, the service works great. So, let’s start by creating the first DevOps Project:
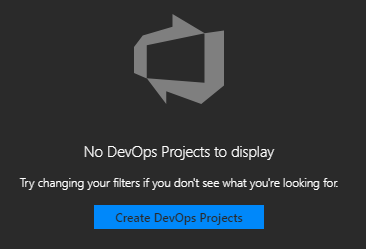
First step: you must select the appropriate deployment type for your Application. In my case, I will create a very simple PHP Web App:
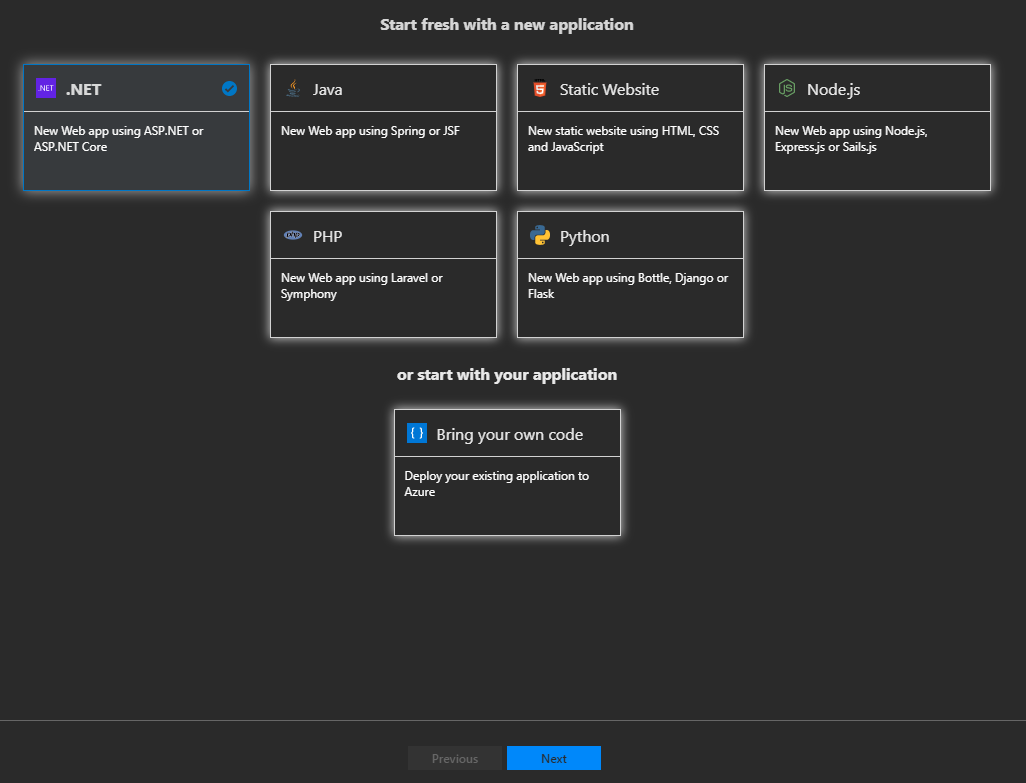
Remember what I said in the overview of this article: “implementing DevOps with Azure is very straightforward”. You just have to click next, next and finish! Here, you must select an application framework. Depending which deployment type you selected in the previous step, application frameworks will not be the same as the following screenshot:
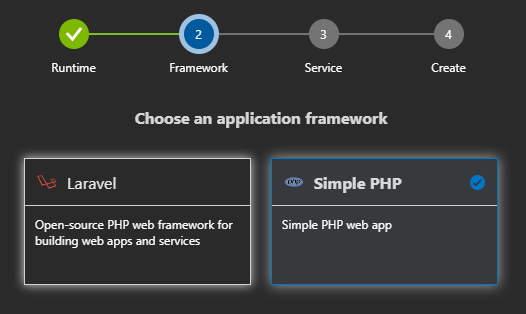
Select an Azure Service to deploy the application. The available options are:
- Web App for Containers
- Web App based on Windows
- Web App based on Linux
Depending your deployment type, you could also deploy your application in a Virtual Machine.
In my case, I will use a Web App based on Windows:

Now, you need to provide the following information:
- VSTS account: If you don’t already have a VSTS account, you must select “Create new” and Azure will create your VSTS account during the deployment.
- Project name: Type a friendly name for your project.
- Subscription: Select your Azure subscription in which your DevOps project will be located.
- App name: Type a FQDN for your Web App. (e.g. http://<fqdn>.azurewebsites.net)
- App Service Location: Select the location for your App Service
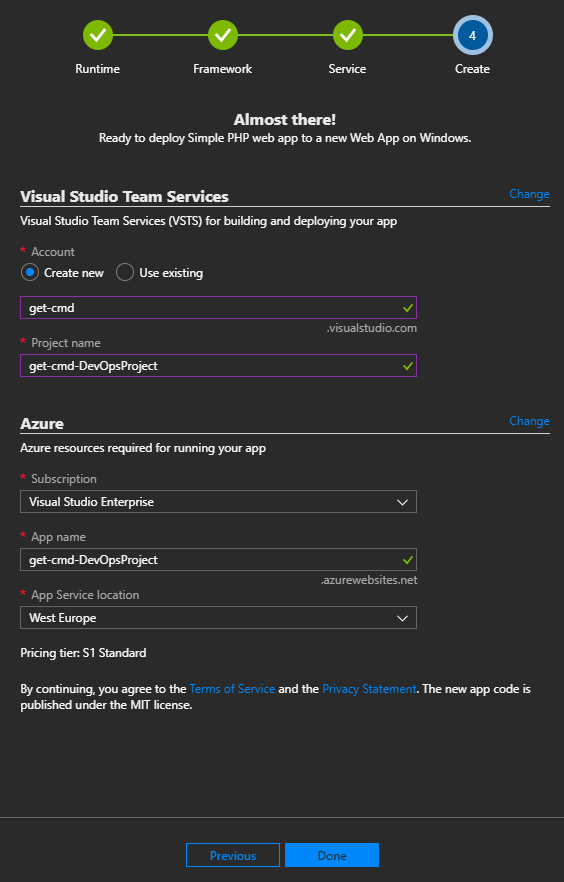
Before clicking “Done”, don’t forget to click “Change” in order to configure the other options such as the VSTS location:
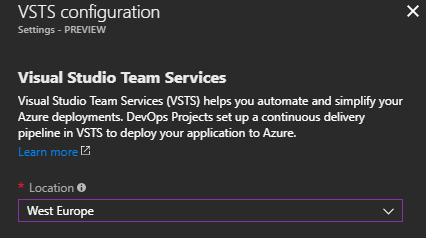
And click once again “Change” to configure the Azure Web App:
- Subscription: Select your Azure subscription
- Resource Group: Create a new Resource Group to store the project
- App name: Type a FQDN for your Web App. (e.g. http://<fqdn>.azurewebsites.net)
- App Service location: Select the location for your App Service
- Pricing tier: Change the Pricing Tier depending your needs (Core and RAM)
- Application Insights location: Select the location for Application Insights service
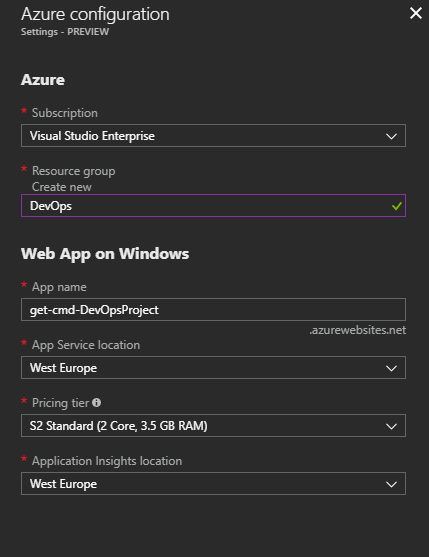
Click “Create” and in a few minutes, the project dashboard loads in the Azure portal. In my case, Azure will deploy the following components:
- Microsoft.Insights/components
- Microsoft.Web/serverfarms
- Microsoft.Web/sites
- Microsoft.Web/sites/siteextensions
- Microsoft.Resources/deployments
Finally, the deployment only took 5 minutes and 28 seconds:
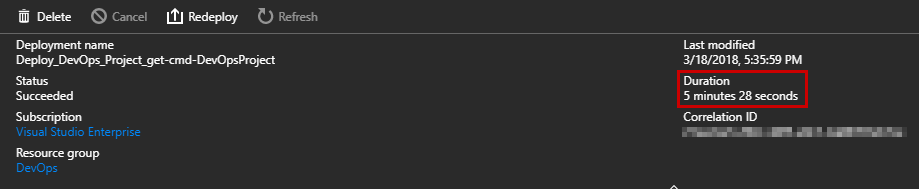
Note: You can also deploy DevOps Projects using ARM template. The template can be exported at the end of the process.
Now, let’s focus on the dashboard. This dashboard provides visibility into your code repository, VSTS CI/CD pipeline, and your application in Azure. By default, you will notice only 1 commit in your repository which corresponds to the default page for your Web App. On top of the dashboard, you can navigate to your VSTS project:
- VSTS Home Page
- Repositories
- Build Pipelines
- Release Pipelines
- Backlogs
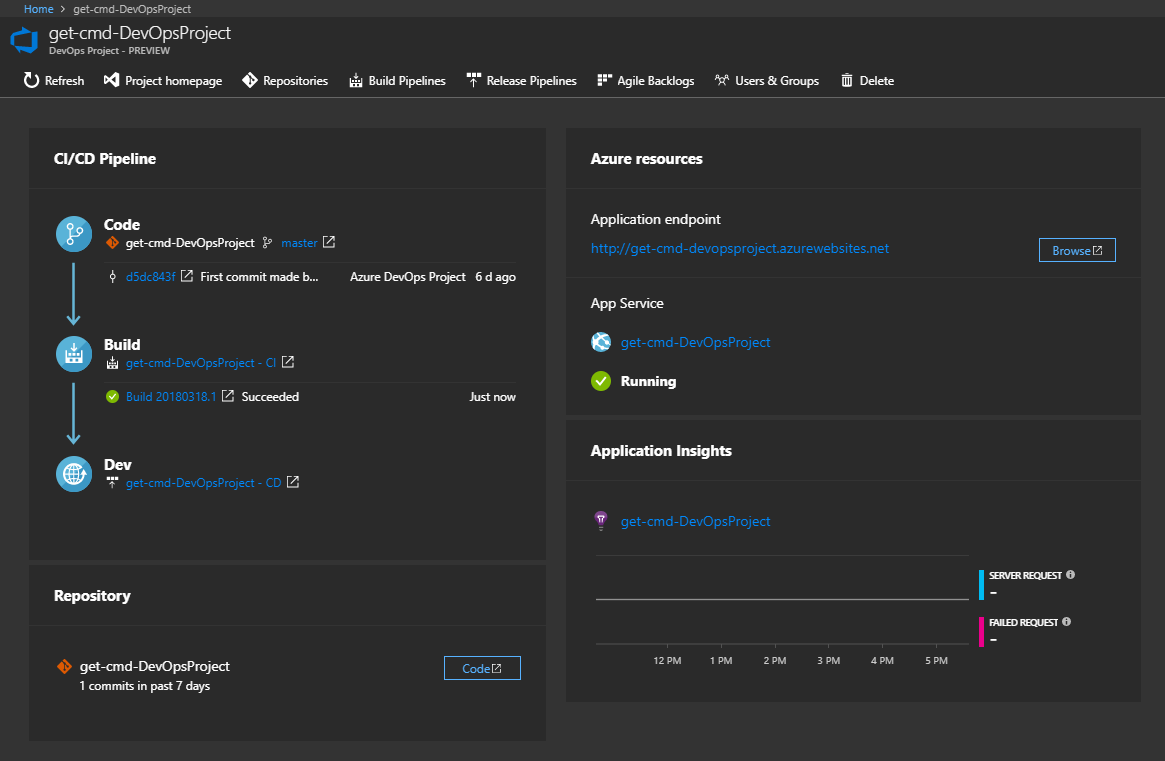
On the right side of the dashboard, select Browse to view your running application. In my case, my Web App only contains the default Azure PHP page.

Go back to the dashboard and select “Project homepage” to view your VSTS home page.
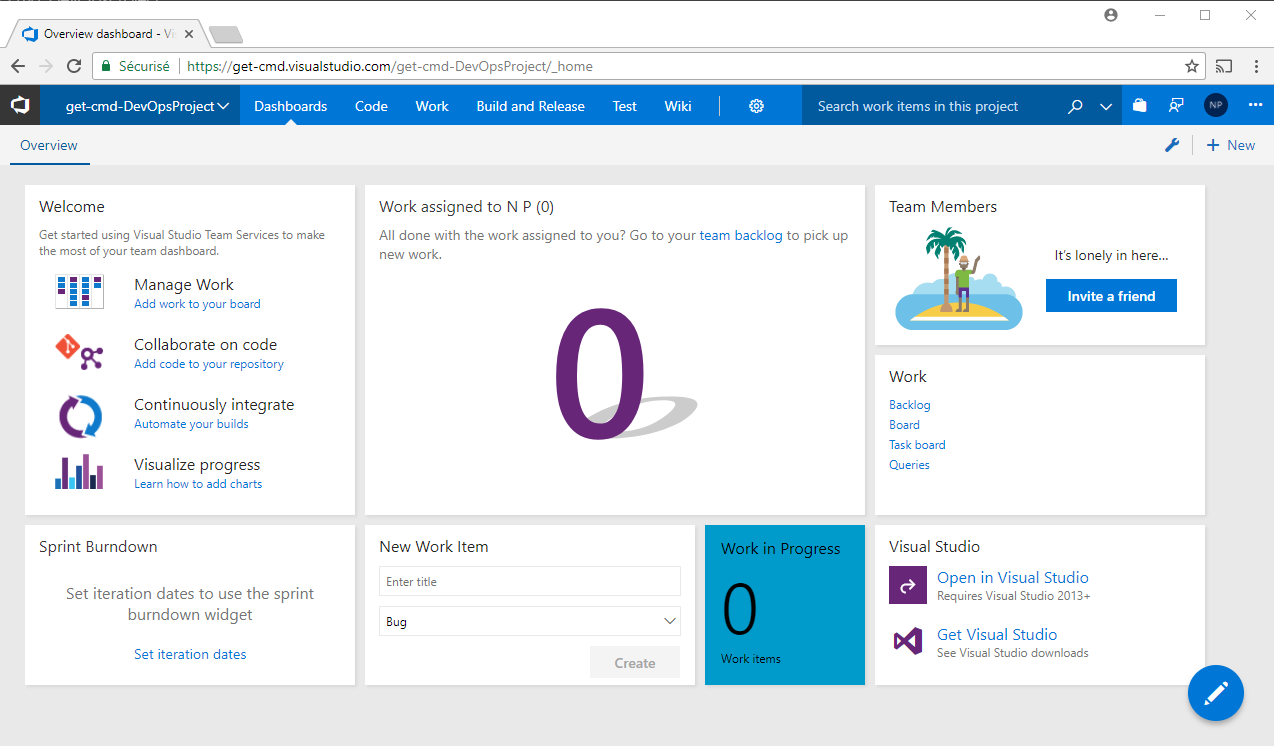
For those of you who need more information about VSTS and TFS, below is the official user guide:
VSTS is the cloud offering that provides a scalable, reliable, and globally available hosted service
Team Foundation Server is the on-premises offering built on a SQL Server backend. Organizations typically choose on-premises TFS when they need their data to stay within your network
More information here: https://docs.microsoft.com/en-us/azure/devops/user-guide/what-is-azure-devops?view=azure-devops#vsts
Let’s check our DevOps Project in VSTS. The project has been created automatically by Azure and VSTS has created a GIT repository with a default application.
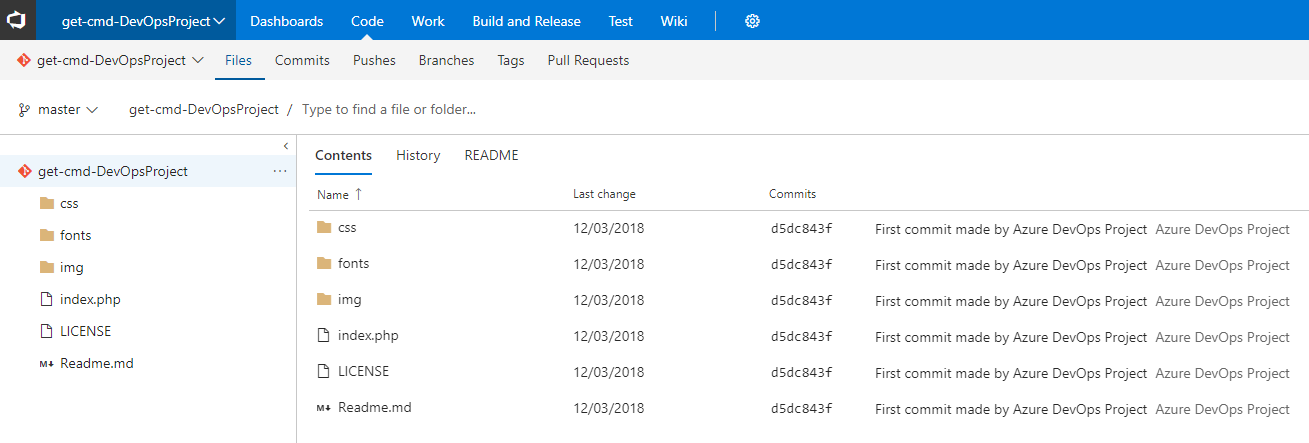
Navigate to “Build and Release”, and “Builds”. Here, I can confirm that the build has been created:
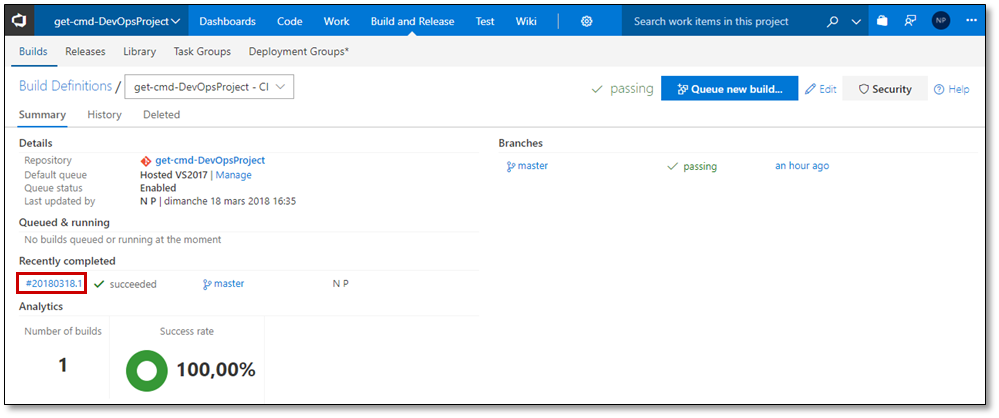
Now, go to “Build and Release”, and “Releases” and confirm that the release has been created based on the previous build:
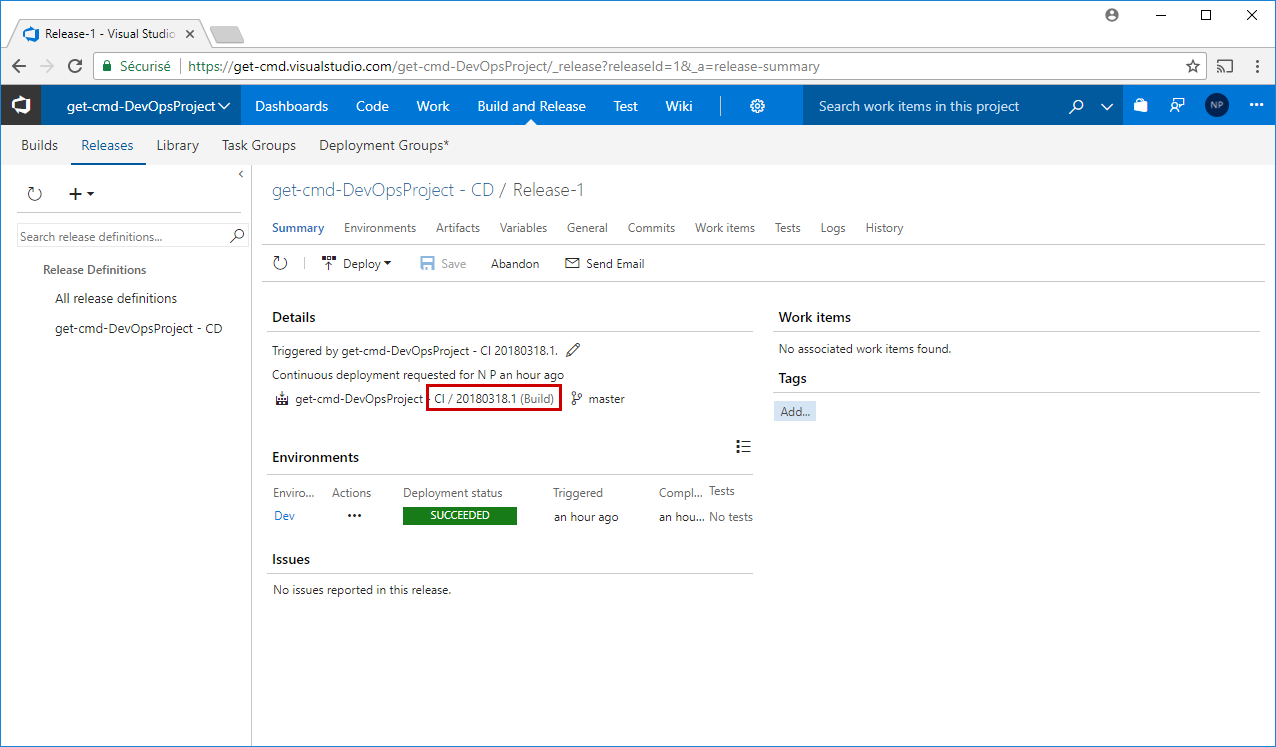
Ok now, I want to modify my PHP home page and commit the change in my Web App. This step is very easy. You just need to edit the “index.php”, add or replace the existing code:
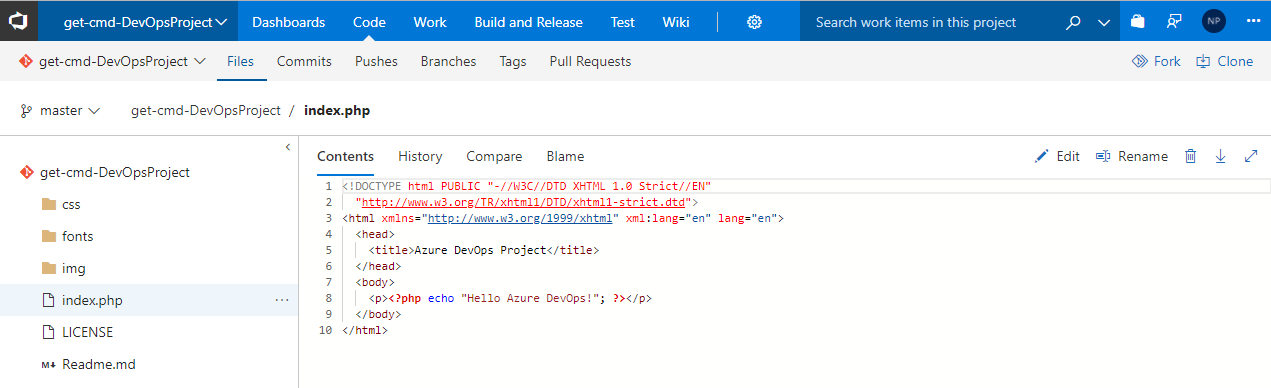
Save the code and click “Commit”.
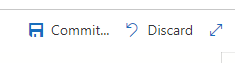
At this step, VSTS will automatically create a new build based on the new code version. Let’s check if a new build has been successfully created:
- 20180318.1: This build is the initial build created by Azure
- 20180318.2: This is a new build that will be deployed in my Web App
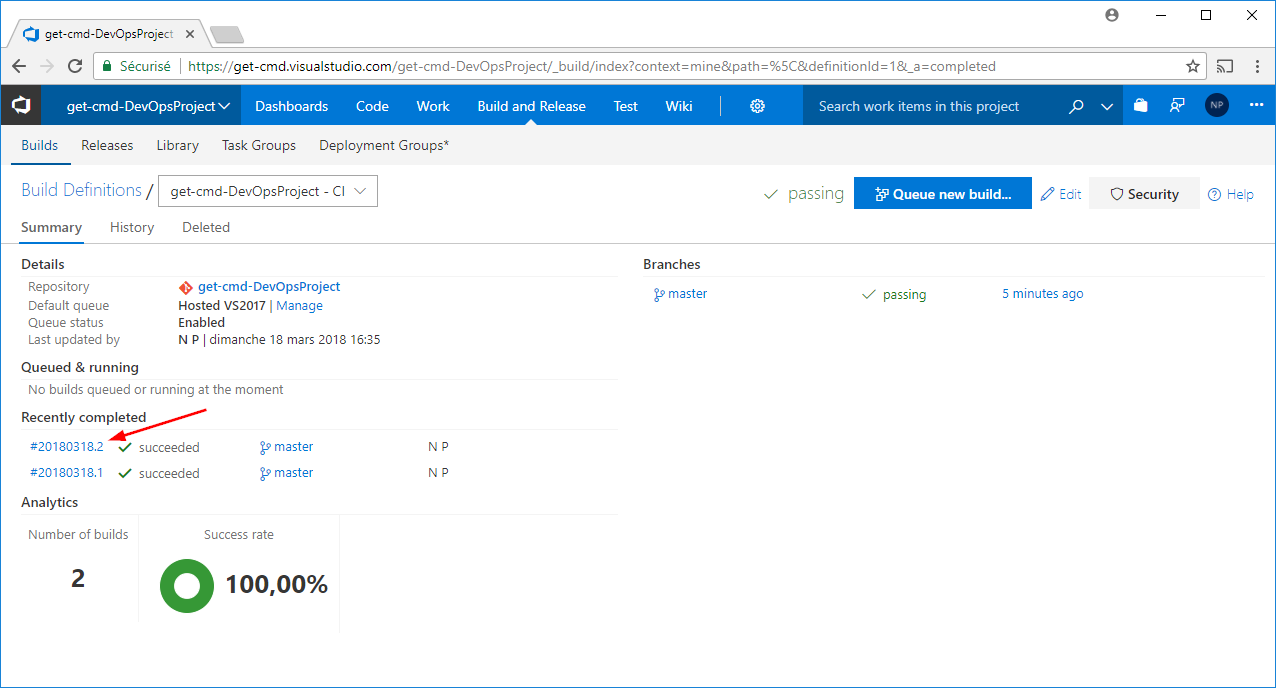
The build is ready to be deployed, so VSTS will automatically create a new release. Let’s confirm that the release has been created based on the previous build:
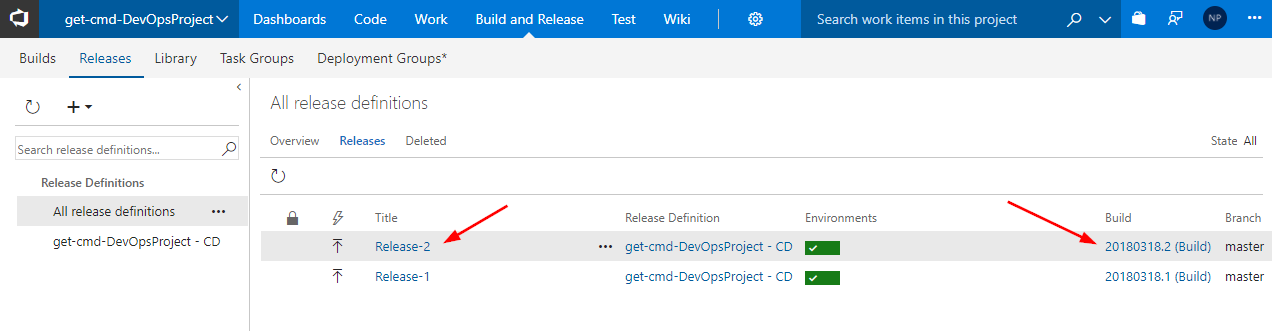
Finally, I can refresh the home page and confirm that my PHP Web App has been successfully updated:
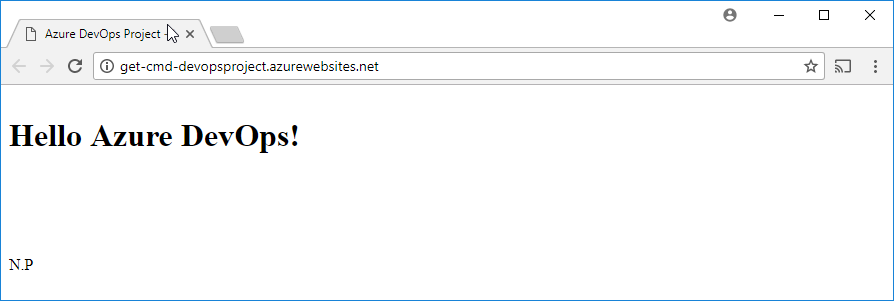
I successfully deploy my first DevOps Project. So now, I can create another DevOps project in my VSTS account. To create a new one, I can click “Add”. Here, I added a DevOps Project based on .NET langage:
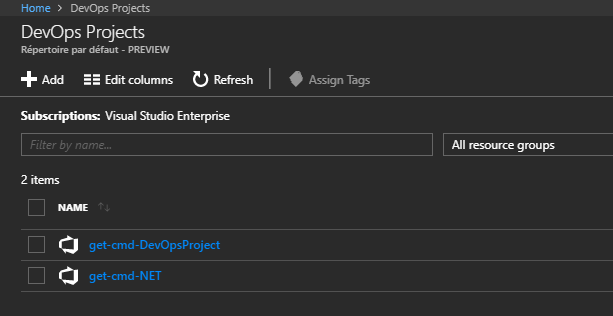
I can notice that a new project called “get-cmd-NET” has been created:
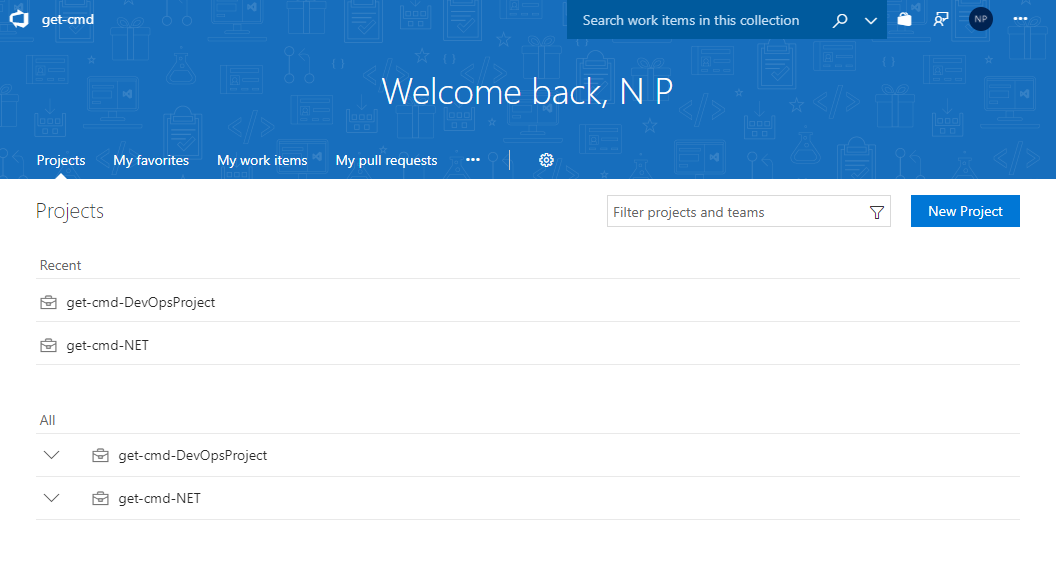
Now, if I open my .NET Web App, the default page is displayed. To publish my .NET Application, I just have to follow the same steps as I did for the PHP Web App.
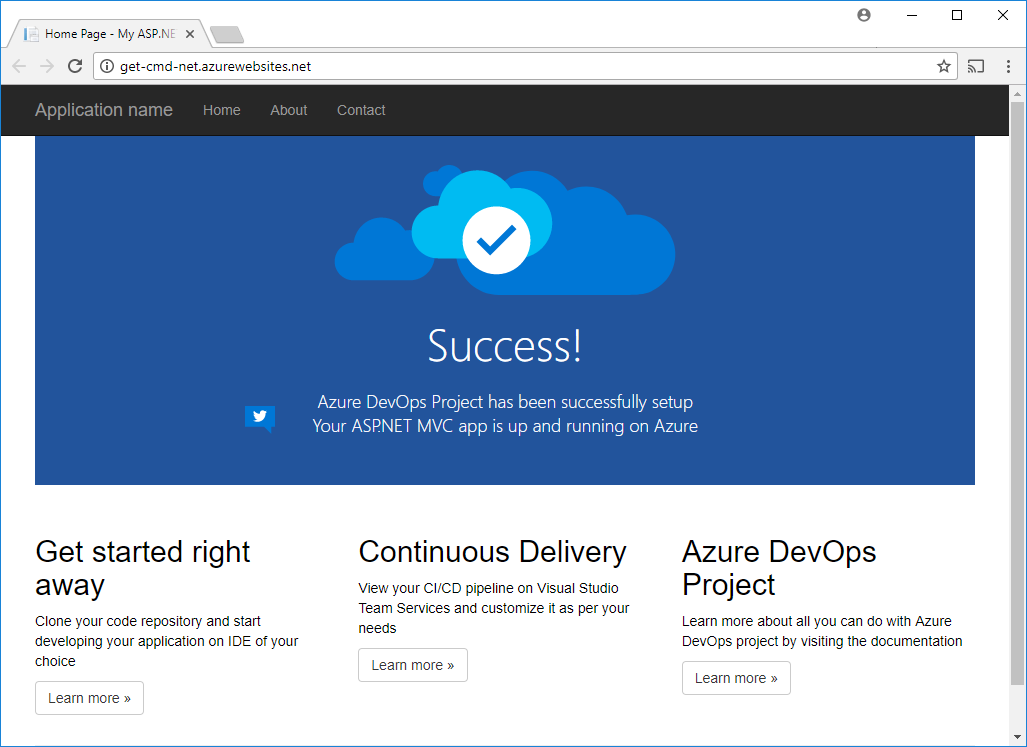
After deploying your application, you may want to monitor the application. One interesting feature is Application Insights. Application Insights is an extensible Application Performance Management (APM) service for web developers. It includes powerful analytics tools to help you diagnose issues and to understand what users actually do with your app.
What does Application Insights monitor?
- Request rates, response times, and failure rates
- Dependency rates, response times, and failure rates
- Exceptions
- Page views and load performance
- AJAX calls
- User and session counts
- Performance counters
- Host diagnostics
- Diagnostic trace logs
- Custom events and metrics
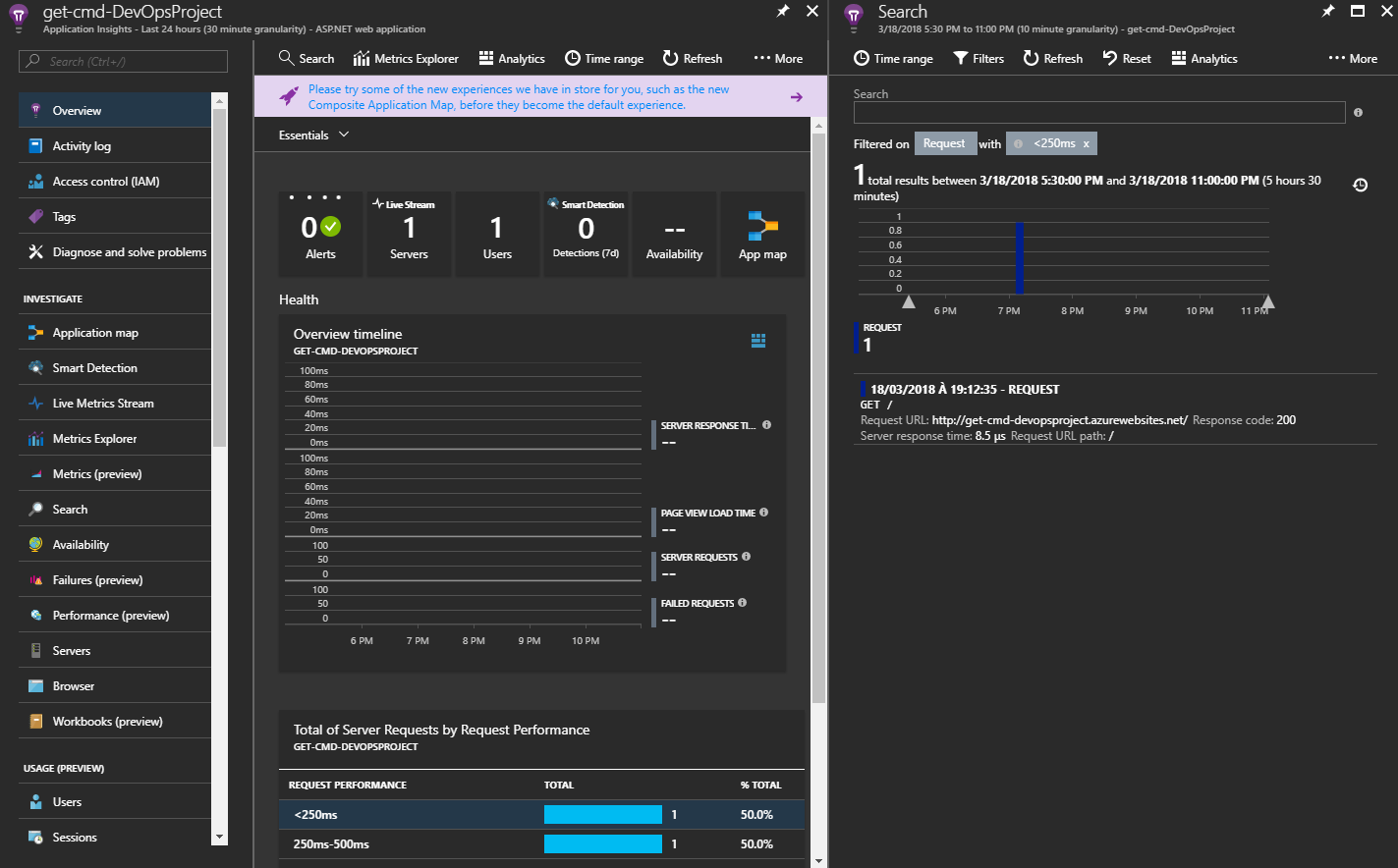
When you want to delete a DevOps Project, Azure will remove automatically all the components in your Azure subscription, as well as in your VSTS account. It means that, Work Items, Source Control Items, Builds, Releases, … will be deleted. So be careful!

Conclusion
Azure DevOps Projects is a great service. Every IT Pro can use this service, even if you don’t have VSTS/TFS skills. Thanks to Azure DevOps Projects, you can very easily deploy an application in an Azure WebApp / Virtual Machine.
You will save time and developers are autonomous in order to publish applications from scratch in Azure.
Thanks for reading!




