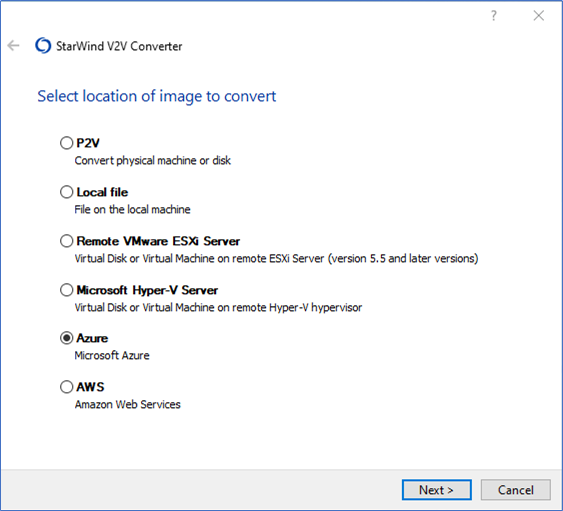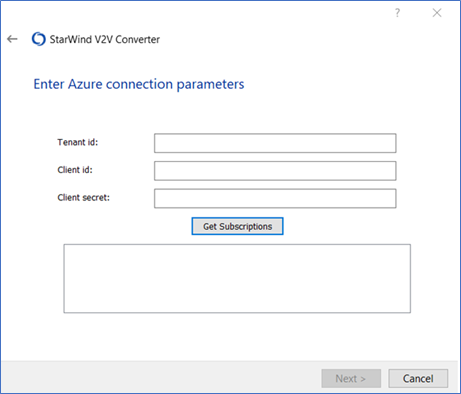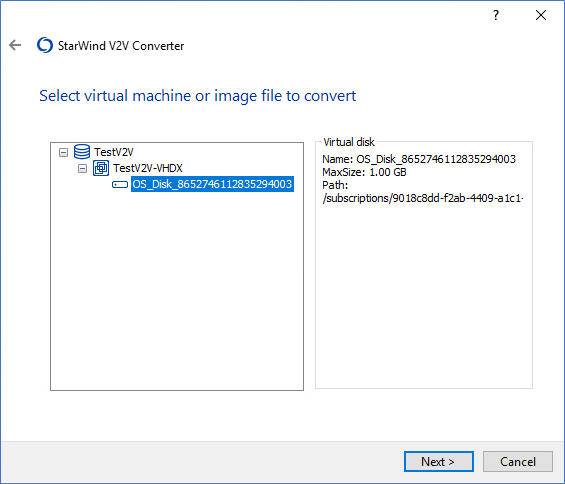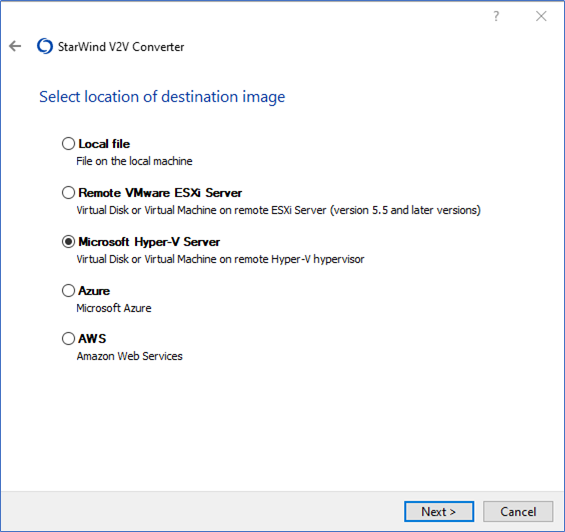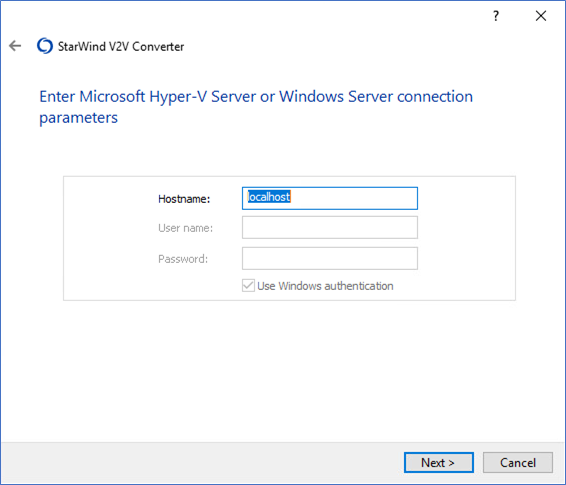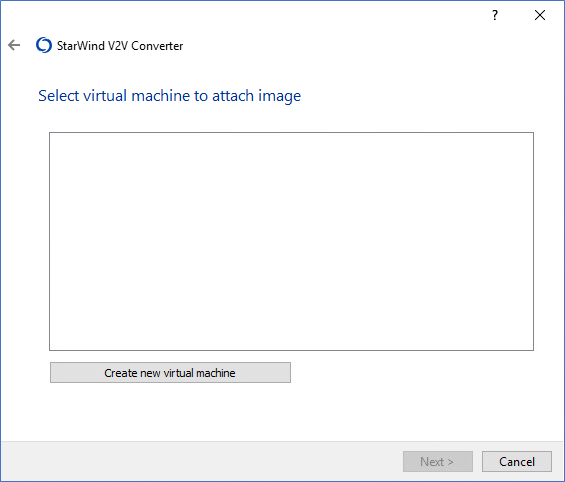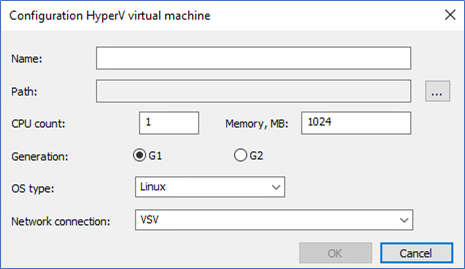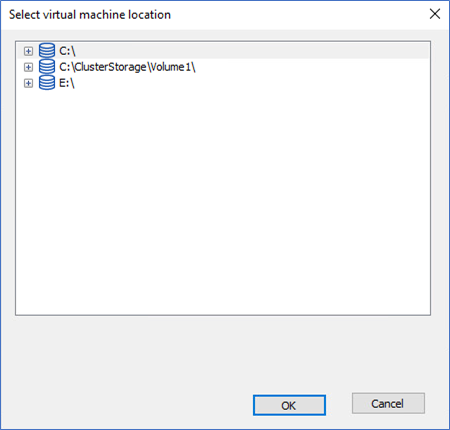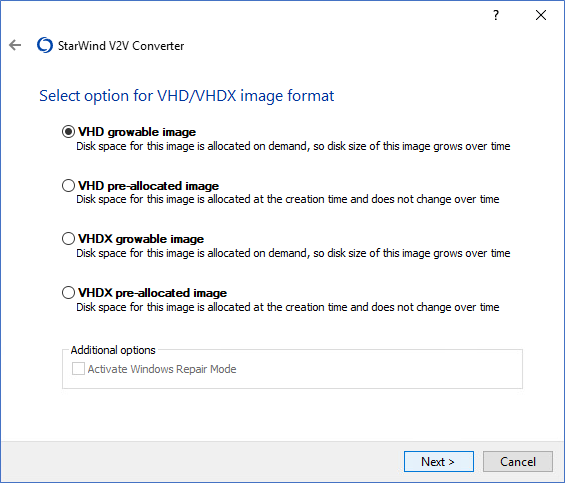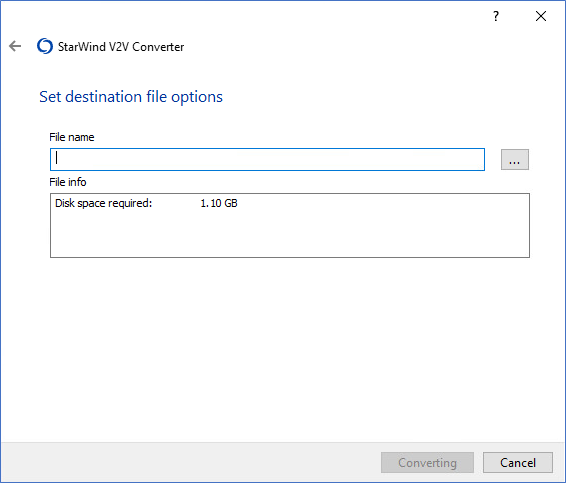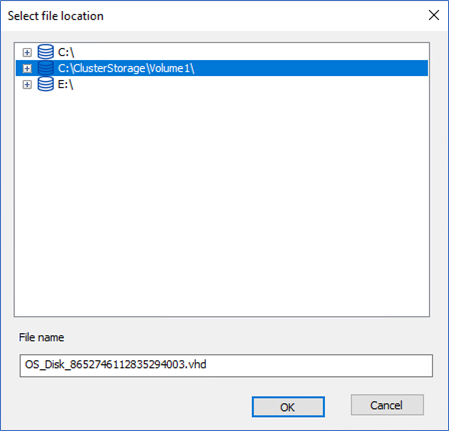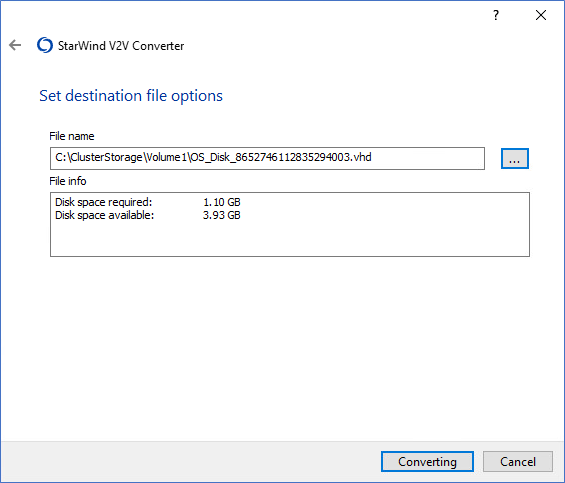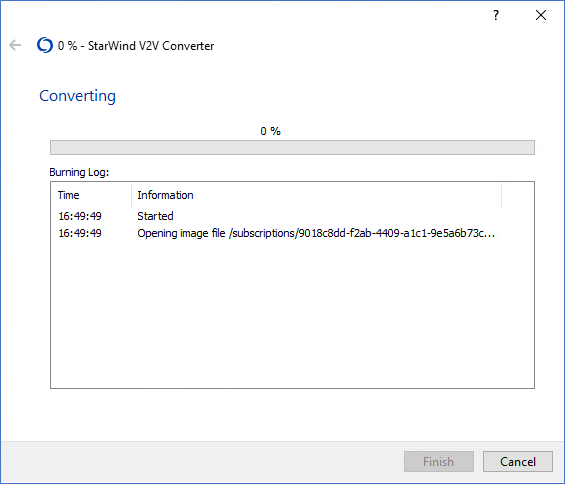- Select Azure as the location of the image to convert.
- Specify the Tenant ID, Client ID (i.e., Application ID), and Client secret. Click Get Subscriptions, select the subscription from the field under the button, and press Next.
- Select the virtual disk to convert and press Next.
- Select Microsoft Hyper-V Server as the location of the destination image and press Next.
- Type the hostname or IP address of the destination Microsoft Hyper-V or Windows server.
- Select the virtual machine to attach the image or create a new instance by clicking the Create a new virtual machine button.
- If it is necessary to create a new virtual machine, enter the new Hyper-V instance settings. To select the destination location of the image, press the … button.
- Select the new virtual machine location and press OK to confirm the choice.
NOTE: Steps 6-8 are skipped if the image file is connected to an existing virtual machine.
- Select the new image format.
- Press … to specify the destination file location.
- Select the file location. It is possible to modify the file name in this step.
- Press Converting to initiate the file conversion process.
- Wait until the conversion process is over and press Finish to complete the wizard or Convert another image if more VMs or images are to be converted.