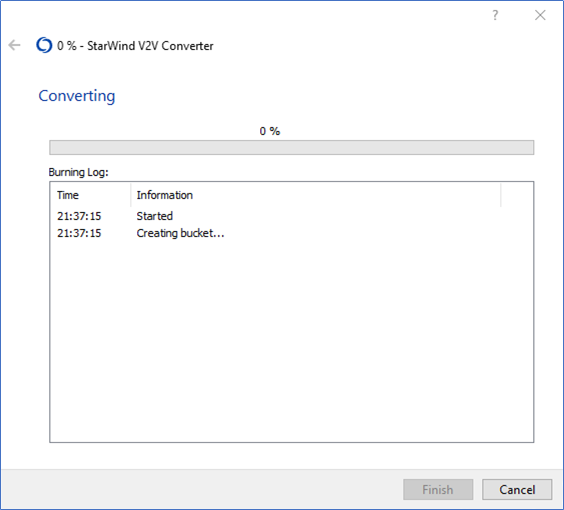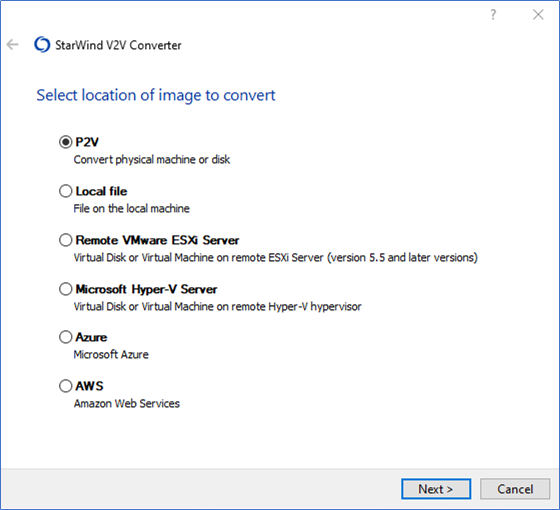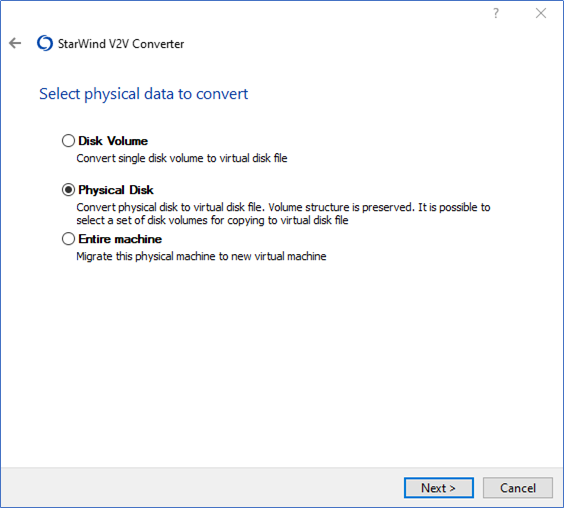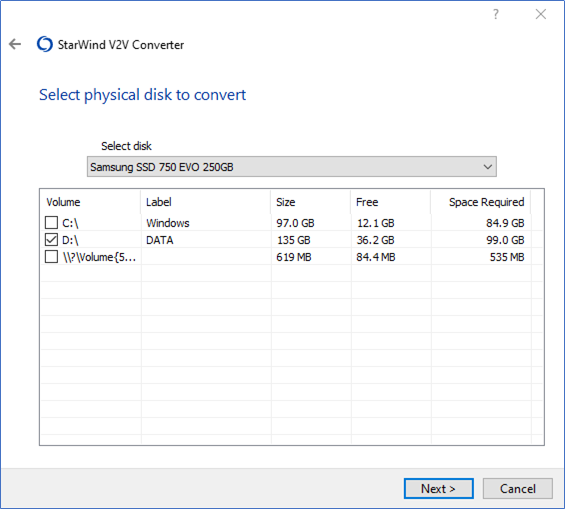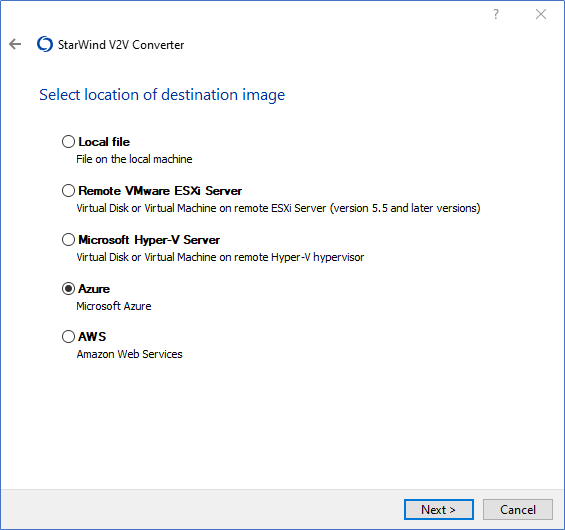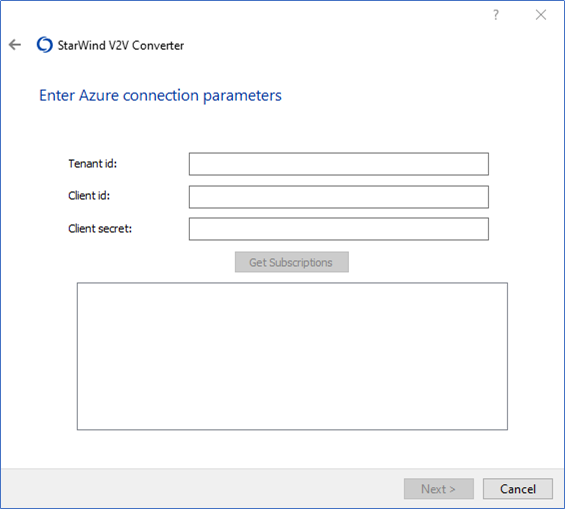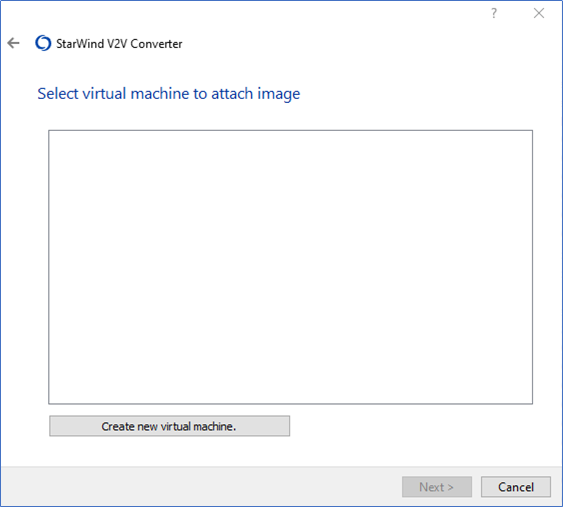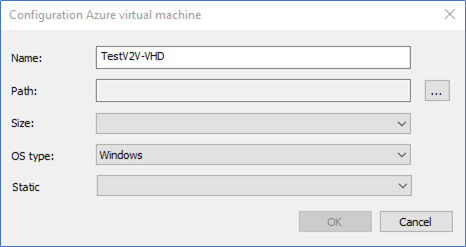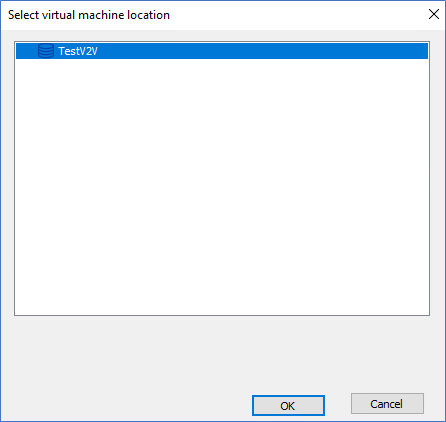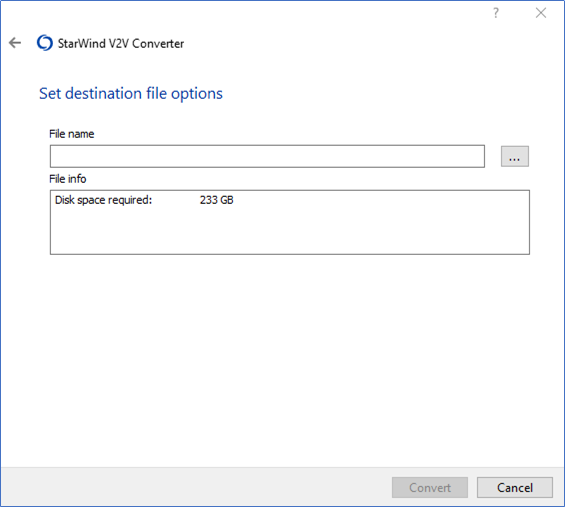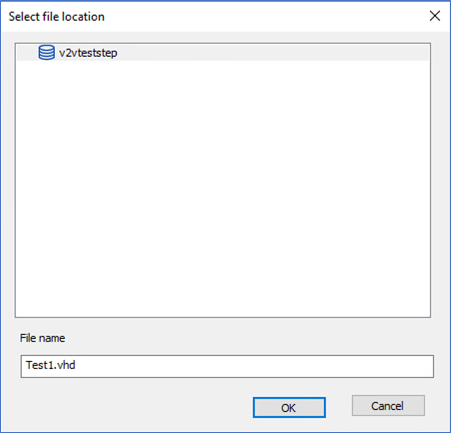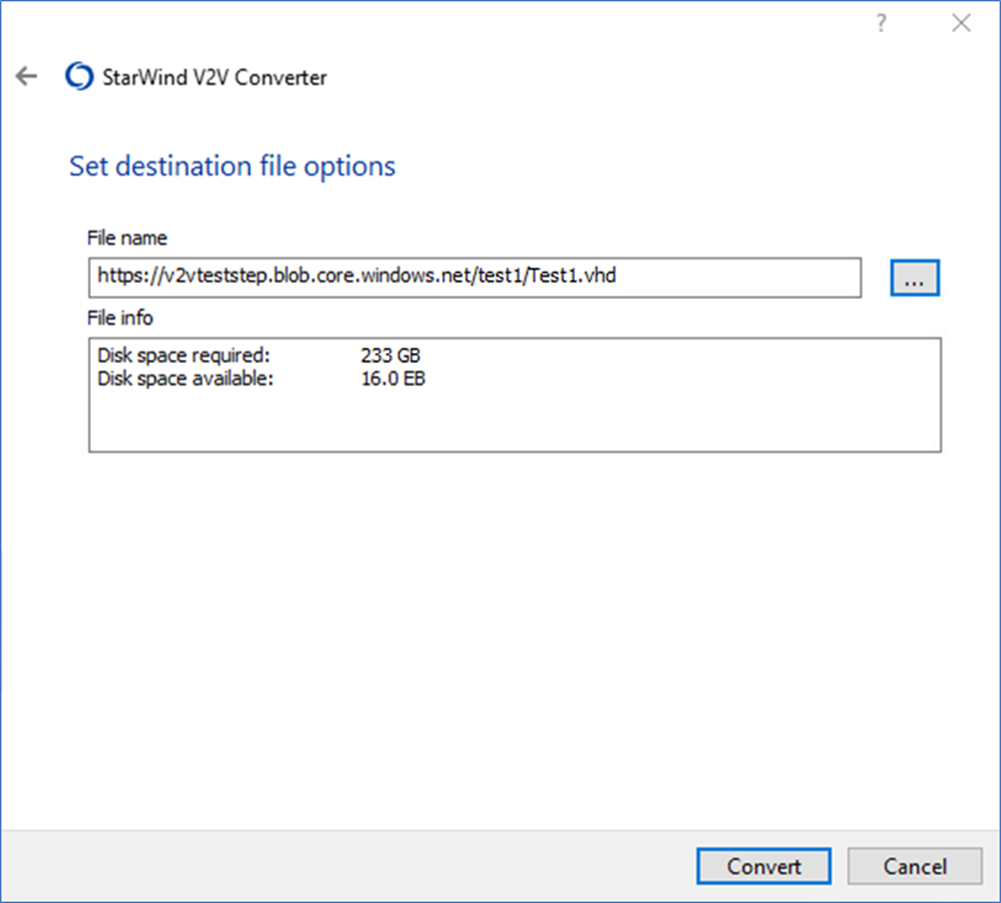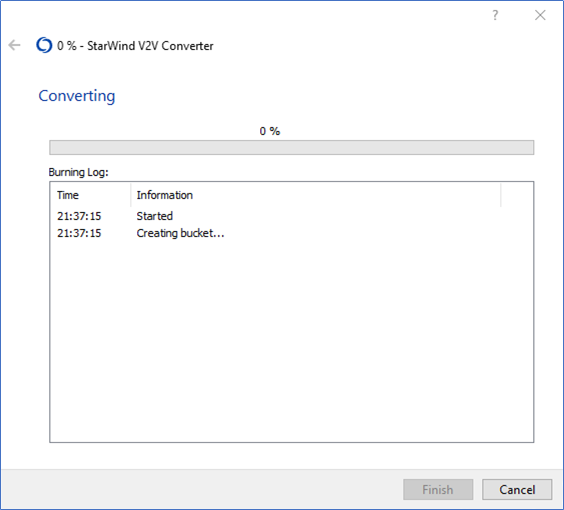StarWind V2V Converter Help : Convert Physical Disk to Microsoft Azure
- Select P2V as location of image to convert.
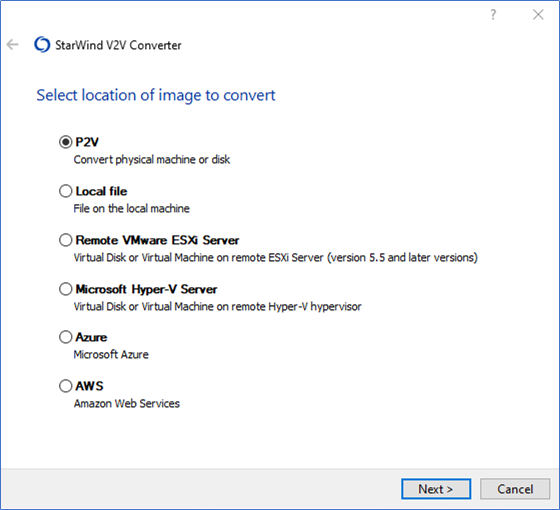
- To convert Physical Disk from the Windows machine, choose the necessary option, and click Next to continue.
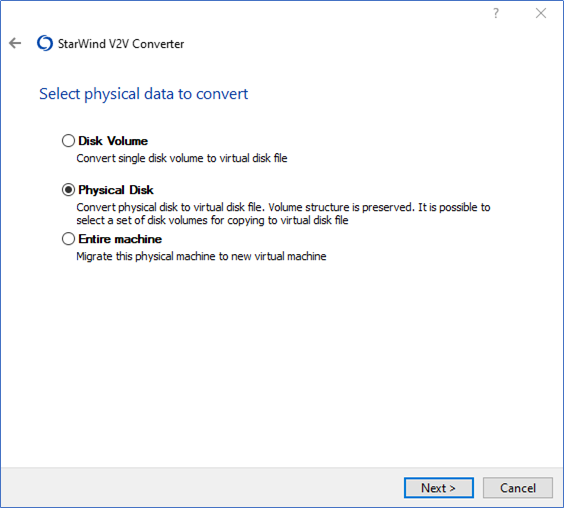
- Choose the physical disk to convert and click Next to continue.
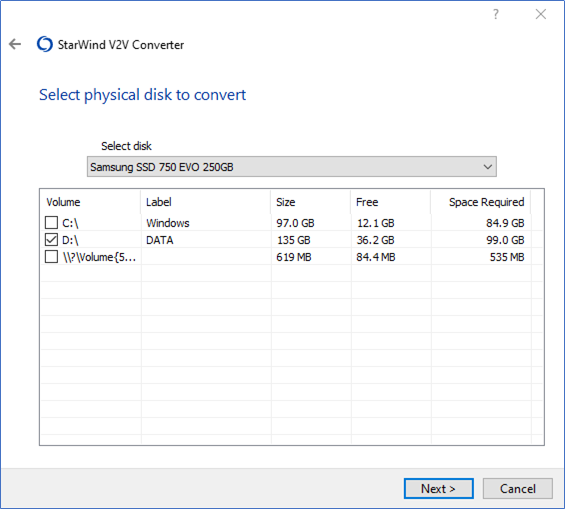
- Specify Azure as location of destination image.
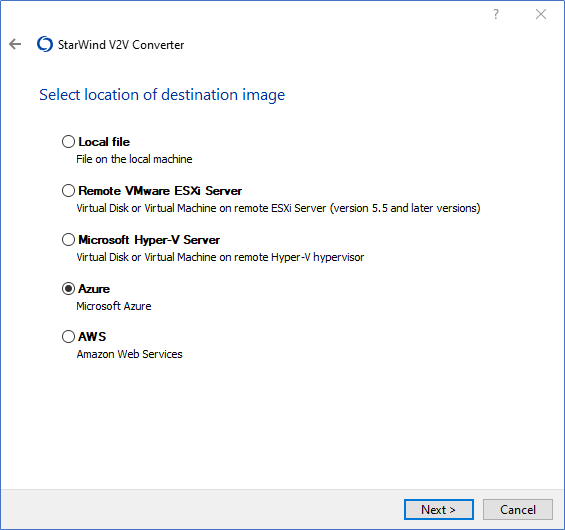
- Specify the Tenant ID, Client ID (i.e., Application ID), and Client secret. Click Get Subscriptions, select the subscription from the field under the button, and press Next.
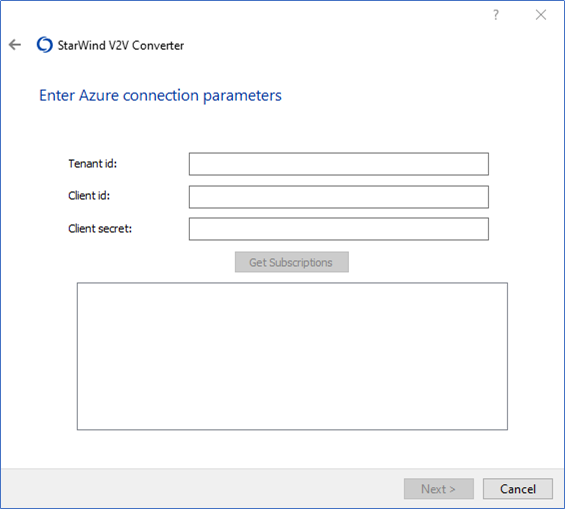
- Select the virtual machine to attach the image. If there are no VMs available, press Create new virtual machine.
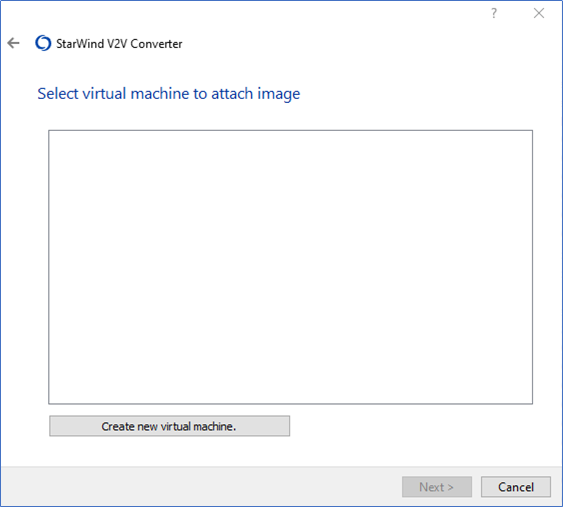
- If it is necessary to create a new virtual machine, change its name (if needed) and OS type. The Size field is grayed out because it is determined by the subscription. To proceed with the file conversion, specify the path.
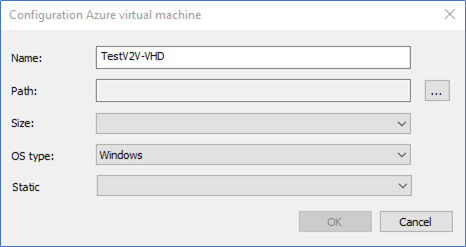
- Select the storage account and press OK. Press Next
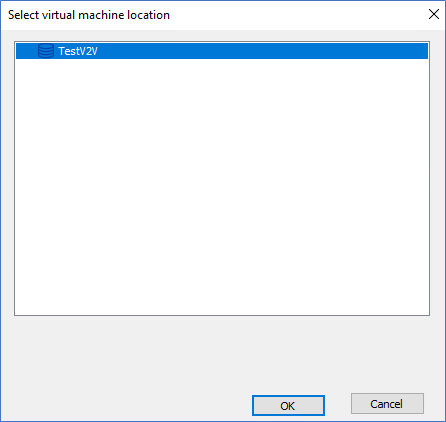
NOTE: Steps 6-8 are skipped if the image file is connected to an existing virtual machine. - Click the … button to specify the destination location of the image.
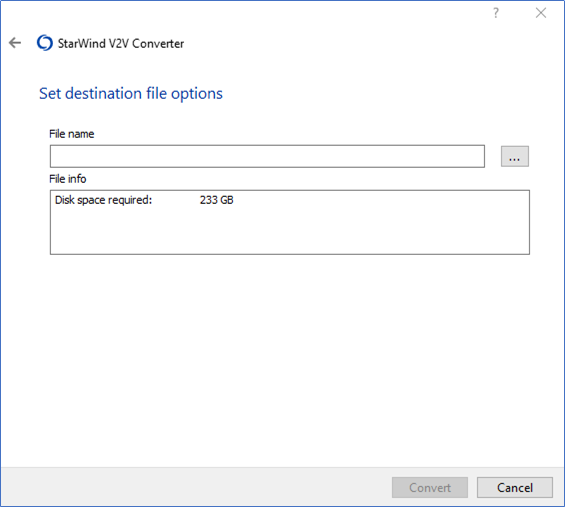
- Select the storage where the image is to be kept and rename the virtual disk (if needed). Press OK.
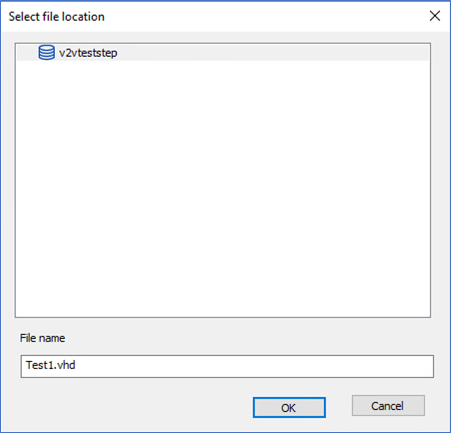
- Click Convert to initiate the process of file conversion.
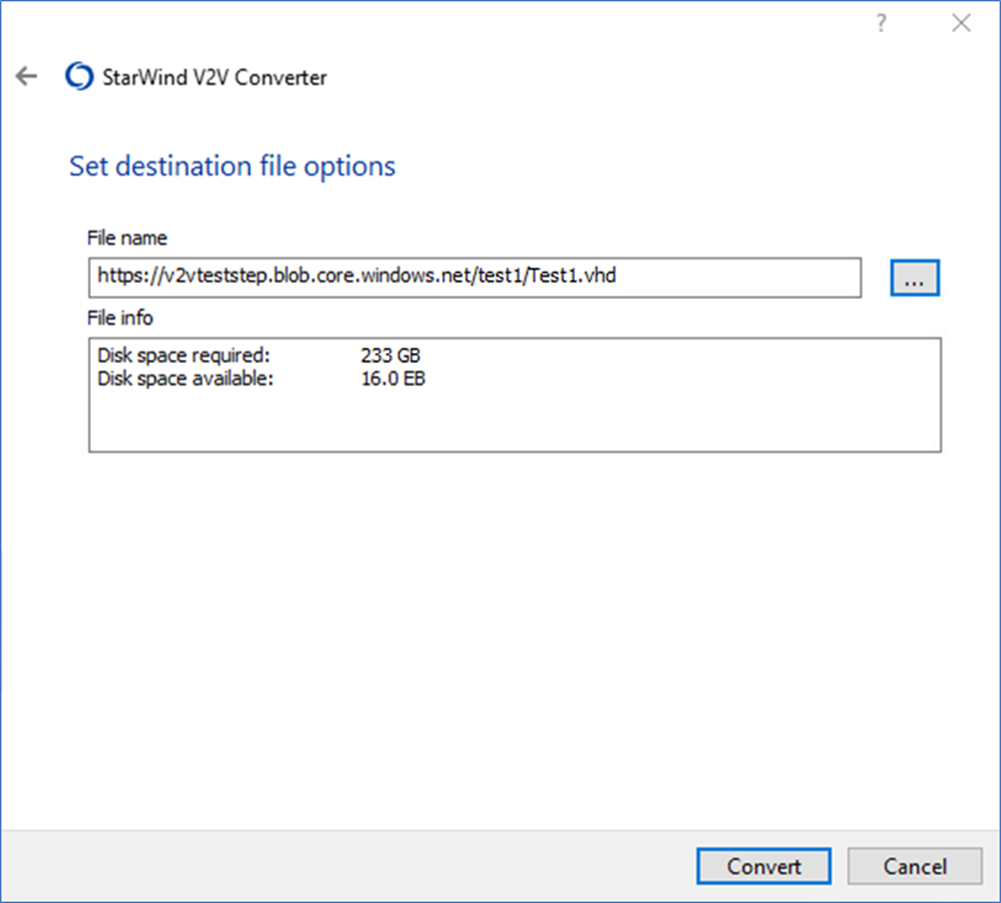
- Wait until the conversion process is over and press Finish to complete the wizard or Convert another image if there are any images or VMs left to convert.