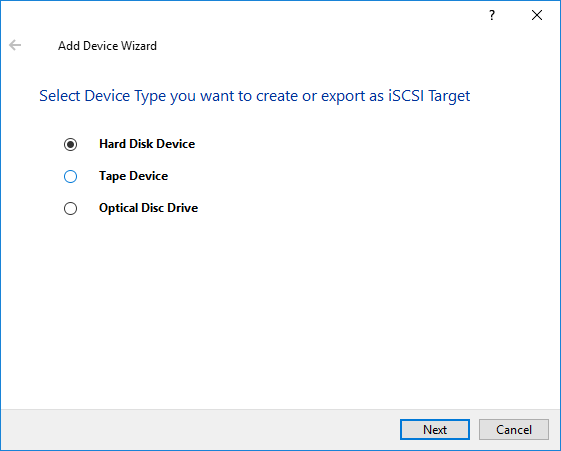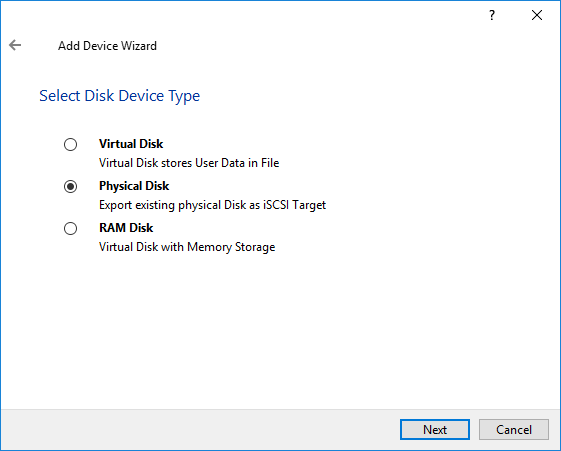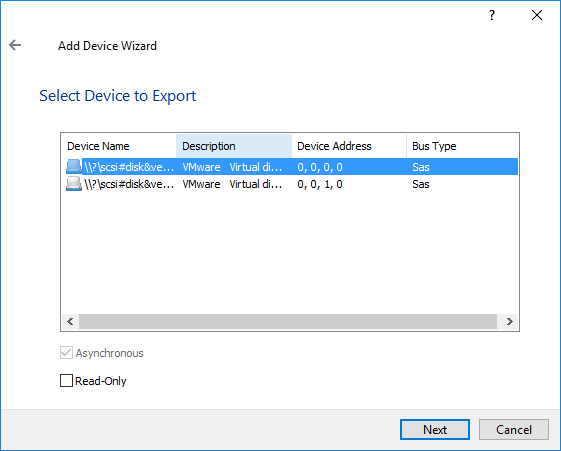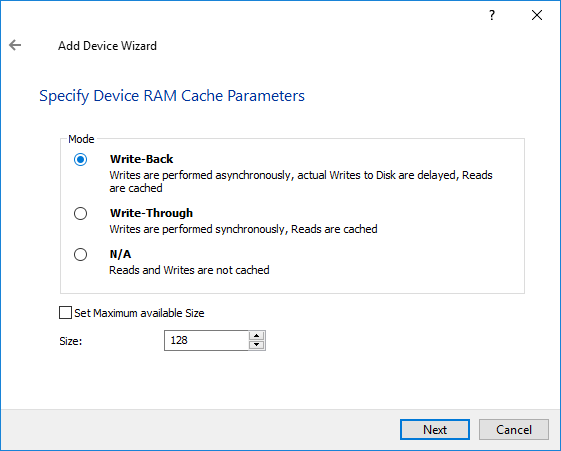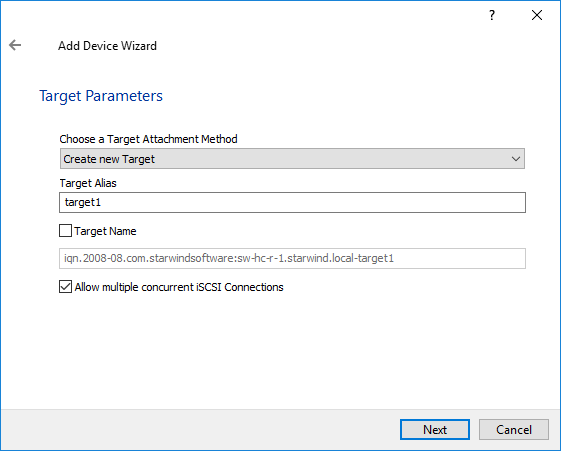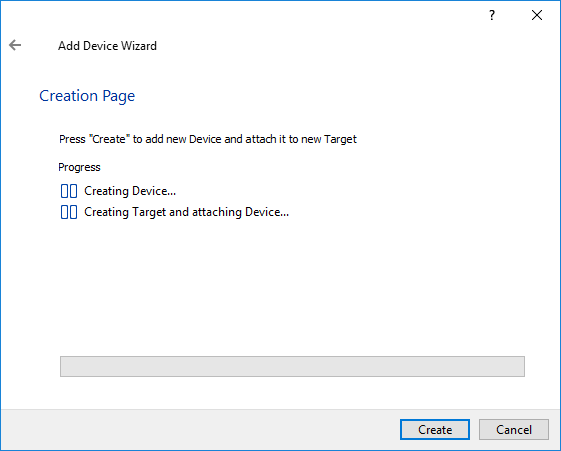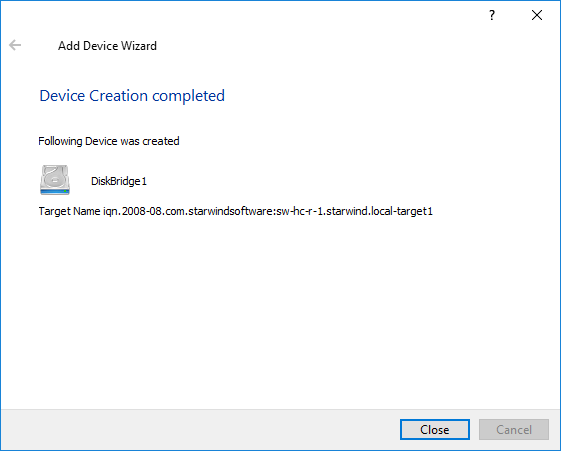To export a physical hard disk over an IP network:
1. Open Add Device Wizard in one of the following ways:
- Right-click a StarWind server and select Add Device (advanced) from the shortcut menu.
- Select a StarWind server and click the Add Device (advanced) button on the toolbar.
2. The Add Device Wizard appears. Please follow the instructions to complete the device export.
3. Select Hard disk device as a device type to be created.
4. Click Next to continue.
5. Select Physical Disk as a disk device type.
6. Click Next to continue.
Select the device that you want to make accessible via iSCSI. StarWind automatically scans the system and lists the available device.
Asynchronous mode enables multithreaded disk operations if they are supported by disk and file systems. It is recommended to enable the Asynchronous mode for RAID systems running under NTFS. For single-disk FAT volumes, the Asynchronous mode does not bring any performance benefits.
Enabling Read-Only mode disables users from modifying the files stored in the Disk Bridge device.
7. Click Next to continue.
8. Define the caching policy and specify the cache size (in MB).
You can also set the maximum available cache size by selecting the appropriate checkbox.
Note: It is recommended to use write-back caching in order to improve the storage system performance.
To reach higher performance, you can also provide larger cache size or just select the Set Maximum available Size option.
9. Click Next to continue.
10. Select a method of target attachment and fill in the Target Alias text field.
Select the Target Name checkbox to enter a custom name of a target. Otherwise, the name is generated automatically in accordance with the specified target alias.
Note: Specifying a reasonable name and alias simplifies navigation through the available iSCSI targets.
Select the Allow multiple concurrent iSCSI Connections checkbox if you want to enable several clients to connect simultaneously to the target.
11. Click Next to continue.
12. Click Create to add a new device and attach it to the target.
13. Click Close to close the wizard. The successfully added device appears in the StarWind Console.