Thanks to Azure Files, you are able to store your company data and give access to them through SMB. For example, you may have deployed Azure File Sync to synchronize files with Azure. In this kind of solution, the files are stored in an Azure Files. Because your files are sensitives, you want to backup them in case of disaster or “user miss click”. To protect these files, you can use Azure Backup that provide a protection for Azure File Shares. This feature is in preview since last year and should be available this year. Azure Backup provides instant recovery (even for large files) and file-level restore. In this topic, we will see how to protect Azure File Shares with Azure Backup.
Requirements
To follow this topic, you need the following resources:
- A storage Account with a file share. I called mine MyFiles.
- An Azure Recovery Service Vault
Protect Azure File Shares
Open the Azure Recovery Service Vault and select + Backup.
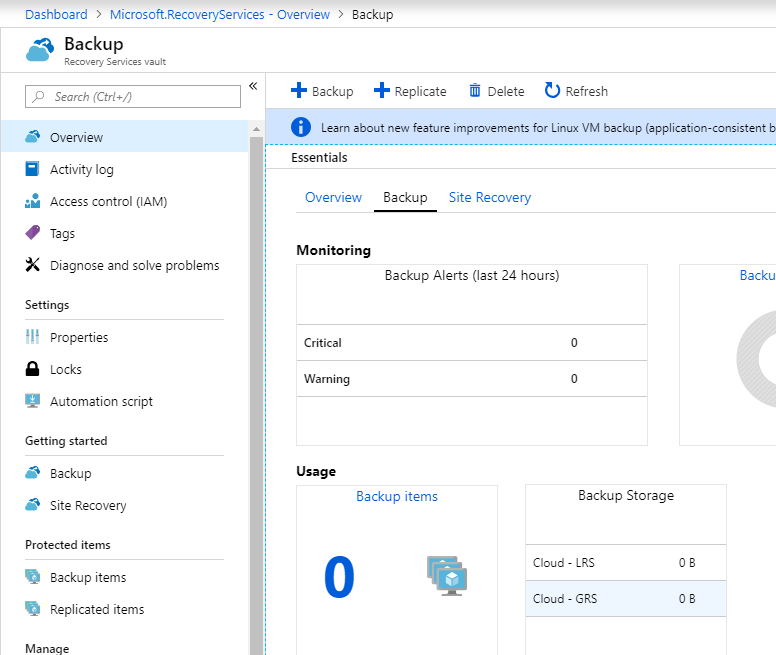
Then select Azure as location for the running workload and Azure File Share as workload to backup.
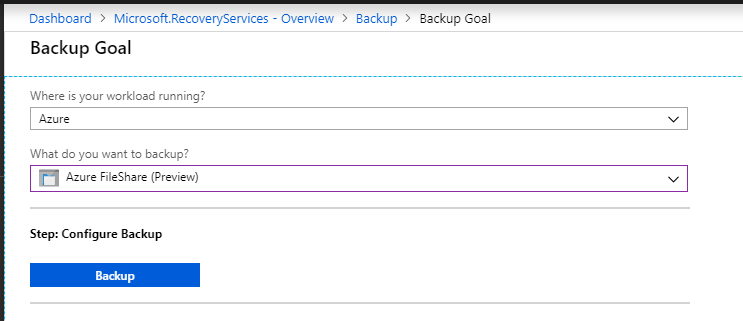
In Storage Account, select the one that contains your data.
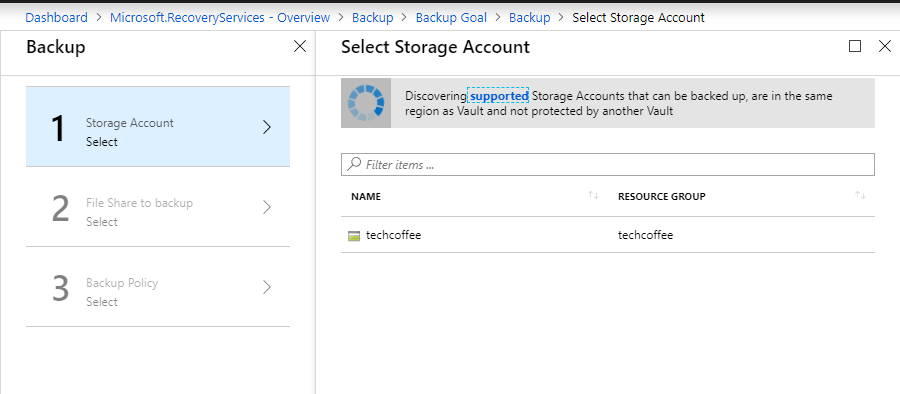
Then select the File Shares you want to protect. You can see that the File Shared is Sync Enabled because Azure File Sync is configured for this share.
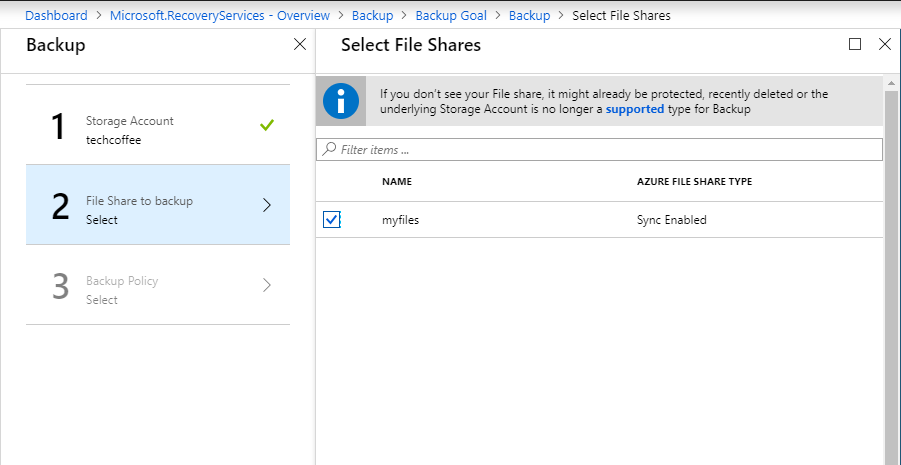
Next you can configure the backup policy. Provide a name and configure the backup schedule and the retention. Currently, only daily backup is available. And that’s it: you finished to configure the backup.
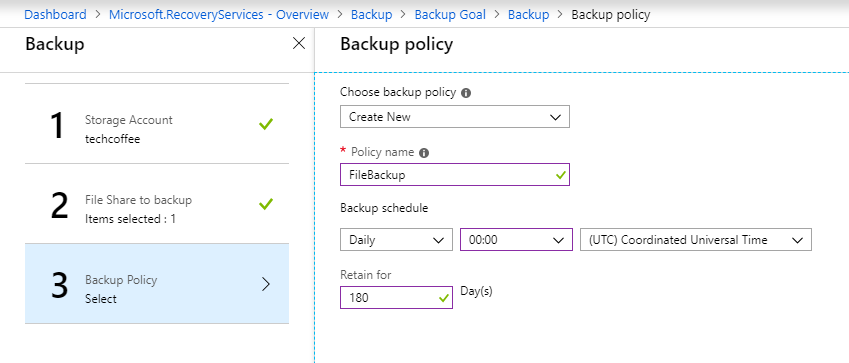
By selecting your backup, you can monitor the backup status.
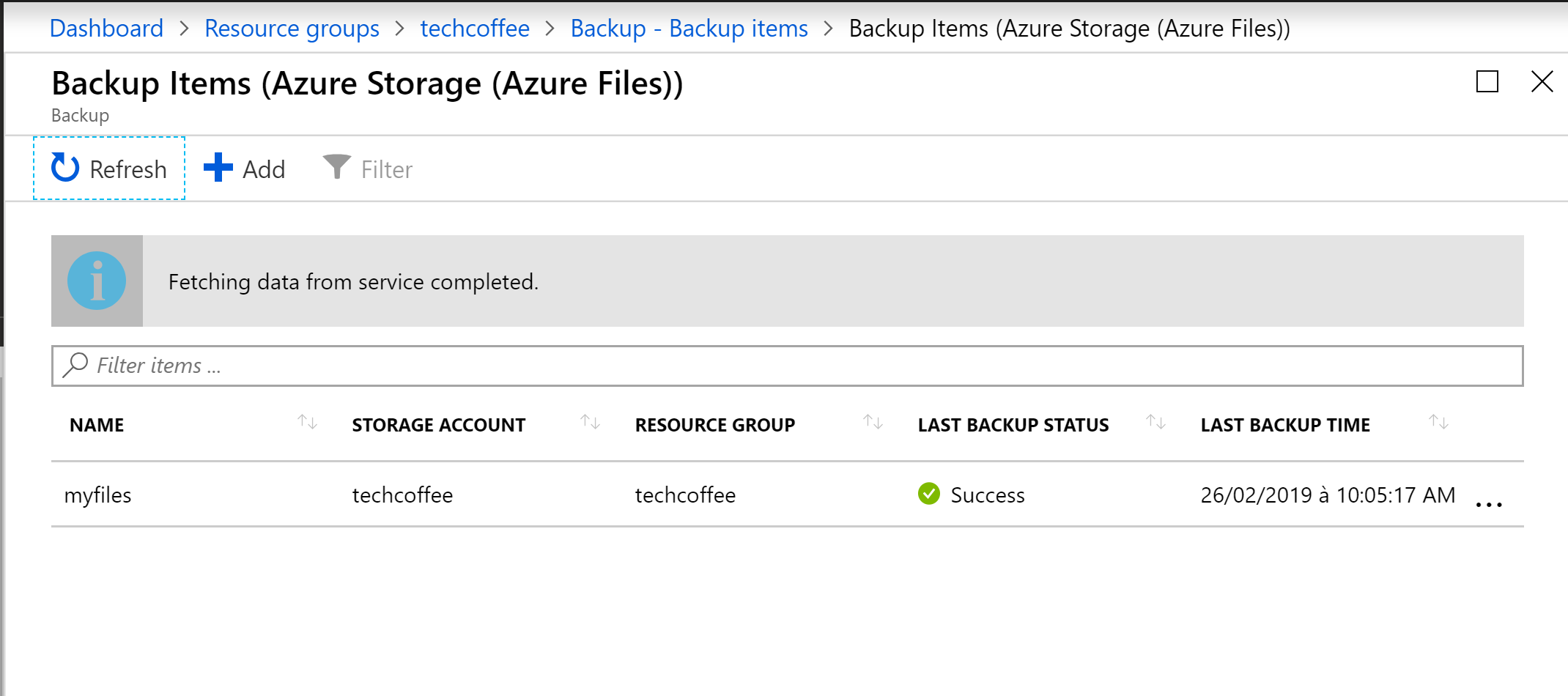
How to restore files from Azure Backup
By selecting the backup item, you can start a backup job now and restore files. Two options are available to restore data:
- Restore Share: this option will restore all files and folders in the share
- File Recovery: this option enables to restore only wanted files.
For this example, I choose File Recovery.
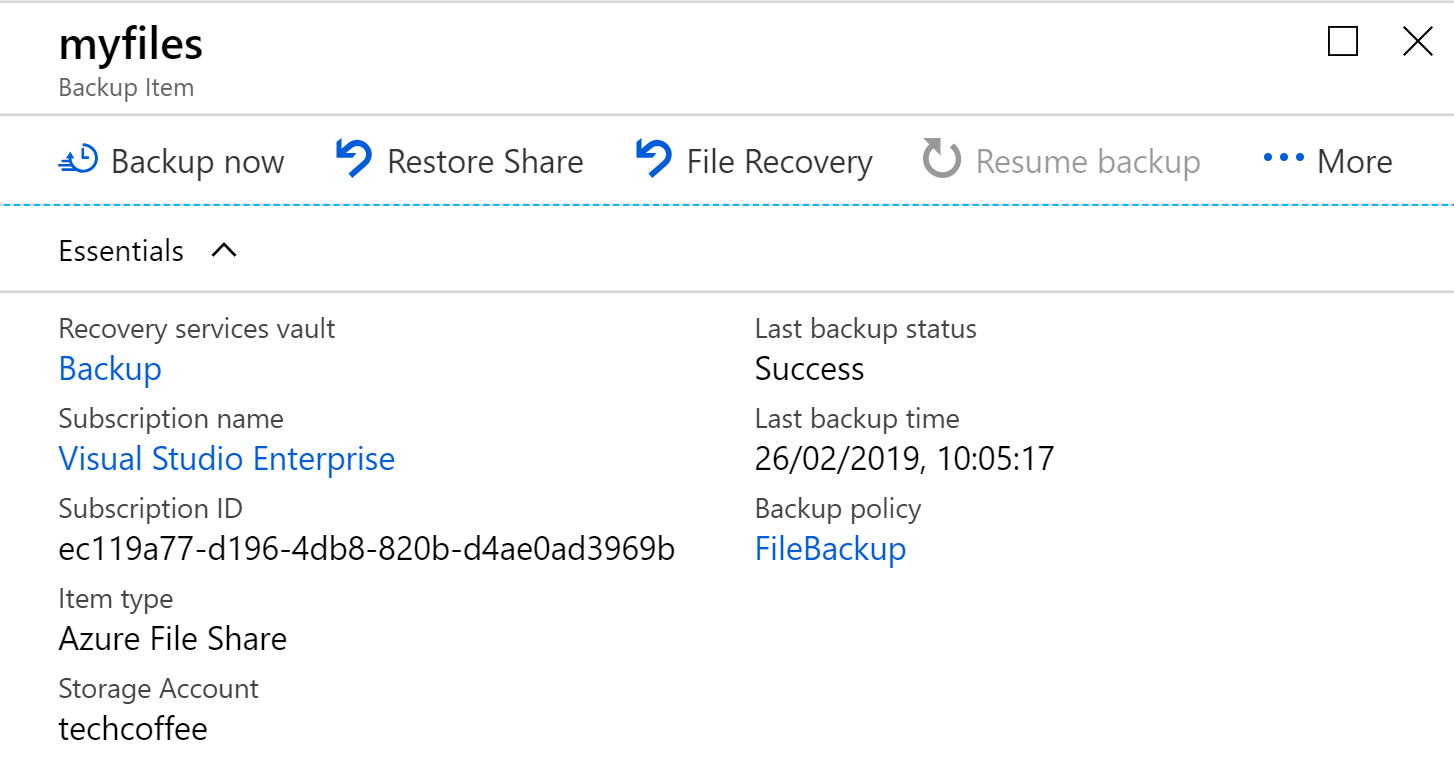
Next, I choose the wanted restore point. Thanks to Azure Backup you can parse each restore point from the Azure Portal.
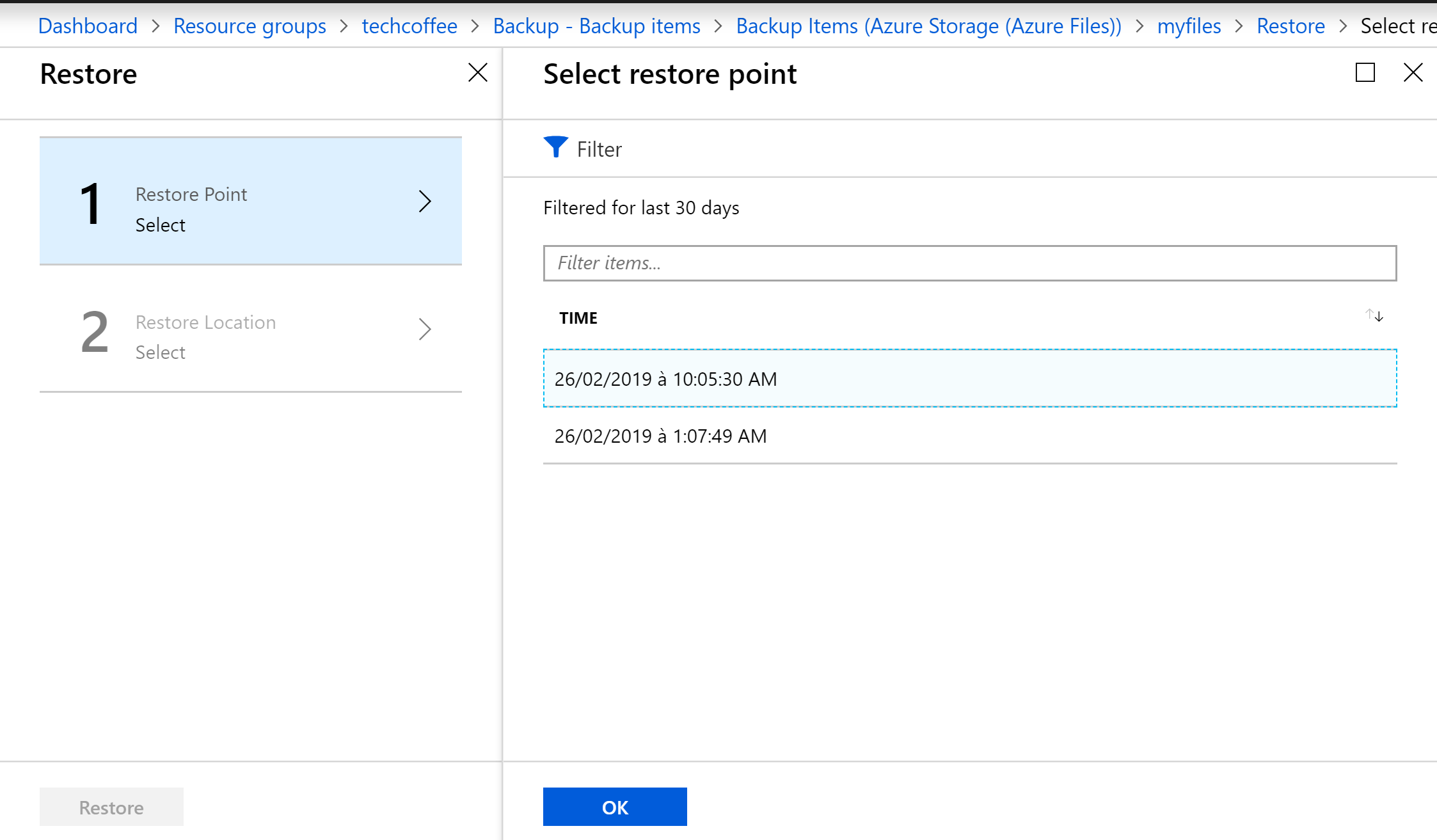
Then several options are provided. You can restore in the original location or somewhere else. In case of conflict you can overwrite or skip. And by clicking on Select File you can select the items you want to restore.
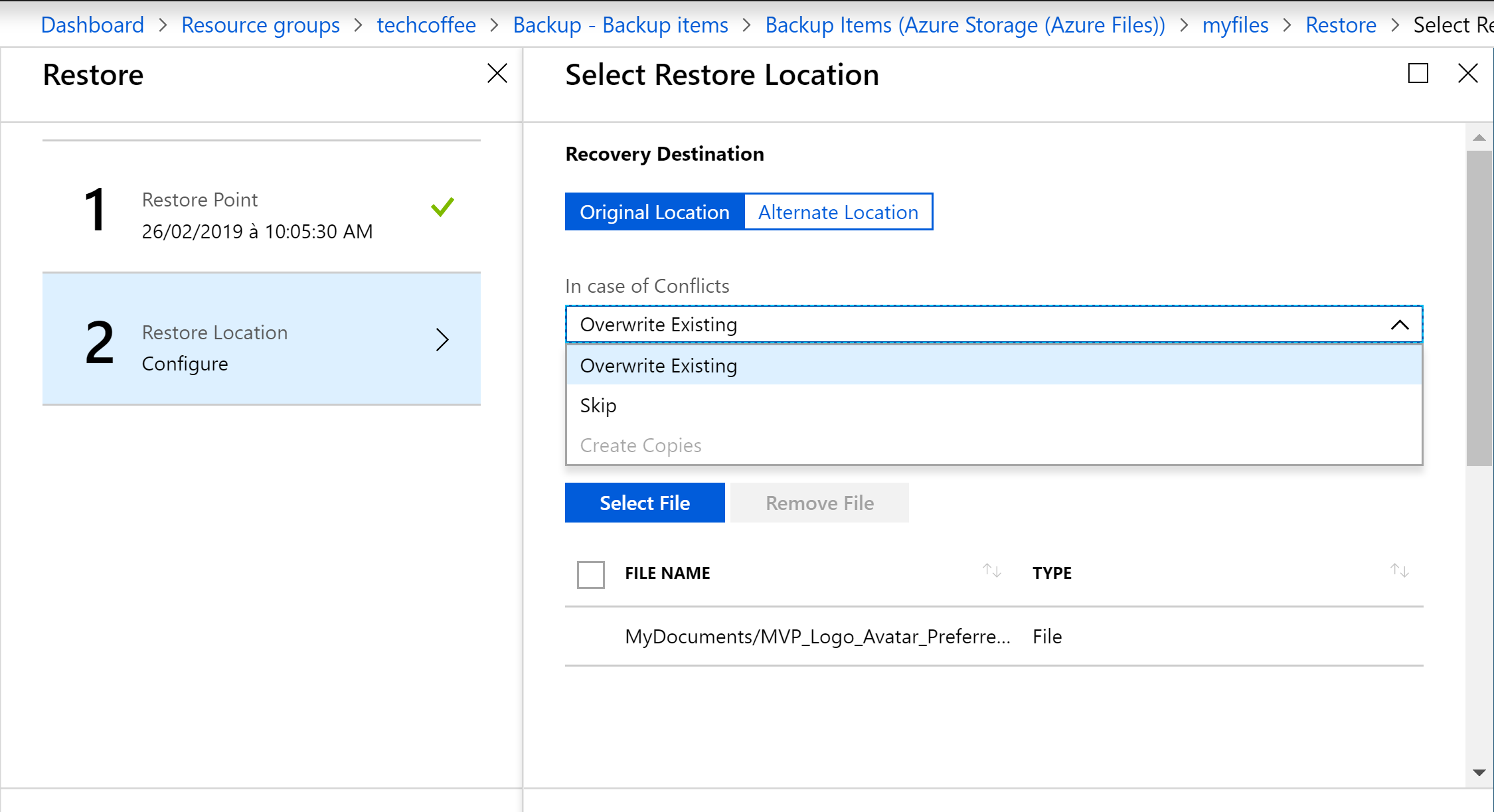
Select the file you want to restore and click on OK.
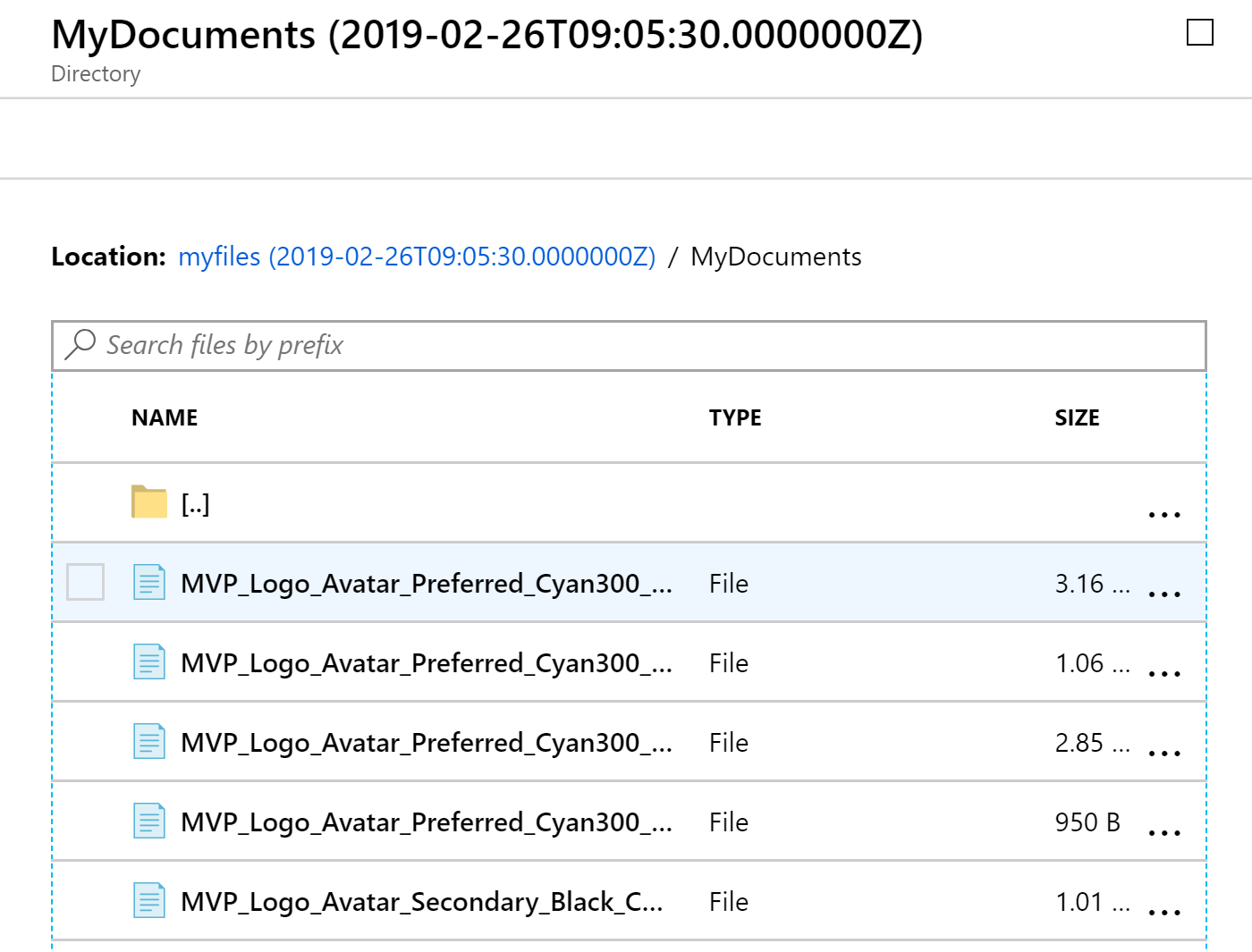
You can restore several files with the same job. However you can select file one by one by clicking on Select File.
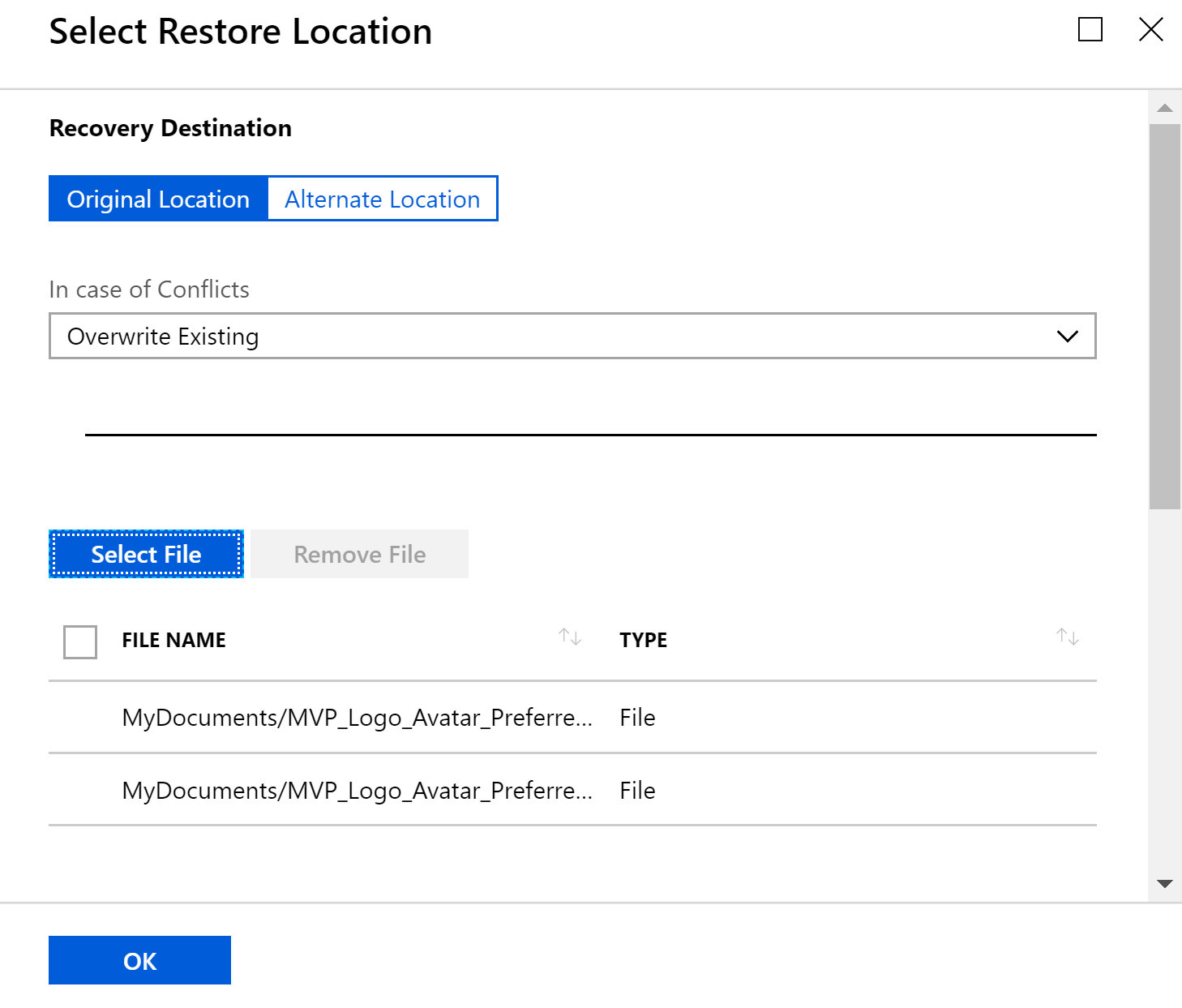
When OK is selected, the restore job is launched and your file are restored.




