From time to time it may be necessary for you to have an Oracle database instance for testing purposes, for example to test integration capabilities of other software or to work with PL/SQL scripts. If you work with K2 platform you probably may want to explore capabilities of Oracle Service type of this platform and for that you would want to start with some test Oracle database instance. In this blog post we will look at how to install Oracle Database on top Windows Server. We are not going to talk about best practices of setting up production ready Oracle configurations, but instead just look at the ways of getting test on-premises Oracle Database instance as soon as possible.
There is an option of getting Oracle Database VM which is a fast way of getting Oracle Database installed and configured on top of Oracle Linux and run it using Oracle VM Virtual Box. But it may be a bit time consuming to learn your ways around Linux based operating system when you don’t have any need or desire to do so. In case you are mostly working with Windows based environments you may opt out for performing an installation of Oracle Database 19c on Windows Server machine, and this is what we will be looking at in this blog post.
Oracle Database release 19 supports installation on top of Windows Server 2019 as per release documentation so we will be doing installation on top of this version of Windows Server. In my case I spun off a clean Hyper-V VM with Windows Server 2019 Datacenter Evaluation to use if for Oracle installation. I used Desktop Experience installation option which completes blazingly fast comparing to previous versions of this OS (especially when you are using fast SSD disks).
Once we have our Windows Server VM ready, we can download the most recent available version of the Oracle Database. At the moment of this writing you can download Oracle Database 19.3 for Windows x64 from Oracle’s web site using this link. 2,9 GB ZIP file contains loads of files and directories which comprise Oracle Database installation media. Such motley crew of small files looks a bit strange especially if you more accustomed to typical installation packages for Microsoft Windows which tend to bundle setup files into CAB or some other type of package format and have lesser amount of small files you can see directly on installation media. In any case once we extracted contents of ZIP archive, we are ready to initiate installation process by launching setup.exe file located in the root of extracted archive.
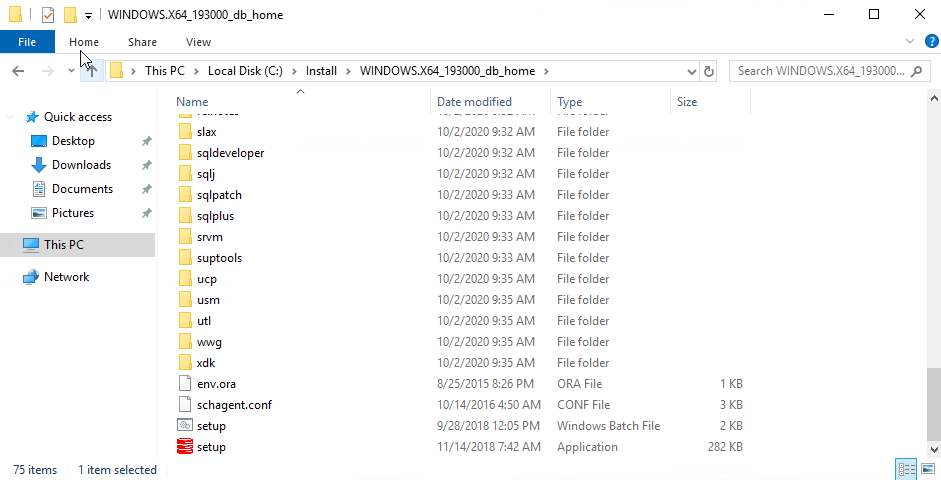
Oracle Installation Files Extracted
Once you run setup.exe you will be greeted with Oracle Database Installer wizard offering you to select an installation options choosing between “Create and configure a single instance database” or “Set Up Software Only” (see the screenshot below).
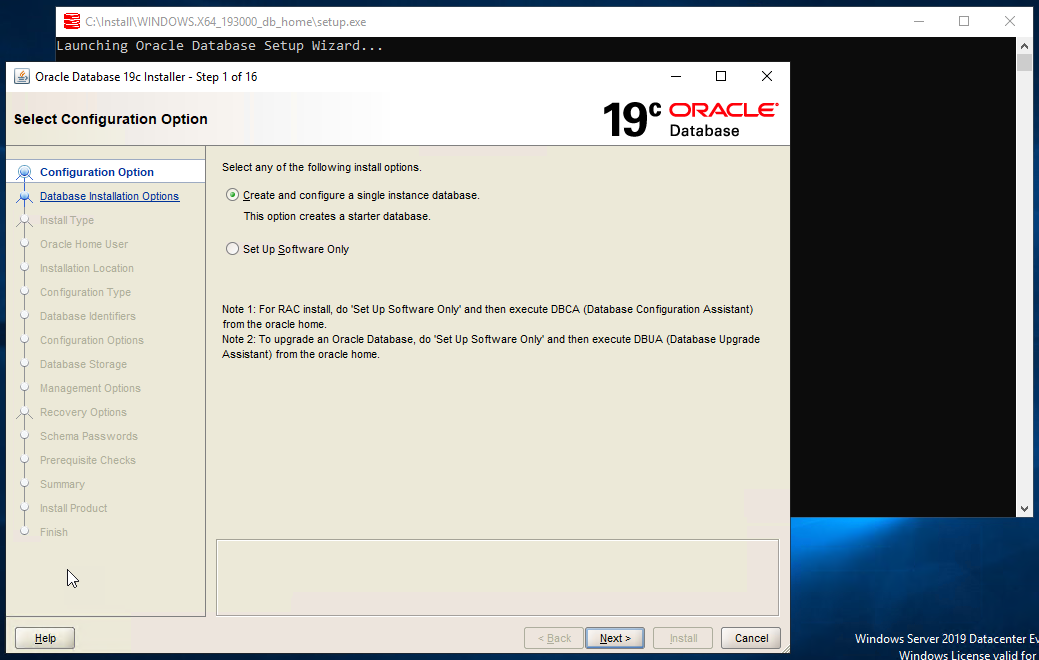
Oracle Database 19c Installer – Step 1 – Select Configuration Option
When it comes to Oracle Database installation, you should be prepared to see some batch files in action along with reliance on command line and environment variables here and there, which is something expected for a product having its own flavor of Linux as a primary deployment platform. In any case for our purposes here we will select “Create and configure a single instance database” option and click on the Next button to move on to System Class selection page:
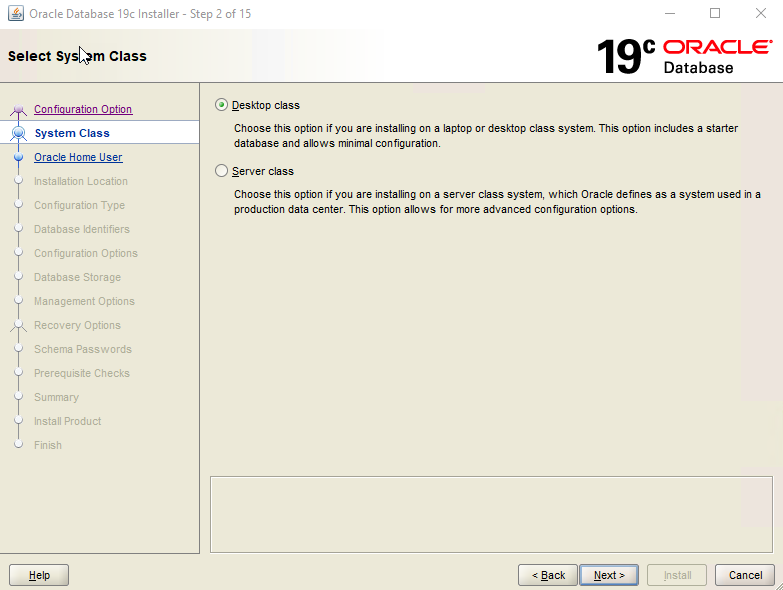
Oracle Database 19c Installer – Step 2 – Select System Class
For our goals here (installing test instance) we can stick to Desktop class option, albeit installing on Windows Server box, as this option simplifies installation and configuration process. So, let’s select Desktop class option and click on the Next button to move on to Oracle Home User wizard step:
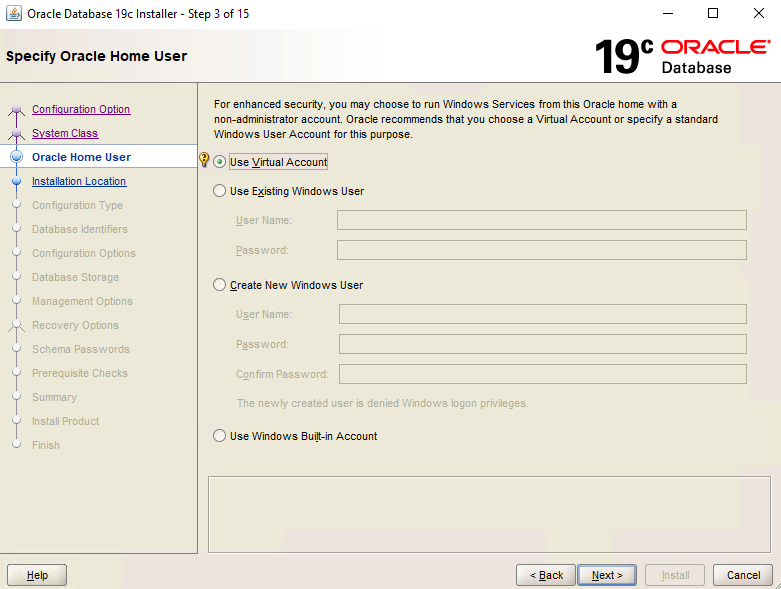
Oracle Database 19c Installer – Step 3 – Oracle Home User
Easiest thing to do on that page it to select either Use Virtual Account or Use Windows Built-in Account option. Both of those options are acceptable, as both are allowing to run the Windows Services for Oracle Home without creating new accounts and typing in their passwords. But in case you care about security and/or going to install Oracle RAC Database or an Oracle Grid Infrastructure use of Windows account is required. I’m a big proponent or sticking to the good security practices even in test environments (especially when there is not that much effort involved into being in line with those) as it is much better to have good security habits formed early on, and based on that I will recommend you to do the same and provision and use Windows user account for Oracle Home Windows services (this user can be a Windows Local User, a Windows Domain User or a Windows Managed Services (MSA) Account). Take a moment to create Windows user account and use it on this installation step as shown below:
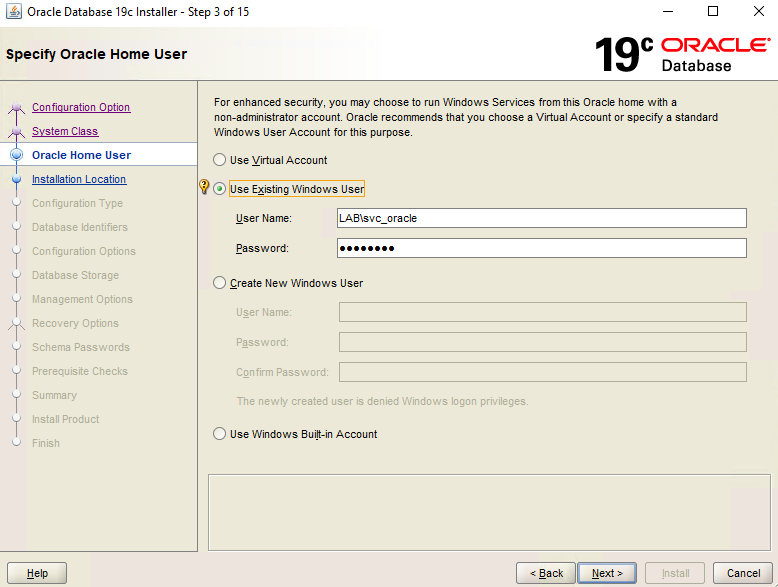
Oracle Database 19c Installer – Step 3 – Use Existing Windows User
As we selected Desktop class installation option wizard jumps over to Typical Installation page saving you from the need to go through a larger number of steps, otherwise installation wizard would require you to go through the such steps as Configuration Type, Database Identifiers, Configuration Options, Database Storage, Management Options, Recovery Options and Schema Passwords. Typical installation allows us to perform full database installation with basic configuration allowing us to only adjust Oracle base and database file locations, select database edition and character set, configure Global database name and password and create it as a Container database. On the Typical Installation page, we just typing in password accepting default options and click on the Next button:
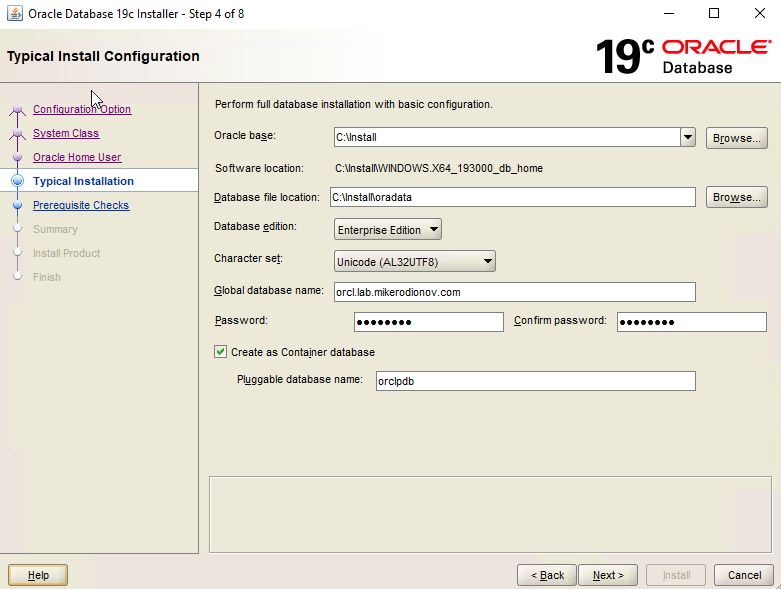
Oracle Database 19c Installer – Step 4 – Typical Installation Configuration
On the next wizard step prerequisites checks will be run and in case all of them are passed wizard will move on to the next step (Summary) automatically, but you always can click on the Prerequisite Check on the left side of the wizard window to get back to Prerequisite Checks report and review verification results as shown below:
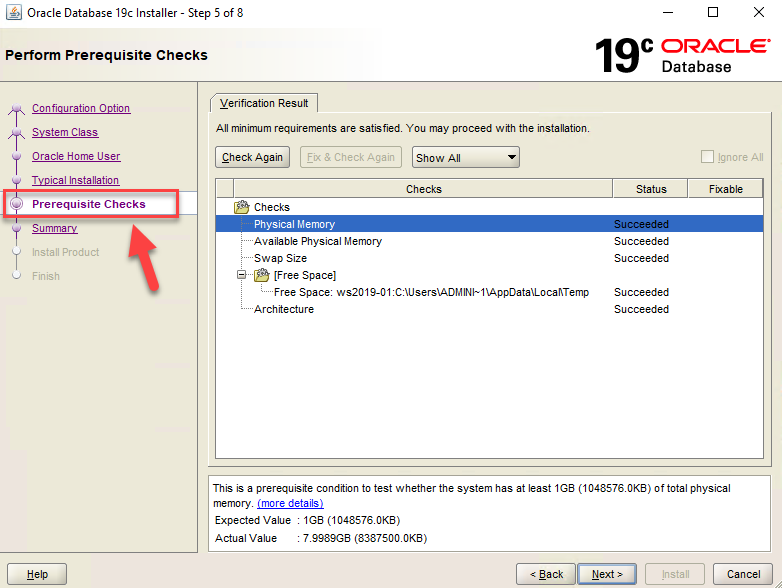 Oracle Database 19c Installer – Step 5 – Prerequisite Checks
Oracle Database 19c Installer – Step 5 – Prerequisite Checks
If all checks are passed correctly, we can review selected settings and options on the Summary page of installer:
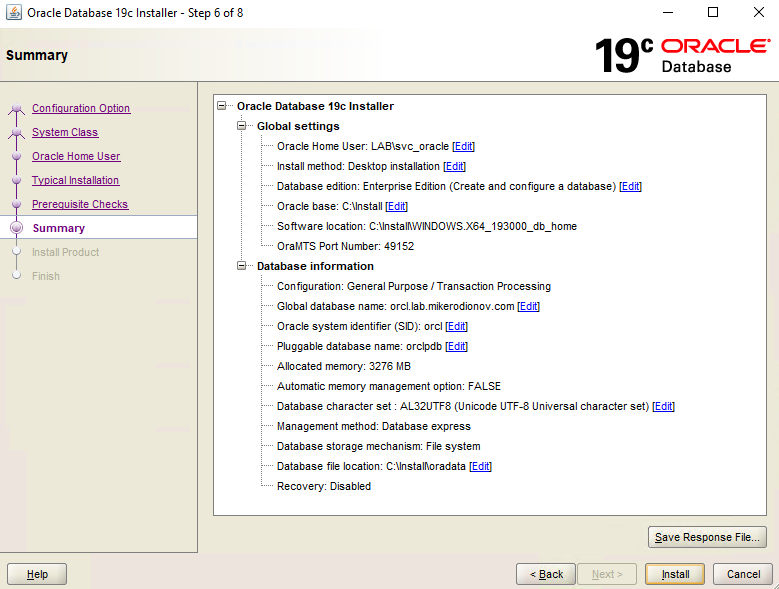
Oracle Database 19c Installer – Step 6 – Summary
On this step we can save response file (in case we want to use if for unattended installations later) and review installation settings. If everything looks good, we just click on Install button to start installation process.
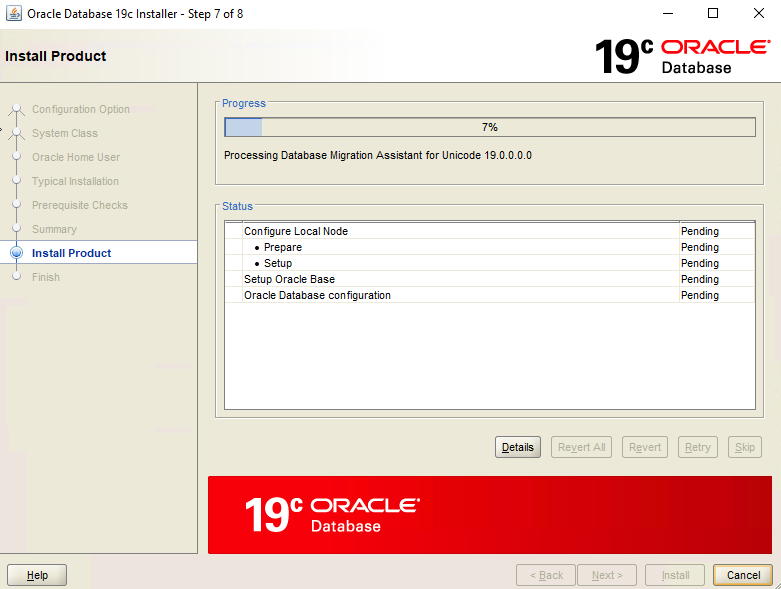
Oracle Database 19c Installer – Step 7 – Install Product
As usual you can sit back and contemplate progress bar for some time or go grab some coffee while this process completes. Final page just informs you upon successful installation completion as well as shows your Oracle Enterprise Manager Express URL:
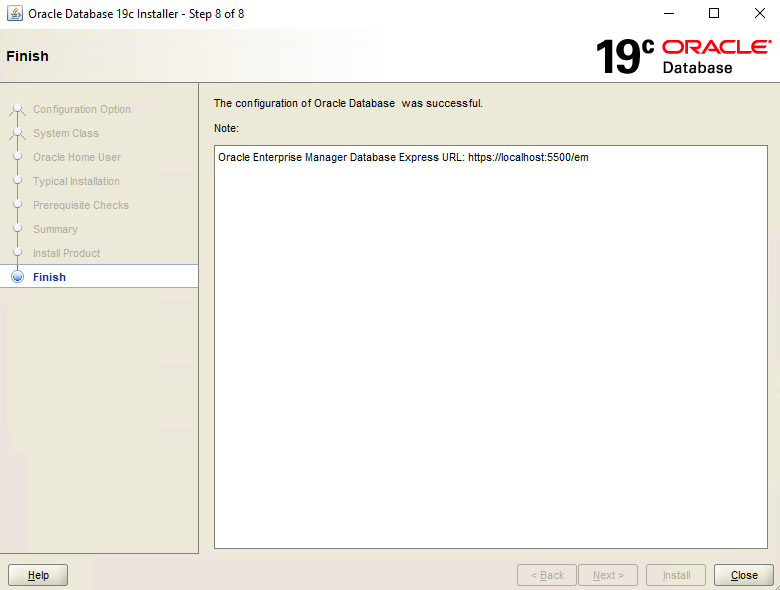
Oracle Database 19c Installer – Step 3
That concludes installation process. We can now logon to Oracle Enterprise Manager Database Express (aka EM Express) using its default URL and port – https://localhost:5500/em, specifying sys as a user name and using password which we set during installation (step 4 of the wizard). Container name can be omitted to connect to connect to the default CDB root container.
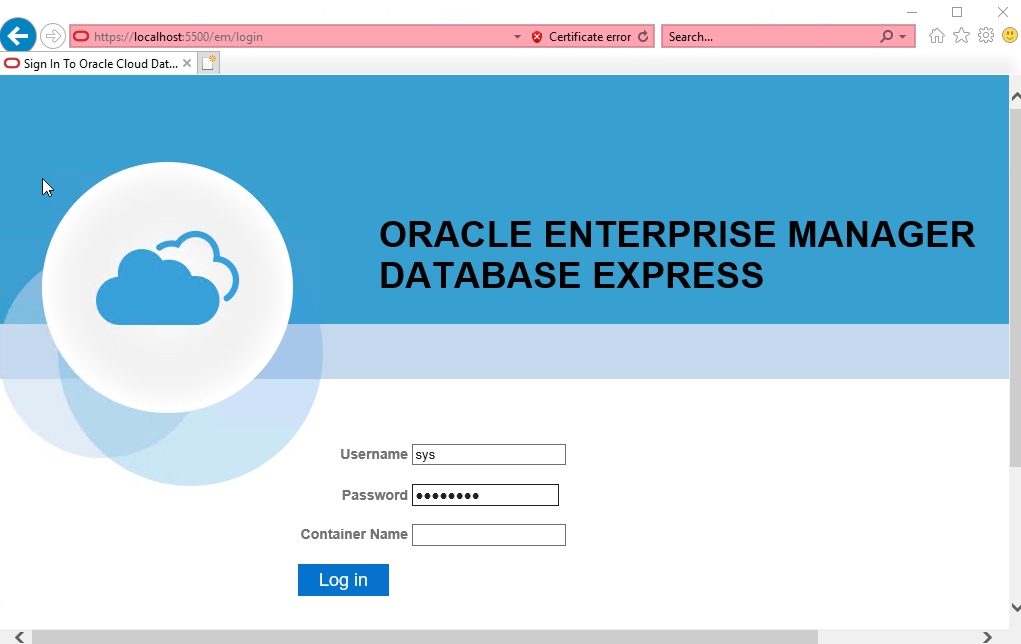
Oracle Enterprise Manager Database Express (EM Express) – Logon Page
EM Express is a web-based database management tool which supports key performance management and basic database administration functions. Below you can see a sample screenshot showing its UI. According to Oracle documentation, EM Express has no mid-tier or middleware components which translates into minimum overhead on the database server. 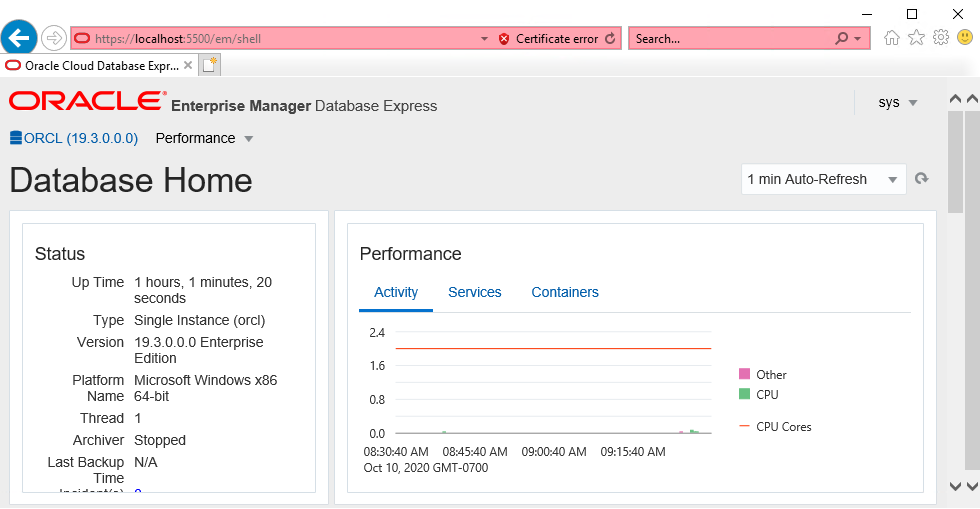
Oracle Enterprise Manager Database Express (EM Express) UI
We can also connect to the database using sqlplus command as shown below:
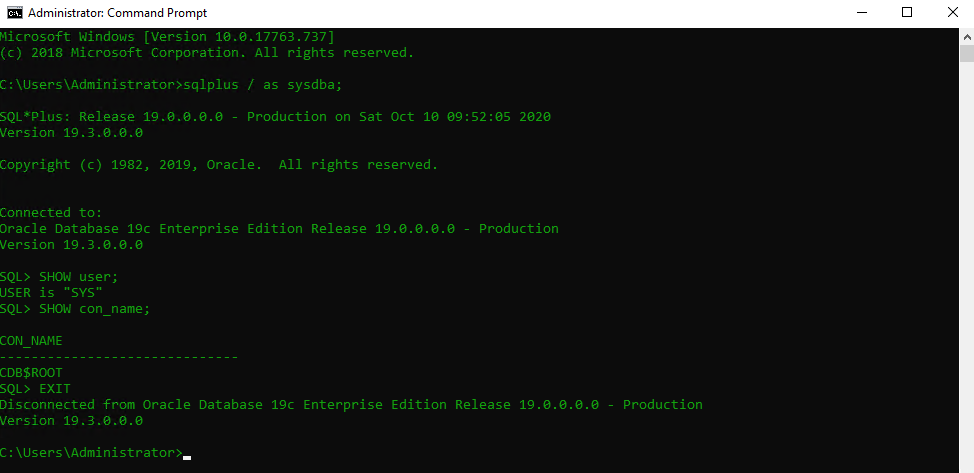
Connecting to Oracle Database using sqlplus command
As a final touch I would recommend you get an Oracle SQL Developer for more convenient work with Oracle databases. For those who have worked with Microsoft SQL Server you can think about Oracle SQL Developer as a counterpart of Microsoft SQL Server Management Studio (SSMS). You can download the latest version of it from the Oracle site using this link. For our purposes here we can select the latest version of SQL Developer (20.2 at the time of this writing) and download zip package for Windows 64-bit with JDK 8 included. Once you downloaded about 500 MB zip file you just need to extract in location of your choice and start sqldeveloper.exe – no additional installation is required.
On the first run you will be offered to import preferences from a previous SQL Developer installation, which you can do in case you have had any, but if you installing if for the very first time there should be nothing to select under “Available SQL Developer Installations” and you just need to click on No button in this pop up. Although one may thing that this pop should not even appear when there is nothing to import.
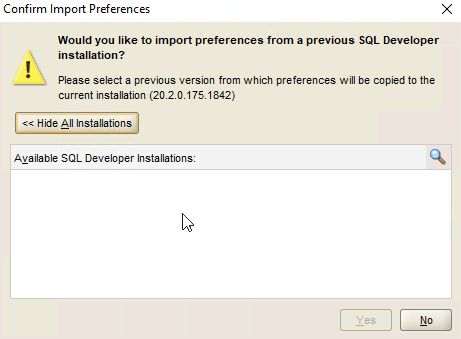
Oracle SQL Developer – Confirm Import Preference
Once Oracle SQL Developer starts you will see an Oracle Usage Tracking pop up asking for your confirmation for automatic usage reporting to Oracle – you are free to allow or disallow that based on your preferences and click on the OK button.
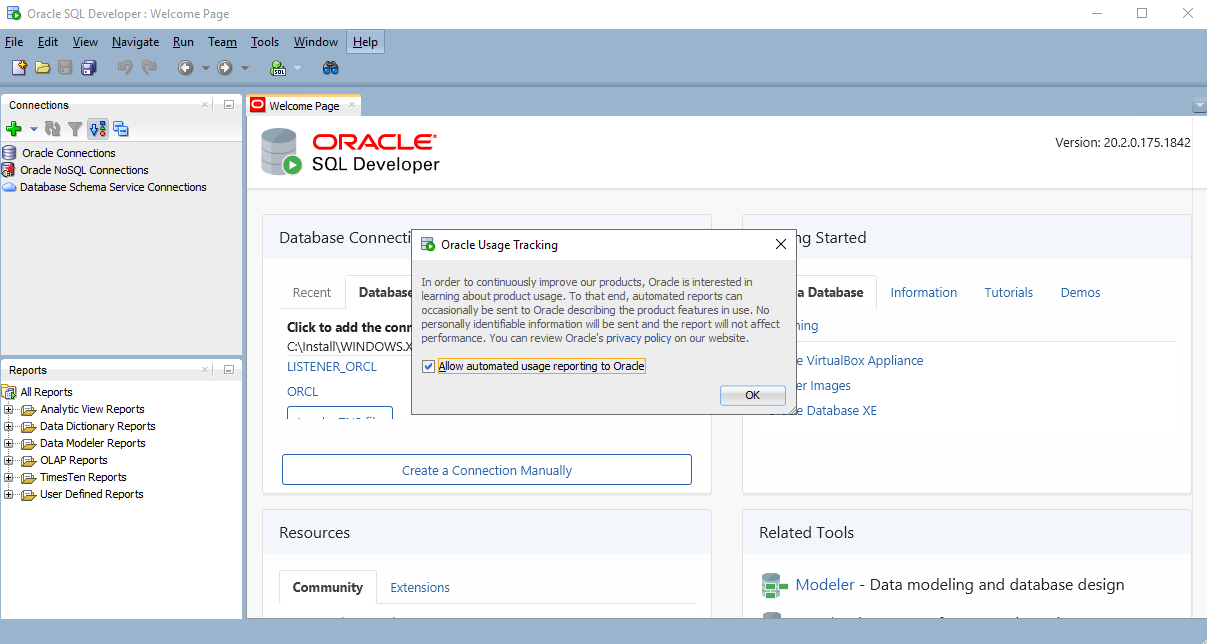
Oracle SQL Developer – Oracle Usage Tracking pop up
Next you just need to add a new connection to Oracle database by clicking on the green plus button and selecting “New Database Connection…” from the menu as shown below.
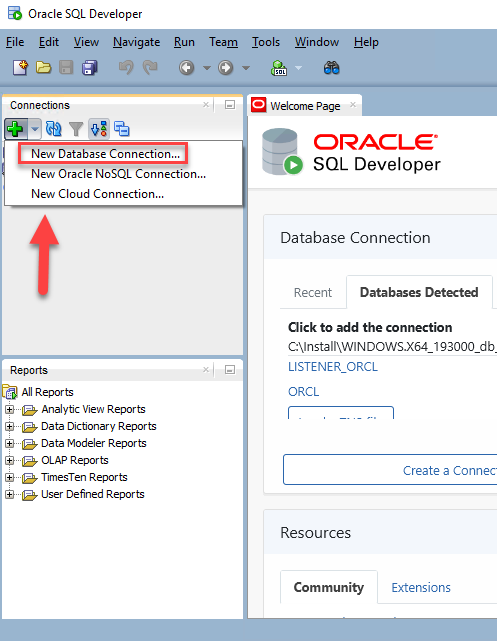
Oracle SQL Developer – Adding New Database Connection
It will open “New / Select Database Connection” dialog illustrated below. For our default installation we will use parameters specified during installation while connection name can be any value which suits you.
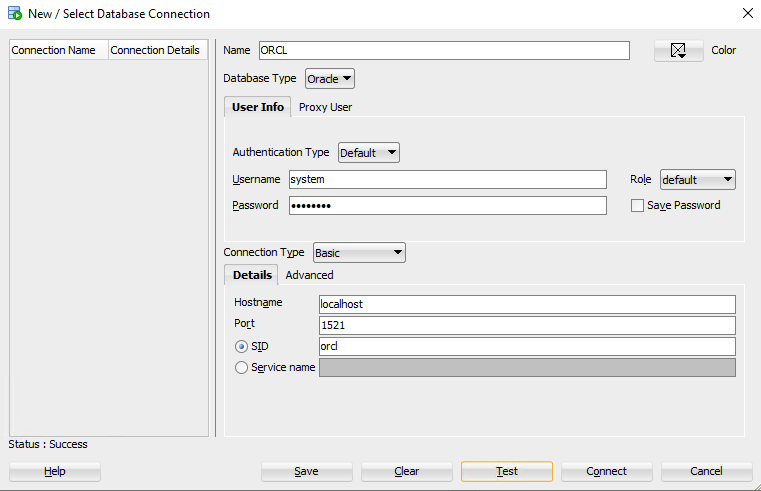
Oracle SQL Developer – New / Select Database Connection dialog
As you can see from the screenshot above, we are using the following connection parameters:
Username – system
Password – password specified during installation stage (on step 4)
Hostname – localhost (unless you are connecting from a different machine)
Port – 1521
SID – orcl
Once you typed in all the required settings you can test your connection and save it using respective buttons. You now should be able to connect to the database and use Oracle SQL Developer UI to browse through the database objects and work with PL/SQL queries.
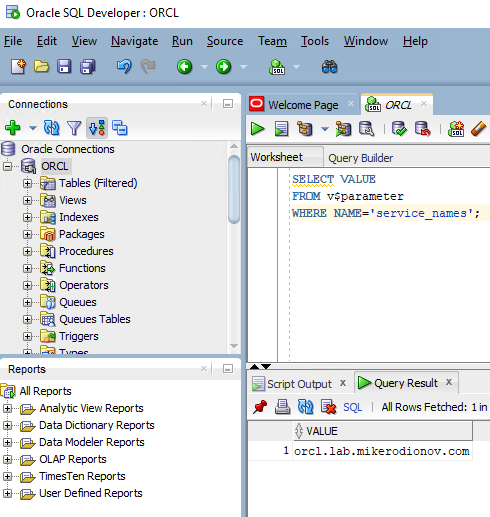
Oracle SQL Developer with established database connection
After completing all these steps you have an Oracle database instance which is perfectly fit for learning Oracle PL/SQL basics or testing Oracle Database integration with your application(s), for example it can be used to test between Oracle Database and K2 Platform Classic using K2 Oracle Service Type, which allows to expose Tables, Views, Functions, Packages and Stored Procedures in an Oracle database as K2 SmartObjects.
I hope this post has been informative for you and if you have any questions or feedback feel free to leave them in the comments section below.




