Windows Admin Center is a free web-based management tool that enables to manage Windows Server and some hybrid Azure features. From Windows Admin Center you can manage Hyper-V virtual machines and protect them by setting up a DRP to Microsoft Azure through Azure Site Recovery. In this topic, we will see how to implement Azure Site Recovery from scratch through Windows Admin Center.
Setting up Azure Site Recovery
Open Windows Admin Center and connect to a Hyper-V server. Then navigate to Virtual Machines. Select a VM and click on Set up VM Protection.
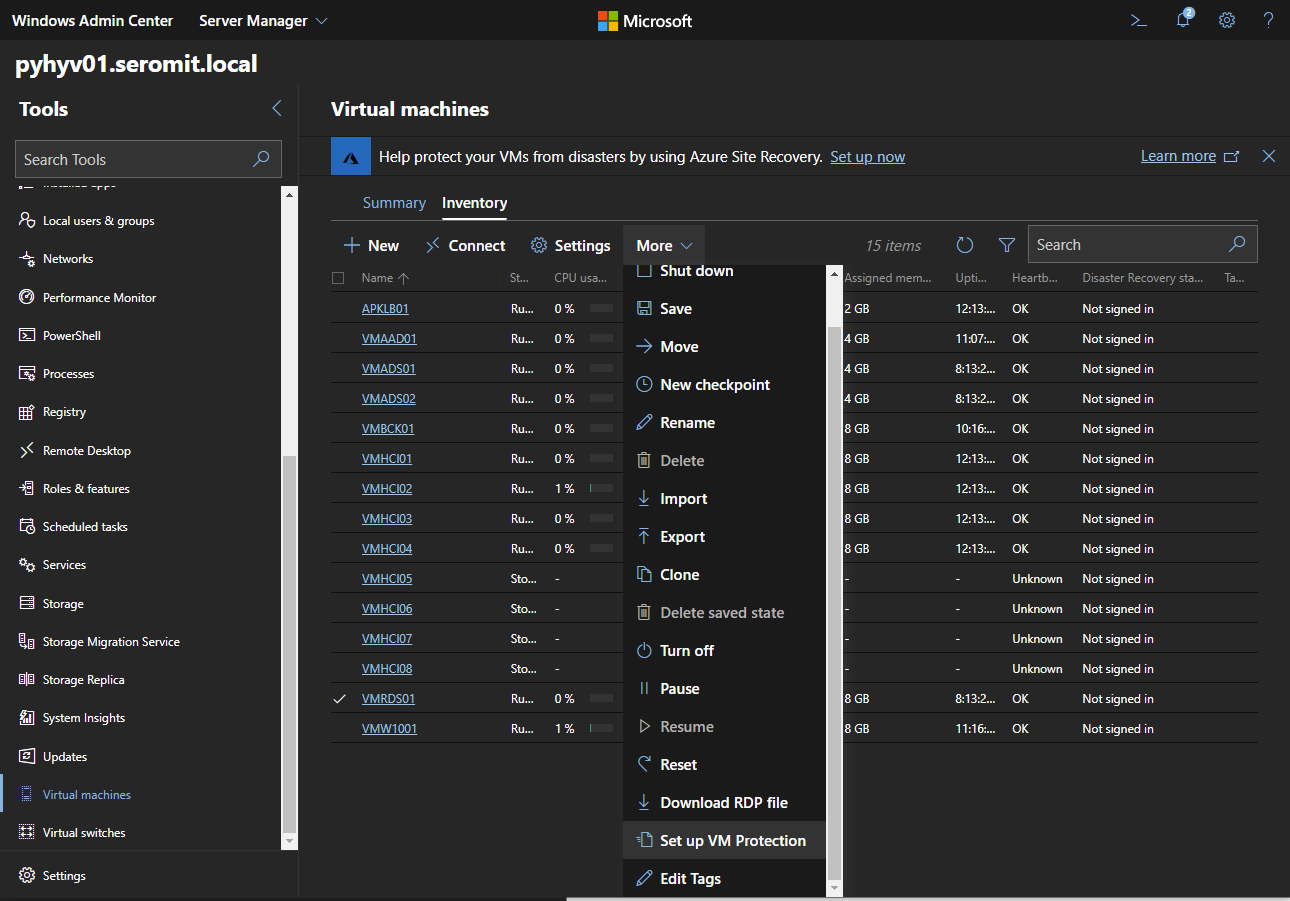
Next, choose your subscription, the resource group, type the name of the Recovery Services Vault and an Azure Location. Then click on Set up. By clicking on Set up the services in Azure will be deployed and the ASR agent will be deployed on Hyper-V server(s).
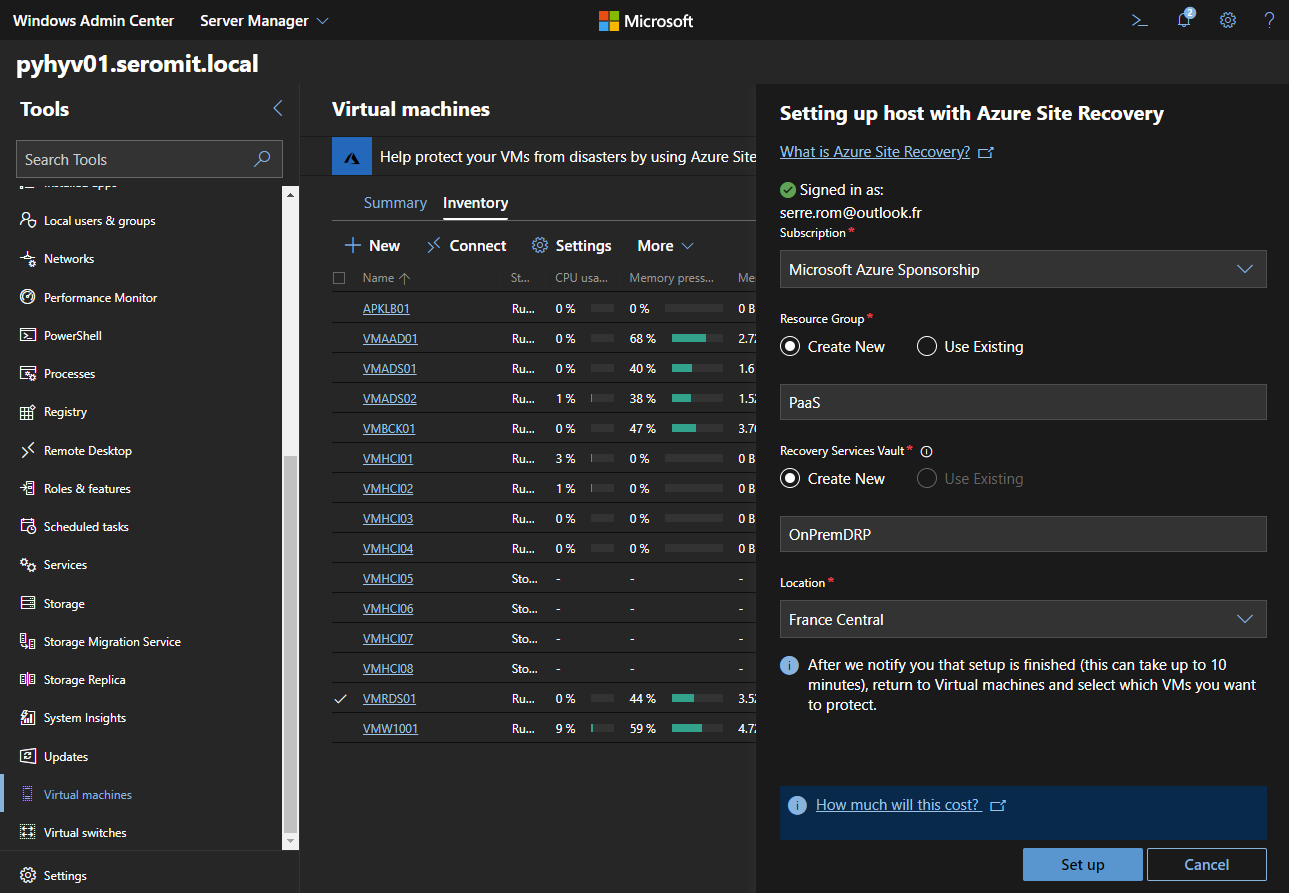
After that, the setup did not go well:
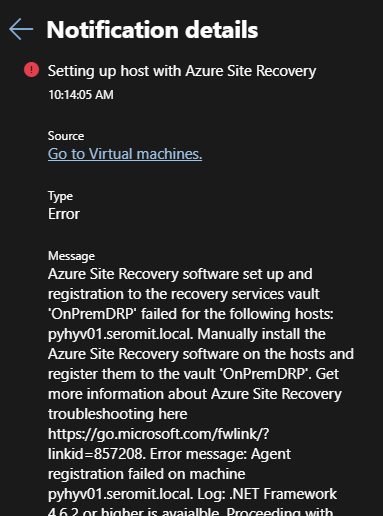
The agent is well installed on the Hyper-V server, but the registration didn’t work. So, connect to Recovery Services Vault in Microsoft Azure. Navigate to Site Recovery infrastructure | Hyper-V Hosts | Add Server. Then download the vault registration key and copy it to the Hyper-V Server(s).
N.B: The Azure Site Recovery implementation should work well by using Windows Admin Center. If you do not have an error, skip the next steps until the section Protect a VM. For those who had the same error as mine, follow the next steps to finish the Azure Site Recovery configuration.
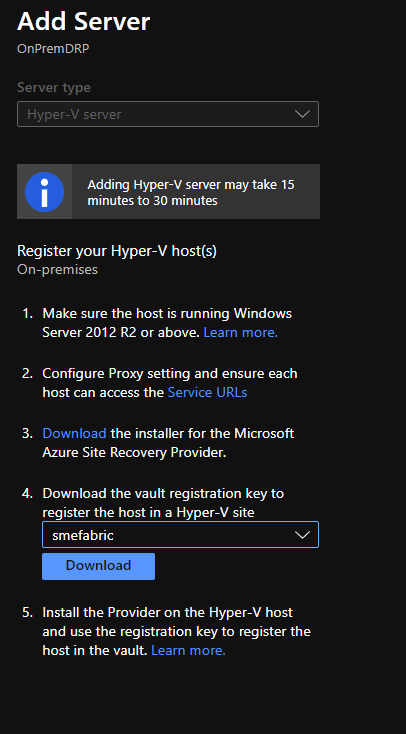
In the Hyper-V servers, navigate to c:\Program Files\Microsoft Azure Site Recovery Provider. Run the following command:
|
1 |
DRConfigurator.exe /R /FriendlyName <ServerName> /Credentials “c:\path\to\VaultRegistrationKey” |
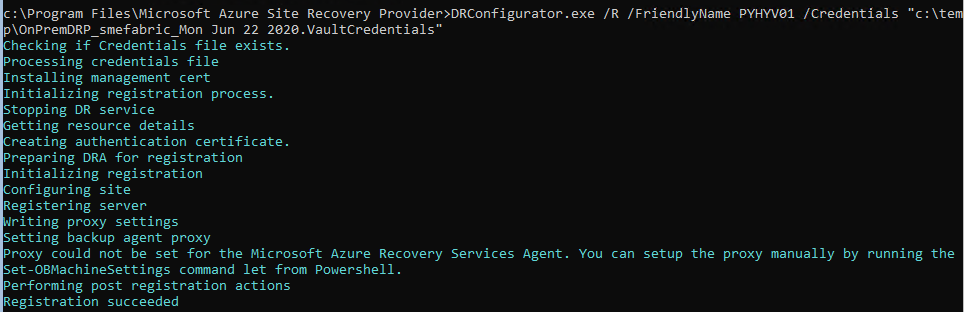
Now my server is registered, and I can protect my VM:
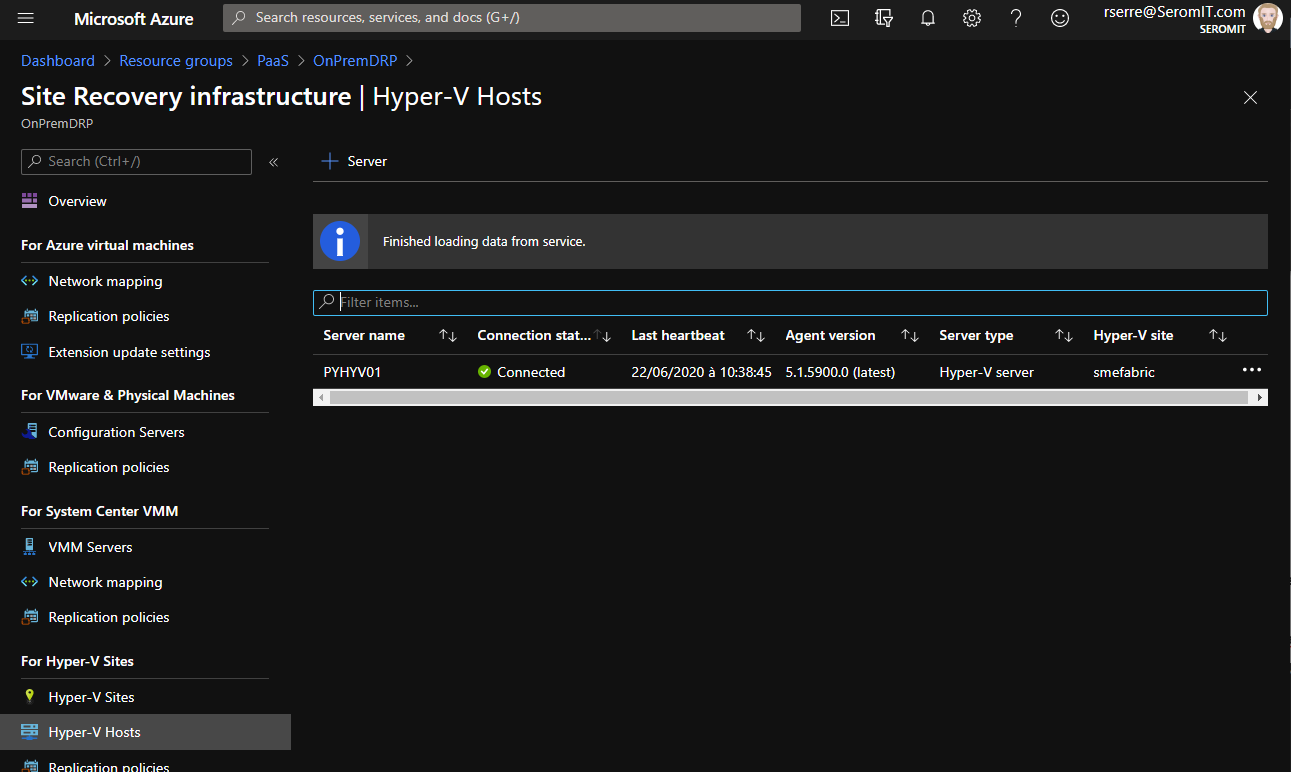
The policy was not created by using WAC because of the above error. So, navigate to Replications Policies and click on Replication Policy to create the policy.
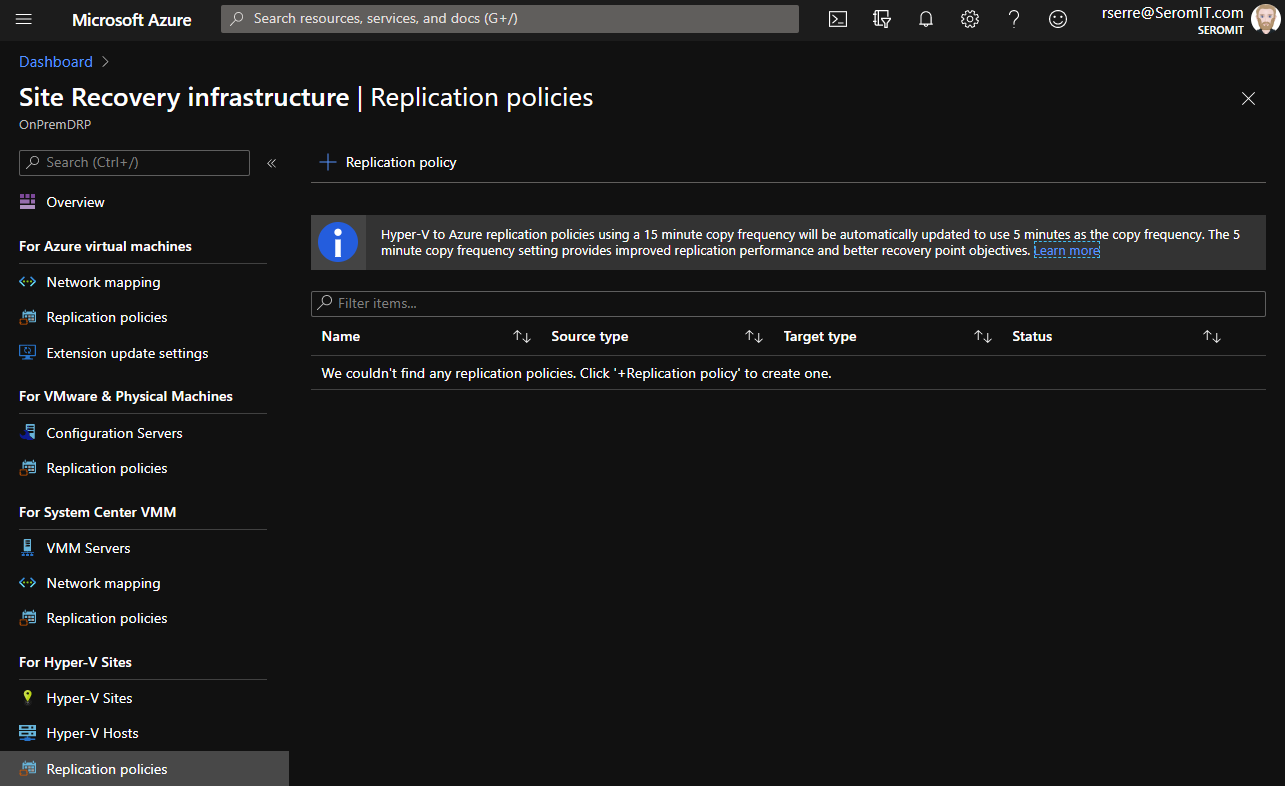
Define the policy you want and call it smepolicy.
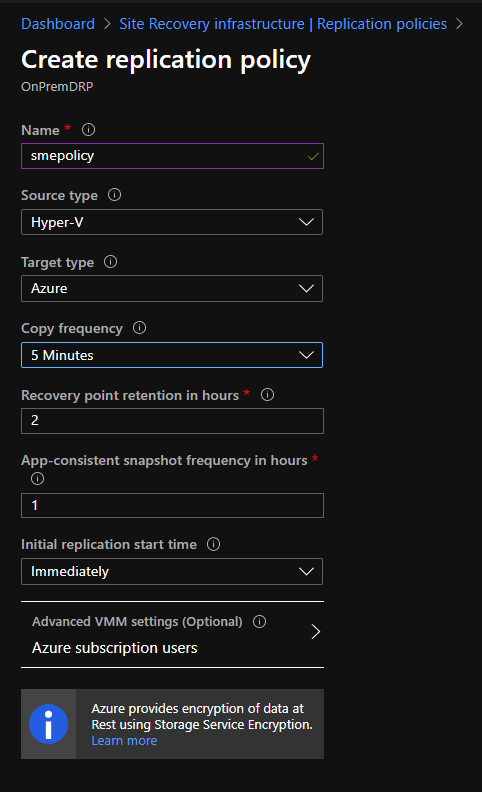
Once the policy is created, select Associate Hyper-V site, and select the smefabric site.
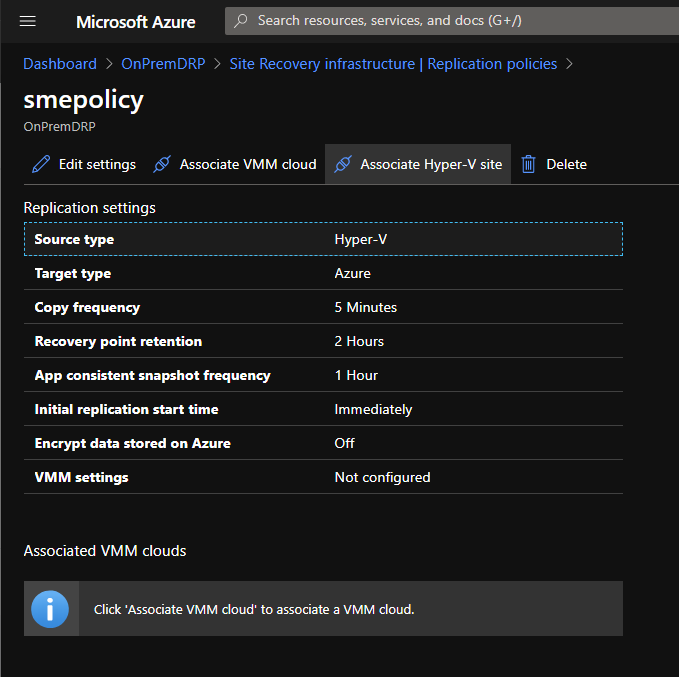
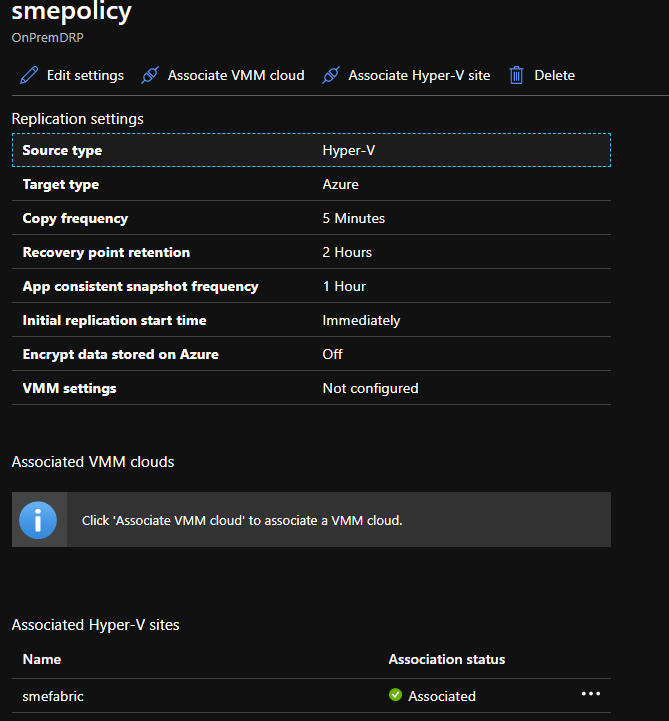
Protect a VM
Get back to Windows Admin Center and navigate to the VM inventory. Select the VM you want to protect.
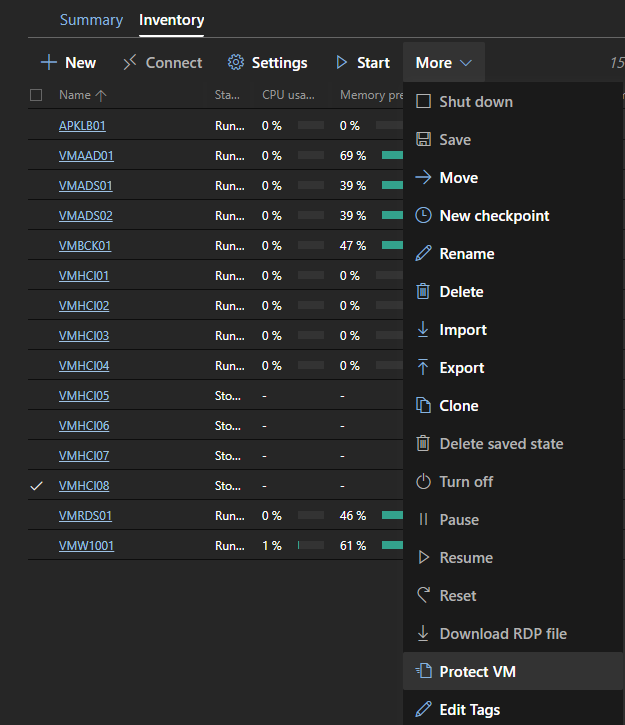
If you do not have a Storage Account in the same region as Recovery Services Vault, the wizard asks you to create a new storage account. I recommend you to use a dedicated storage account for Azure Site Recovery.
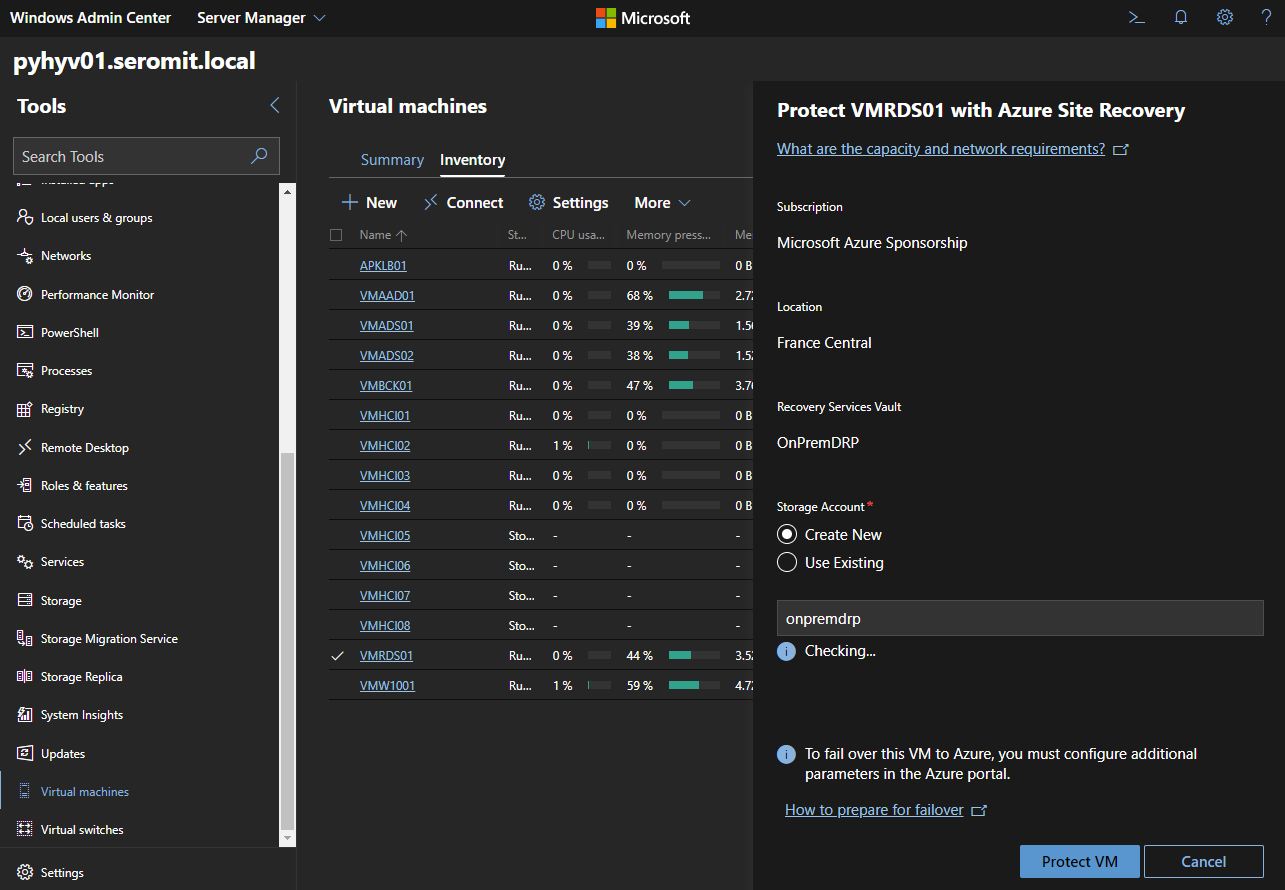
After that, the synchronization begin.
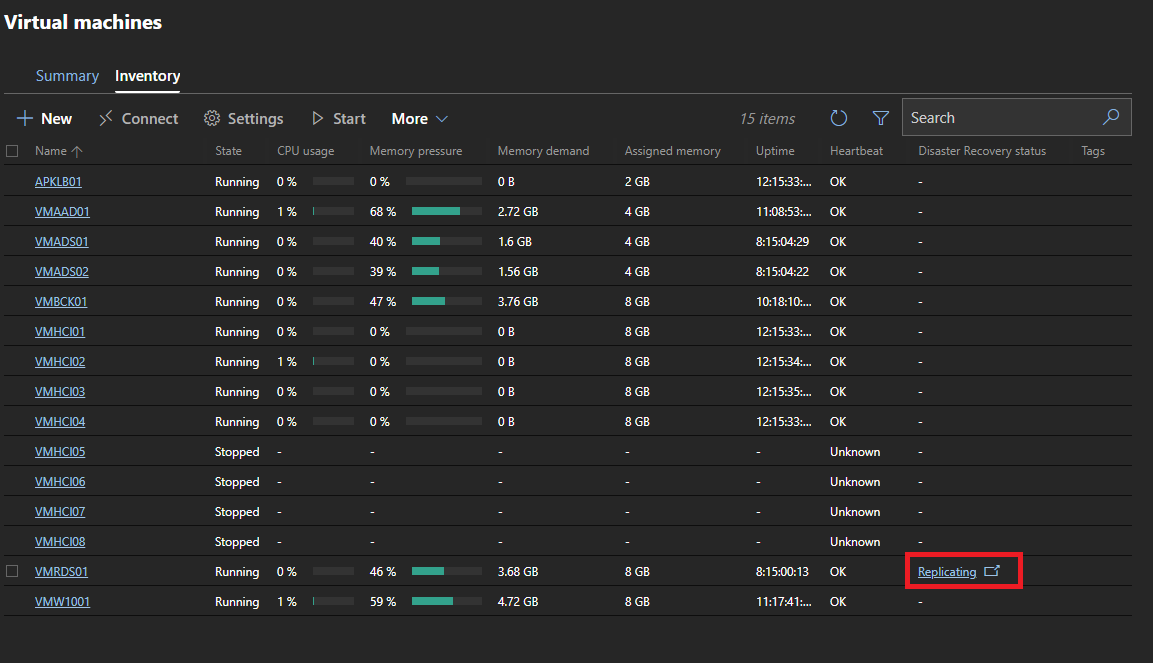
You can see the replication status in the Azure Portal:
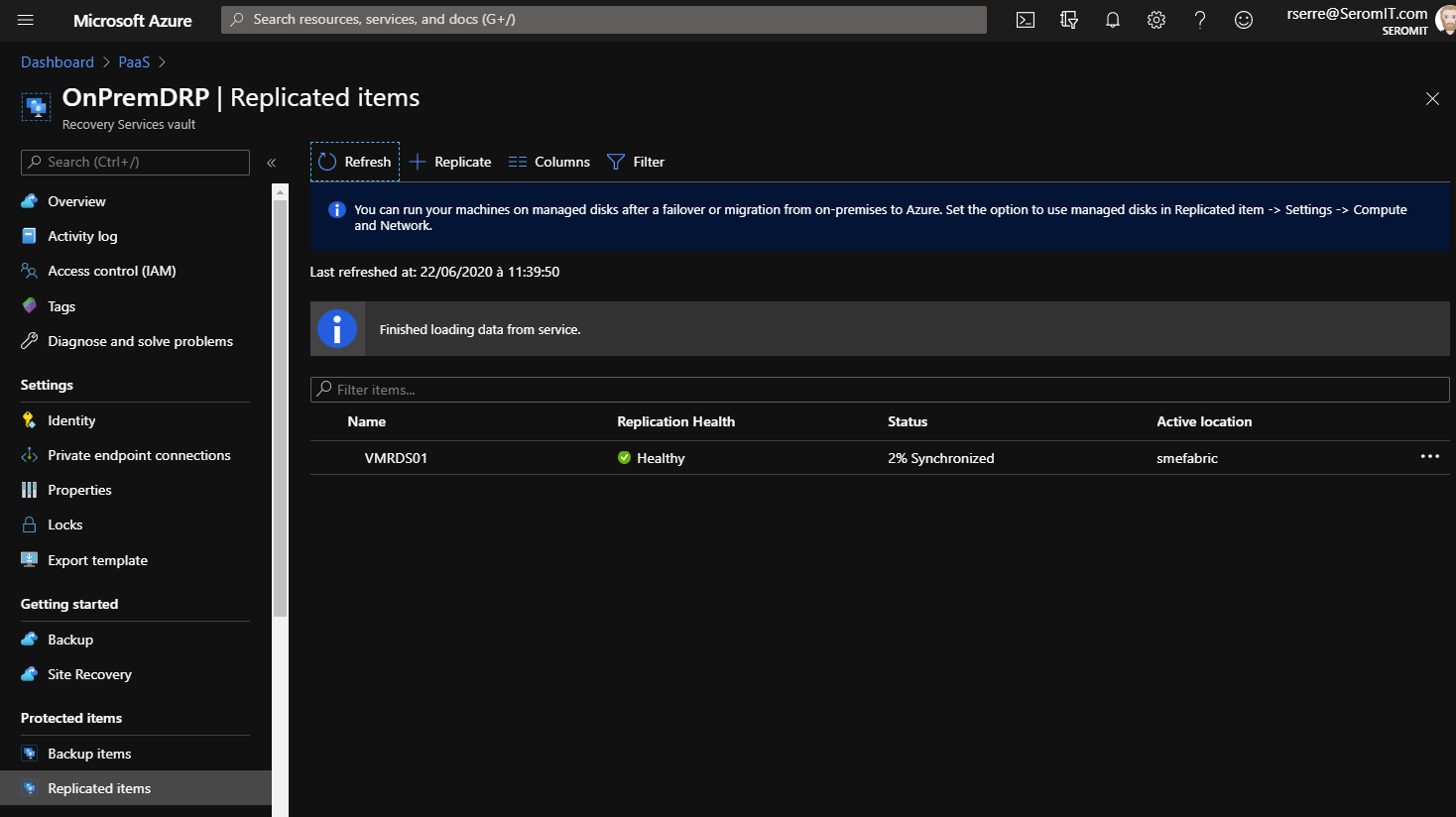
Once the VM is protected, you should get a Disaster Recovery status to Protected as below.

Now you can set the properties of the VM replicated in Microsoft Azure. You can change the VM size, the virtual network, the target IP address and so on.
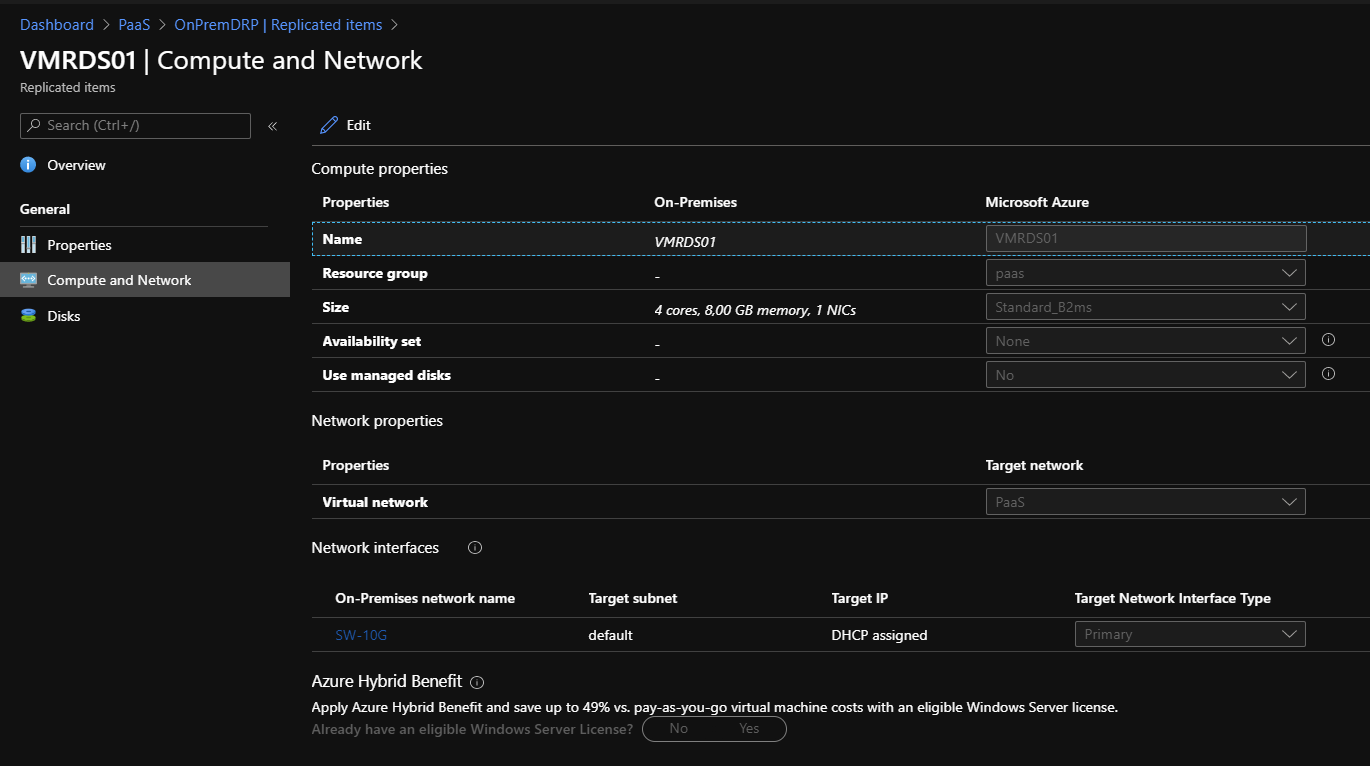
Now you can set up a recovery plan to failover in Microsoft Azure:
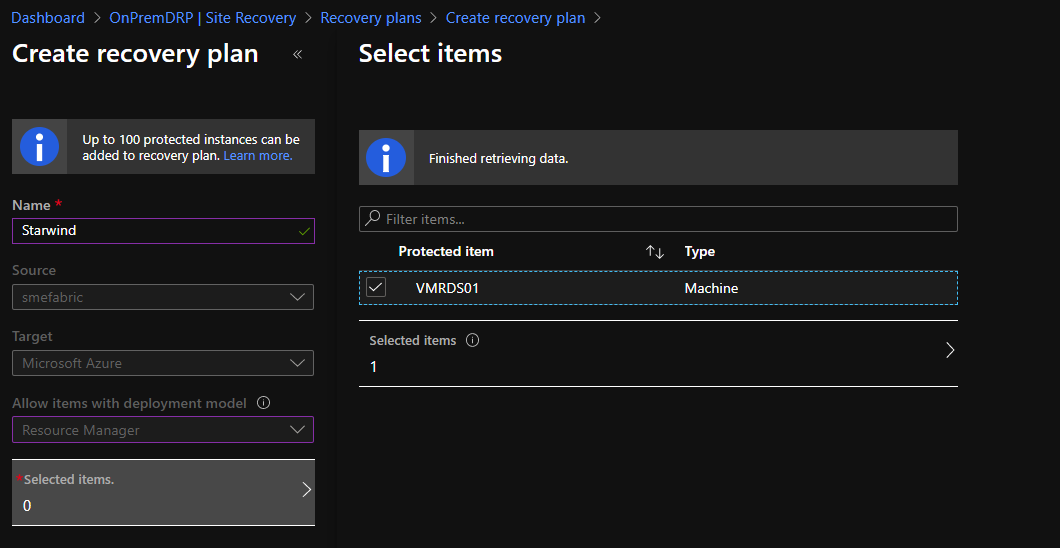
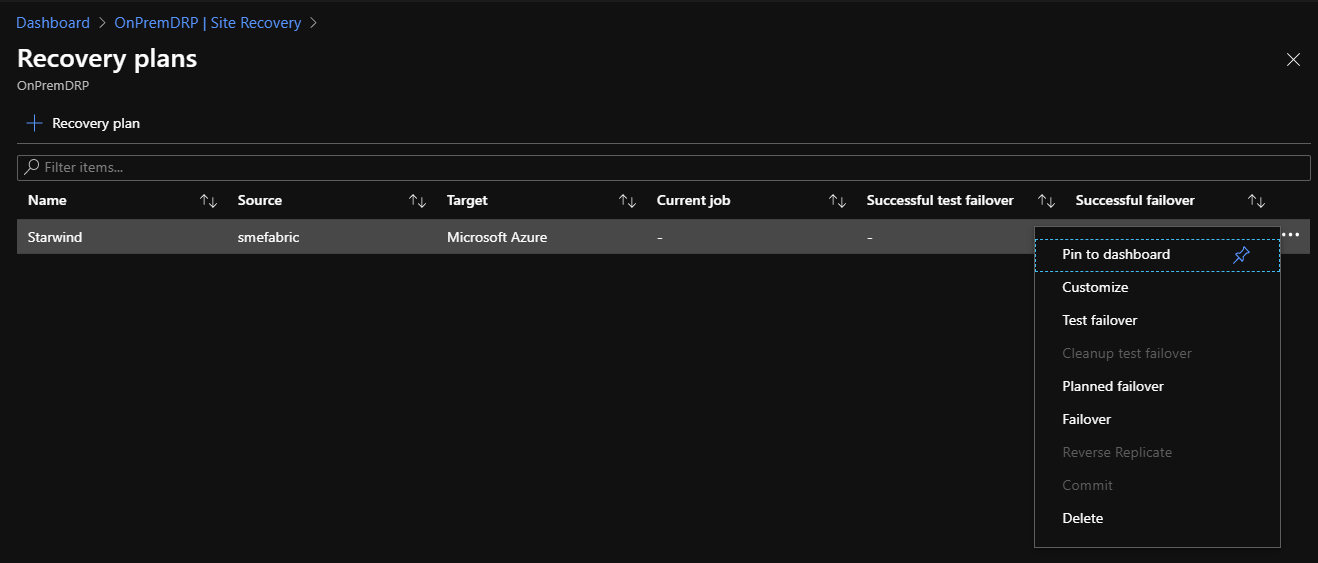
Conclusion
Windows Admin Center enables to configure automatically Azure Site Recovery (Usually 😉, it is the first time I have this kind of error; I wanted to share with you the resolution: p). Moreover, you can protect your VM from Windows Admin Center. From a single pane of glass, you can manage your VM and protect them with Azure Site Recovery.




