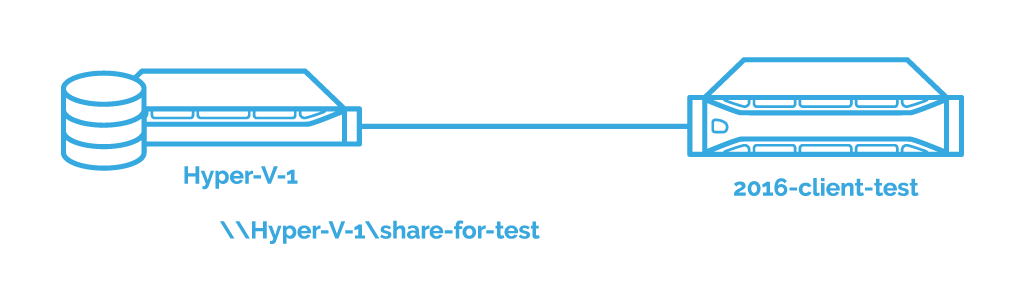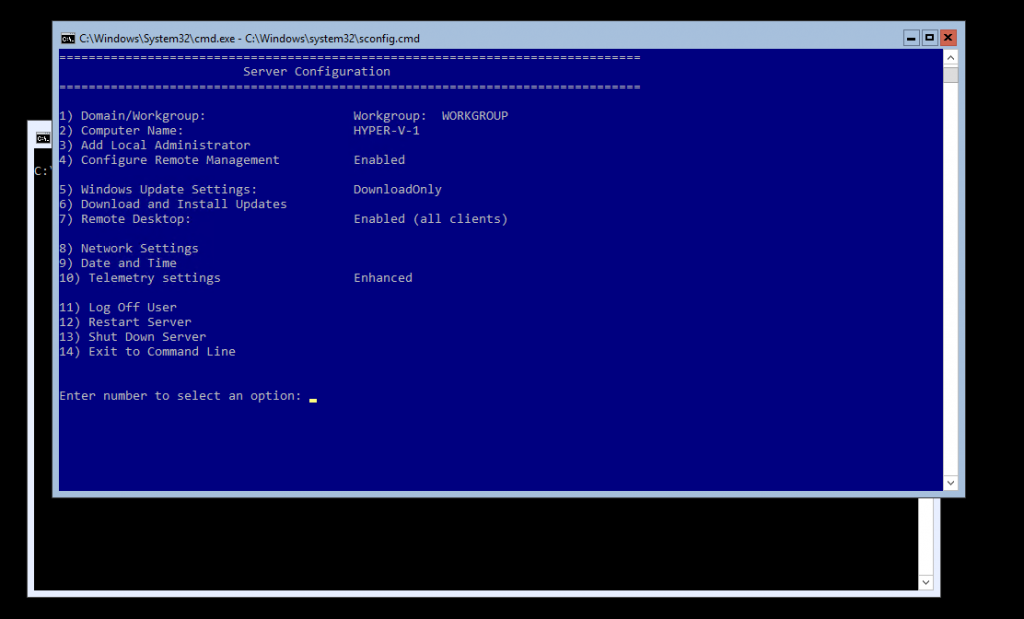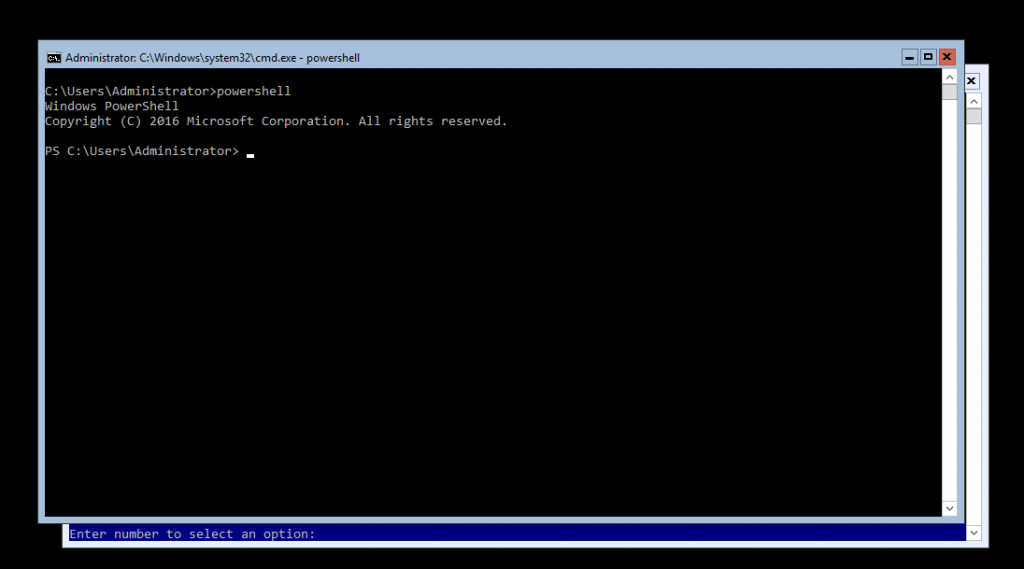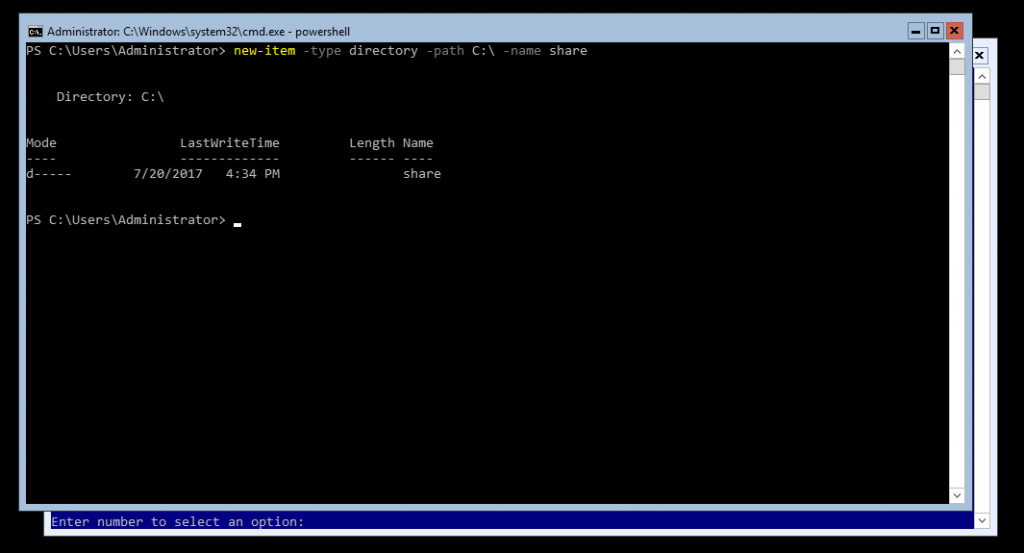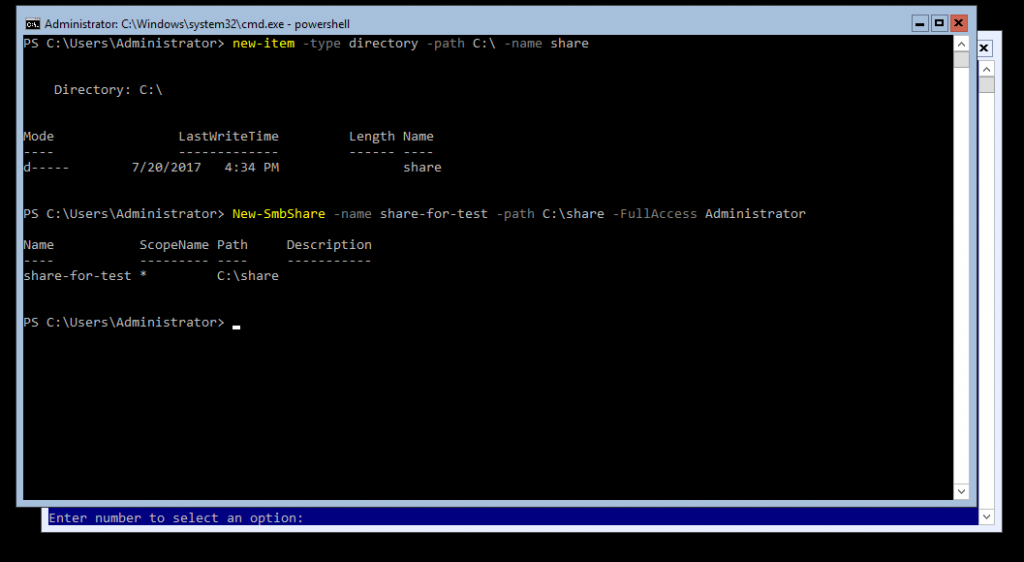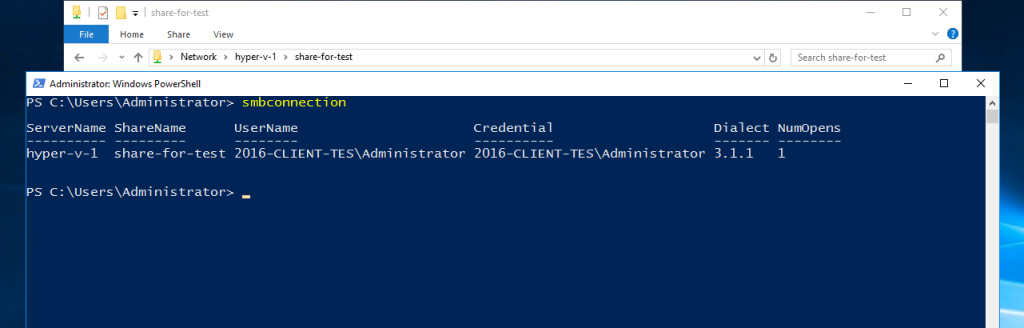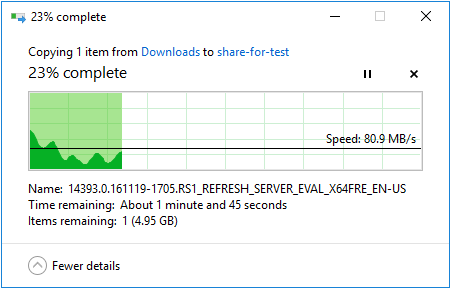Disclaimer:
This series of articles will guide you through creating a free SMB 3.0 file server in Microsoft Windows Hyper-V 2016. Hyper-V 2016 is an absolutely free GUI-less version of Microsoft Windows Server for virtual machines.
Hyper-V 2016 Server has been specifically developed and created only for virtual machines. According to Microsoft EULA, StarWind does not recommend repeating the steps below, because this process is a violation of the license agreement. The reason why we can create SMB File Share on Hyper-V 2016 is simple: all Windows servers require SMB 1/2/3 to work, and Hyper-V 2016 is not an exception. But it does not mean you should create any unsupported Microsoft services on GUI-less Hyper-V 2016.
Introduction
As I mentioned before, Windows Hyper-V 2016 supports SMB3 file server. However, the license agreement states that users are prohibited from doing that. For example, if you really need fast SMB 3.0 file server for your home lab, you can repeat the steps below, but only for testing purpose. So, let’s start creating SMB3 file server on Microsoft Hyper-V 2016.
Creating
Let’s create an SMB 3.0 file server for a non-commercial experiment.
Setup: We are using Microsoft Hyper-V 2016 for the file server (Hyper-V-1) and Windows Server 2016 as a client server (2016-client-test).
Creation Process
Setting computer name, IP and other configuration parameters in Microsoft Hyper-V Server 2016.
Run PowerShell in cmd.exe to add the file server feature.
Let’s install the file server feature by using Install-WindowsFeature commandlet.
Let’s proceed with creating the share. Since we have a directory for the file server, we can use PowerShell command New-SmbShare commandlet. “–Name” parameter is the name of the share and “-Path” is the path to the shared directory. “-FullAccess” means we’re giving full access to the user.
Let’s check if the SMB share has been created on our 2016-client-test server. We can run SmbConnection command in PowerShell.
We can move forward and try copying some files to our new SMB share.
Perfect! We have created the SMB3 share on a free Microsoft Hyper-V 2016 Server.
Conclusion
As you can see, we have created the SMB share on an absolutely free Hyper-V 2016 Server. You can create your own file servers in your home lab or experimental environment right now. However, it must not be used for commercial purposes, because that would mean the violation of your license agreement.
In the next post, we will try to setup a Failover Cluster to create a highly available file server using VSAN from StarWind.