Windows 10
We will start with Windows 10. To enroll a Windows 10 device, open Settings > Accounts > Access work or school > Connect. Click on Join this device to Azure Active Directory:
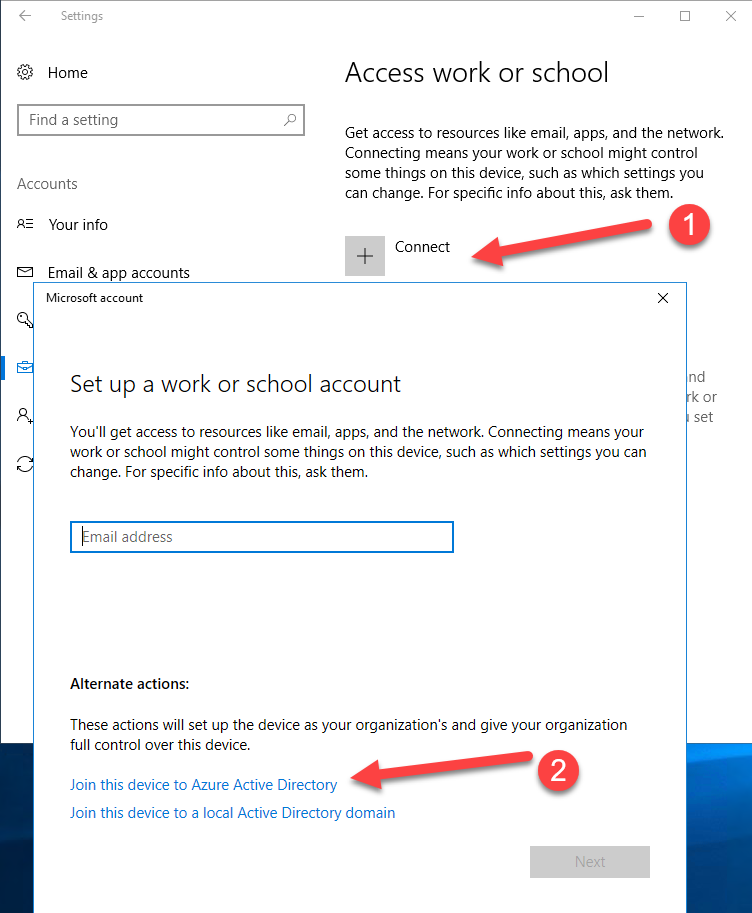
Provide the user that you use to connect to Azure AD:
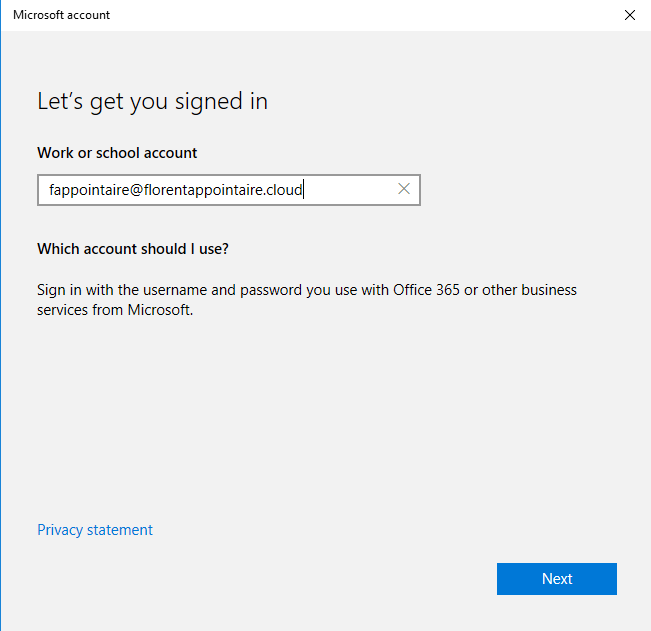
The password associated:
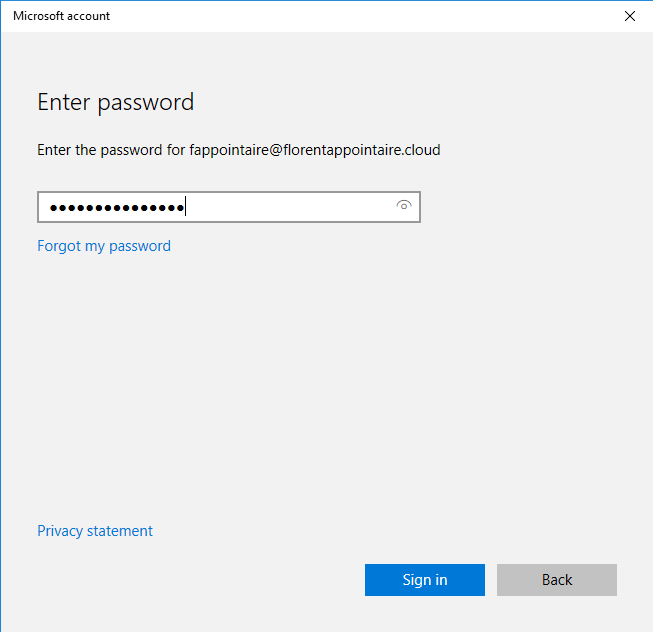
Confirm the join to the Azure AD domain:
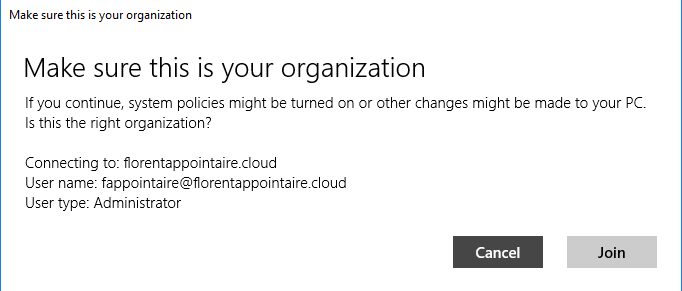
The connection is now done, you can connect with your Azure AD account to the Windows 10:
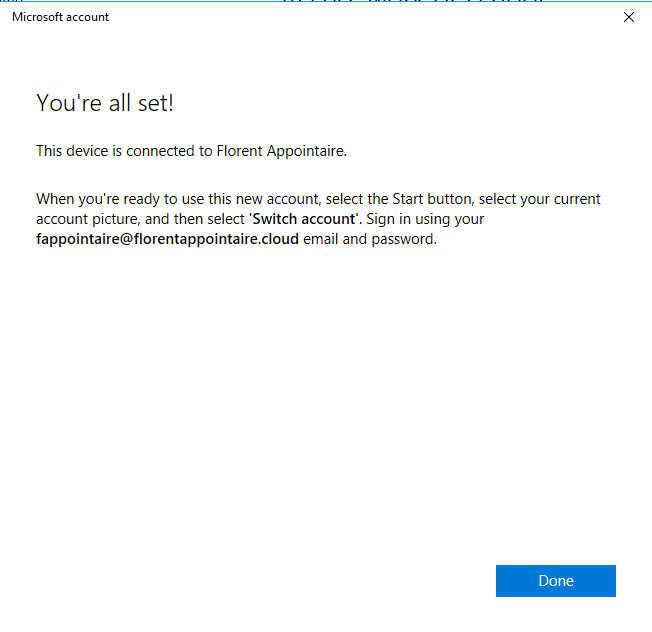
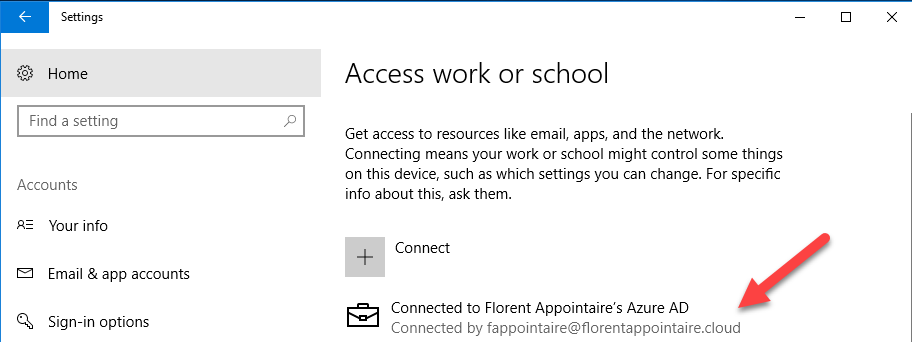
After the login with my Azure AD account:
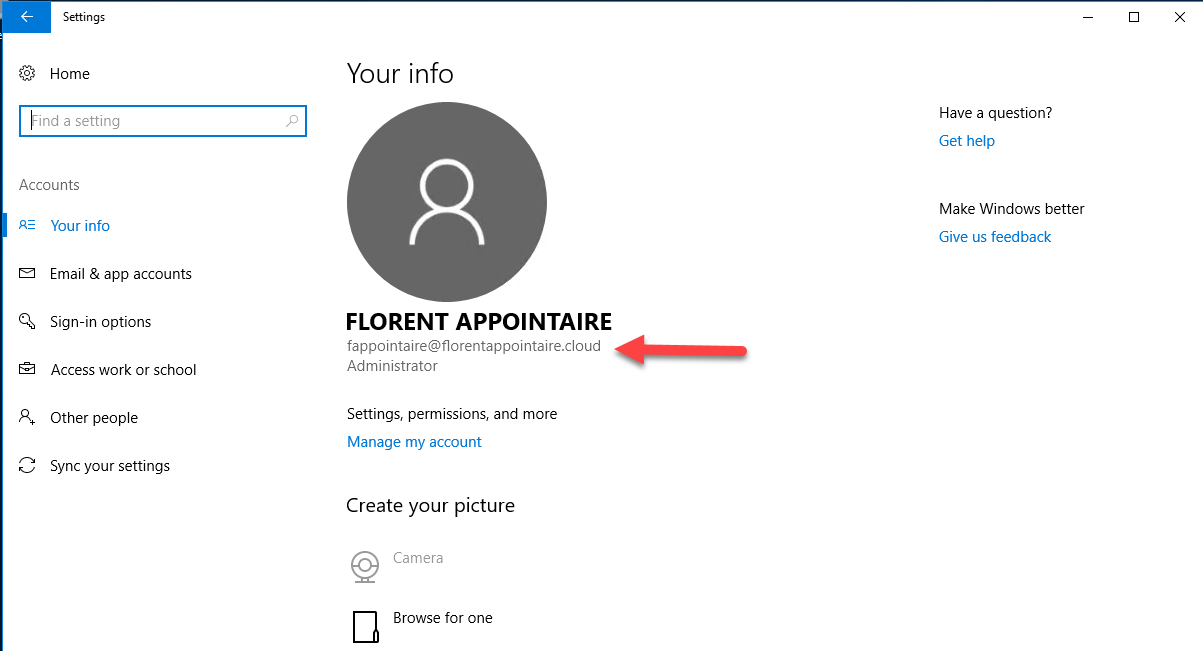
iOS
To continue, we will enroll an iOS device. Start by installing the application on your iOS device:
https://itunes.apple.com/us/app/intune-company-portal/id719171358?mt=8
Install it and connect with your Azure AD account, like in Windows 10. After that, you will be able to see the company portal:
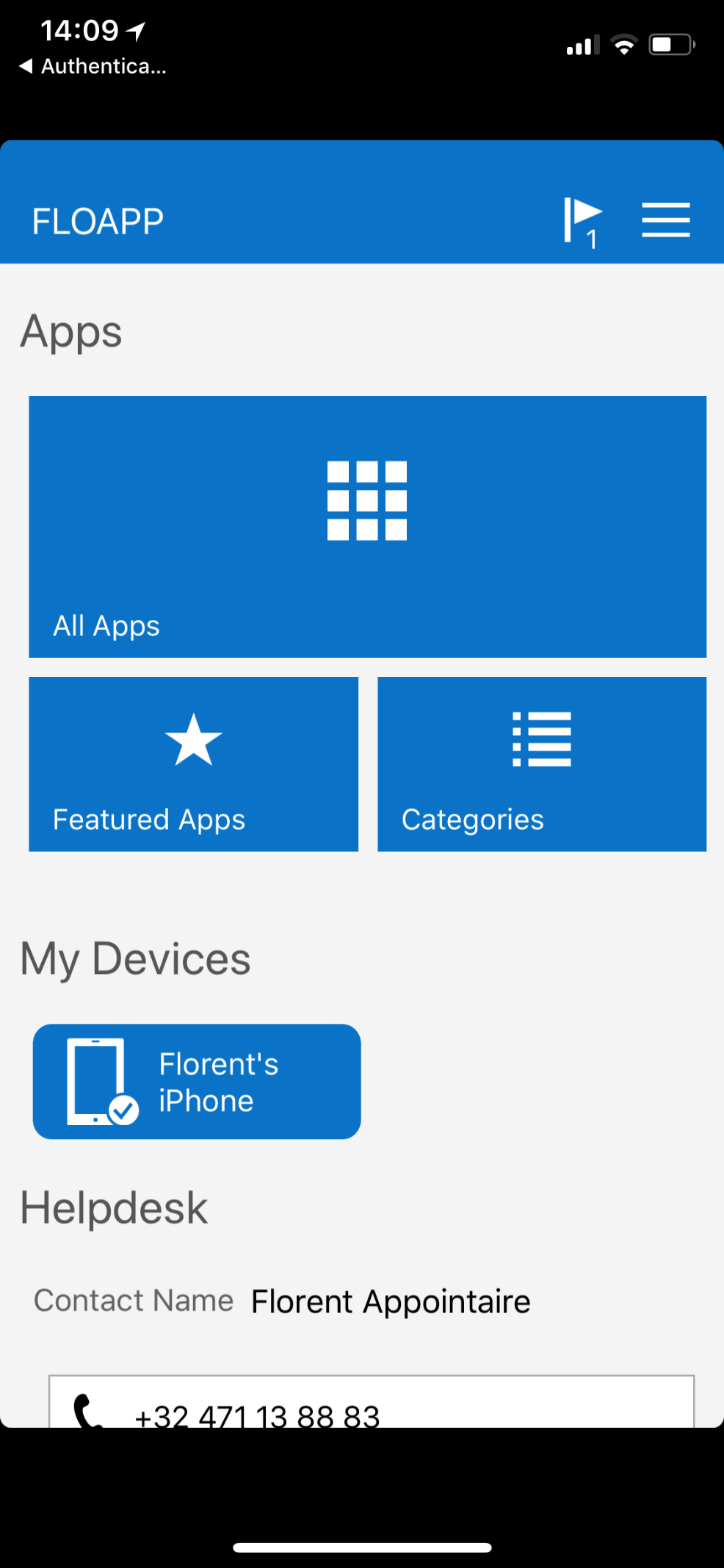
Android
To finish, we will enroll an Android device. To enroll it, download the Intune app, from the play store:
https://play.google.com/store/apps/details?id=com.microsoft.windowsintune.companyportal&hl=fr
Connect with your email that you use in your Azure AD Connect, like on iOS/Windows 10. At the first step, you can configure the category of the device:
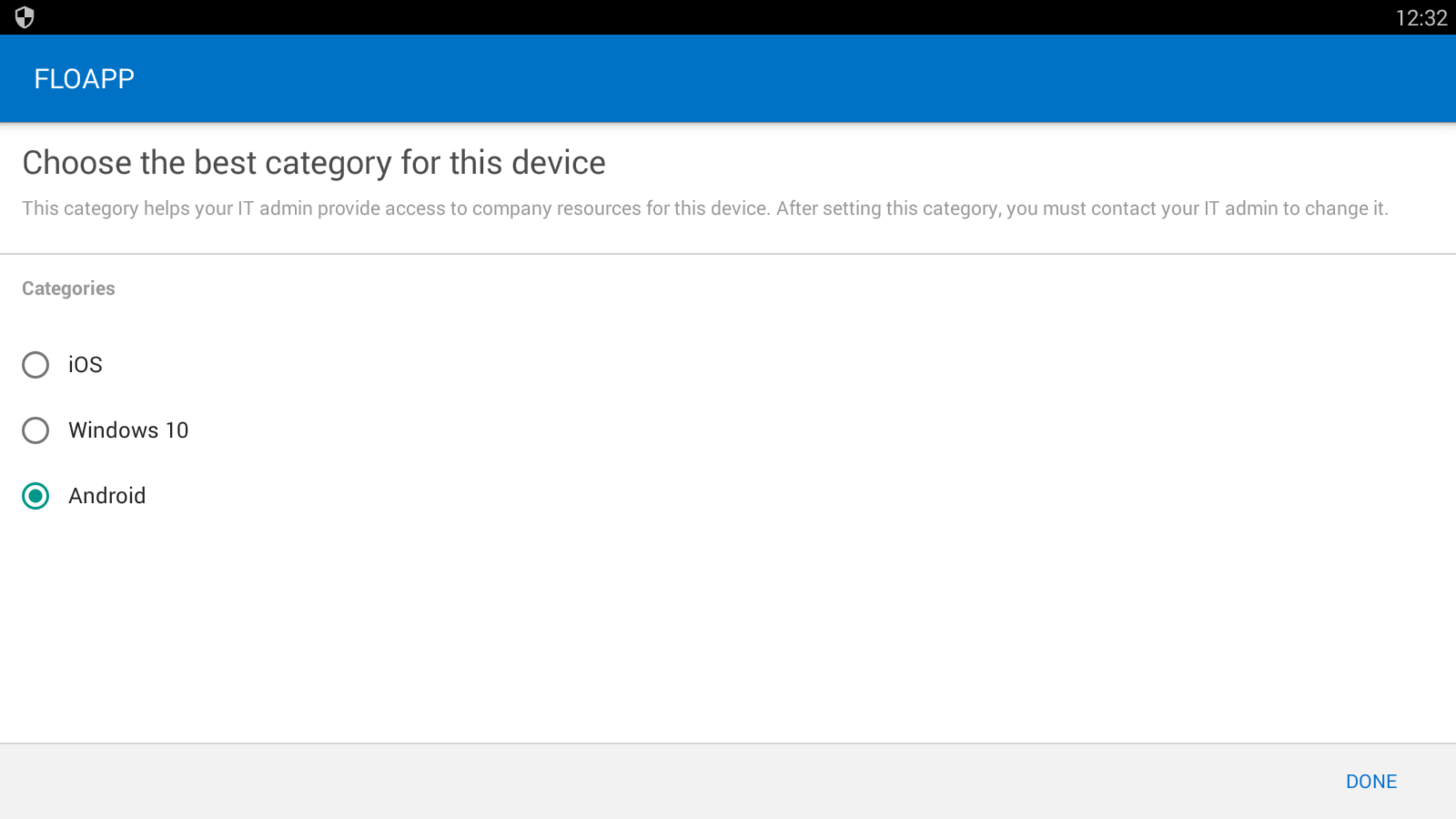
The category is important because you can populate groups based on the category, and deploy apps based on groups. When it’s done, you will be able to see the following portal:
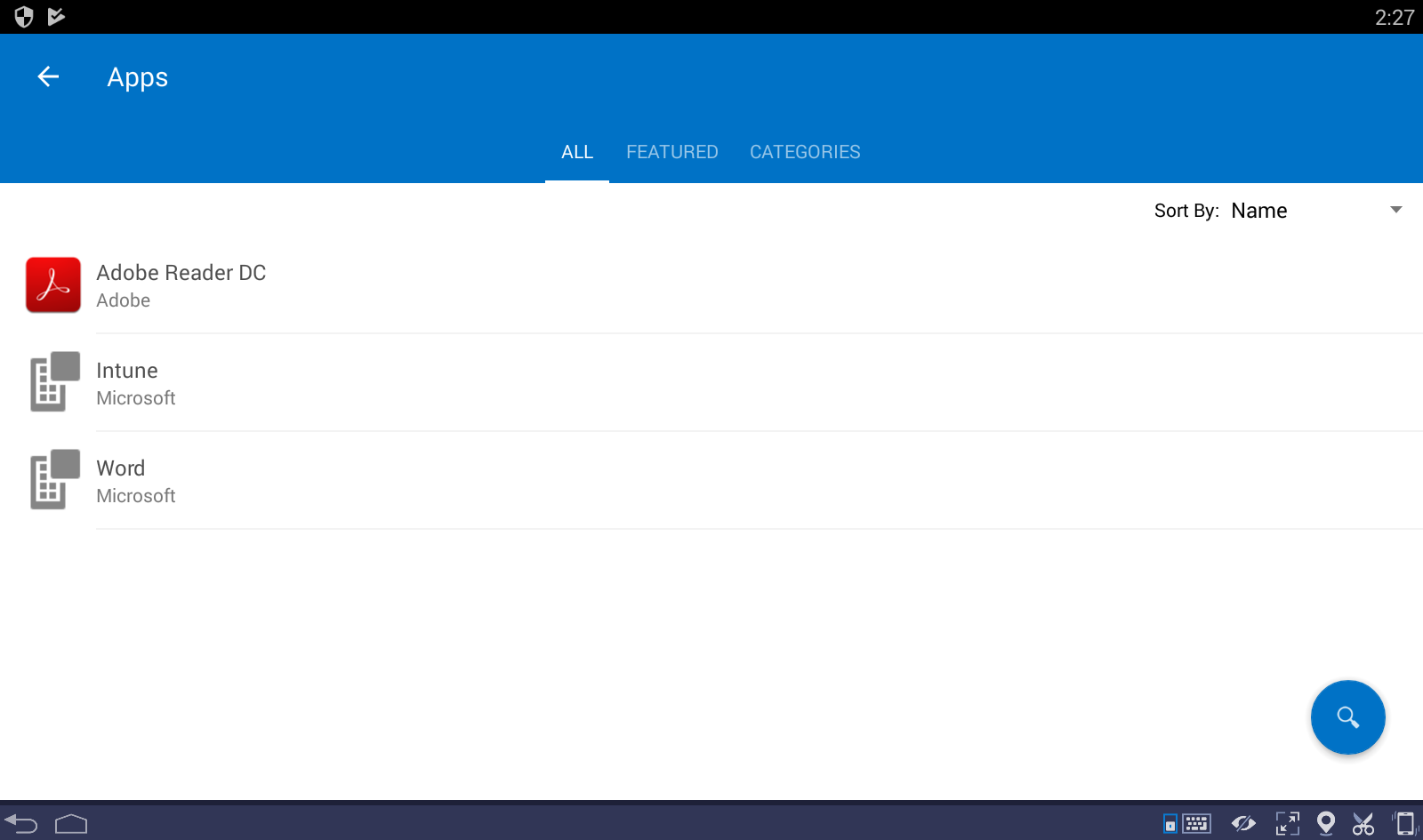
Deploy a new App
From now, you can deploy a new application on all devices. We’ll see how to do it.
You can deploy applications from:
- Windows Store
- App Store
- Play Store
- MSI Files
- Custom applications (ipk)
For EXE applications, you can use this tutorial: https://blog.peterdahl.net/2017/12/12/deploy-exe-file-from-microsoft-intune-using-azure-blob-storage/
For this example, I’ll deploy TeamViewer, on the 3 platforms. On Intune > Mobile Apps > Apps
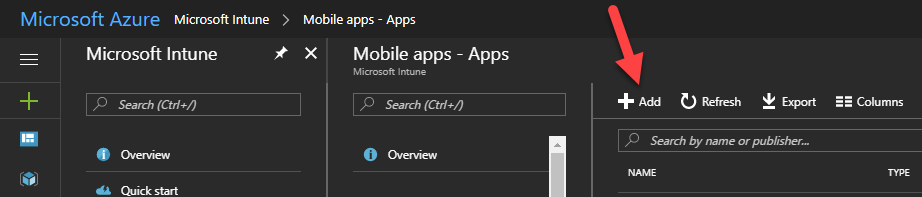
Choose the type of the application, Line-of-business app to deploy our MSI package:
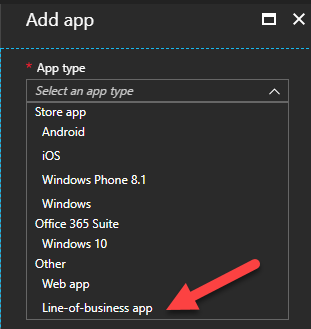
Select the package:
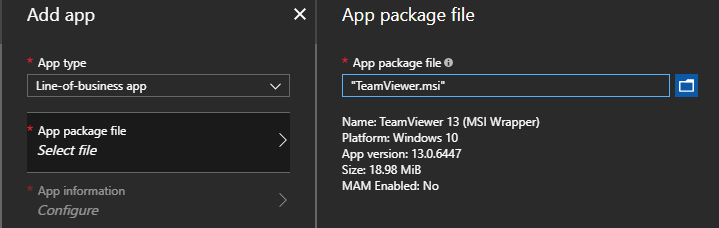
Provide information and validate the deployment:
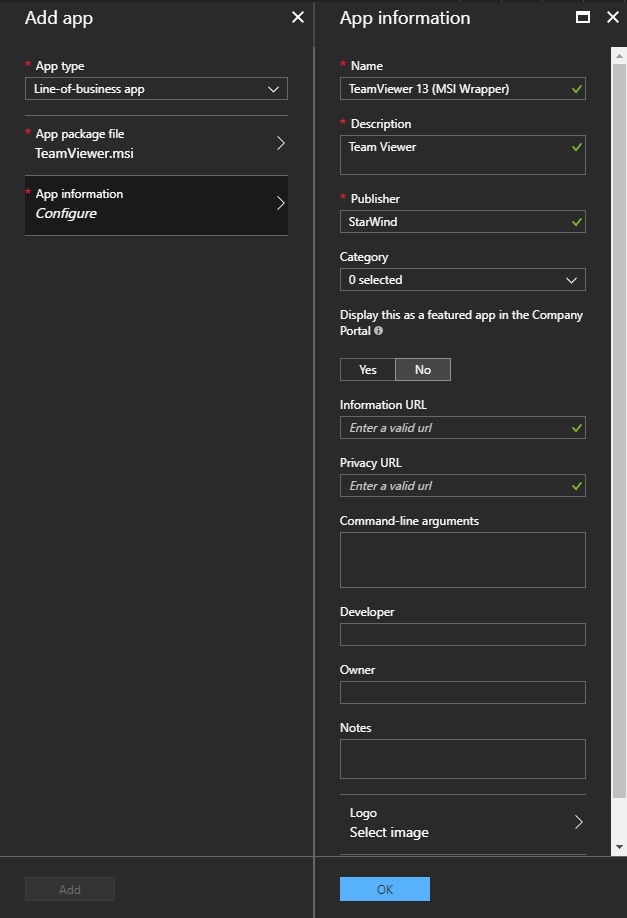
When the upload of the file is finished, we need to assign this app to a user/group/device:
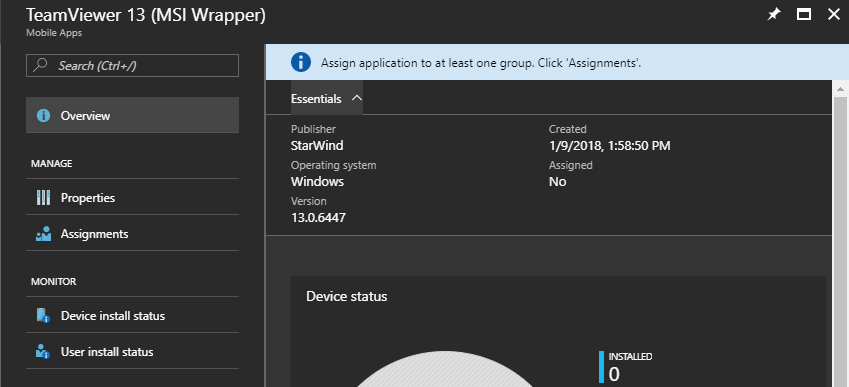
Click on Assignments > Select groups and choose the group with users/devices where you want to deploy this application. Assign a deployment type. Available is to provide the application in the catalog, Required will install the application without any action from users and Available with or without enrollment is to deploy the application if the device is enrolled or not. The 2 others are to retire the application from the catalog or to uninstall the software. Save when it’s done:
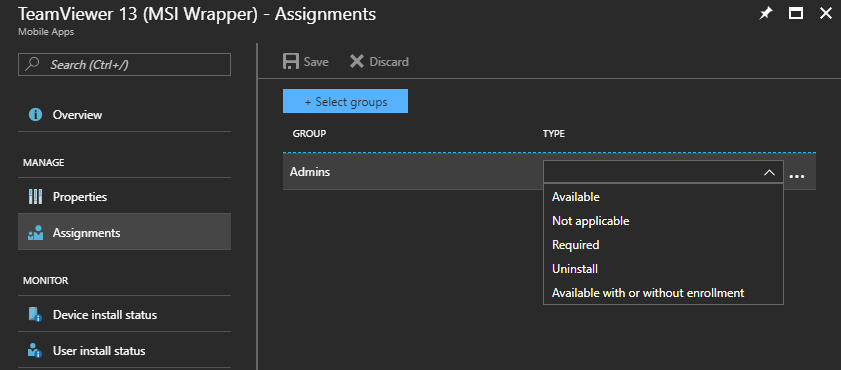
After few minutes, the application is automatically installed on my Windows 10 computer:

And logs in the Intune interface:
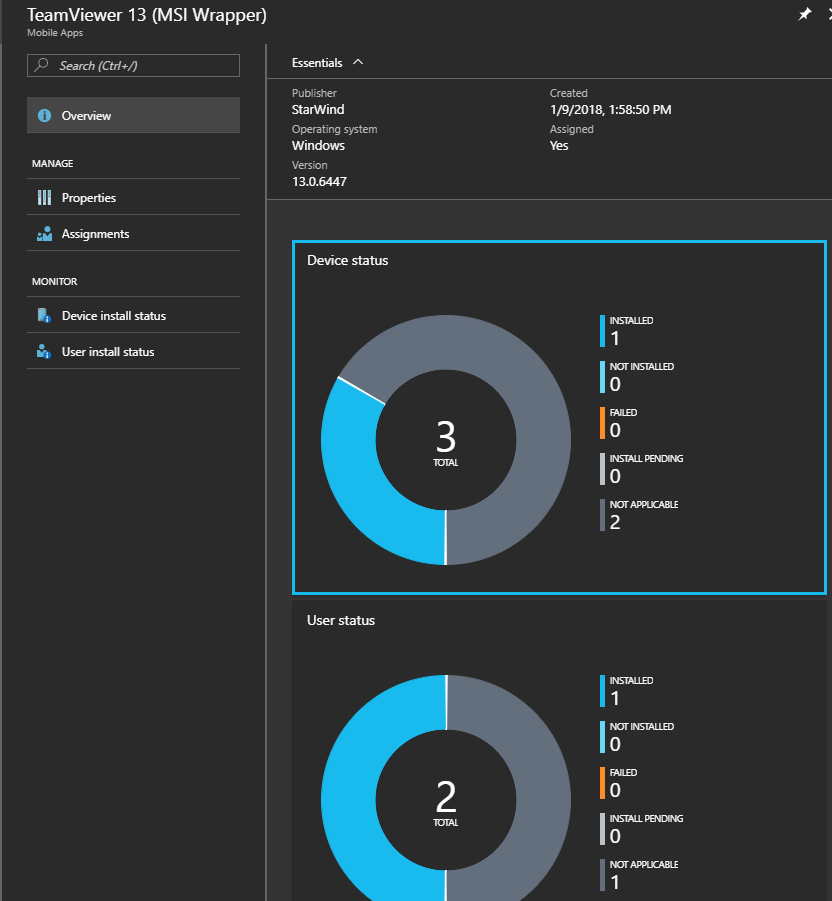
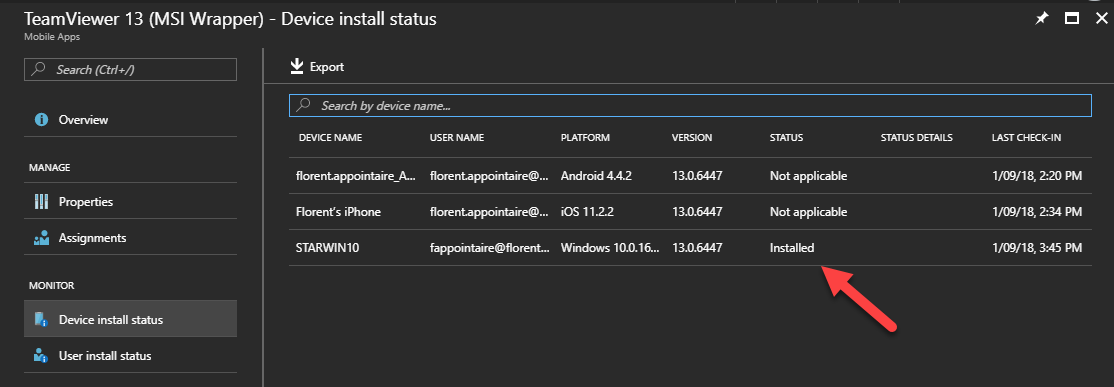
Do the same for iOS and Android:
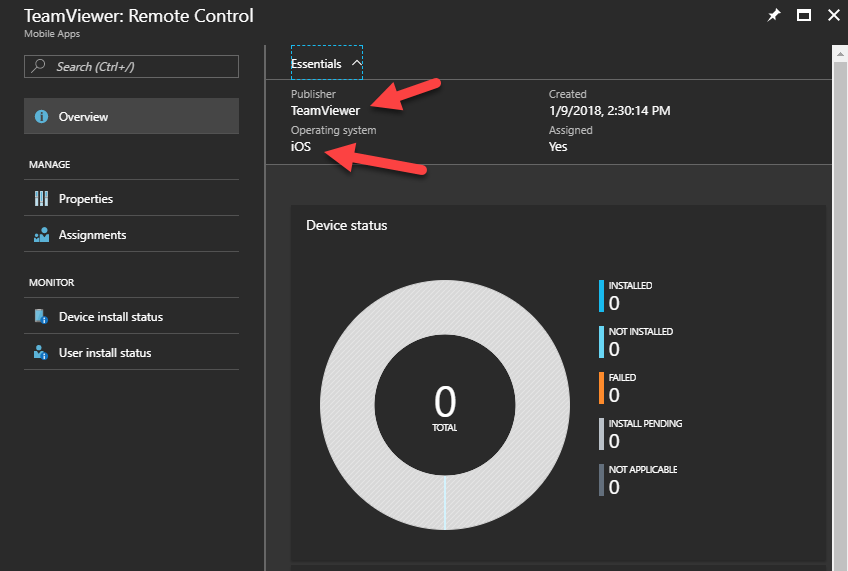
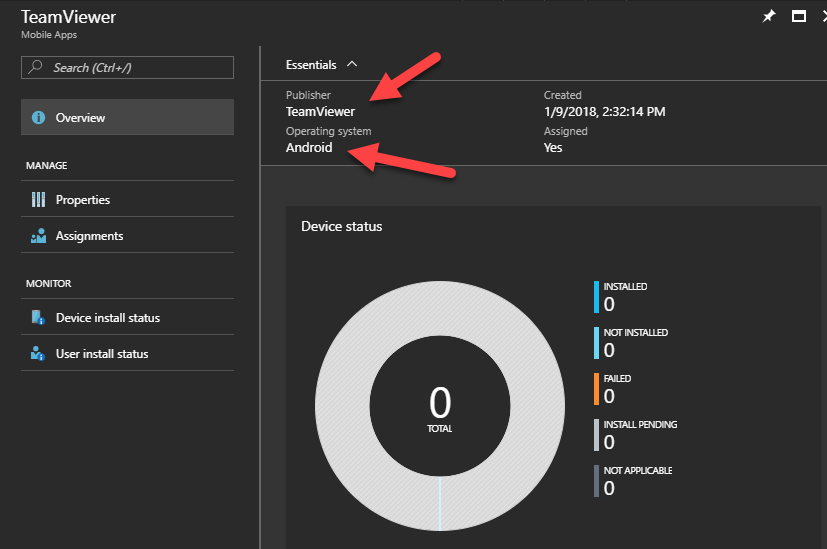
If you go in the Intune Company portal on each app, you will see the application Team Viewer and you can install it quickly and easily:
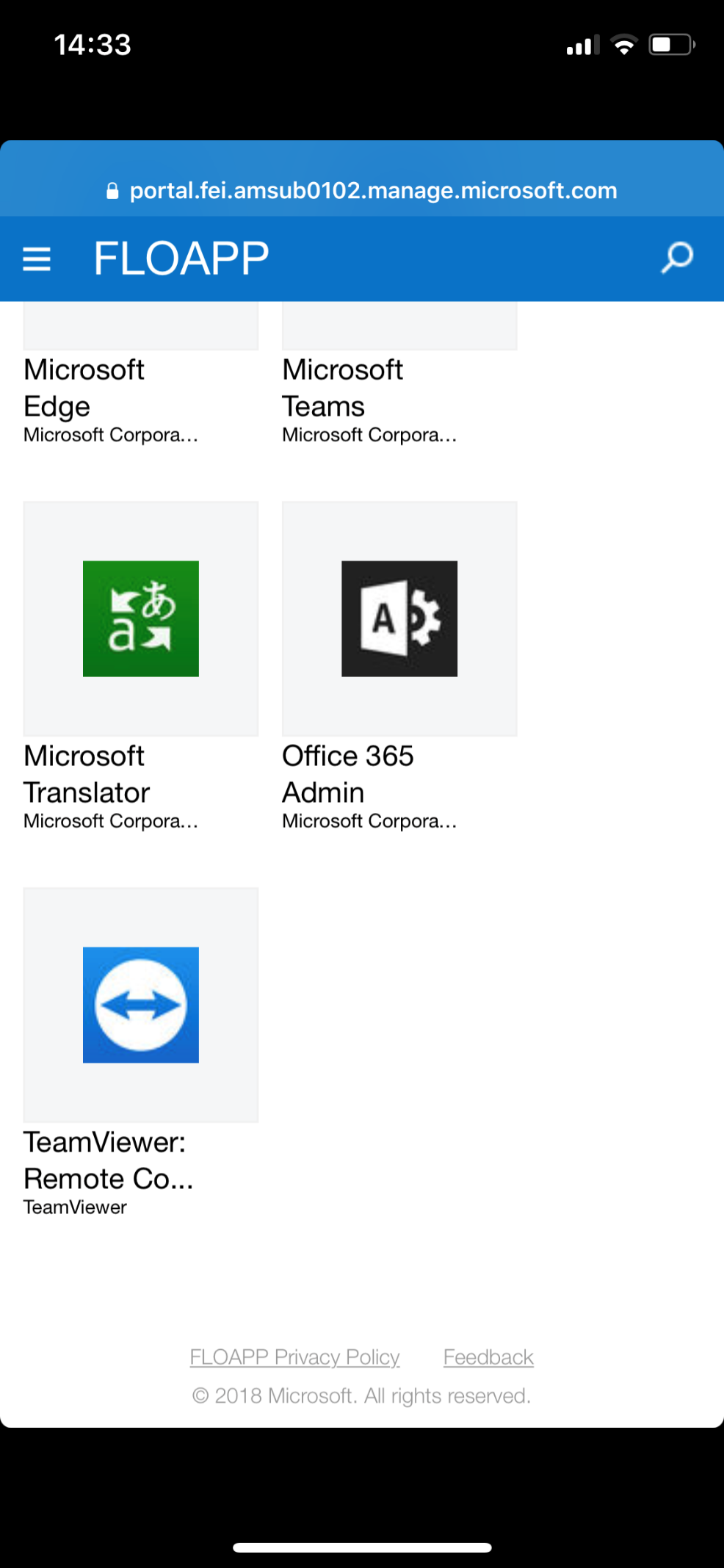
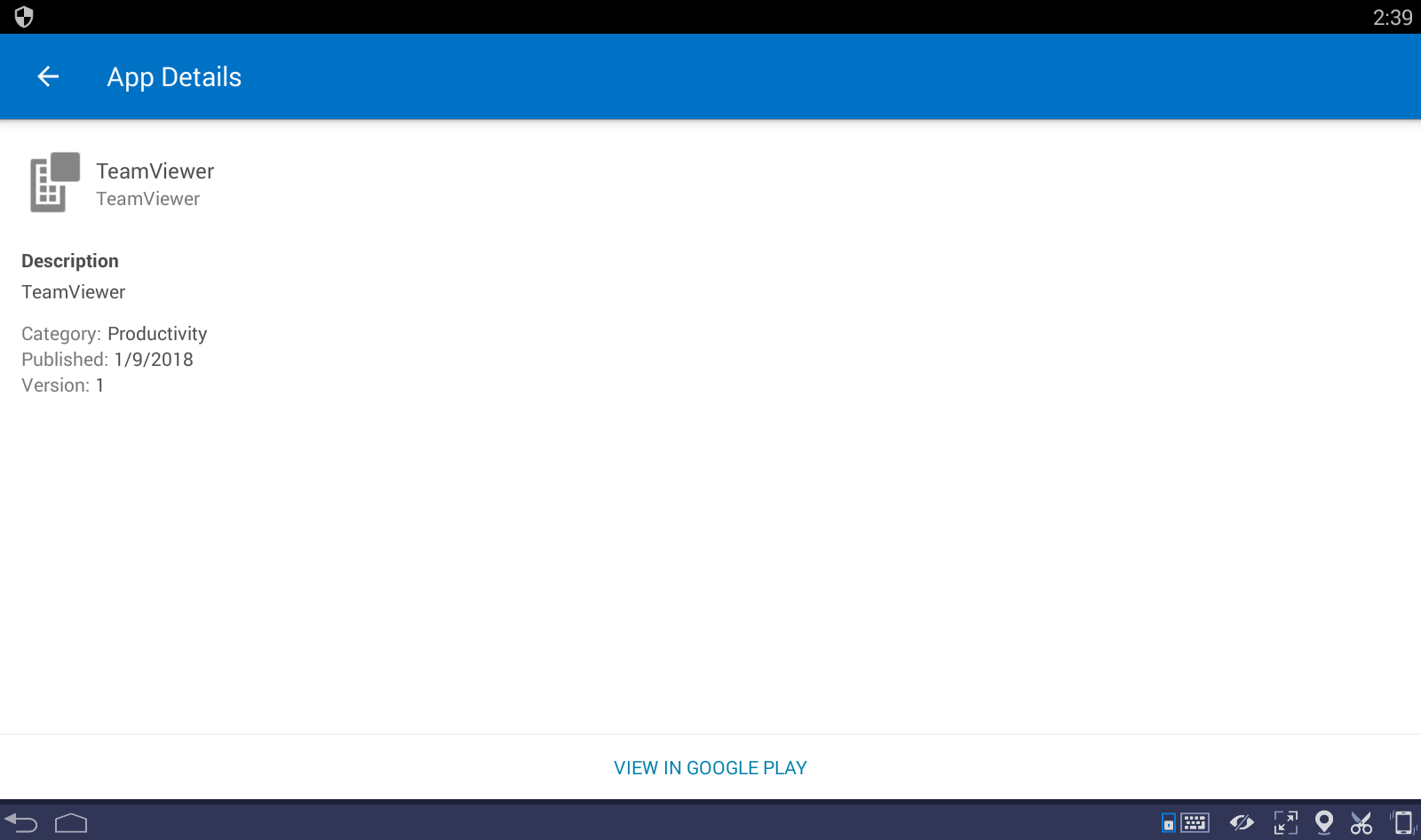
To deploy an application on your device, if the device hasn’t the Intune application installed, you can browse the catalog, with this link: https://portal.manage.microsoft.com/
Other menu items
To finish, I’ll explain other menu items:
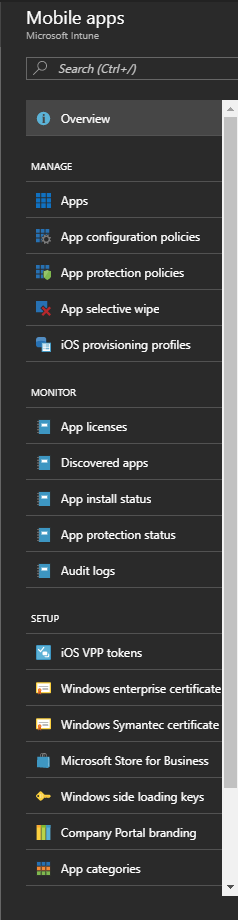
In App configuration policies, you can deploy automatically some policies to your different type of devices
In App protection policies, you can block settings like Save As in apps that have been selected in the menu configuration.
In App selective wipe, you can select a specific user and a specific device associated with this user that you want to wipe.
In iOS provisioning profiles, you can deploy custom profile for iOS.
The next part is about the monitoring of all your applications on a device where user use Intune.
In the Setup part, you can configure certificates, and some other settings, like the company branding, categories for applications, etc.
I hope this tutorial will help you. If you’ve any questions, feel free to leave a comment and I’ll try to help you as much as possible 😊




