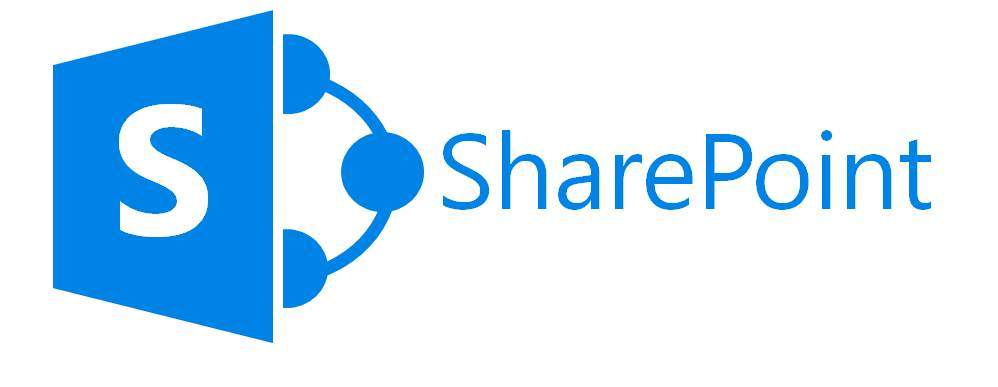
Now that we’ve an Azure Function that works correctly, we will connect to a SharePoint Online site, and, in Site contents, create a list, to manage automation of our process :
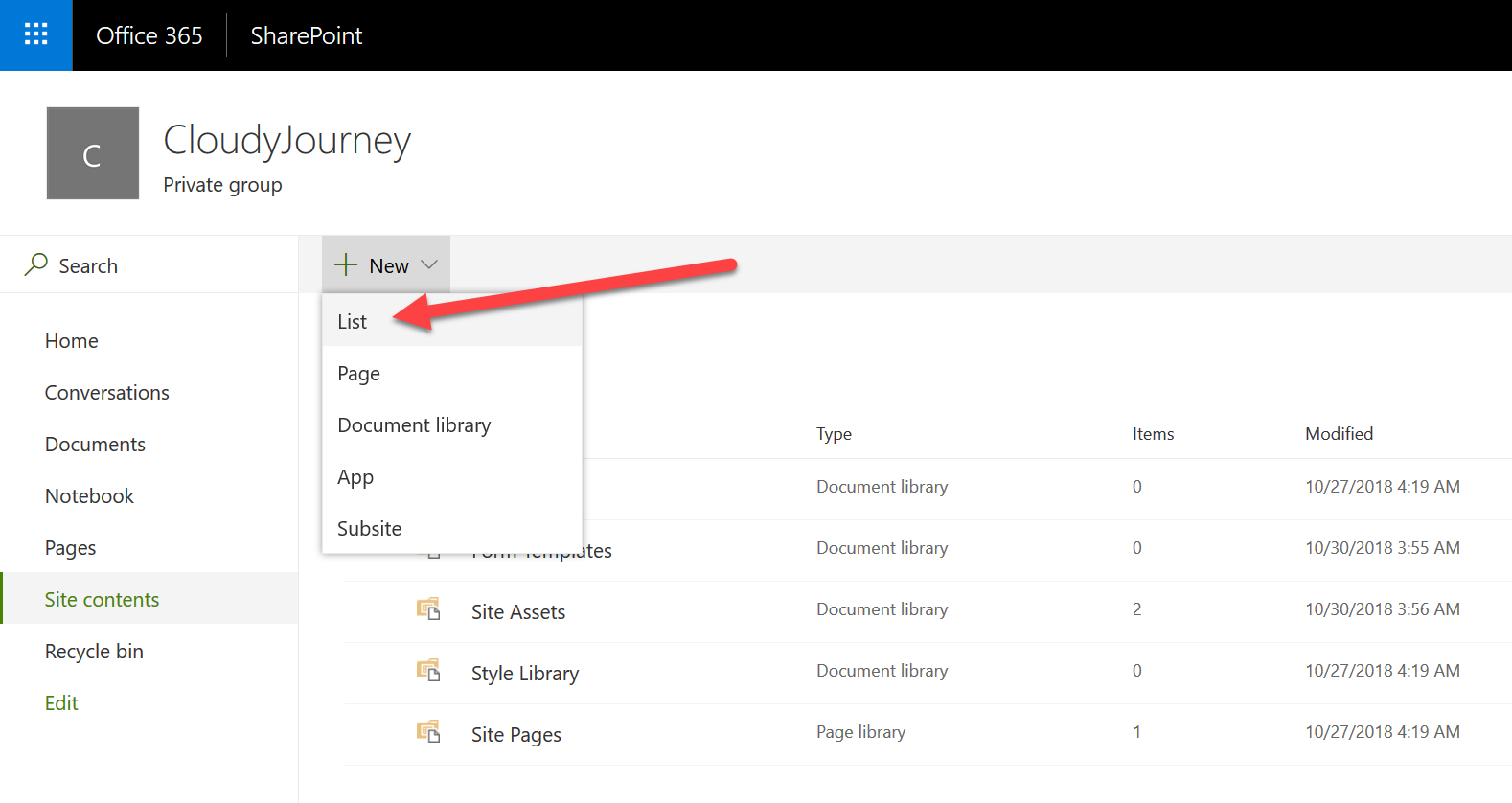
Give a name and a description to this list. You can choose to show it in the lateral panel or not :
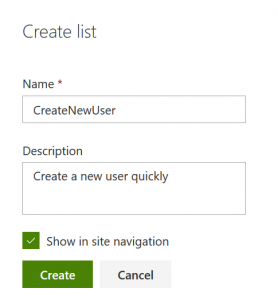
Modify the Title column, with the new name LastName and add a new column, with type Single line of text :
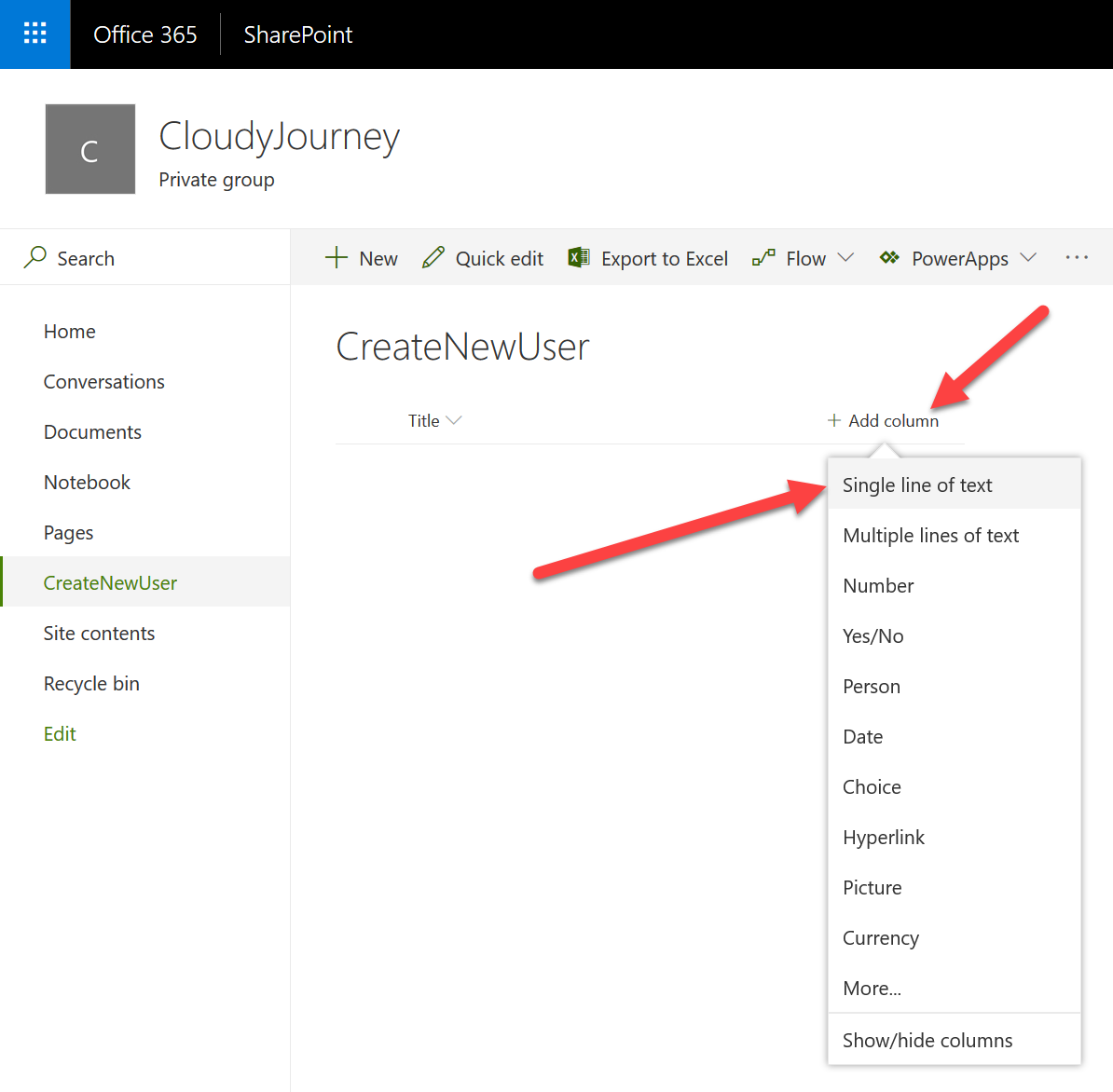
Give it a name, Firstname and don’t forget to say that this column must contains information before being published :

Now that we’ve our 2 columns, we’ll use Flow to automate the call to our webhook. Click on Flow > Create a flow :
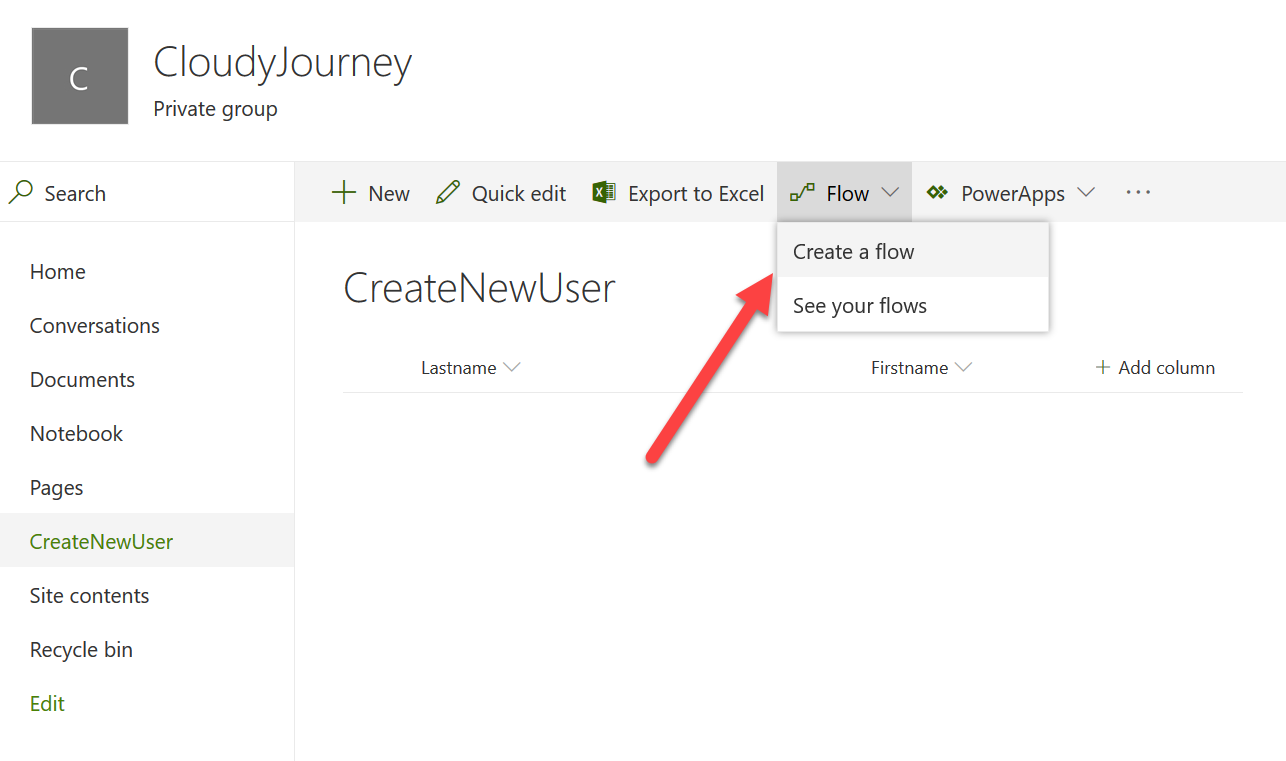
Choose the flow Start approval when a new item is added :
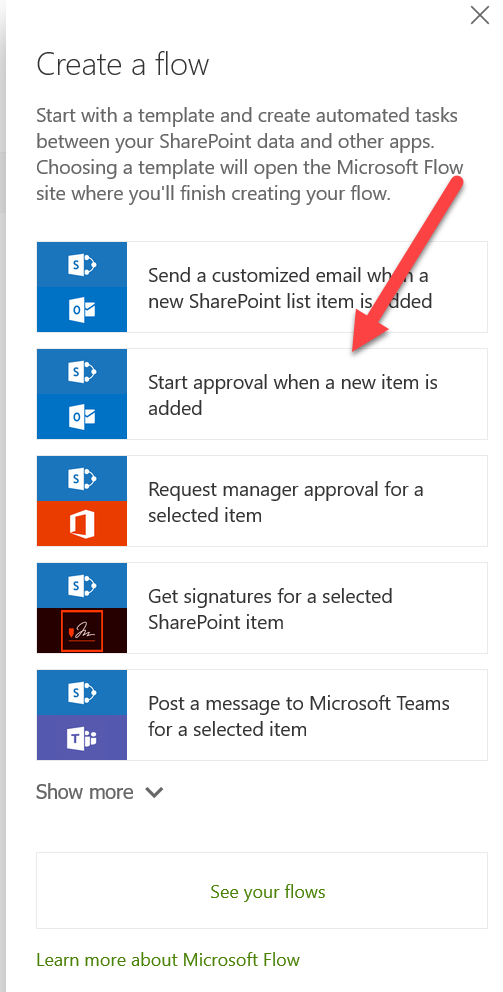
A new window will appear, on the Flow dedicated website. Click on Continue :
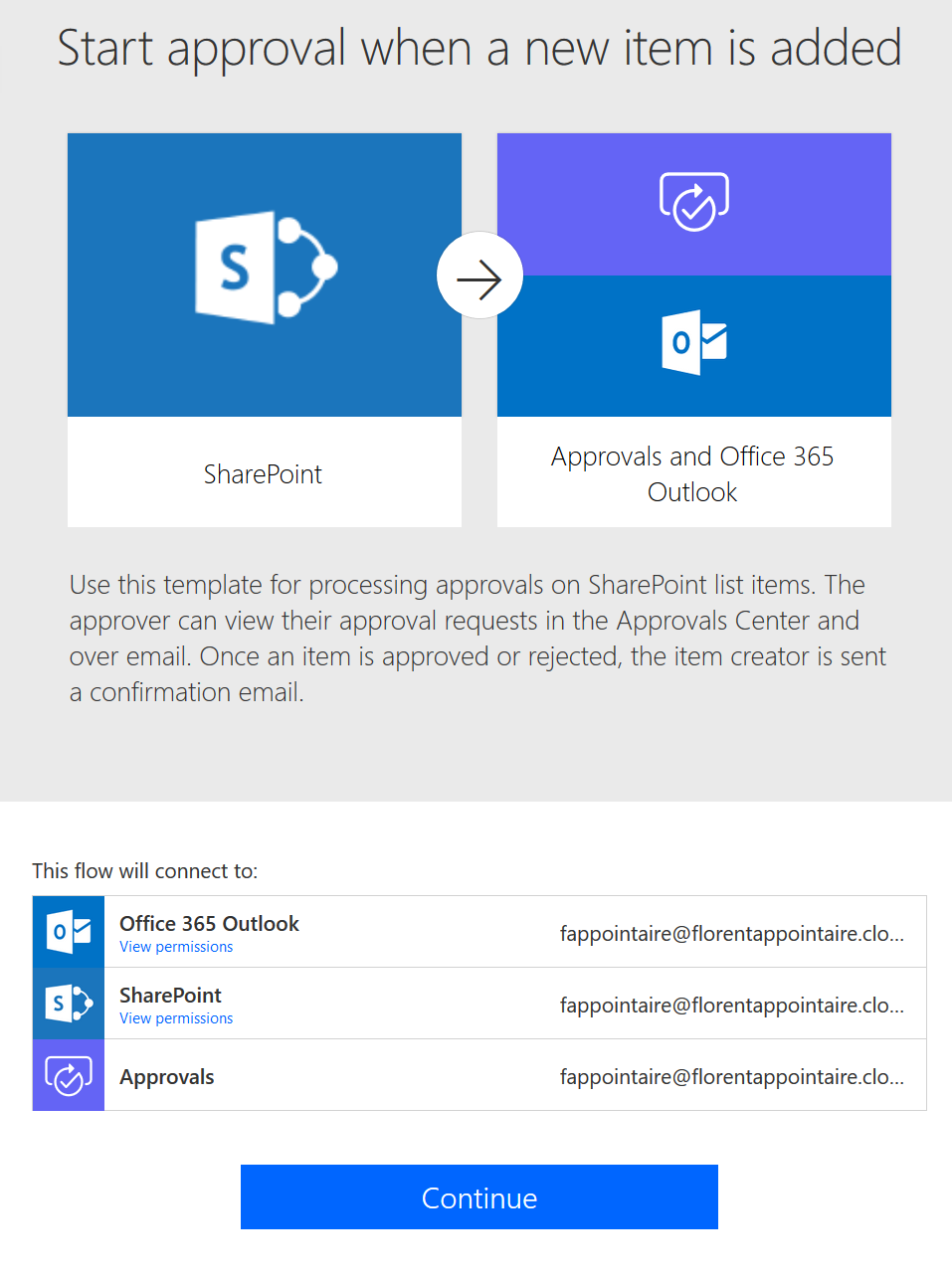
Here, we will remove the approbation. Remove all items, except the first one, and add a new item, with type HTTP. Configure the method to POST, give the URI that you get from your Azure Function, and in the body, add the JSON that we used during tests, by replacing values by SharePoint items Firstname and Lastname :
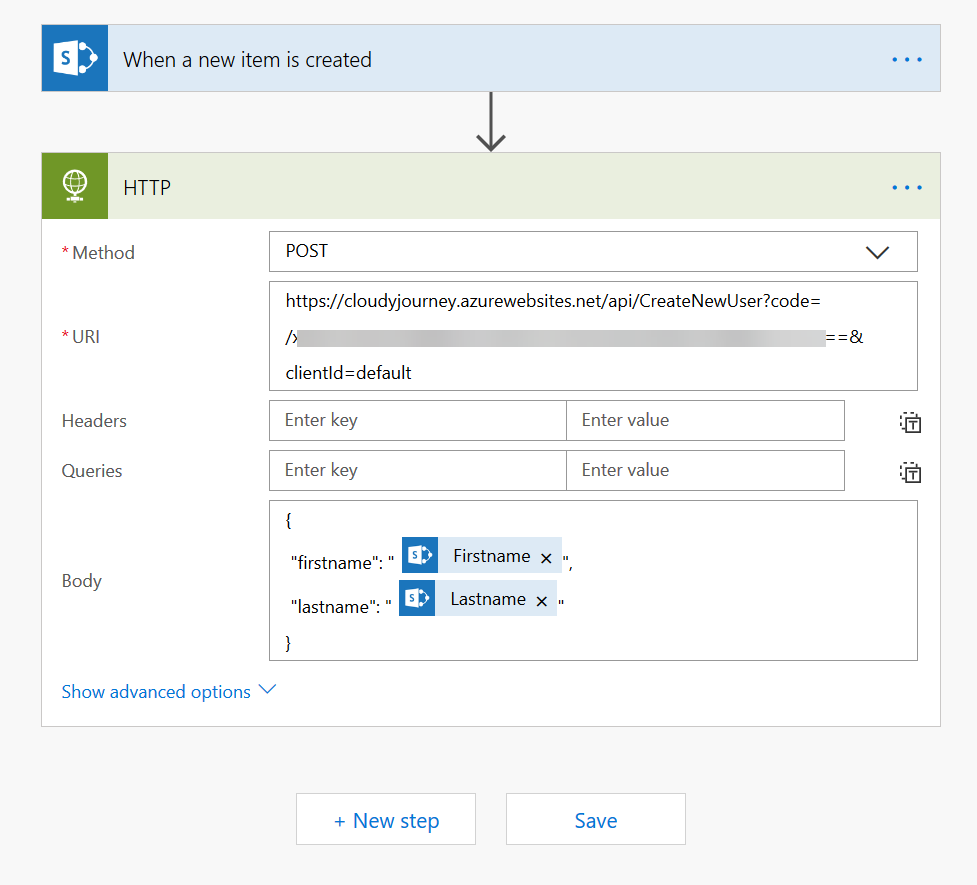
Save it, go back to your SharePoint list and click on New. Provide a first name and a last name to create a new user :
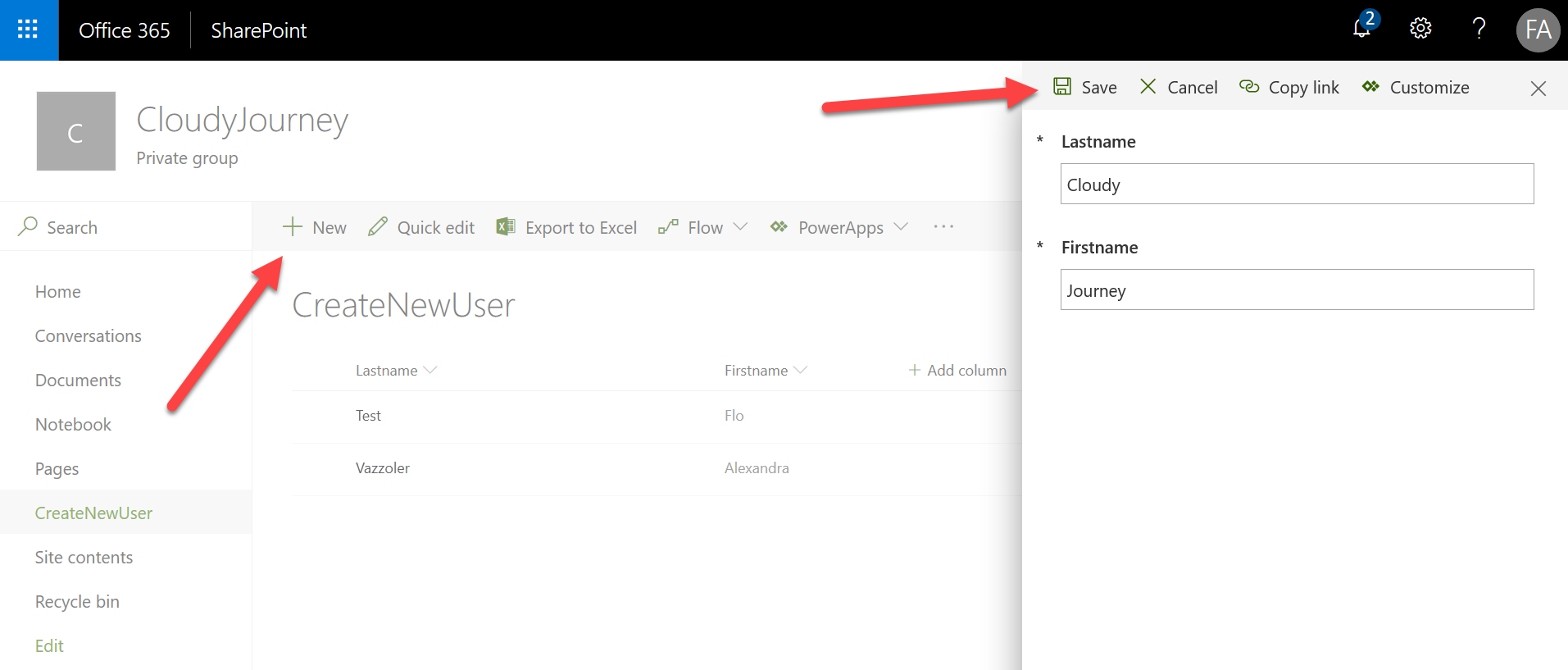
The user has been added to the list, it will normally start the Flow :
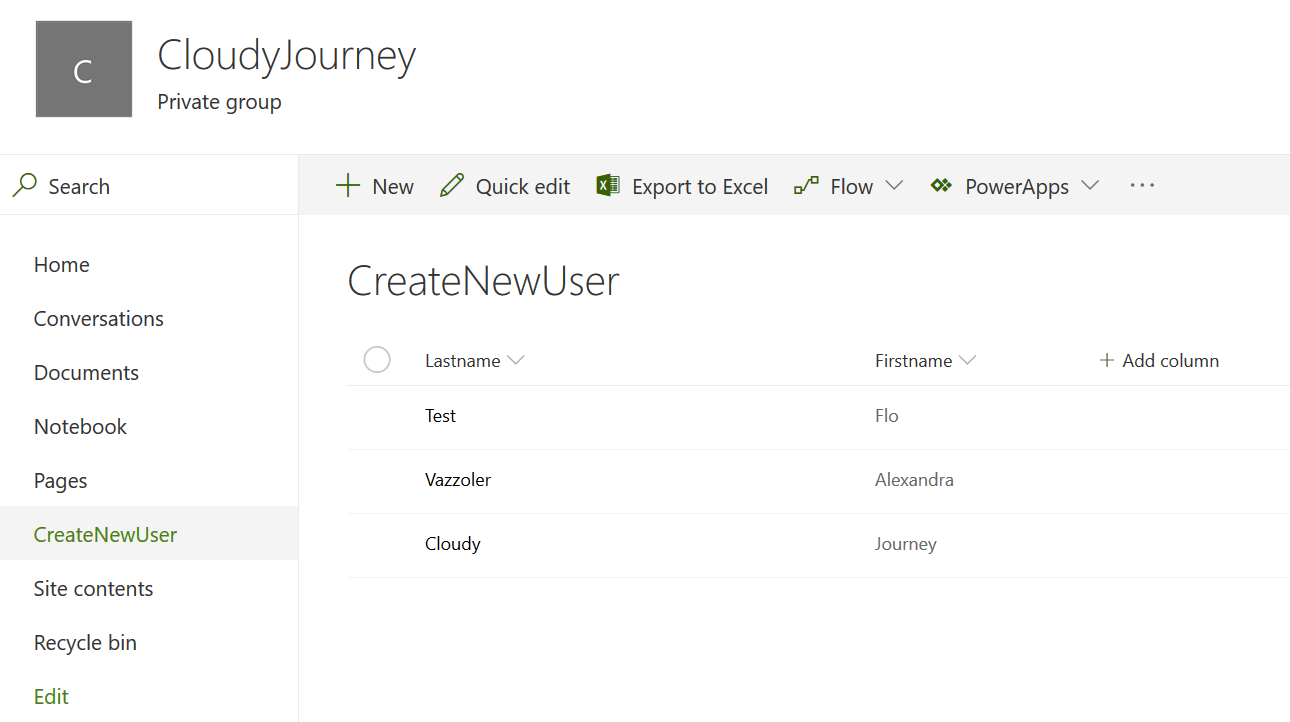
After few seconds, the Flow job is finished. You can click on it to have more details :
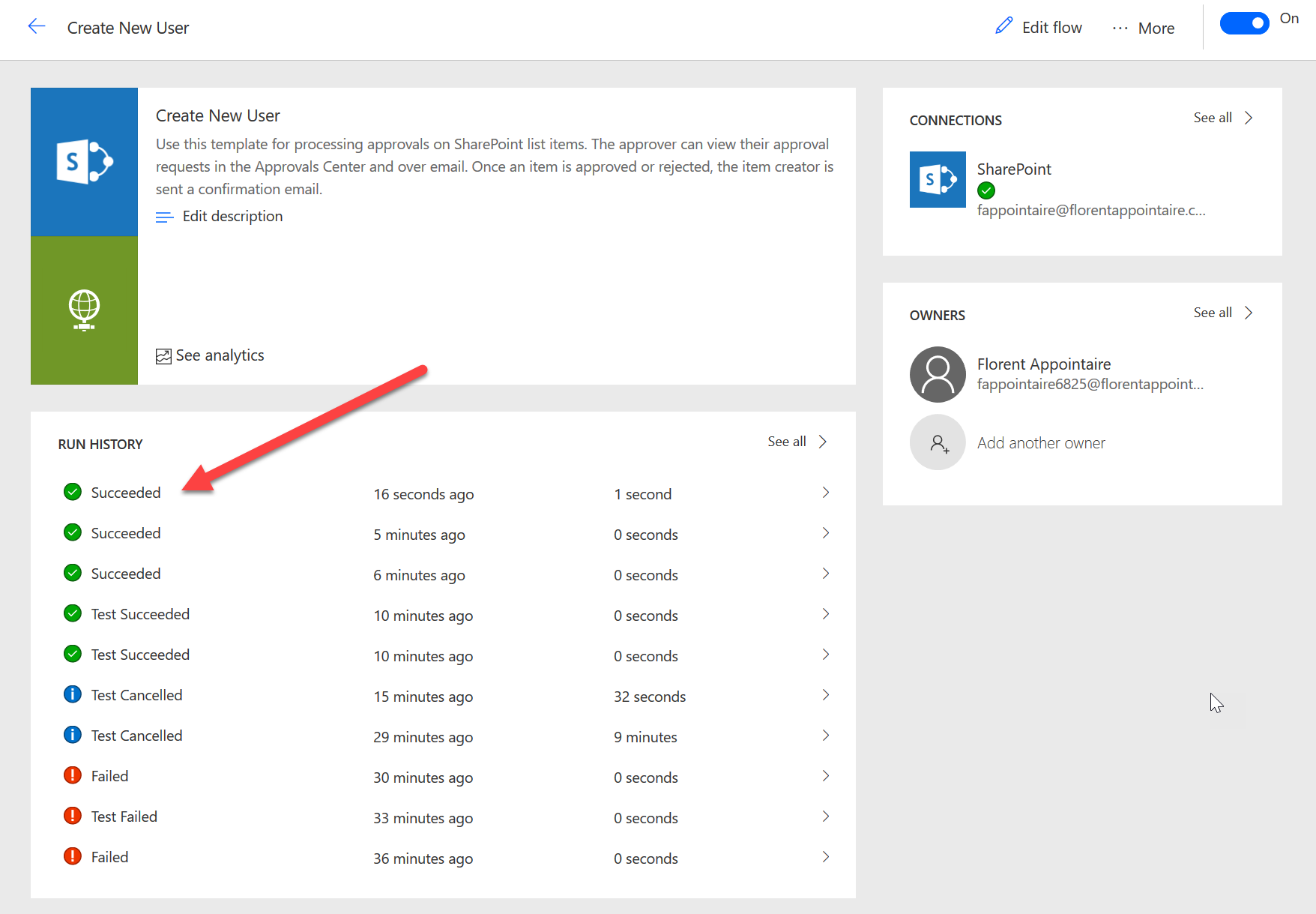
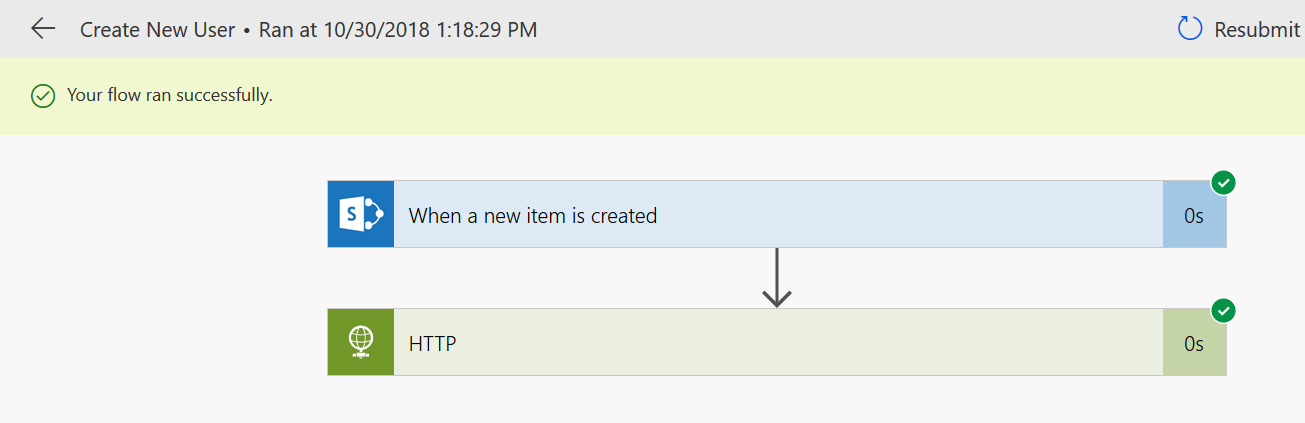
And my user has been created correctly :
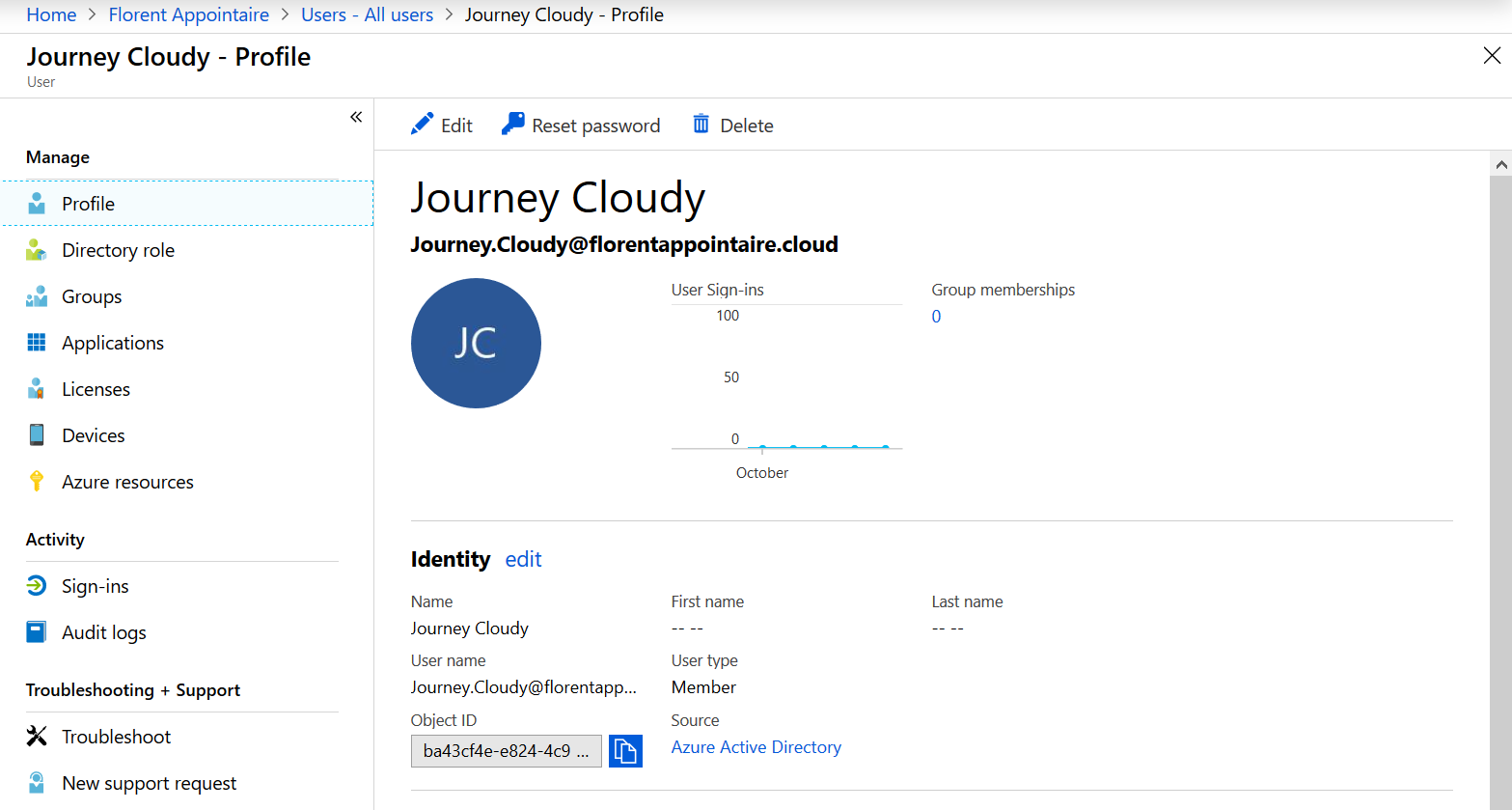
In the last part, we will see how to create a « User Friendly » application for our HR team, for example, that will do the on boarding of new employees 😊




